როგორ გამოვიყენოთ Allshare Cast იმისათვის, რომ ჩართოთ ეკრანის Mirroring Samsung Galaxy-ზე
მარტი 07, 2022 • შეტანილია: ტელეფონის ეკრანის ჩაწერა • დადასტურებული გადაწყვეტილებები
Samsung Galaxy მოწყობილობებზე ეკრანის ასახვა დღეს საკმაოდ გავრცელებული გახდა. მარტივი ფაქტია, რომ S5 ან თუნდაც S6 Samsung-ის Galaxy სერიიდან დატვირთულია ერთ-ერთი ყველაზე ძლიერი და სასურველი პროცესორით, რომელიც ხელმისაწვდომია ამჟამად.

გარდა ამისა, 16 მეგაპიქსელიანი კამერა და უამრავი სხვა ფუნქცია ასევე ითვალისწინებს ჯანმრთელობისა და ფიტნესის პრობლემებს. ყველაზე ეფექტური გადაწყვეტილებებისთვის, იპოვეთ რამდენიმე გასაოცარი რჩევა, ხრიკი, ინსტრუქცია და ინსტრუქციები, რათა მაქსიმალურად მიიღოთ თქვენი ტელეფონიდან.
- ნაწილი 1. საერთოდ რატომ უნდა გადახვიდეთ ეკრანის სარკეზე?
- ნაწილი 2. როგორ ჩართოთ Screen Mirroring Samsung Galaxy-ზე
- ნაწილი 3. როგორ გადავიტანოთ ეკრანის სარკე Samsung Galaxy S5-დან Samsung Smart TV-ზე
- ნაწილი 4. რეკომენდაცია Wondershare MirrorGo Android Recorder მკითხველს
ნაწილი 1. საერთოდ რატომ უნდა გადახვიდეთ ეკრანის სარკეზე?
Samsung Galaxy-ზე ეკრანის ასახვის მიზეზი არის ის, რომ გსურთ თქვენი ტელეფონის ეკრანი უფრო დიდ ეკრანებზე, როგორიცაა ტელევიზორი და კომპიუტერის მონიტორები. Screen Mirroring-ის ჩასართავად, სცადეთ და დააკავშირეთ All-Share Cast dongle, Miracast მოწყობილობა, HDMI კაბელი ან HomeSync ეკრანთან. როდესაც ეკრანის ასახვა დასრულდა, ისიამოვნეთ თამაშებით, მულტიმედიური ფაილებითა და სხვა კონტენტის სიმრავლით ტელეფონზე ლამაზი და დიდი ეკრანით.
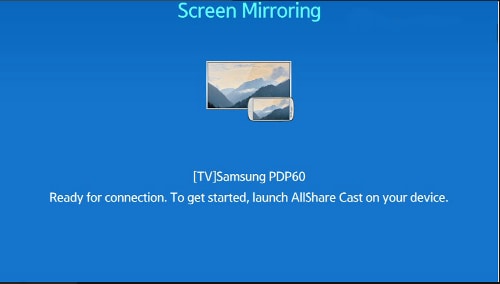
Რა გჭირდება
ეს მთლიანად დამოკიდებულია მეთოდზე, რომლის გამოყენებაც გსურთ. თქვენ ძირითადად დაგჭირდებათ შესაბამისი გარე აქსესუარების დაყენება, როგორიცაა შემდეგი:
All-Share Cast Wireless Hub : ეს საშუალებას მოგცემთ გადაიტანოთ თქვენი Galaxy-ის ეკრანი პირდაპირ HDTV-ზე.
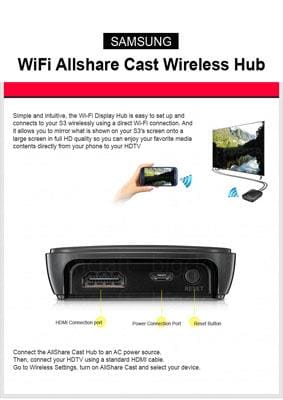
HomeSync : თქვენ შეგიძლიათ გადაიტანოთ თქვენი Samsung Galaxy-ის საწყისი ეკრანი ტელევიზორში ამის გამოყენებით. ასევე, შეგიძლიათ შეინახოთ თქვენი მულტიმედიური ფაილები დიდი მოცულობის სახლის ღრუბელზე.

HDMI კაბელი : მაღალი გარჩევადობის მედია მონაცემების გადასაცემად მობილური მოწყობილობიდან ნებისმიერ მიმღებ ეკრანზე, როგორიცაა HDTV, ეს კაბელი შეუცვლელია.

Miracast: ეს ფუნქციონირებს როგორც მიმღები მოწყობილობა თქვენი ტელეფონიდან ნაკადებისთვის. ამავდროულად, შეგიძლიათ მათი გაშიფვრა თქვენი ტელევიზორისთვის ან ნებისმიერი სხვა მხარდაჭერილი ეკრანისთვის.

ნაწილი 2. როგორ ჩართოთ Screen Mirroring Samsung Galaxy-ზე
მიჰყევით ამ ნაბიჯებს ყურადღებით:
- გადადით "სწრაფ პარამეტრებზე"
- შეეხეთ "ეკრანის ასახვის" ხატულას და ჩართეთ იგი.
მხოლოდ ამის შემდეგ შეგიძლიათ ჩართოთ ეკრანის ასახვის პროცესი AllShare Cast-ით.
როგორ გადავიტანოთ სარკე Samsung Galaxy-დან ტელევიზორზე AllShare Cast-ის გამოყენებით
პირველ რიგში, დაუკავშირეთ AllShare Cast თქვენს ტელევიზორს. Აი როგორ:
ჩართეთ ტელევიზორი: დარწმუნდით, რომ ტელევიზორი ჩართულია ყველაფერზე ადრე.

შეაერთეთ დამტენი AllShare Cast მოწყობილობის დენის სოკეტთან: რამდენიმე მოდელს აქვს ჩაშენებული ბატარეა ან ელექტროენერგიას იღებს ტელევიზორიდან სხვა გარე კვების წყაროს გარეშე. თუმცა, პრობლემის თავიდან ასაცილებლად, შეამოწმეთ, რომ დამტენი დაკავშირებულია AllShare Cast მოწყობილობასთან.

დაუკავშირეთ ტელევიზორი თქვენს AllShare Cast მოწყობილობას HDMI კაბელის გამოყენებით

იმ შემთხვევაში, თუ შემავალი არ არის სწორად დაყენებული, დაარეგულირეთ HDMI კაბელის მიერ გამოყენებული პორტის შესატყვისად.
იმ დროს, როდესაც AllShare Cast მოწყობილობის სტატუსის ინდიკატორი წითლად ციმციმებს, დააჭირეთ ღილაკს „გადატვირთვის“.
AllShare Cast მოწყობილობა და HDTV ახლა დაკავშირებულია.
ახლა, Samsung Galaxy S5-ზე ეკრანის ასახვის ჩართვა.
აირჩიეთ "მთავარი" ღილაკი თქვენი ტელეფონის მთავარ ეკრანზე.
საწყისი ეკრანიდან ამოიღეთ „სწრაფი პარამეტრების პანელი“ თქვენი ორი თითის გამოყენებით.
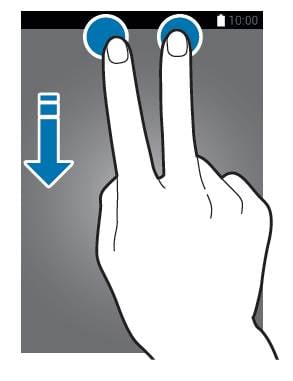
შეეხეთ „ეკრანის ასახვის“ ხატულას, რათა ჩართოთ პროცესი თქვენს Samsung Galaxy S5-ზე.
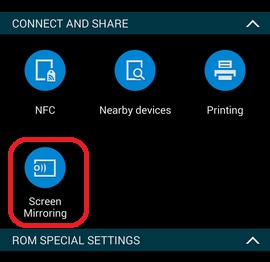
როდესაც თქვენი ტელეფონი აღმოაჩენს ყველა ახლომდებარე მოწყობილობას, აირჩიეთ AllShare Cast-ის დონგლის სახელი და შეიყვანეთ PIN, როგორც ჩანს ტელევიზორის ეკრანი.
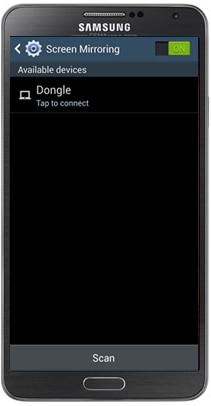
ახლა ეკრანის ასახვა დასრულებულია.
ნაწილი 3. როგორ გადავიტანოთ ეკრანის სარკე Samsung Galaxy S5-დან Samsung Smart TV-ზე
დაიცავით ეს პროცედურები:
ჩართეთ ტელევიზორი.
Samsung SmartTV-ის დისტანციური მართვის პულტიდან დააჭირეთ ღილაკს „შეყვანა“ ან „წყარო“.

Smart TV-ის ეკრანიდან აირჩიეთ „ეკრანის ასახვა“.
გადადით „სწრაფ პარამეტრებზე“ ეკრანის ასახვაზე შეხებით.
თქვენი ტელეფონი შექმნის ყველა ხელმისაწვდომი მოწყობილობის სიას, რომლებიც წარმოდგენილია ეკრანის ასახვისთვის.

აირჩიეთ Samsung Smart TV.
ასე რომ, პროცესი დასრულებულია და შეგიძლიათ გააგრძელოთ იგი. თუმცა, შეიძლება წარმოიშვას პრობლემები და თქვენ შეგიძლიათ გადაჭრათ თქვენი შეკითხვები, როდესაც თვალყურს ადევნებთ იმას, რაც ხდება სხვებთან და ასევე იქნებით ინფორმირებული ქსელში.
ნაწილი 4. რეკომენდაცია Wondershare MirrorGo Android Recorder მკითხველს
Wondershare MirrorGo Android Recorder არის ინსტრუმენტი, რომელიც საშუალებას მოგცემთ ასახოთ თქვენი Sumsang Galaxy კომპიუტერზე. MirrorGo Android Recorder-ით თქვენ ასევე შეგიძლიათ ითამაშოთ ყველაზე პოპულარული თამაშები (როგორიცაა Clash royale, clash of clans, Hearthstone...) თქვენს კომპიუტერზე მარტივად და შეუფერხებლად. MirrorGo-ით არ გამოტოვებთ არცერთ შეტყობინებას, შეგიძლიათ სწრაფად უპასუხოთ მას.

MirrorGo Android ჩამწერი
აარეკე შენი ანდროიდის მოწყობილობა კომპიუტერში!
- ითამაშეთ Android მობილური თამაშები თქვენს კომპიუტერზე კლავიატურით და მაუსით უკეთესი კონტროლისთვის.
- გაგზავნეთ და მიიღეთ შეტყობინებები თქვენი კომპიუტერის კლავიატურის გამოყენებით, მათ შორის SMS, WhatsApp, Facebook და ა.შ.
- იხილეთ მრავალი შეტყობინებები ერთდროულად თქვენი ტელეფონის აკრეფის გარეშე.
- გამოიყენეთ ანდროიდის აპლიკაციები თქვენს კომპიუტერში სრულ ეკრანზე მუშაობისთვის.
- ჩაწერეთ თქვენი კლასიკური გეიმპლეი.
- ეკრანის გადაღება გადამწყვეტ წერტილებში.
- გააზიარეთ საიდუმლო სვლები და ასწავლეთ შემდეგი დონის თამაში.
Android Mirror და AirPlay
- 1. Android Mirror
- ანდროიდის სარკე კომპიუტერზე
- სარკე Chromecast-ით
- სარკე კომპიუტერი ტელევიზორში
- ანდროიდის სარკე ანდროიდზე
- აპები ანდროიდის სარკეში
- ითამაშეთ Android თამაშები კომპიუტერზე
- ონლაინ Android ემულატორები
- გამოიყენეთ iOS ემულატორი Android-ისთვის
- Android ემულატორი PC, Mac, Linux-ისთვის
- ეკრანის ასახვა Samsung Galaxy-ზე
- ChromeCast VS MiraCast
- თამაშის ემულატორი Windows Phone-ისთვის
- Android ემულატორი Mac-ისთვის
- 2. AirPlay







ჯეიმს დევისი
პერსონალის რედაქტორი