iPod touch-დან მუსიკის ამოღების საუკეთესო გზები
2022 წლის 27 აპრილი • შეტანილია: მონაცემთა გადაცემის გადაწყვეტილებები • დადასტურებული გადაწყვეტილებები

„არის თუ არა საშუალება ჩემი პირველი თაობის iPod nano-დან ჩემს iTunes ბიბლიოთეკაში მუსიკის ამოსაღებად? როგორც ჩანს, ყველა სიმღერა ჩარჩენილია iPod-ში. არ ვიცი როგორ მოვაგვარო პრობლემა, რომელიც დიდი ხანია მაწუხებს. გთხოვთ დამეხმარეთ. მადლობა!"
ახლა Apple-ის მოწყობილობების ბევრმა მომხმარებელმა გადართო iPhone-ზე ან უახლეს iPod touch-ზე, რათა ისიამოვნოს მუსიკით, წაიკითხოს წიგნები ან გადაიღოს სურათები. თუმცა, ჯერ კიდევ არის ბევრი ადამიანი, ვინც სვამს კითხვას „როგორ ამოიღოთ მკვლელი სიმღერები მათი ძველი iPod-დან ახალ iTunes ბიბლიოთეკაში ან ახალ მოწყობილობებში დასაყენებლად“. ეს ნამდვილად თავის ტკივილია, რადგან Apple არ იძლევა რაიმე გამოსავალს პრობლემის გადასაჭრელად. სინამდვილეში, iPod-იდან მუსიკის ამოღება არც ისე რთულია . საჭიროა მხოლოდ იდაყვის მცირე ცხიმი. მიჰყევით ქვემოთ მოცემულ ინფორმაციას, რათა გაათავისუფლოთ თქვენი სიმღერები თქვენი ძველი დაბნეული iPod-დან.
გამოსავალი 1: ამოიღეთ მუსიკა iPod-დან Dr.Fone-ით ავტომატურად (საჭიროა მხოლოდ 2 ან 3 დაწკაპუნება)
მოდით, პირველ რიგში, ყველაზე მარტივი გზა დავაყენოთ. Dr.Fone - ტელეფონის მენეჯერის (iOS) გამოყენება iPod- დან მუსიკის ამოსაღებად ძალიან მარტივია. ის დაგეხმარებათ ამოიღოთ ყველა სიმღერა და დასაკრავი სია თქვენი ძველი iPod-დან პირდაპირ iTunes ბიბლიოთეკაში და კომპიუტერში (თუ გსურთ მათი სარეზერვო ასლის შექმნა კომპიუტერზე) რეიტინგებითა და დაკვრის რაოდენობით, მათ შორის iPod Shuffle , iPod Nano , iPod Classic და iPod Touch.

Dr.Fone - ტელეფონის მენეჯერი (iOS)
მართეთ და გადაიტანეთ მუსიკა iPod/iPhone/iPad-ზე iTunes-ის გარეშე
- თქვენი მუსიკის, ფოტოების, ვიდეოების, კონტაქტების, SMS-ების, აპების და ა.შ. გადატანა, მართვა, ექსპორტი/იმპორტი.
- შექმენით თქვენი მუსიკის, ფოტოების, ვიდეოების, კონტაქტების, SMS-ების, აპების და ა.შ. სარეზერვო ასლები კომპიუტერში და მარტივად აღადგინეთ ისინი.
- გადაიტანეთ მუსიკა, ფოტოები, ვიდეოები, კონტაქტები, შეტყობინებები და ა.შ. ერთი სმარტფონიდან მეორეზე.
- გადაიტანეთ მედია ფაილები iOS მოწყობილობებსა და iTunes-ს შორის.
- მხარი დაუჭირეთ iPhone, iPad და iPod touch-ის ყველა მოდელს iOS-ის ნებისმიერი ვერსიით.
ქვემოთ მოცემულია ნაბიჯები iPod-დან მუსიკის ამოსაღებად Dr.Fone - ტელეფონის მენეჯერის (iOS) გამოყენებით. ჩამოტვირთეთ iPod Transfer ინსტრუმენტის უფასო საცდელი ვერსია, რომ სცადოთ!
ნაბიჯი 1. ნება მიეცით Dr.Fone-ს აღმოაჩინოს თქვენი iPod
დააინსტალირეთ Dr.Fone iPod Transfer თქვენს კომპიუტერზე და დაუყოვნებლივ გაუშვით. ყველა ფუნქციას შორის აირჩიეთ "ტელეფონის მენეჯერი". შეაერთეთ თქვენი iPod თქვენს კომპიუტერთან USB კაბელის საშუალებით. და შემდეგ Dr.Fone აჩვენებს მას პირველად ფანჯარაში. შესაძლოა, კიდევ რამდენიმე წამი დასჭირდეს, როცა პირველად ამოიცნობს თქვენს iPod-ს, მაგალითად, აქ ვაკეთებთ iPod nano-ს.
ნაბიჯი 2. ამონაწერი მუსიკა iPod-დან iTunes-ში
მთავარ ფანჯარაში შეგიძლიათ დააწკაპუნოთ " მოწყობილობის მედიის გადაცემა iTunes-ზე ", რათა ამოიღოთ სიმღერები და დასაკრავი სიები თქვენი iPod-დან iTunes ბიბლიოთეკაში პირდაპირ. და არცერთი დუბლიკატი არ გამოჩნდება.

თუ გსურთ აირჩიოთ და გადახედოთ მუსიკალურ ფაილებს, დააწკაპუნეთ " მუსიკა " და მარჯვენა ღილაკით აირჩიეთ " Export to iTunes ". ის გადასცემს თქვენს ყველა მუსიკალურ ფაილს iTunes ბიბლიოთეკაში. ახლა მარტივად შეგიძლიათ ისიამოვნოთ თქვენი მუსიკით.

ნაბიჯი 3. ამოიღეთ მუსიკა iPod-დან კომპიუტერზე
თუ გსურთ მუსიკის ამოღება iPod-დან კომპიუტერზე, უბრალოდ დააწკაპუნეთ " მუსიკაზე " მუსიკალური ფაილების შესარჩევად, შემდეგ დააწკაპუნეთ მარჯვენა ღილაკით აირჩიეთ " ექსპორტი კომპიუტერზე ".

გამოსავალი 2: ამოიღეთ სიმღერები iPod-დან კომპიუტერზე ან Mac-ზე ხელით (ამას თქვენი მოთმინება სჭირდება)
თუ თქვენი iPod არის iPod nano, iPod classic ან iPod shuffle, შეგიძლიათ სცადოთ Solution 2, რომ ამოიღოთ მუსიკა iPod-დან ხელით.
#1. როგორ ამოიღოთ სიმღერები iPod-დან კომპიუტერზე Mac-ზე
- გამორთეთ ავტომატური სინქრონიზაციის ვარიანტი
- გახადეთ ფარული საქაღალდეები ხილული
- ამოიღებს სიმღერებს iPod-დან
- განათავსეთ ამოღებული მუსიკა iTunes ბიბლიოთეკაში
გაუშვით iTunes ბიბლიოთეკა თქვენს Mac-ზე და დაუკავშირეთ თქვენი iPod თქვენს Mac-ს USB კაბელის საშუალებით. გთხოვთ, დარწმუნდით, რომ თქვენი iPod გამოჩნდება თქვენს iTunes ბიბლიოთეკაში. დააწკაპუნეთ iTunes ლენტით და დააჭირეთ პრეფერენციებს. და შემდეგ, ახალ ფანჯარაში, გამოჩენილ ფანჯარაში დააწკაპუნეთ Devices-ზე. შეამოწმეთ ოფცია „აკრძალეთ iPod-ების, iPhone-ების და iPad-ების ავტომატურად სინქრონიზაცია“.
გაუშვით ტერმინალი, რომელიც მდებარეობს საქაღალდეში Applications/Utilities. თუ ვერ იპოვნეთ, შეგიძლიათ გამოიყენოთ ყურადღების ცენტრში და მოძებნოთ „აპლიკაციები“. აკრიფეთ "defaults write com.apple.finder AppleShowAllFiles TRUE" და "killall Finder" და დააჭირეთ Reture ღილაკს.
ორჯერ დააწკაპუნეთ iPod-ის გამოჩენილ ხატულაზე. გახსენით iPod Control საქაღალდე და იპოვეთ მუსიკა. გადაიტანეთ მუსიკის საქაღალდე თქვენი iPod-დან თქვენს მიერ შექმნილ დესკტოპის საქაღალდეში.
შედით iTunes Preference ფანჯარაში. აქედან დააწკაპუნეთ Advanced ჩანართზე. შეამოწმეთ ოფციები „იტუუნუსის მუსიკის საქაღალდის ორგანიზებულად შენარჩუნება“ და „ფაილების კოპირება iTunes მუსიკალურ საქაღალდეში ბიბლიოთეკაში დამატებისას“. iTunes File მენიუში აირჩიეთ "დამატება ბიბლიოთეკაში". აირჩიეთ iPod მუსიკალური საქაღალდე, რომელიც დესკტოპზე გაქვთ განთავსებული და დაამატეთ ფაილები iTunes ბიბლიოთეკაში.

#2. ამოიღეთ სიმღერები iPod-დან კომპიუტერზე
ნაბიჯი 1. გამორთეთ ავტომატური სინქრონიზაციის ვარიანტი iTunes-ში
გაუშვით iTunes ბიბლიოთეკა თქვენს კომპიუტერზე და დაუკავშირეთ თქვენი iPod თქვენს Mac-ს USB კაბელის საშუალებით. დააწკაპუნეთ iTunes ლენტით და დააჭირეთ პრეფერენციებს. დააწკაპუნეთ Devices-ზე და შეამოწმეთ ოფცია „აკრძალეთ iPod-ების, iPhone-ების და iPad-ების ავტომატურად სინქრონიზაცია“.
ნაბიჯი 2. ამოიღეთ მუსიკა iPod-დან კომპიუტერზე
გახსენით "კომპიუტერი" და ხედავთ, რომ თქვენი iPod ნაჩვენებია როგორც მოსახსნელი დისკი. დააწკაპუნეთ ინსტრუმენტები > საქაღალდის ოფცია > აჩვენეთ ფარული ფაილები და საქაღალდეები ლენტზე და დააწკაპუნეთ "OK". გახსენით "iPod-Control" საქაღალდე მოსახსნელ დისკზე და იპოვეთ მუსიკის საქაღალდე. დაამატეთ საქაღალდე თქვენს iTunes ბიბლიოთეკაში.
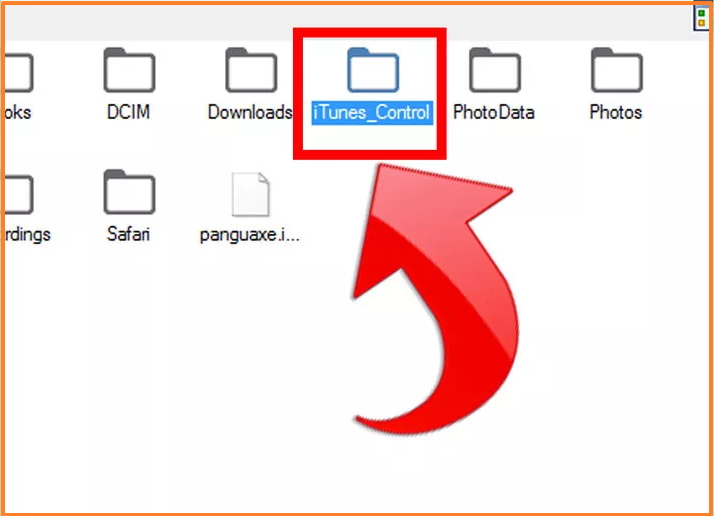
შეიძლება გაგიჩნდეთ კითხვა „რატომ უნდა გამოვიყენო Dr.Fone iPod-ის მუსიკის ამოსაღებად? არის თუ არა ხელმისაწვდომი სხვა ხელსაწყოები?' მართალი გითხრათ, დიახ, არიან. მაგალითად, Senuti, iExplorer და CopyTrans. ჩვენ გირჩევთ Dr.Fone - ტელეფონის მენეჯერს (iOS), ძირითადად იმიტომ, რომ ის ახლა მხარს უჭერს თითქმის ყველა iPod-ს. და ის მუშაობს სწრაფად და უპრობლემოდ.
Თქვენ შეიძლება ასევე მოგეწონოთ
მუსიკის გადაცემა
- 1. გადაიტანეთ iPhone Music
- 1. გადაიტანეთ მუსიკა iPhone-დან iCloud-ზე
- 2. გადაიტანეთ მუსიკა Mac-დან iPhone-ზე
- 3. გადაიტანეთ მუსიკა კომპიუტერიდან iPhone-ზე
- 4. გადაიტანეთ მუსიკა iPhone-დან iPhone-ზე
- 5. მუსიკის გადაცემა კომპიუტერსა და iPhone-ს შორის
- 6. გადაიტანეთ მუსიკა iPhone-დან iPod-ზე
- 7. მუსიკის გადატანა Jailbroken iPhone-ზე
- 8. ჩადეთ მუსიკა iPhone X/iPhone 8-ზე
- 2. iPod Music-ის გადაცემა
- 1. გადაიტანეთ მუსიკა iPod Touch-დან კომპიუტერზე
- 2. ამონაწერი მუსიკა iPod-დან
- 3. გადაიტანეთ მუსიკა iPod-დან ახალ კომპიუტერზე
- 4. გადაიტანეთ მუსიკა iPod-დან მყარ დისკზე
- 5. გადაიტანეთ მუსიკა მყარი დისკიდან iPod-ზე
- 6. გადაიტანეთ მუსიკა iPod-დან კომპიუტერზე
- 3. გადაიტანეთ iPad Music
- 4. მუსიკის გადაცემის სხვა რჩევები




Alice MJ
პერსონალის რედაქტორი