როგორ გადავიტანოთ მუსიკა iPhone X/8/7/6S/6 (პლუს) iCloud-ზე
2022 წლის 27 აპრილი • შეტანილია: მონაცემთა გადაცემის გადაწყვეტილებები • დადასტურებული გადაწყვეტილებები
მუსიკის iPhone X/8/7/6S/6 (პლუს) iCloud- ზე გადატანის რამდენიმე გზა არსებობს . სექციაზე გადასვლამდე, ჩვენ შეგვიძლია iCloud-ის მოკლე შესავალი მოვიტანოთ იმ მკითხველებისთვის, რომლებმაც არ იციან სიტყვა "iCloud".
ნაწილი 1: რა არის iCloud?
iCloud არის ღრუბლოვანი შენახვის სერვისი, რომელიც გამოუშვა Apple Inc.-ის მიერ. ეს iCloud ემსახურება მომხმარებლებისთვის სერვისების მიწოდებას iOS მოწყობილობებზე მონაცემებისა და პარამეტრების სარეზერვო ასლების შესაქმნელად. ამრიგად, შეგვიძლია ვთქვათ, რომ iCloud არის სარეზერვო ასლი და არ ინახავს მუსიკას (გარდა iTunes მაღაზიიდან შეძენილი მუსიკისა, რომლის ხელახლა ჩამოტვირთვა შესაძლებელია მაღაზიაში, თუ ის კვლავ ხელმისაწვდომია).
თქვენი მუსიკა უნდა იყოს შენახული თქვენს iTunes ბიბლიოთეკაში თქვენს კომპიუტერში. როცა იქ იქნებით, შეგიძლიათ მონიშნოთ სიმღერების მონიშვნა, რომელთა წაშლა გსურთ თქვენი ტელეფონიდან, შემდეგ კი სინქრონიზაცია წაშალოთ ისინი. ყოველთვის შეგიძლიათ მათი სინქრონიზაცია სიმღერების ხელახლა შემოწმებით და ხელახლა სინქრონიზაციის გზით.
ნაწილი 2: შექმენით სარეზერვო ასლი ან გადაიტანეთ მუსიკა iPhone X/8/7/6S/6 (პლუს) iCloud-ზე
iCloud-ის გამოყენებით, სარეზერვო ასლის შექმნა შეიძლება შემდეგნაირად.
- გადადით პარამეტრებში, შემდეგ დააწკაპუნეთ iCloud-ზე და გადადით Storage & Backup-ზე.
- სარეზერვო ასლის განყოფილებაში, თქვენ უნდა ჩართოთ გადამრთველი iCloud Backup- ისთვის .
- ახლა თქვენ უნდა დაბრუნდეთ ერთი ეკრანის უკან და ჩართოთ ან გამორთოთ მონაცემები, რომელთა სარეზერვო ასლები გსურთ შერჩეულიდან.
- გადაახვიეთ ბოლომდე შენახვისა და სარეზერვო ასლი და შეეხეთ მას
- აირჩიეთ მესამე არჩევანი, როგორც ნაჩვენებია ეკრანის სურათზე და შემდეგ დააჭირეთ მეხსიერების მართვას.
- გთხოვთ, გადახედეთ ზევით, სათაურით „სარეზერვო ასლები“ და აირჩიეთ მოწყობილობა, რომლის მართვაც გსურთ
- მოწყობილობაზე დაჭერის შემდეგ, შემდეგი გვერდის ჩატვირთვას გარკვეული დრო სჭირდება
- თქვენ აღმოჩნდებით გვერდზე სახელწოდებით "ინფორმაცია"
- სათაურის ქვეშ, სარეზერვო ოფციები, იხილავთ მეხსიერების მომხმარებელთა ტოპ ხუთ აპლიკაციის ჩამონათვალს და სხვა ღილაკს, სადაც წაკითხულია „ყველა აპის ჩვენება“.
- ახლა დააჭირეთ "ყველა აპის ჩვენებას" და ახლა შეგიძლიათ აირჩიოთ, რომელი ელემენტის სარეზერვო ასლის შექმნა გსურთ
- შეაერთეთ თქვენი iPhone ან iPad Wi-Fi სიგნალთან, შეაერთეთ დენის წყაროში და დატოვეთ ეკრანი დაბლოკილი. თქვენი iPhone ან iPad ავტომატურად შეიქმნება სარეზერვო ასლი დღეში ერთხელ, როდესაც დააკმაყოფილებს ამ სამ პირობას.
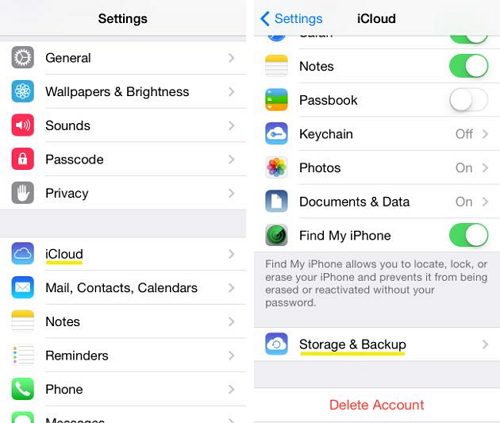
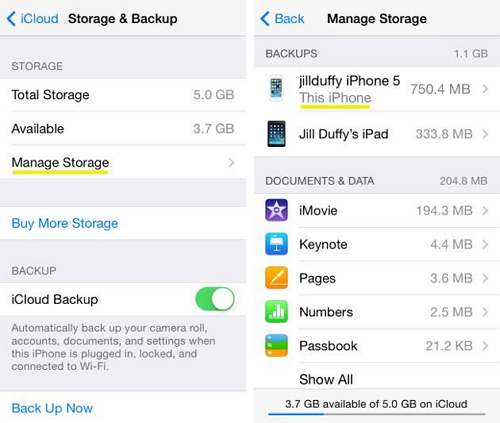
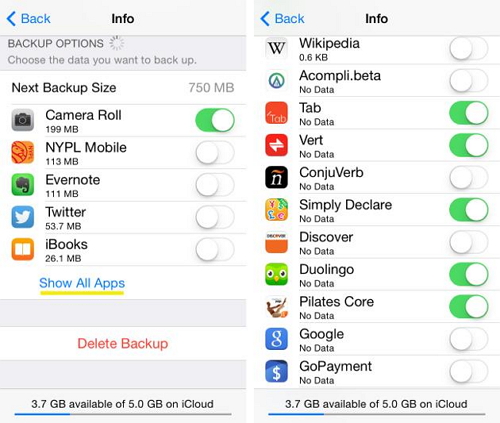
ნაწილი 3: შექმენით სარეზერვო ასლები ან გადაიტანეთ მუსიკა iPhone-დან iCloud-ზე ხელით
ხელით, ასევე შეგიძლიათ გაუშვათ სარეზერვო iCloud-ზე თქვენი iPhone ან iPad Wi-Fi სიგნალთან დაკავშირებით და შემდეგ პროცესის მიღებით.
პროცესი ახსნილია შემდეგნაირად:
- აირჩიეთ iCloud
- აირჩიეთ პარამეტრები
- აირჩიეთ icloud და შემდეგ აირჩიეთ Storage & Backup და დასრულებულია
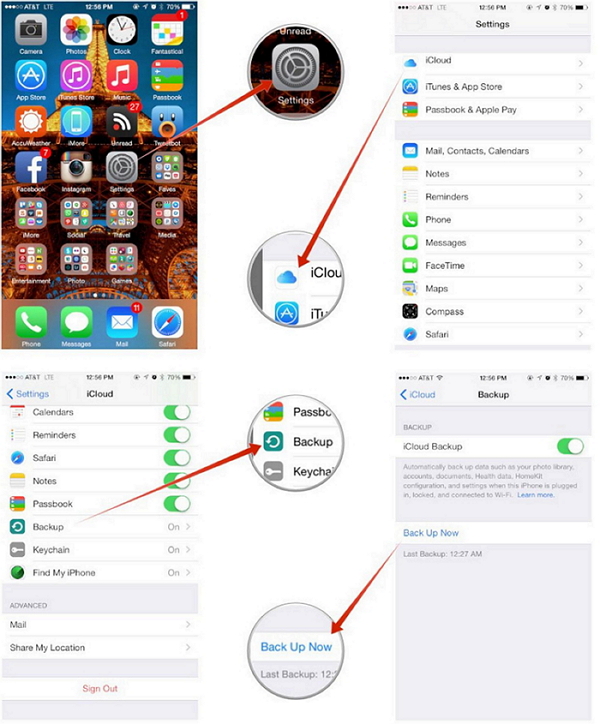
ნაწილი 4: მარტივად გადაიტანეთ მუსიკა iPhone X/8/7/6S/6 (პლუს) კომპიუტერზე iCloud-ის ან iTunes-ის გარეშე
Dr.Fone - ტელეფონის მენეჯერი (iOS) უბრალოდ შესანიშნავი ინსტრუმენტია მუსიკის iPhone-დან კომპიუტერზე გადასატანად. პროგრამა დიდ მხარდაჭერას ემსახურება იმ ადამიანებისთვის, რომლებმაც არ იციან მუსიკის iPhone-დან კომპიუტერზე გადატანის პროცესი. უფრო მეტიც, ის ასევე არის ძლიერი iOS მენეჯერი.

Dr.Fone - ტელეფონის მენეჯერი (iOS)
გადაიტანეთ მუსიკა iPhone8/7S/7/6S/6 (პლუს) კომპიუტერზე iTunes-ის გარეშე
- თქვენი მუსიკის, ფოტოების, ვიდეოების, კონტაქტების, SMS-ების, აპების და ა.შ. გადატანა, მართვა, ექსპორტი/იმპორტი.
- შექმენით თქვენი მუსიკის, ფოტოების, ვიდეოების, კონტაქტების, SMS-ების, აპების და ა.შ. სარეზერვო ასლები კომპიუტერში და მარტივად აღადგინეთ ისინი.
- გადაიტანეთ მუსიკა, ფოტოები, ვიდეოები, კონტაქტები, შეტყობინებები და ა.შ. ერთი სმარტფონიდან მეორეზე.
- გადაიტანეთ მედია ფაილები iOS მოწყობილობებსა და iTunes-ს შორის.
- სრულად თავსებადია iOS 7, iOS 8, iOS 9, iOS 10, iOS 11 და iPod.
როგორ გადავიტანოთ მუსიკა iPhone X/8/7/6S/6 (პლუს) კომპიუტერზე სარეზერვო ასლის მარტივად შესაქმნელად
ნაბიჯი 1. ჩამოტვირთეთ და დააინსტალირეთ Dr.Fone, შემდეგ გაუშვით თქვენს კომპიუტერში და აირჩიეთ "ტელეფონის მენეჯერი".

ნაბიჯი 2. შეაერთეთ თქვენი iPhone კომპიუტერთან. შეეხეთ მუსიკას , ის შევა ნაგულისხმევ ფანჯარაში Music , შეგიძლიათ ასევე აირჩიოთ სხვა მედია ფაილები, როგორიცაა ფილმები, სატელევიზიო შოუები, Muisc Videos, Podcasts, iTunes U, Audiobooks, Home Videos, თუ გსურთ. აირჩიეთ სიმღერები, რომელთა ექსპორტი გსურთ, დააწკაპუნეთ ღილაკზე ექსპორტი , აირჩიეთ შემდეგ ექსპორტი კომპიუტერში .

ნაბიჯი 3. მუსიკალური პლეილისტების ექსპორტი მუსიკალური ფაილებით ასევე კიდევ ერთი კარგი გზაა. ჯერ დააჭირეთ დასაკრავ სიას , აირჩიეთ დასაკრავი სიები, რომელთა ექსპორტი გსურთ, დააწკაპუნეთ მარჯვენა ღილაკით, რათა აირჩიოთ ექსპორტი კომპიუტერზე .

თუ ეს სახელმძღვანელო დაგეხმარებათ, არ დაგავიწყდეთ გაუზიაროთ ის თქვენს მეგობრებს.
Თქვენ შეიძლება ასევე მოგეწონოთ
მუსიკის გადაცემა
- 1. გადაიტანეთ iPhone Music
- 1. გადაიტანეთ მუსიკა iPhone-დან iCloud-ზე
- 2. გადაიტანეთ მუსიკა Mac-დან iPhone-ზე
- 3. გადაიტანეთ მუსიკა კომპიუტერიდან iPhone-ზე
- 4. გადაიტანეთ მუსიკა iPhone-დან iPhone-ზე
- 5. მუსიკის გადაცემა კომპიუტერსა და iPhone-ს შორის
- 6. გადაიტანეთ მუსიკა iPhone-დან iPod-ზე
- 7. მუსიკის გადატანა Jailbroken iPhone-ზე
- 8. ჩადეთ მუსიკა iPhone X/iPhone 8-ზე
- 2. iPod Music-ის გადაცემა
- 1. გადაიტანეთ მუსიკა iPod Touch-დან კომპიუტერზე
- 2. ამონაწერი მუსიკა iPod-დან
- 3. გადაიტანეთ მუსიკა iPod-დან ახალ კომპიუტერზე
- 4. გადაიტანეთ მუსიკა iPod-დან მყარ დისკზე
- 5. გადაიტანეთ მუსიკა მყარი დისკიდან iPod-ზე
- 6. გადაიტანეთ მუსიკა iPod-დან კომპიუტერზე
- 3. გადაიტანეთ iPad Music
- 4. მუსიკის გადაცემის სხვა რჩევები




ჯეიმს დევისი
პერსონალის რედაქტორი