How to Fix Samsung Galaxy Black Screen
Apr 27, 2022 • Filed to: Tips for Different Android Models • Proven solutions
- Part 1: Why did the Screen Turn Black?
- Part 2: Recover the Data on your Galaxy with Black Screen
- Part 3: How to Fix black Screen on Samsung Galaxy
- Part 4: Useful Tips to Protect your Galaxy from Black Screen
Part 1: Why did the Screen Turn Black?
It happens to be one of the most miserable times when your Smartphone is under a Black Screen and you are helpless to get it back. Well, there might be many reasons why the Samsung Galaxy Smartphone has turned Blackout of which some of the reasons are:
· Hardware:Not always, but sometimes due to the wear and tear of the phone might hamper the Screen. Also, some severe physical damages may be another reason why the screen has turned Black. Sometimes due to the low battery power, the screen may go off Black as well.
· Software:Sometimes, due to the glitches found in software may turn the phone black.
Part 2: Recover the Data on your Galaxy with Black Screen
So if you see that the screen has turned totally Black and you cannot simply get it back, here are a few things you must consider to do it manually.
You do not know when your smartphone will actually go black and thus it is better to get the important data secured pre handed. Dr.Fone - Data Recovery (Android) is such an application which will be helping you to recover the data in no time at all. With the help of this app, you can save it all from the Contacts to the Photos and from the documents to the call history. Well, here are some benefits you can take it from the app if you are unaware of it. With the help of this app, you can actually recover data in almost all conditions of black screen, broken screen, broken devices as well as SD card recovery.
· Flexible Recovery: You can update the data at any time you get a new device by going to your account.
· Supports: The App supports all the versions of the Smartphone by allowing you to get all the support in every versions of the Samsung Galaxy Smartphone.
· Recoverable Files: You can actually recover from all items such as Contacts, Call History, Whatsapp contacts and images as well as Messages and also all the important files and folders you have.

Dr.Fone - Data Recovery (Android)
World's 1st data retrieval software for broken Android devices.
- It can also be used to recover data from broken devices or devices that are damaged in any other way such as those stuck in a reboot loop.
- Highest retrieval rate in the industry.
- Recover photos, videos, contacts, messages, call logs, and more.
- Compatible with Samsung Galaxy devices.
You can help recovering the data by following the simple steps:
Step 1: Run Dr.Fone
The first step that you need to come across and it can be done by launching the Dr.Fone with your PC. You will find a module named with "Data Recovery" which you need to click.

Step 2: Choose the File Types to Recover
Next up once it lands to another page, you now need to select the files and the items you actually want to recover. The recovery option however includes all from Contacts as well as Call History, Whatsapp contacts and images as well as Messages and also all the important files and folders you have.

Step 3: Choose the Fault Type of Your Phone
To complete the black screen fault of your phone, you need to know how it happened. However, when you are recovering the phone, there are two options to choose from the system- "Touch screen not responsive or cannot access the phone" and "Black/broken screen". You need to choose the appropriate format and then click on Next.

Step 4: Choose the Device
You need to understand the fact that the recovery software and program is different for all android devices. So you have to select the proper version of the android as well as the exact model you are using.

Step 5: Enter Download Mode on the Android Phone
This is the step of entering the download mode of the phone and start on with the screen recovery.
Here you need to follow up three individual steps which include:
· Hold the power key to Power off the Phone
· You next have to press the Volume Down, Key, The Power key as well as the Home Key at the same time
· Next up leave all the keys and press the Volume Up key to enter the download mode of the phone

Step 6: Analysis of the Android Phone
You now need to connect the android phone to the computer again and the Dr.Fone will automatically analyze it.

Step 7:Preview and Recover the Data from Broken Android Phone
After the display process has been completed you have to accomplish up one thing next and it is with recovering. Once the recovering has been completed the files and the folders will be forecasted in the contradiction. Next up you need to hit the "Recover to Computer" option to complete the process.

Video on How to Fix Samsung Galaxy Black Screen
Part 3: How to Fix black Screen on Samsung Galaxy
You can help fixing the black Screen Problem by following the simple steps:
Step 1: Power off your device to get started for booting. You can do it by holding the Power Key with the Volume down Key together.
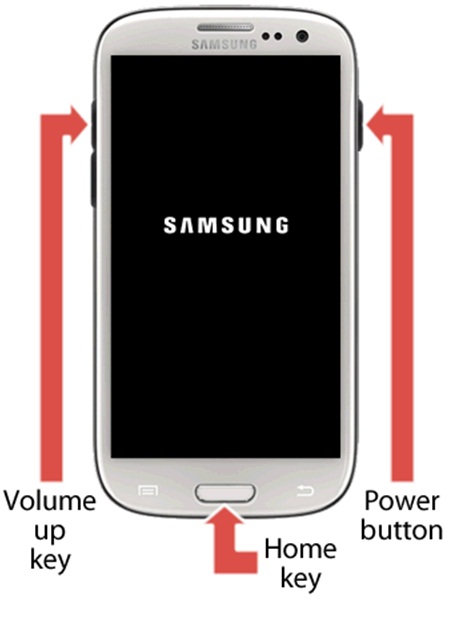
Step 2: Wait till it vibrates and let it go to get the phone booted once again. Take the help of Android Recovery System to get started.
Step 3: Select for the "wipe cache partition" with the volume keys to get the Reboot done of the phone and get the Black Screen removed.
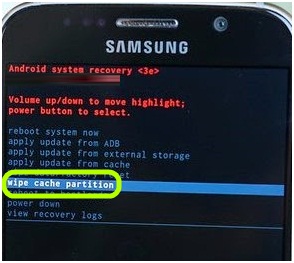
Step 4: If you think that the application is creating such a problem, it is time to reboot your phone. If you cannot do it by yourself, it is better to take the help of
any professional to do it for you.
If the android smartphone did not start, it is time to take out your battery and press the power on button to try out a restart. If it turns on, the black screen may be solved but if it does not, then there is a problem with either with the battery or the charger.
Part 4: Useful Tips to Protect your Galaxy from Black Screen
This may sound a bit odd, but getting your phone prepared for such things is the first thing that should be coming up to your mind. But to get your phone away from Black Screen and some of them are:
1. Enable power-saving mode
The power saving mode helps to reduce the battery usage as well as closing the Apps automatically which you are not using.
2. Display brightness and screen timeout
Brightness and display uses up a lot of battery life and you can keep them low to save your phone.
3. Use black wallpaper
Black Wallpaper keeps the LED screen safe and also attractive to help you.
4. Disable smart gestures
There are many off the track features you actually do not need. You can keep them disable.
5. Background apps and Notifications
They use up a lot of part in the battery which my lead your phone to a sudden hang!
6. Vibrations
The vibrator inside your phone requires power, too, so if you're on a mission to coax every bit of extra juice out of your Samsung Galaxy Smartphone, you'll probably want to get rid of these.
Samsung Issues
- Samsung Phone Issues
- Samsung Keyboard Stopped
- Samsung Bricked
- Samsung Odin Fail
- Samsung Freeze
- Samsung S3 Won't Turn On
- Samsung S5 Won't Turn On
- S6 Won't Turn On
- Galaxy S7 Won't Turn On
- Samsung Tablet Won't Turn On
- Samsung Tablet Problems
- Samsung Black Screen
- Samsung Keeps Restarting
- Samsung Galaxy Sudden Death
- Samsung J7 Problems
- Samsung Screen Not Working
- Samsung Galaxy Frozen
- Samsung Galaxy Broken Screen
- Samsung Phone Tips






Alice MJ
staff Editor
Generally rated4.5(105participated)