6 Workable Ways to Transfer Contacts from iPhone to Samsung S10/S20
May 13, 2022 • Filed to: Tips for Different Android Models • Proven solutions
It is a very common issue to transfer contacts from iPhone to Samsung S10 as this new flagship Android model is released in 2019. Google is filled with questions like “how do I transfer contacts from iPhone to Samsung S10/S20”, “How I can copy contacts from iPhone to S10/S20?”, and other queries too. Well, no matter how complicated it sounds, there are several solutions to this problem. Various tools have been designed to make the switch easier.
Here, in this article, you will learn the possible methods to transfer contacts from iPhone to Samsung S10/S20 mainly. The methods can also be used for other Android devices too.
- Part 1: One click to transfer all iPhone contacts to Samsung S10/S20
- Part 2: Restore iPhone contacts to Samsung S10/S20 from iTunes
- Part 3: Restore iPhone contacts to Samsung S10/S20 from iCloud
- Part 4: Transfer Contacts from iPhone to Samsung S10/S20 with Bluetooth
- Part 5: Transfer Contacts from iPhone to Samsung S10/S20 with SIM card
- Part 6: Transfer Contacts from iPhone to Samsung S10/S20 with Smart Switch
Part 1: One click to transfer all iPhone contacts to Samsung S10/S20
Wondershare has always designed quality tools to make human lives easier. Whether it is back-up or restore option, system repair, or anything else. Following in the same direction, they’ve introduced a new tool called dr. fone - Switch.
The main purpose of this software is to allow the users to switch from one device to another hassle-free. Now, with the help of this software, users can transfer contacts from iPhone to Samsung S10/S20 or any other device.

Dr.Fone - Phone Transfer
1 Click Solution to Transfer iPhone Contacts to Samsung S10/S20
- The software has extensive compatibility with various devices including Samsung, Google, Apple, Motorola, Sony, LG, Huawei, Xiaomi, etc.
- It is a safe and reliable method to transfer the device data over multiple devices without overwriting the existing data.
- The data type support includes photos, videos, contacts, music files, call history, apps, messages, etc.
- Quick and fast switch speed.
- Allows the users to transfer data without a computer as an app is also available.
The step by step guide on how to sync contacts from iPhone to Samsung S10/S20 is given below:
Step 1: Begin by downloading and installing the software on your computer. Connect your Samsung phone and iPhone to the computer and launch the software. From the main interface, tap on the Switch option and move to the next step.

Step 2: When both the devices are connected, choose the files that you want to transfer. Tick the box of the data type that you want to copy to Samsung device.

Step 3: Finally, tap on the Start Transfer button and wait while the contacts and other data is being transferred to the new device.

Depending on the data size, the transfer will take some time. You can sit back and relax and when the transfer is finished, you’ll be notified.
Part 2: Restore iPhone contacts to Samsung S10/S20 from iTunes
As long as iTunes is accessible to the users, they contacts can be transferred from iPhone to any other phone. Mainly iTunes is used as a backup and restore tool for all data that it saved on iPhone. The same can be done for contacts.
The dr. fone- backup and restore tool allows users to access the iPhone data via iTunes. Luckily, if you need to restore the iPhone contacts in Android phones, then this tool comes in handy. In a couple of minutes, you’ll have your iPhone contacts in Samsung S10/S20 without any difficulty.
To export contacts from iPhone to Samsung S10/S20, you will need to follow the step by step guide as:
Step 1: Start by installing the tool on your computer and launch it. Then from the main interface, tap on the Backup and Restore option and connect from Samsung phone to the computer.

Once the connection is established, tap on the Restore option on the screen.
Step 2: On the next screen, you will see the various options to restore the backup on the left side. Select the iTunes backup option and the software will locate the iTunes backup files on your computer.

Step 3: All files will be listed on the screen. You can select any of the files and click on View option to have a preview of the data. The software will read all data and sort it out according to the data type.

Step 4: Select the Contacts option on the left side and choose which contacts you want in your Samsung phone. If you want to export all contacts, then select all and click on “Restore to Device” option at the bottom of the screen.

As you click on the Restore option, you’ll be prompted to continue the action on the next screen too. Confirm the action and all contacts will be restored on your Samsung S10/S20 within a minute.
Part 3: Restore iPhone contacts to Samsung S10/S20 from iCloud
When it comes to iCloud, many users think that it is not plausible to use this tool for backup and restore. The main reason for this is the incompatibility of the tool to restore the iPhone data in Android phones.
But with the help of dr. fone- backup and restore tool, the users will be able to import contacts from iPhone to Samsung S10/S20. Follow the step-by-step guide and you will have the iPhone data in Samsung easily and quickly without any glitch.
Step 1: Launch the software on your computer and connect your Samsung phone with the computer with a USB cable. From the main interface, tap on the Backup and Restore option.

As the device is connected, you will get an option whether you want to backup or restore data on your device. Tap on the restore option and move further.
Step 2: On the next screen, as you click on the Restore from iCloud backup, you will be prompted to sign in to iCloud. Enter your account details and log in.

If you’ve enabled the two-factor authentication, then you’ll need to enter the verification code before you access the backup files.
Step 3: Once the backup files are listed on the screen, choose the one which contains all your contact details. Tap on the Download button and the file will be saved to your local directory.

As all the data is displayed on the screen, choose the contacts that you want to restore and click on the Restore to Device option. Customize the location where you want to restore the contacts and confirm the action.
Part 4: Transfer Contacts from iPhone to Samsung S10/S20 with Bluetooth
The users can also use the Bluetooth technology to transfer the contacts. But, as the speed of transfer will be slow, it is recommended to use this method only when you have few contacts to share. The process of using Bluetooth to share contacts from iPhone to Samsung S10/S20 is very easy.
Follow the below steps to Bluetooth contacts from iPhone to Samsung S10/S20:
Step 1: Switch on the Bluetooth on the iPhone and the Android device. On iPhone, you can turn the Bluetooth on from the Control center or in the Settings app.
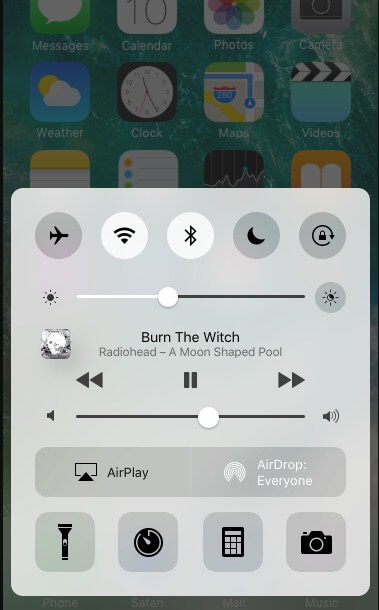
While on Samsung, you can turn Bluetooth on from the Notification panel.
Step 2: Keep both devices close, i.e. within the Bluetooth range. On your iPhone, tap on the Bluetooth name of the Android device and you will get a one-time unique code to pair up the devices.
Step 3: When the devices are connected, go to the Contacts app and select the contacts that you want to share with the Samsung phone. After you’ve selected all the contacts, tap on the Share button and select the target device.
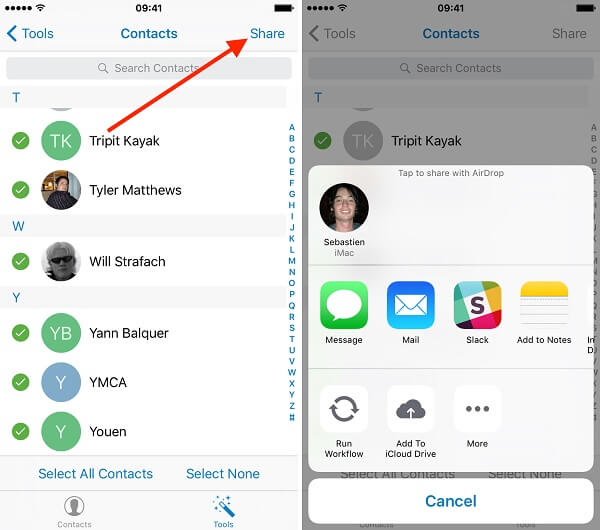
As the file in received on the Android phone, it will be available as a vcard file. The file will contain all the contacts of the iPhone.
Part 5: Transfer Contacts from iPhone to Samsung S10/S20 with SIM card
Another easy method to migrate contacts from iPhone to Samsung S10/S20 is with SIM card. But as there is no direct method to transfer the contacts from iPhone to SIM card, you’ll need to follow a slightly different method.
The steps to move contacts of iPhone to Samsung S10/S20 with a SIM card are given below:
Step 1: Open Settings app on your iPhone and tap on iCloud option. Toggle the Contacts option to turn it on.
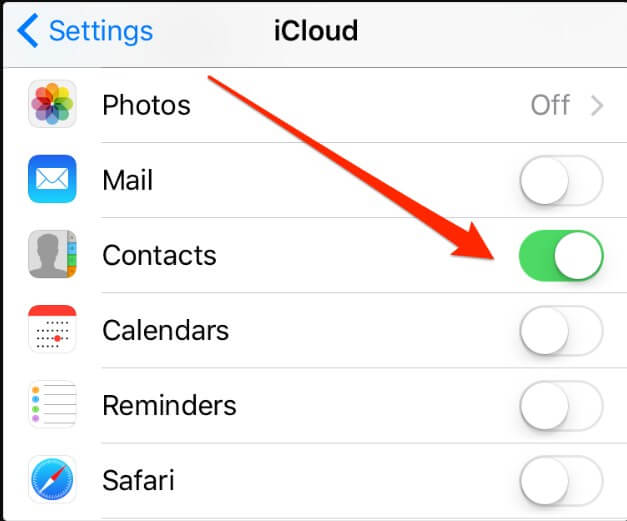
Step 2: Now, go to your computer and open iCloud.com and log in to your account. Then from the interface, open contacts. By holding the Command/Windows and Control key, select the contacts that you want to copy to SIM card.
Step 3: Click on the Settings icon and choose the Export Vcard option. This way all contacts of your iPhone will be downloaded to the computer.
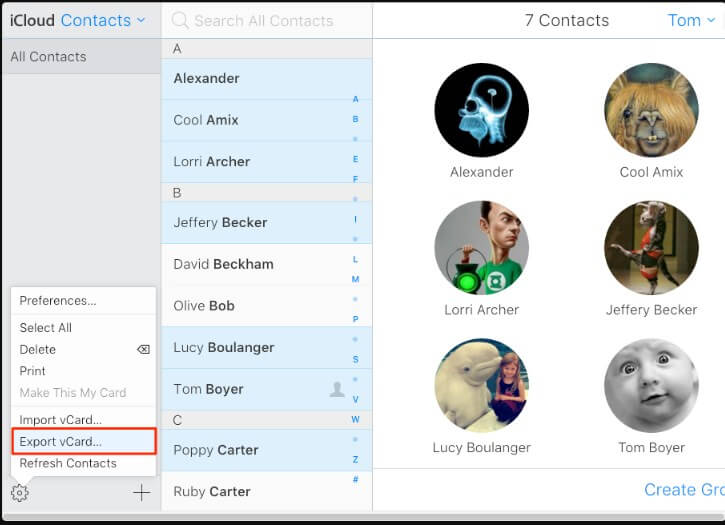
Step 4: Now, plug in your Android device to the computer and transfer the contacts directly to the storage. Open the Contacts app on your Samsung phone and import the contact via USB storage option.
At last, go to the Import/Export option and export the contacts to the SIM card.
Part 6: Transfer Contacts from iPhone to Samsung S10/S20 with Smart Switch
The people who know how to use the Samsung Smart Switch feature can also transfer the contacts from iPhone to Samsung. Within the feature, there are several options, i.e. USB cable, Wi-Fi, and Computer. Mainly the Wireless system is the one which works with iPhone. So, ultimately, you will be dealing with iCloud to transfer and sync up the contacts.
To know how to sync contacts from iPhone to Samsung S10/S20 via Samsung Smart Switch, follow the steps below:
Step 1: Install the Smart Switch app on your Samsung phone and let the app access all device data.
Step 2: From the interface, select the Wireless option. Choose Receive option and then further choose the iOS device. As you select the iOS option you will be prompted to sign in to your iCloud account.
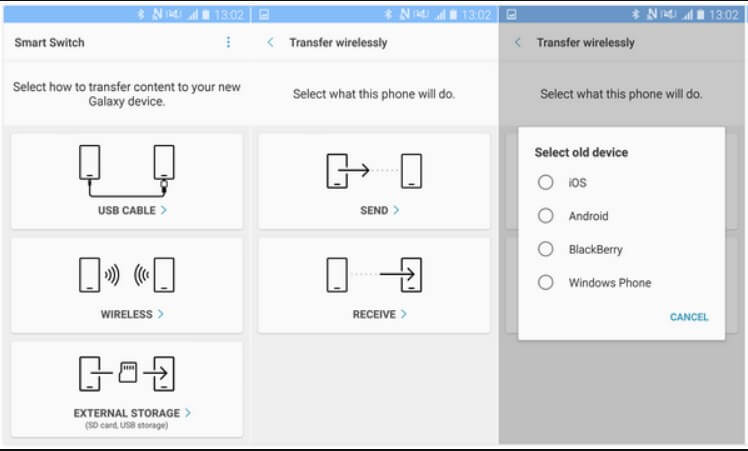
Step 3: When the data is selected, click on the Import button and the data will be transferred to the Samsung device.
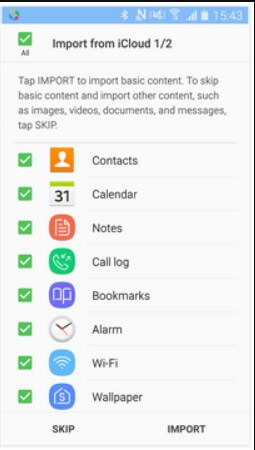
Even though the app allows users to transfer contacts, it still has shortcomings. Plus, you’ll need to install an additional app.
Samsung S10
- S10 reviews
- Switch to S10 from old phone
- Transfer iPhone contacts to S10
- Transfer from Xiaomi to S10
- Switch from iPhone to S10
- Transfer iCloud data to S10
- Transfer iPhone WhatsApp to S10
- Transfer/Backup S10 to computer
- S10 system issues






Bhavya Kaushik
contributor Editor