Transfer WhatsApp from iPhone to Samsung S22
WhatsApp Content
- 1 WhatsApp Backup
- Backup WhatsApp Messages
- WhatsApp Online Backup
- WhatsApp Auto Backup
- WhatsApp Backup Extractor
- Backup WhatsApp Photos/Video
- 2 Whatsapp Recovery
- Android Whatsapp Recovery
- Restore WhatsApp Messages
- Restore WhatsApp Backup
- Restore Deleted WhatsApp Messages
- Recover WhatsApp Pictures
- Free WhatsApp Recovery Software
- Retrieve iPhone WhatsApp Messages
- 3 Whatsapp Transfer
- Move WhatsApp to SD Card
- Transfer WhatsApp Account
- Copy WhatsApp to PC
- Backuptrans Alternative
- Transfer WhatsApp Messages
- Transfer WhatsApp from Android to Anroid
- Export WhatsApp History on iPhone
- Print WhatsApp Conversation on iPhone
- Transfer WhatsApp from Android to iPhone
- Transfer WhatsApp from iPhone to Android
- Transfer WhatsApp from iPhone to iPhone
- Transfer WhatsApp from iPhone to PC
- Transfer WhatsApp from Android to PC
- Transfer WhatsApp Photos from iPhone to Computer
- Transfer WhatsApp Photos from Android to Computer
Mar 26, 2022 • Filed to: Manage Social Apps • Proven solutions
With the constant success of Samsung, people are excited every year about the release of the Samsung S22 to try out its unique features. Changing from your old phone to a new phone requires some effort to transfer the data. For instance, the WhatsApp data that consists of our chats, photos, and other documents are essential to save our memories and essential files.
To make your WhatsApp chats and files saved and secured in your new Samsung phones, we are bringing you various methods to transfer WhatsApp from iPhone to Samsung S22 in simple and easy steps.
Method 1: Official WhatsApp Transfer Method
WhatsApp has introduced an official method to transfer WhatsApp chats, history, and media files to iOS to Android. Initially, it enabled to save iOS chats on iCloud and Android chats to Google Drive, which did not allow to transfer of data between different operating systems. Furthermore, you can do the transfer only during the initial setup of the Android phone when it does not have any data stored.
The other requirements include:
- The WhatsApp iOS version of 2.21.160.17 or the latest one.
- The WhatsApp Android version of 2.21.16.20 or the latest one.
- Install Samsung SmartSwitch of version 3.7.22.1 on your Android phone.
- Use a USB cable to execute the transfer process.
To use this feature to transfer WhatsApp from iPhone to Samsung, follow the below instructions:
Step 1: Connect the Android phone to the iPhone with the USB-C cable and keep the connection until the whole process completes.
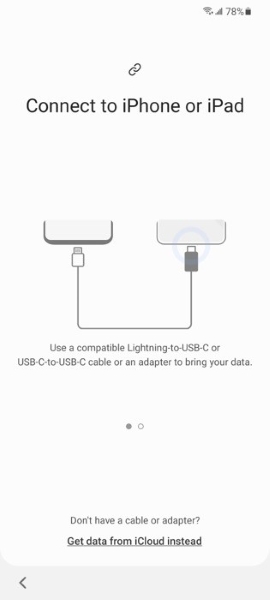
Step 2: After connecting your iPhone, a pop-up message will appear as "Trust this Computer." Click on "Trust" to proceed. To initiate the setup on an Android phone, accept the terms and conditions and connect it to a strong internet connection.
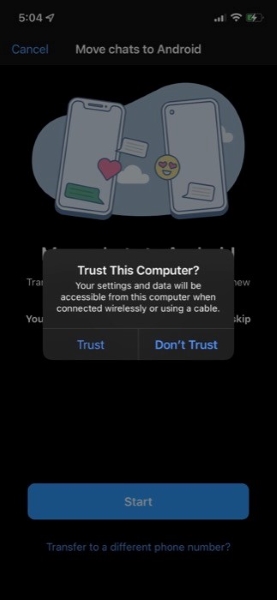
Step 3: Now download Smart Switch on Android phone by tapping on “Yes” when a pop-up screen will ask permission to transfer data from the existing device. After installing Smart Switch, click “Transfer from iPhone” to begin.
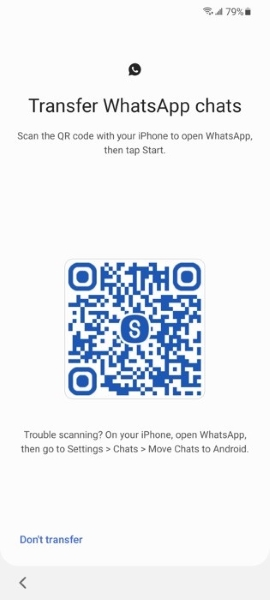
Step 4: Now open WhatsApp on iPhone and tap on its "Settings." Afterward, go to “Chats” and then tap on "Move Chats to Android." Hence, your iPhone will prepare your WhatsApp data to get transferred. Afterward, it will ask you to continue the same process on an Android phone. You can also scan the QR code to start the process directly.
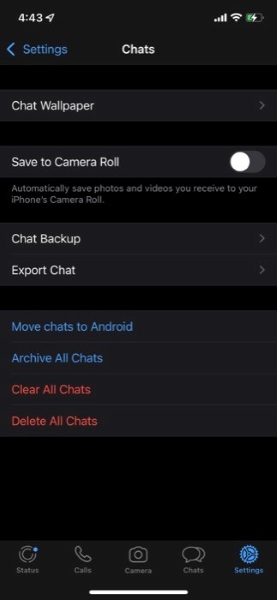
Step 5: On your new Android phone, you can see the option to transfer data such as photos, contacts, and videos from an iPhone. Now Smart Switch will require you to download WhatsApp on your new phone so give permission to install it.
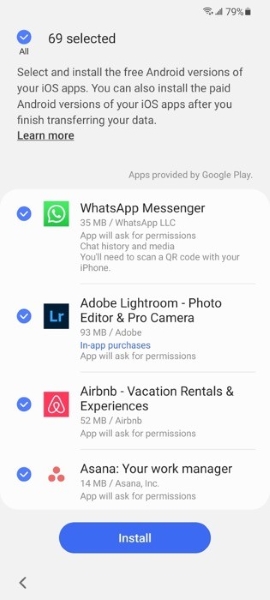
Step 6: Now, the transfer process will take time according to the amount of data. After the process is completed, open WhatsApp on your new Samsung device and enter the same phone number you had on your iPhone.
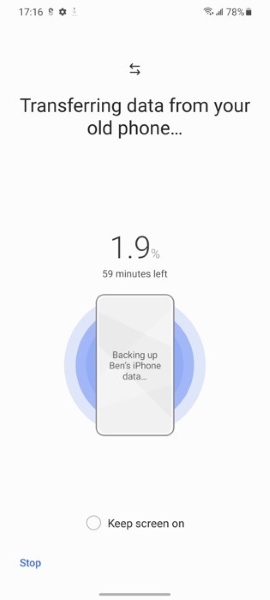
Step 7: After logging in, WhatsApp will ask permission to transfer chat history from iPhone. So tap on "Start," and the transfer will end within minutes. All your chats, photos, videos, and files will be transferred successfully.
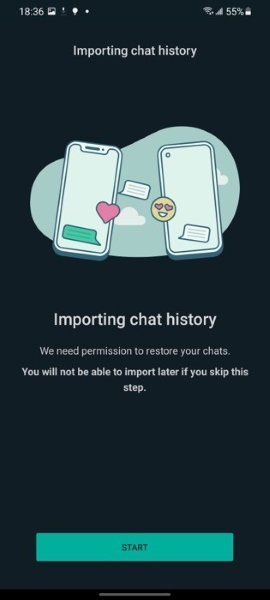
Method 2: Efficient and Fast WhatsApp Transfer Tool - Dr.Fone
If you find the methods mentioned above difficult to execute, you can try Dr.Fone to move WhatsApp chats from iPhone to Android. Dr.Fone offers a separate key feature of WhatsApp transfer so that you don’t need to panic about your important business chats and files. You can easily backup your WhatsApp history as this feature functions automatically after you connect both of your devices.
Dr.Fone: More than WhatsApp Transfer:
- Complete Toolkit: It will not only work for WhatsApp transfer; instead, it has tons of options and features for any problem related to your smartphone.
- Unlock Screen: You can unlock passwords, PINs, and face ID on both iOS and Android devices with a few clicks.
- Delete Data: If you want to delete the data permanently from your devices, you can erase all the unnecessary data in a simple way.
- Recover your Data: In case of accidental deletes or damaged data, you can recover and retrieve the data with its original quality by using its recover feature.
Step-by-Step Guide for Executing WhatsApp Transfer
Now in order to transfer the WhatsApp chats from iPhone to Samsung, pay attention to the following steps:
Step 1: Get Dr.Fone
In order to start, launch Dr.Fone on your system, and click on "WhatsApp Transfer." Now you can either go-to option of WhatsApp or WhatsApp Business according to your choice.

Step 2: Connect Phones to PC
Now to initiate iPhone to Samsung WhatsApp Transfer, click on “Transfer WhatsApp Messages" and then connect both of your phones to the computer. Your system will detect them automatically, and you can continue the process of transferring the data.

Step 3: Begin to Transfer WhatsApp Data
After building the connection between your phones, tap on "Transfer" to start the process. Keep in mind that the data transfer will remove all the existing WhatsApp data from your destination phone. So, tap on “Continue” to proceed.

Step 4: Keep your Phones Connected
The transfer process will take time according to the amount of data. Make sure that you keep both of your phones connected during this process. Once the process is done, you can disconnect the devices and preview the data on your destination phone.

Method 3: Wutsapper Mobile Application
If you want an easy-going tool to transfer WhatsApp data, then Wutsapper is the reliable option. With complete security, you can transfer any type of WhatsApp data, such as photos, videos, and other files. Moreover, you can also recover the deleted files and data using Wutsapper. You can transfer the data between iOS and Android without connecting it to your computer.
In order to transfer WhatsApp from iPhone to Samsung S22, the steps are:
Step 1: To start, connect your iPhone and Android with the help of a USB OTG adapter and give authorization. If you don't have an OTG adapter, you can also try the desktop version.
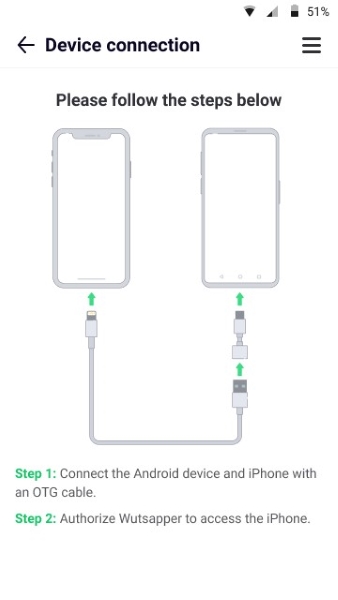
Step 2: Now tap on the "Start Copy" button from the screen to start copying your iPhone WhatsApp backup and transfer it to your Samsung device.
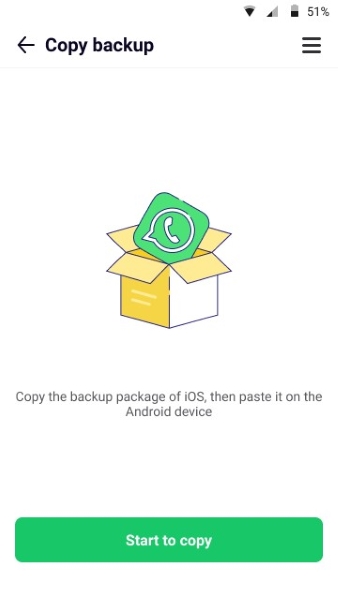
Step 3: Follow the guidelines displayed on the screen, then you can restore the WhatsApp data from iPhone to Samsung.
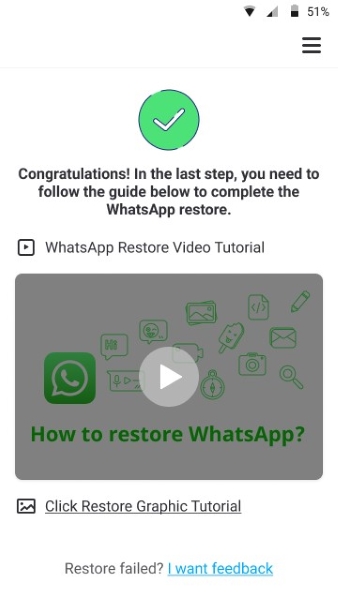
Guess color to win the Samsung package prize
We all know that Android and iOS have their loyal following. No matter you are a fan of the iPhone or Samsung. It's time to join the guess color activity to win the Samsung package prize!
Conclusion
After switching to a new Android phone, the first thing which comes to mind is to transfer WhatsApp data safely. This article has provided the best three methods to transfer WhatsApp chats from iOS to Samsung S22 simple and easy. Also, you can join the activity for you to win the big prize.






Selena Lee
chief Editor