რა არის Rom/Firmware და როგორ გააკეთოთ სარეზერვო Android Rom/Firmware
ამ სტატიაში თქვენ შეიტყობთ რა არის Android ROM და firmware, როგორ გააკეთოთ სარეზერვო Android ROM და firmware, და 1-დაწკაპუნებით ინსტრუმენტი ყველა Android მონაცემების კომპიუტერში სარეზერვო ასლის შესაქმნელად.
2022 წლის 07 მარტი • შეტანილია: მონაცემთა სარეზერვო ასლის შექმნა ტელეფონსა და კომპიუტერს შორის • დადასტურებული გადაწყვეტილებები
კომპიუტერების მუშაობისთვის მას სჭირდება გარკვეული სისტემური პროგრამული უზრუნველყოფა, რომელსაც ეწოდება ოპერაციული სისტემა. მოკლედ ის ცნობილია როგორც OS. დესკტოპისთვის, ლეპტოპის და სერვერის ოპერაციული სისტემებისთვის არის Windows, Mac OS X და Linux. ასე რომ, ეს იგივეა, რაც ტელეფონი და ტაბლეტი. ოპერაციული სისტემის შესახებ ყველაზე მნიშვნელოვანი მაგალითებია Android, Apple iOS, Windows Phone 7, Blackberry OS, HP/Palm Web OS და ა.შ.
ოპერაციულ სისტემას ასევე სჭირდება ყველა ახალი ელექტრონული პროდუქტის ფუნქციონირება, როგორიცაა ციფრული ტელევიზორები, მიკროტალღური ღუმელები. ჩატვირთეთ OS (ოპერაციული სისტემა) და გაუშვით მისი სპეციფიკური ნაბიჯებით განსაზღვრული გზით და რომელიც ცნობილია როგორც ROM.
ნაწილი 1. რა არის Android ROM?
ტექნიკურად, ROM არის მხოლოდ წაკითხული მეხსიერება. ეს მიუთითებს მოწყობილობის შიდა მეხსიერებაზე ან საცავზე, რომელიც ინახავს ოპერაციული სისტემის ინსტრუქციას. მარტივი ოპერაციის დროს მას არასოდეს სჭირდება ცვლილებები. ეს იმიტომ, რომ ყველა ინსტრუქცია ინახება მხოლოდ წაკითხული მეხსიერების ფაილში.
ეს არის CD ან DVD-ზე გადასაწერი ფუნქცია, რომლის შეცვლაც არავის შეუძლია. თუ ისინი შეიცვალა, მაშინ მოწყობილობა იქცევა როგორც გაუმართაობა.
ის განსხვავდება მყარი დისკის დისკებისგან, მყარი მდგომარეობის დისკებისგან და ჩვეულებრივი დისკებისგან ან ჩვეულებრივი ფლეშ მეხსიერებისგან, რომლებსაც აქვთ წვდომა საცავის ზონაში, იღებენ ოპერაციული სისტემის ფაილებს პერსონალური კომპიუტერების საშუალებით, რომლებიც სრულად კითხულობენ და წერენ.
ნაწილი 2. რა არის Android Firmware?
ROM (მხოლოდ წაკითხვის მეხსიერება) ოპერაციული სისტემა, რომელიც განვიხილეთ, ასევე ცნობილია როგორც Firmware. მოწყობილობის მეშვეობით მათ აქვთ წვდომა მომხმარებლებთან ყოველგვარი მოდიფიკაციის გარეშე და რჩებიან მტკიცედ. ამრიგად, იგი ცნობილია როგორც Firmware.
- შესაძლებელია პროგრამული უზრუნველყოფის შეცვლა, მაგრამ ეს არ არის მარტივი გამოყენება.
- ზოგიერთი მოწყობილობა გამოიყენება როგორც საცავის ნაკრები, როგორც წაკითხული მხოლოდ პროგრამული უზრუნველყოფის დაცვის საშუალებით, ხოლო ზოგიერთი მოწყობილობა იყენებს სპეციალიზებულ აპარატურას.
- წაკითხული მხოლოდ პროგრამული უზრუნველყოფის დაცვის საშუალებით შეგიძლიათ წაშალოთ ან გადაიწეროთ სპეციალიზებული ტექნიკის დახმარების გარეშე.
- ეს კეთდება მხოლოდ ამ მიზნით დაწერილი პროგრამული უზრუნველყოფის გამოყენებით და ხშირად მას არ სჭირდება კომპიუტერთან კავშირი.
ასე რომ, ოპერაციული სისტემა და firmware ორივე ერთი და იგივეა და მათ შეუძლიათ გამოიყენონ რომელიმე მათგანი ასეთ მოწყობილობებზე.
ნაწილი 3. როგორ გავაკეთოთ სარეზერვო ROM Android-ში
ნაბიჯი 1. უსაფრთხოდ დააყენეთ Android მოწყობილობა და გაუშვით ClockWorkMod Recovery ვებსაიტი.
ნაბიჯი 2. დაწყებამდე უნდა შეამოწმოთ თქვენი მოწყობილობა მხარს უჭერს თუ არა მობილური ტელეფონების სიის მიხედვით.
ნაბიჯი 3. გადადით Google Play-ზე და მოძებნეთ ROM მენეჯერი.
ნაბიჯი 4. დააინსტალირეთ.
ნაბიჯი 5. გაუშვით ROM Manager.
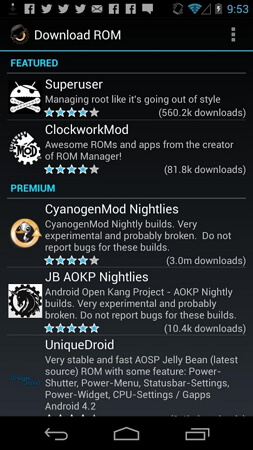
ნაბიჯი 6. აირჩიეთ "Flash ClockWorkMod Recovery" ვარიანტი.
ნაბიჯი 7. მიჰყევით მოთხოვნებს აირჩიეთ "სარეზერვო მიმდინარე ROM".
ნაბიჯი 8. როდესაც სარეზერვო ასლი დასრულდა, გადატვირთეთ თქვენი Android მოწყობილობა.
ნაბიჯი 9. ახლა თქვენ უნდა აღადგინოთ ეს. კვლავ გახსენით აპლიკაცია და აირჩიეთ „მართვა და აღდგენა სარეზერვო ასლის“ და შემდეგ აღადგინეთ.
ნაბიჯი 10. თქვენ მიიღებთ ახალ OS-ს, როდესაც გადატვირთავთ მოწყობილობას.
ნაწილი 4. სარეზერვო Android Firmware/Stock ROM კომპიუტერზე
შეგიძლიათ სარეზერვო სარეზერვო ROM თქვენს Android მოწყობილობაზე kies და შეინახოთ მიმდინარე ROM თქვენს Android მოწყობილობაში.
სარეზერვო ასლის შექმნამდე გჭირდებათ ორი რამ:
- kies დესკტოპის აპლიკაცია . (დაინსტალირებულია კომპიუტერში)
- პროგრამული უზრუნველყოფის პროგრამული უზრუნველყოფა. (განახლებული ვერსია)
ახლა თქვენ უნდა მიჰყვეთ ნაბიჯებს:
ნაბიჯი 1. დაათვალიერეთ Windows Explorer (კომპიუტერზე), ჩართეთ ფარული საქაღალდეები, ფაილები და დისკები.
ნაბიჯი 2. შეაერთეთ Android მოწყობილობა კომპიუტერთან. შემდეგ ის იქნება აღიარებული kies-ით და kies ჩამოტვირთავს ბოლო firmware-ის ყველა ფაილს.
ნაბიჯი 3. ყველა ჩამოტვირთული ფაილი ჩაიტვირთება tmp*******-ში. temp (*=ზოგიერთი ასო და რიცხვი) დასახელებული ფაილი თქვენი კომპიუტერის დროებით დირექტორიაში.
ნაბიჯი 4. გახსენით run და ჩაწერეთ temp და დააწკაპუნეთ Okay. დროებითი ფაილი გამოჩნდება ახალ ფანჯარაში.
ნაბიჯი 5. Kies-ში ჩამოტვირთვის დასრულების შემდეგ, იპოვნეთ temp*******.temp საქაღალდის სახელით, zip საქაღალდის გაფართოება დროებითი ფაილების ფანჯარაში, რომელიც ადრე გახსენით.
ნაბიჯი 6. ეს ნიშნავს, რომ პროგრამული უზრუნველყოფის განახლება იწყება kies-ში.
ნაბიჯი 7. მისი ადგილმდებარეობის დადგენის შემდეგ დააკოპირეთ ყველა ფაილი თქვენს Android მოწყობილობაში განახლების firmware-ის დასრულებამდე, წინააღმდეგ შემთხვევაში ფაილი გაქრება.
ასე რომ, ეს არის გზა, რომლითაც მიუახლოვდებით წარმატებას.
ნაწილი 5. სარეზერვო Android მონაცემების კომპიუტერში
Firmware არის ტელეფონების უმოკლეს მეხსიერება, რომელიც უსაფრთხოდ ინახავს ტელეფონის მონაცემებს. მაგრამ იმისთვის, რომ ძლიერად იმუშაოს და თავი დააღწიოს ყველა სახის სისტემის დაკარგვისგან, მას სჭირდება უნიკალური პროგრამა. Dr.Fone - ტელეფონის სარეზერვო ასლი (Android) ყოველთვის მზადაა მოგაწოდოთ ასეთი სახის საშუალებები თქვენი მობილური ტელეფონის მონაცემების შესანახად. რომი უფრო უსაფრთხოა, თუ მისი სარეზერვო ასლი შეიქმნა Dr.Fone - Phone Backup-ით (Android) . მას აქვს აბსოლუტურად სილამაზის სამუშაო რისკის დროს. სინამდვილეში, ის კარგად მუშაობს უსაფრთხოების დროს, რომელიც მას სჭირდება. მას აქვს რამდენიმე უკეთესი ვარიანტი, რათა თქვენი ტელეფონი ასე უსაფრთხო იყოს გადატვირთვის შემდეგ.
Android-ის მონაცემების კომპიუტერზე სარეზერვო ასლის პრაქტიკულად დასაყენებლად, მიჰყევით შემდეგ მარტივ ნაბიჯებს:
ჩამოტვირთეთ ახლა ჩამოტვირთეთ ახლა
ნაბიჯი 1. უპირველეს ყოვლისა, თქვენ უნდა ჩამოტვირთოთ და დააინსტალიროთ Dr.Fone თქვენს Windows ან Mac-ზე. შეაერთეთ თქვენი Android კომპიუტერთან და გაუშვით პროგრამა. თქვენი მოწყობილობა იქნება აღიარებული და გამოჩნდება Dr.Fone-ის მთავარი ინტერფეისი.

ნაბიჯი 2. დააწკაპუნეთ ტელეფონის სარეზერვო ჩანართზე პირველად ფანჯარაში. თქვენს Android-ზე შეიძლება გამოჩნდეს დიალოგი, რომელიც მოგთხოვთ დაადასტუროთ USB Debugging აქტივაცია. უბრალოდ შეეხეთ "OK" ამ შემთხვევაში დასადასტურებლად.
ნაბიჯი 3. დააწკაპუნეთ "სარეზერვო ასლის შექმნაზე", რათა ინსტრუმენტი Android-ის მონაცემთა სარეზერვო ასლის დასაწყებად დაიწყოს. შესაძლოა ამ ხელსაწყოს გამოყენებით თქვენი ზოგიერთი მონაცემის სარეზერვო ასლი გქონდეთ. თუ ეს ასეა, უბრალოდ დააწკაპუნეთ „სარეზერვო ისტორიის ნახვა“ სანახავად, თუ რა არის სარეზერვო ასლი. ეს დაგეხმარებათ განსაზღვროთ რა მნიშვნელოვანი ფაილებია ახალი.

ნაბიჯი 4. ფაილის ტიპებს შორის აირჩიეთ ყველა, რისი სარეზერვო ასლის შექმნა გჭირდებათ. შემდეგ მიუთითეთ სარეზერვო გზა კომპიუტერზე და დააწკაპუნეთ „სარეზერვო ასლზე“ Android-ის სარეზერვო პროცესის დასაწყებად.

ვიდეო გზამკვლევი: როგორ შევქმნათ Android მონაცემების სარეზერვო ასლი კომპიუტერში
Android-ის სარეზერვო ასლი
- 1 Android-ის სარეზერვო ასლი
- Android-ის სარეზერვო აპები
- Android სარეზერვო ექსტრაქტორი
- Android აპლიკაციის სარეზერვო ასლი
- Android-ის სარეზერვო ასლი კომპიუტერში
- Android-ის სრული სარეზერვო ასლი
- Android-ის სარეზერვო პროგრამა
- Android ტელეფონის აღდგენა
- Android SMS სარეზერვო
- Android კონტაქტების სარეზერვო ასლი
- Android-ის სარეზერვო პროგრამა
- Android Wi-Fi პაროლის სარეზერვო ასლი
- Android SD ბარათის სარეზერვო ასლი
- Android ROM-ის სარეზერვო ასლი
- Android სანიშნეების სარეზერვო ასლი
- Android-ის სარეზერვო ასლი Mac-ზე
- Android-ის სარეზერვო ასლის შექმნა და აღდგენა (3 გზა)
- 2 Samsung სარეზერვო
- Samsung-ის სარეზერვო პროგრამა
- ავტომატური სარეზერვო სურათების წაშლა
- Samsung Cloud Backup
- Samsung ანგარიშის სარეზერვო ასლი
- Samsung კონტაქტების სარეზერვო ასლი
- Samsung შეტყობინებების სარეზერვო ასლი
- Samsung Photo Backup
- Samsung-ის სარეზერვო ასლის შექმნა კომპიუტერში
- Samsung Device Backup
- სარეზერვო Samsung S4
- Samsung Kies 3
- Samsung-ის სარეზერვო პინი






Alice MJ
პერსონალის რედაქტორი