Samsung Account Backup:Everything You Need to Know
Mar 07, 2022 • Filed to: Backup Data between Phone & PC • Proven solutions
If you own a Samsung mobile, then you must already be familiar with all the added features of it. Just like any other Android phone, it also allows its users to perform a Samsung account backup restore without much trouble. In this guide, we will teach you everything you need to know about the Samsung account backup in a stepwise manner. Additionally, we will also present some effective alternatives for the same.
Part 1: How to back up data to Samsung account?
If you have a Samsung phone, then chances are that you must be having a Samsung account as well. While configuring your device initially, you would have created a Samsung account. Fortunately, similar to a Google account, you can also take a backup of your data to your Samsung account. Though, with Samsung backup account you can’t take a complete backup of your data. It can be used to backup SMS, logs, and Settings (like wallpaper, app settings, and so on).
Firstly, you need to know how do you set up a Samsung account in order to proceed? In order to do so, visit the Accounts section and select the Samsung Account. If you are using it for the first time, then you can always create a new account. Else, you can just sign-in using your credentials. Just agree to the terms and conditions and proceed. You can simply turn on the feature of backup and sync now. This will save your time and you don’t have to manually perform the backup.

After setting up your account, you can easily perform the Samsung Account backup while following these steps.
1. To start with, visit the “Accounts” section under Settings.
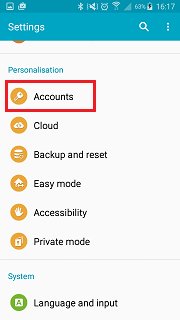
2. Here, you will get a glimpse of all the accounts that are linked to your device. Tap on the option of “Samsung account”.

3. From here, you can check the storage usage or perform Samsung account backup restore as well. Tap on the “Backup” option to proceed.

4. This will provide the list of different kinds of data that you can backup. Simply check the desired options and tap on the “Backup now” button.

It will start taking the backup of your data and let you know as soon as it is done.
Part 2: How to restore Samsung account backup?
After taking a backup of your data, you can restore it whenever you want. The Samsung backup account provides this feature to their users, so that they can restore lost data, whenever they want. After knowing how do you set up a Samsung account and performing the entire backup, follow these steps to restore your data.
1. Visit Settings and choose the option of “Accounts” once again.
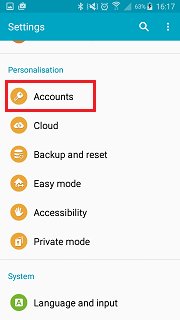
2. Out of all the listed accounts, select “Samsung account” in order to proceed.
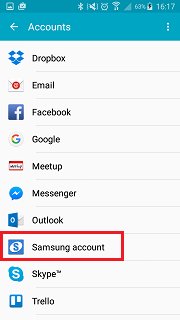
3. Now, instead of choosing the option to backup your data, you need to restore it. To do so, tap on the option of “Restore”.

4. From here, you can simply select the kind of data that you want to restore and tap on the “Restore now” button to do so. Just tap on the “ok” option if you get this pop-up message.

Just wait for a while as your device will restore your data again.
Part 3: 3 Alternative methods to backup Samsung phone
As stated, not every type of data can be stored using a Samsung account backup restore method. For instance, you can’t backup pictures, videos, music, or other kind of similar data. Therefore, it is important to be familiar with a few alternatives to Samsung account backup. We have handpicked three different ways that will let you take an extensive backup of your data. Additionally, you don’t need to know how do you set up a Samsung account with these options. Let’s discuss them one step at a time.
3.1 Backup Samsung phone to PC
Dr.Fone - Backup & Resotre (Android) is one of the best ways to backup your phone’s data to PC. It also provides a way to restore it without much trouble. It is a part of the Dr.Fone and is a secure way to perform the backup operation. Without any trouble, you can perform a comprehensive backup using this application. All of this makes it a perfect alternative to Samsung account backup. With a single click, you can take a backup of your data by performing these steps.

Dr.Fone - Phone Backup (Android)
Flexibly Backup and Restore Android Data
- Selectively backup Android data to computer with one-click.
- Preview and restore backup to any Android devices.
- Supports 8000+ Android devices.
- There is no data lost during backup, export or restore.
1. Download and install Dr.Fone on your computer. From the welcome screen, select the option of “Phone Backup”.

2. Connect your phone to the system using a USB cable and make sure that you have enabled the option of USB Debugging. The interface will detect your phone and present different options. Click on the “Backup” button to commence.

3. Now, just select the type of data that you wish to backup. After making your selections, click on the “Backup” button to initiate the process.

4. Wait for a while as the application will perform the backup operation. This might take a few minutes. You need to ensure that your device stays connected to the system.

5. As soon as the backup is completed, you will get the following message. To see the backup files, you can just click on the “View the backup” button.

3.2 Backup Samsung phone to cloud with Dropbox
If you wish to save your data to the cloud, then Dropbox is a great option. The free account comes with the space of 2 GB, but it can be increased afterward. With it, you can remotely access the content from anywhere. To take a backup of your data on Dropbox, follow these easy instructions.
1. Firstly, download and install the Dropbox app on your Android phone. You can get it from Play Store right here.
2. After launching the app, simply tap the menu button to get various options. Tap on the “Upload” button in order to upload an item from your phone to the cloud.
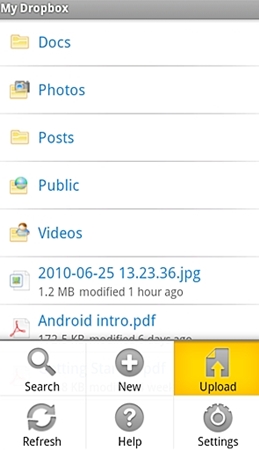
3. Select the kind of data you wish to upload and continue.
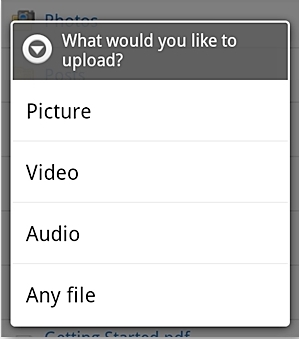
4. Suppose you have selected “Pictures”. This will open the gallery of your device. You can just browse it and add the items you wish to upload.
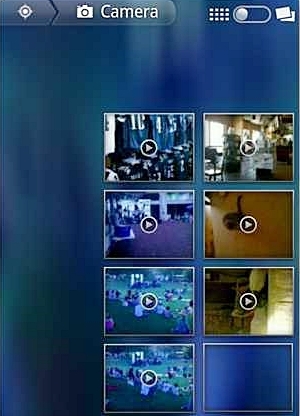
5. These items will start uploading on your Dropbox cloud. You will get a message as soon as an item is uploaded successfully.
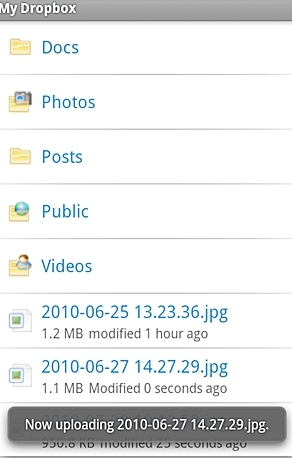
That’s it! You can now access this data remotely, whenever you want. You can also add more space to your Dropbox by being more social, integrating your email, inviting a friend, and performing various other added tasks.
3.3 Backup Samsung phone to cloud with Google account
Just like a Samsung account, Google account also gives a provision to backup selective data (like contacts, calendar, logs, etc.). Since every Android device is connected with a Google account, it can come handy to you on numerous occasions. This makes it a great alternative to Samsung backup account. You can take a backup of your data to your Google account by following these steps.
1. To start with, visit the “Backup & Restore” option on your device from where you can access your Google account features.
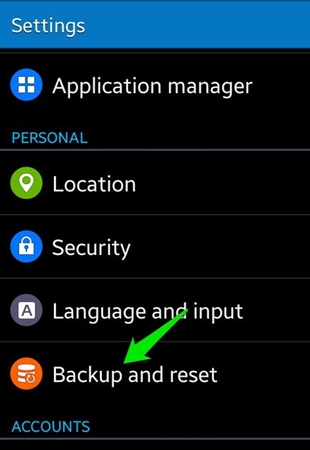
2. Now, check the option of “Backup my data”. Additionally, if you want to restore it automatically afterward, you can also check the option of “Automatic restore”. Tap on “Backup Account” and select the Google account where you want to take the backup. You can either link an existing account or create a new one.
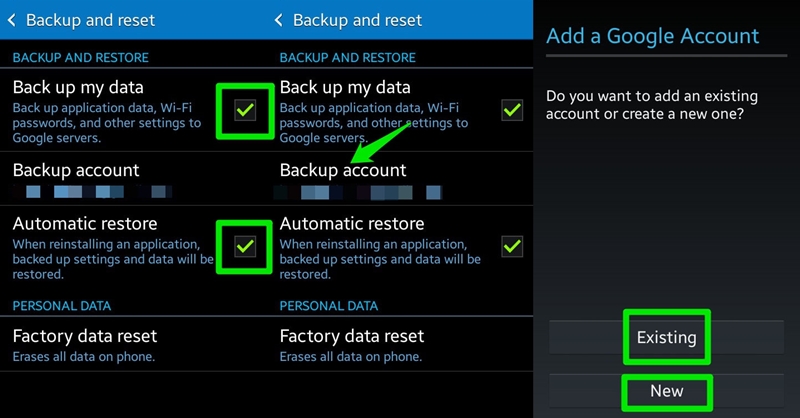
3. Тамаша! Енді сізге «Параметрлер > Тіркелгілер» бөліміне кіріп, одан Google таңдаңыз. Қосылған тіркелгіні таңдап, сақтық көшірме жасағыңыз келетін деректер түрін тексеріңіз. Дайын болған кезде «Қазір синхрондау» түймесін түртіңіз. Бұл сақтық көшірме жасау процесін бастайды.
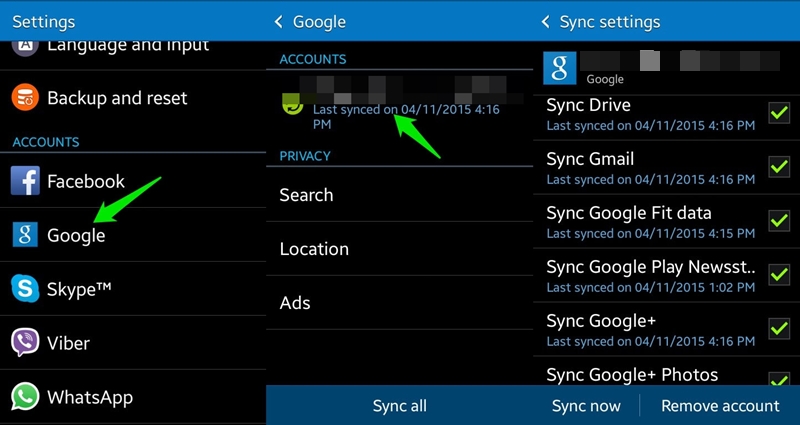
Енді сіз Samsung тіркелгісінің сақтық көшірмесін қалпына келтіру опциялары туралы бәрін білетін болсаңыз, деректеріңізді оңай қауіпсіз сақтай аласыз. Біз сондай-ақ сынап көруге болатын бірнеше баламаларды тізімдедік. Жалғастырыңыз және бірден Samsung тіркелгісінің толық сақтық көшірмесін алыңыз!
Android сақтық көшірмесі
- 1 Android сақтық көшірмесі
- Android сақтық көшірме қолданбалары
- Android Backup Extractor
- Android қолданбасының сақтық көшірмесі
- Android құрылғысының сақтық көшірмесін компьютерге көшіру
- Android толық сақтық көшірмесі
- Android сақтық көшірме жасау бағдарламасы
- Android телефонын қалпына келтіріңіз
- Android SMS сақтық көшірмесі
- Android контактілерінің сақтық көшірмесі
- Android сақтық көшірме жасау бағдарламасы
- Android Wi-Fi құпиясөзінің сақтық көшірмесі
- Android SD картасының сақтық көшірмесі
- Android ROM сақтық көшірмесі
- Android бетбелгілерінің сақтық көшірмесі
- Mac жүйесіне Android сақтық көшірмесін жасаңыз
- Android сақтық көшірмесін жасау және қалпына келтіру (3 әдіс)
- 2 Samsung сақтық көшірмесі
- Samsung сақтық көшірме жасау бағдарламасы
- Автоматты сақтық көшірме суреттерін жою
- Samsung бұлтты сақтық көшірмесі
- Samsung тіркелгісінің сақтық көшірмесі
- Samsung контактілерінің сақтық көшірмесі
- Samsung хабарламасының сақтық көшірмесі
- Samsung фотосуреттерінің сақтық көшірмесі
- Samsung компьютеріне сақтық көшірме жасаңыз
- Samsung құрылғысының сақтық көшірмесі
- Samsung S4 сақтық көшірмесін жасаңыз
- Samsung Kies 3
- Samsung сақтық көшірме пин






Алиса М.Дж
штаттық редактор