iPhone/iPad құрылғысында жаңартуды қалай болдырмауға болады?
27 сәуір, 2022 ж. • Файл жіберілді: iOS мобильді құрылғысының ақаулықтарын түзету • Дәлелденген шешімдер
«iPhone-дағы жаңартуды қалай жоюға болады? Мен iPhone X-ді бета-нұсқаға жаңарттым, енді ол дұрыс жұмыс істемейтін сияқты. iOS жаңартуын алдыңғы тұрақты нұсқаға қайтара аламын ба?»
Бұл тұрақсыз iOS жаңартуы туралы форумдардың бірінде жарияланған алаңдаушы iPhone пайдаланушысының сұрауы. Жақында көптеген пайдаланушылар кейін өкіну үшін құрылғыларын жаңа iOS 12.3 нұсқасына жаңартты. Бета нұсқасы тұрақты болмағандықтан, ол iOS құрылғыларында көптеген мәселелерді тудырды. Мұны түзету үшін iPhone-дағы бағдарламалық құралды жаңартуды болдыртпауға және оның орнына оны тұрақты нұсқаға дейін төмендетуге болады. Бұл мақалада біз iTunes-ті, сондай-ақ үшінші тарап құралын пайдаланып iOS жаңартуын қалай жою керектігін айтамыз.
- 1-бөлім: iOS жаңартуын қайтармас бұрын білуіңіз керек нәрселер
- 2-бөлім: iPhone-да деректерді жоғалтпай жаңартуды қалай жоюға болады?
- 3-бөлім: iTunes көмегімен iPhone-дағы жаңартуды қалай жоюға болады?
- 4-бөлім: iPhone/iPad құрылғысында iOS 13 бета профилін қалай жоюға болады?
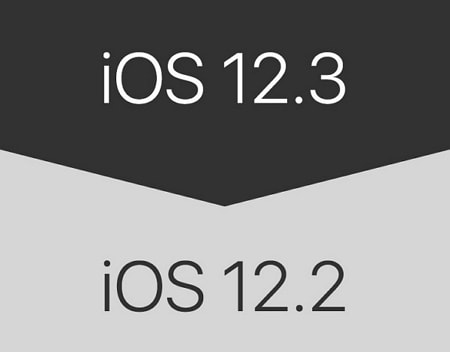
1-бөлім: iOS жаңартуын қайтармас бұрын білуіңіз керек нәрселер
iOS жаңартуларын болдырмаудың қадамдық шешімін ұсынбас бұрын, кейбір нәрселерді ескеру маңызды. Кез келген күрт қадамдар жасамас бұрын келесі нәрселерді ескеріңіз.
- Төмендету күрделі процедура болғандықтан, бұл сіздің iPhone құрылғыңыздағы қажетсіз деректердің жоғалуына әкелуі мүмкін. Сондықтан iPhone/iPad жаңартуын қайтармас бұрын әрқашан деректердің сақтық көшірмесін жасау ұсынылады.
- iPhone телефонындағы бағдарламалық құрал жаңартуларын болдырмау үшін сізге iTunes немесе Dr.Fone - Жүйені жөндеу сияқты арнайы жұмыс үстелі қолданбасы қажет болады. Егер сіз осындай әрекетті жасайтын мобильді қолданбаны тапсаңыз, оны пайдаланудан аулақ болыңыз (себебі ол зиянды бағдарлама болуы мүмкін).
- Процесс телефоныңызға автоматты түрде кейбір өзгерістер енгізеді және бар параметрлерді қайта жазуы мүмкін.
- Жаңа жаңартуды оңай орнату үшін телефоныңызда бос орын жеткілікті екеніне көз жеткізіңіз.
- iOS жаңартуын қайтармас бұрын iPhone-ды табу қызметін өшіру ұсынылады. Құрылғыңыздың Параметрлер > iCloud > iPhone-ды табу тармағына өтіп, iCloud тіркелгі деректерін растау арқылы мүмкіндікті өшіріңіз.
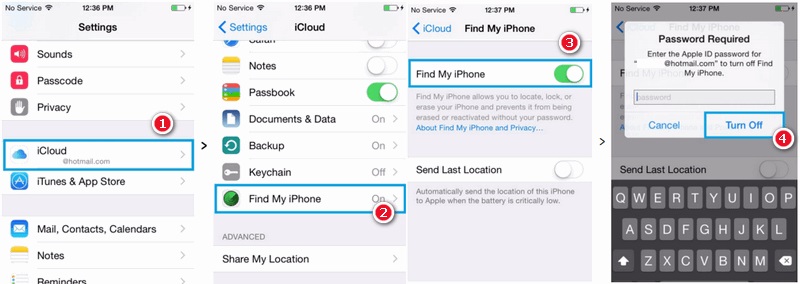
2-бөлім: iPhone-да деректерді жоғалтпай жаңартуды қалай жоюға болады?
ITunes сияқты жергілікті құралдар жаңарту процесінде iPhone құрылғыңыздағы бар деректерді өшіретіндіктен, оның орнына Dr.Fone - Жүйені жөндеуді пайдалануды ұсынамыз. Жоғары жетілдірілген және пайдаланушыға ыңғайлы құрал, ол iOS құрылғысына қатысты барлық мәселелерді шеше алады. Мысалы, Dr.Fone - Жүйені жөндеу арқылы қатып қалған немесе істен шыққан iPhone телефонын үйде ыңғайлы уақытта оңай түзете аласыз. Бұдан басқа, ол телефондағы бар деректерді жоғалтпай iOS жаңартуын қайтара алады.

Dr.Fone - Жүйені жөндеу
Деректерді жоғалтпай iOS жаңартуын болдырмау.
- Тек iOS жүйесін қалыпты күйге келтіріңіз, деректер жоғалмайды.
- Қалпына келтіру режимінде тұрып қалған iOS жүйесінің әртүрлі мәселелерін , ақ Apple логотипін , қара экранды , іске қосу кезінде циклді және т.б. түзетіңіз.
- iOS нұсқасын мүлде iTunesсіз төмендетіңіз.
- iPhone, iPad және iPod touch құрылғыларының барлық үлгілері үшін жұмыс істейді.
- Ең соңғы iOS 13 нұсқасымен толық үйлесімді.

Қолданба Dr.Fone құралдар жинағының бөлігі болып табылады және әрбір жетекші Windows және Mac нұсқаларында жұмыс істейді. Ол iOS құрылғыларының барлық түрлерін, соның ішінде iOS 13 жүйесінде жұмыс істейтін құрылғыларды (мысалы, iPhone XS, XS Max, XR және т.б.) қолдайды. Dr.Fone - Жүйені жөндеу арқылы iPhone жаңартуын жою жолын білгіңіз келсе, мына нұсқауларды орындаңыз:
1-қадам: iPhone-ды қосыңыз
Біріншіден, жұмыс кабелін пайдаланып жүйеге iPhone қосыңыз және ондағы Dr.Fone құралдар жинағын іске қосыңыз. Бастау үшін оның үйіндегі қолжетімді опциялардан «Жүйені жөндеу» тармағын таңдаңыз.

2-қадам: Жөндеу режимін таңдаңыз
Сол жақтағы «iOS жөндеу» бөліміне кіріп, құрылғыны жөндеу режимін таңдаңыз. Деректерді жоғалтпай iOS жаңартуын ғана қайтарғыңыз келетіндіктен, осы жерден Стандартты режимді таңдаңыз.

3-қадам: Құрылғы мәліметтерін тексеріңіз және iOS жаңартуын жүктеп алыңыз
Жалғастыру кезінде қолданба құрылғыңыздың үлгісі мен жүйесін автоматты түрде анықтайды. Мұнда жүйенің ағымдағы нұсқасын бар тұрақты нұсқасына өзгерту керек. Мысалы, егер сіздің iPhone iOS 12.3 жүйесінде жұмыс істейтін болса, 12.2 нұсқасын таңдап, «Бастау» түймесін басыңыз.

Бұл қолданбаны телефоныңыз үшін қол жетімді микробағдарламаның тұрақты нұсқасын жүктеп алуға мүмкіндік береді. Жүктеп алу процесі бірнеше минутқа созылуы мүмкін болғандықтан, біраз уақыт ұстаңыз. Микробағдарламаны жүктеп алу аяқталғанда, қолданба оның құрылғыңызбен үйлесімді екеніне көз жеткізу үшін жылдам тексеруді орындайды.
4-қадам: орнатуды аяқтаңыз
Барлығы дайын болған кезде сізге келесі экран хабарланады. iPhone телефонындағы бағдарламалық құрал жаңартуларын болдырмау үшін жай ғана «Қазір түзету» түймесін басыңыз.

Артқа отырыңыз және тағы бірнеше минут күтіңіз, себебі қолданба телефоныңызға сәйкес iOS жаңартуын орнатып, оны қалыпты режимде қайта іске қосады.
3-бөлім: iTunes көмегімен iPhone-дағы жаңартуды қалай жоюға болады?
IOS жаңартуларын болдырмау үшін Dr.Fone сияқты үшінші тарап қолданбасын пайдаланғыңыз келмесе, iTunes қолданбасын да қолданып көруге болады. Мұны істеу үшін алдымен құрылғыны қалпына келтіру режимінде жүктеп, кейін оны қалпына келтіреміз. Жалғастырмас бұрын, жүйеде iTunes бағдарламасының жаңартылған нұсқасы орнатылғанына көз жеткізіңіз. Әйтпесе, iOS жаңартуын кері қайтаруды үйрену алдында iTunes-ті жаңартуға болады. Бұған қоса, сіз осы шешімнің келесі шектеулерімен де таныс болуыңыз керек.
- Ол iOS құрылғыңыздағы бар деректерді қалпына келтіру арқылы жояды. Сондықтан, алдын ала сақтық көшірме жасамасаңыз, iPhone-да сақталған деректеріңізді жоғалтасыз.
- Тіпті iTunes-те сақтық көшірме жасаған болсаңыз да, үйлесімділік мәселелеріне байланысты оны қалпына келтіре алмайсыз. Мысалы, iOS 12 жүйесінің сақтық көшірмесін алып, оның орнына iOS 11 нұсқасына төмендетсеңіз, сақтық көшірмені қалпына келтіру мүмкін емес.
- Процесс аздап күрделі және Dr.Fone - Жүйені жөндеу сияқты ұсынылған шешімге қарағанда көп уақыт алады.
Егер сізде iPhone-да бағдарламалық құралды жаңартуды болдырмау үшін жоғарыда аталған тәуекелдер жақсы болса, келесі қадамдарды орындаңыз:
1-қадам: iTunes іске қосыңыз
Бастау үшін Mac немесе Windows жүйесінде iTunes бағдарламасының жаңартылған нұсқасын іске қосыңыз және оның фондық режимде жұмыс істейтініне көз жеткізіңіз. Енді жұмыс істейтін кабельді пайдаланыңыз және iPhone-ды жүйеге қосыңыз. Егер ол әлі өшірілмесе, iOS құрылғыңызды өшіріңіз.
2-қадам: Құрылғыны қалпына келтіру режимінде жүктеңіз
Дұрыс пернелер тіркесімін пайдаланып телефонды қалпына келтіру режимінде жүктеу керек. Нақты комбинация әртүрлі iPhone үлгілері арасында өзгеруі мүмкін екенін ескеріңіз.
- iPhone 8 және одан кейінгі нұсқалары үшін : Дыбыс деңгейін жоғарылату түймесін, содан кейін дыбыс деңгейін азайту түймесін жылдам басып, босатыңыз. Енді «Бүйірлік» түймесін басып, телефон қалпына келтіру режимінде жүктелгенше оны біраз уақыт ұстап тұрыңыз.
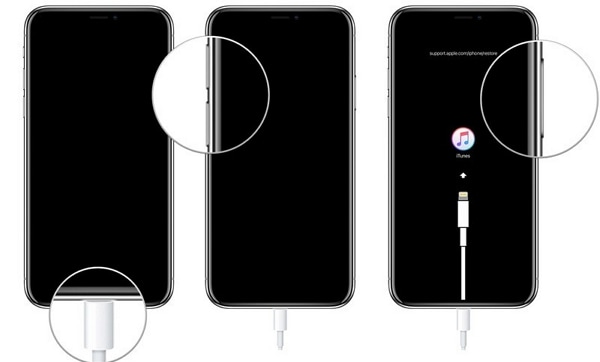
- iPhone 7 және 7 Plus үшін : Телефонды жалғап, қуат пен дыбыс деңгейін азайту түймелерін бір уақытта басыңыз. iTunes-ке қосылу логотипі пайда болғанша оларды келесі бірнеше секунд бойы ұстап тұрыңыз.
- iPhone 6s және алдыңғы үлгілер үшін: Қуат және Басты түймелерін бір уақытта ұстап тұрыңыз және оларды біраз уақыт басып тұрыңыз. Экранда iTunes-ке қосылу белгісі пайда болғаннан кейін оларды жіберіңіз.
3-қадам: iOS құрылғыңызды қалпына келтіріңіз
Телефон қалпына келтіру режиміне кіргеннен кейін, iTunes оны автоматты түрде анықтайды және тиісті сұрауды көрсетеді. Таңдауыңызды растау үшін «Қалпына келтіру» түймесін осы жерде және қайтадан «Қалпына келтіру және жаңарту» түймесін басыңыз. Ескерту хабарымен келісіп, біраз күтіңіз, себебі iTunes алдыңғы тұрақты жаңартуды орнату арқылы телефоныңыздағы iOS жаңартуын болдырмайды.
Соңында әрекеттің түпнұсқалығын растау және телефонды қалыпты режимде жүктеу үшін сізден Apple идентификаторы мен құпия сөзді енгізу сұралады.
4-бөлім: iPhone/iPad құрылғысында iOS 13 бета профилін қалай жоюға болады?
Құрылғымызға iOS 13 бета нұсқасын орнатқан кезде, ол процесс барысында арнайы профиль жасайды. Төмендетуді аяқтағаннан кейін iOS 13 бета профилінен құтылу керек екенін айтудың қажеті жоқ. Бұл телефоныңызда көбірек бос орын беріп қана қоймайды, сонымен қатар ондағы кез келген бағдарламалық құралға қатысты мәселелерді немесе қақтығыстарды болдырмайды. Міне, телефоныңыздағы iOS 13 бета профилін тез арада жою жолы.
- iOS құрылғысының құлпын ашып, оның Параметрлері > Жалпы > Профиль тармағына өтіңіз.
- Мұнда сіз бұрыннан бар орнатушының iOS 13 бета профилін көре аласыз. Профиль параметрлеріне кіру үшін жай ғана оны түртіңіз.
- Экранның төменгі жағында «Профильді жою» опциясын көре аласыз. Оны түртіп, қалқымалы ескертуден «Жою» опциясын қайтадан таңдаңыз.
- Соңында бета профилін біржола жою үшін құрылғының рұқсат кодын енгізу арқылы әрекетіңізді растаңыз.
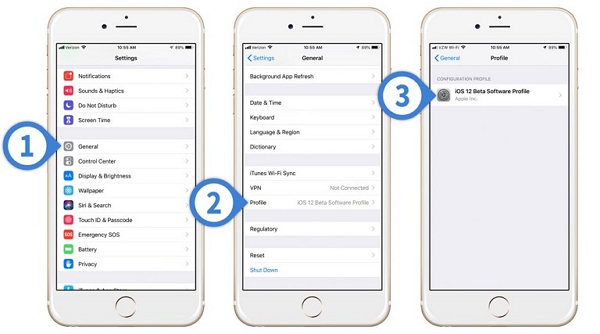
Осы қарапайым оқулықты орындау арқылы кез келген адам iPhone немесе iPad құрылғысында жаңартуды болдырмауды үйрене алады. Енді iOS 13 жаңартуын болдырмауға болатынын және құрылғыңыздағы қайталанатын мәселелерді қалай оңай шешуге болатынын білесіз бе? Ең дұрысы, iOS құрылғысын тұрақты ресми шығарылымға жаңарту ғана ұсынылады. Егер сіз iPhone немесе iPad құрылғыңызды бета нұсқасына жаңартқан болсаңыз, Dr.Fone - Жүйені жөндеу арқылы iOS 13 жаңартуларын болдырмаңыз. iTunes-тен айырмашылығы, бұл өте ыңғайлы шешім және құрылғыңызда қажетсіз деректердің жоғалуына әкелмейді.



Алиса М.Дж
штаттық редактор
Жалпы баға 4,5 ( 105 қатысты)