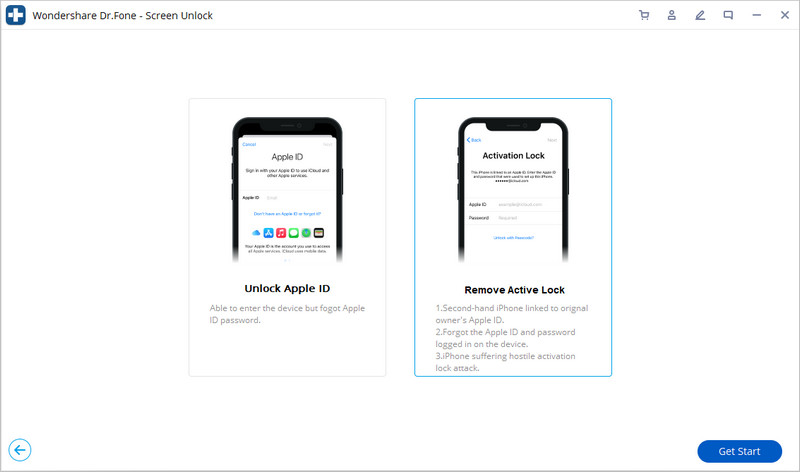Ұялы телефоныңыздағы ақауларды оңай шешуге арналған ең толық Dr.Fone нұсқаулықтарын осы жерден табыңыз. Әртүрлі iOS және Android шешімдері Windows және Mac платформаларында қол жетімді. Қазір жүктеп алып, көріңіз.
Windows компьютеріндегі iOS жүйесін джейлбрейк:
IOS jailbreak - белсендіру құлпын айналып өту үшін бірінші істеу керек. Нарықтағы құралдар Windows ОЖ-мен үйлесімді емес. Бірақ ортаны қолмен жасауға болады. Осы оқу құралын оқыңыз. iOS жүйесінде джейлбрейк жасау үшін ортаны жасауды және Windows ОЖ компьютерінде джейлбрейкті аяқтауды үйреніңіз.
Ескертпе: Бұл нұсқаулық Windows ОЖ компьютер пайдаланушыларына арналған. Егер сізде Mac болса (macOS 10.13-10.15) джейлбрейк жасаған дұрыс.
iOS джейлбрейгін жасамас бұрын не дайындау керек
Назар аударыңыз: джейлбрейк жасағаннан кейін Apple қауіпсіздік жаңартуларын жоғалту қаупін қабылдауыңыз керек, сондықтан iOS құрылғыларын джейлбрейк жасамас бұрын екі рет ойланыңыз.
Windows компьютерінде:
- Компьютеріңізде Windows OS 7 және одан жоғары нұсқасы жұмыс істейтініне көз жеткізіңіз.
- Сыйымдылығы 2 ГБ-тан асатын USB флэш-дискісін алыңыз.
- checkn1x-amd64.iso жүктеп алыңыз .
- rufus.exe файлын жүктеп алыңыз .
Қадамдық iOS жүйесін джейлбрейк қалай жасауға болады
1- қадам. checkn1x ISO файлын USB флэш-дискісіне жазыңыз.
1. USB флэш-дискісін компьютерге қосыңыз.
2. Rufus файлын ашу үшін оны тінтуірдің сол жақ түймешігімен басыңыз.
3. «ТАҢДАУ» түймесін басыңыз > Жүктелген checkn1x ISO параметрін таңдаңыз > Әдепкі бойынша басқа опцияларды сақтау > «БАСТАУ» түймесін басыңыз.
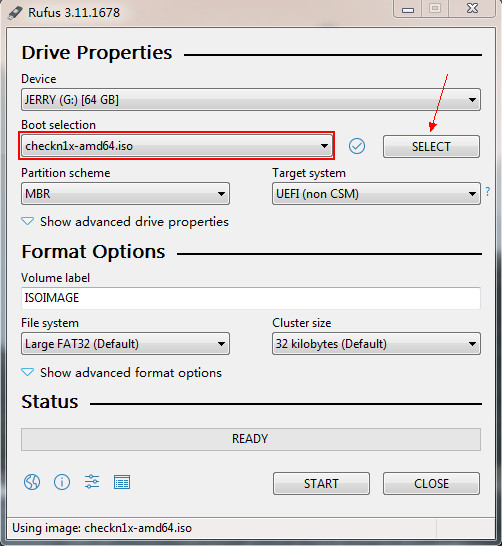
4. Ескерту хабары шығады. «DD кескін режимінде жазу» опциясын таңдаңыз. 'OK' түймесін басыңыз. (Қажет болса, USB флэш-дискінің сақтық көшірмесін жасаңыз, себебі ол деректерді пішімдейді.)
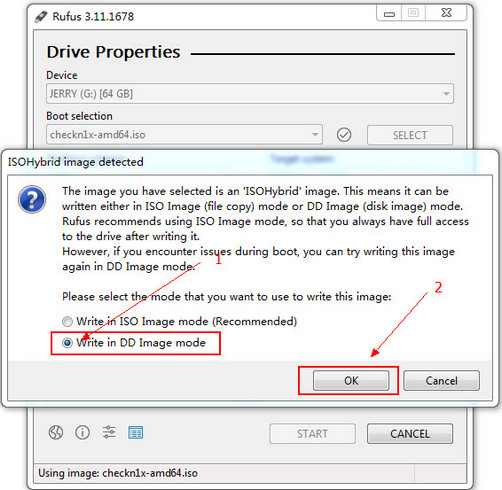
5. Жазуды бастайды. 2-3 минут күтіңіз.
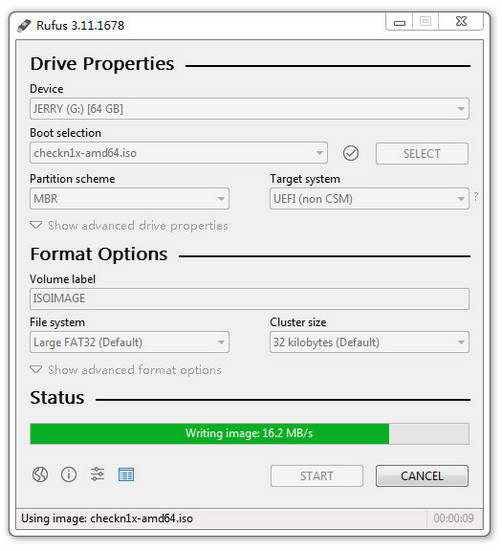
6. Толық күйдіру. 'CLOSE' түймесін басыңыз.
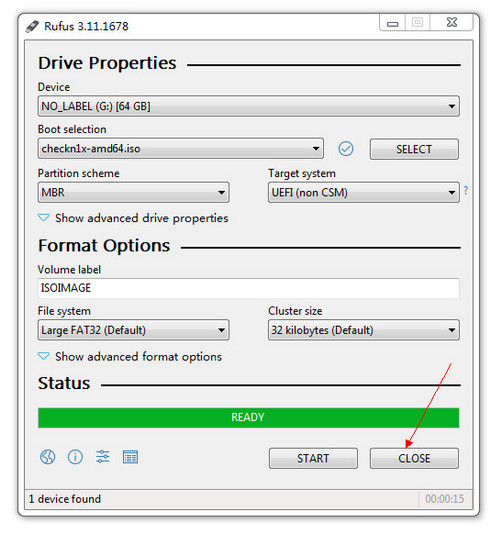
7. USB флэш-дискісін ажыратып, компьютерге қайта қосыңыз. Бұл өте маңызды, себебі Windows жүйесі оны өртеп жібергеннен кейін танымауы мүмкін.
2- қадам . Джейлбрейк үшін checkN1x пайдалануды бастаңыз.
1. Компьютерді қайта іске қосыңыз (батареяны сақтаңыз). Компьютер қосулы және біраз уақыт жүктеліп тұрғанда Жүктеу мәзірін ашу үшін F12 пернесін басыңыз .
Ескертпе: F12 - көптеген брендтердің компьютерлері үшін Жүктеу мәзірін ашуға арналған таңбаша. Егер ол жұмыс істемесе, төмендегі тізімді қараңыз. Жұмыс үстелінің брендін және сәйкес таңбашаны табыңыз.| Жұмыс үстелінің бренді | Ноутбук бренді | Аналық платаның бренді | |
|---|---|---|---|
|
ШЫҒУ |
Dell |
ASUS, Sony |
MAXSUN, UNIKA, SUPOX, Spark, SOYO, EPOX, UNIKA, Jet way, J&W, Colorful, ECS, SOYO, FOXCONN |
|
F8 |
ASUS, BenQ |
ASUS, YESTON, J&W |
|
|
F9 |
HP, BenQ |
BIOSTAR, GUANMING |
|
|
F10 |
ASL |
||
|
F11 |
MSI |
MSI, ASRock, WAVE, түрлі-түсті, ECS, Gamen, Topstar |
|
|
F12 |
Lenovo, HP, Acer, Hase, eFound, THTF, Haier |
Thinkpad, Dell, Lenovo, TOSHIBA, Samsung, IBM, Acer, Hasee, Haier, eFound, THTF, GIGABYTE, Gateway, eMachines |
GIGABYTE, Intel, Cthim, SOYO, FOXCONN, Gamen, Topstar |
2. Бастау мәзірінен USB флэш-дискісін таңдаңыз.
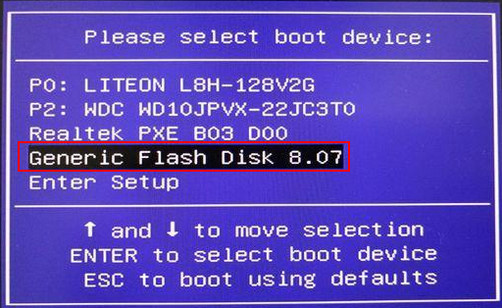
3. iOS құрылғыларын компьютерге қосыңыз. Пернетақтадағы көрсеткілерді пайдалану арқылы «Параметрлер» тармағын таңдаңыз. Джейлбрейк құралын орнату үшін «Enter» пернесін басыңыз.
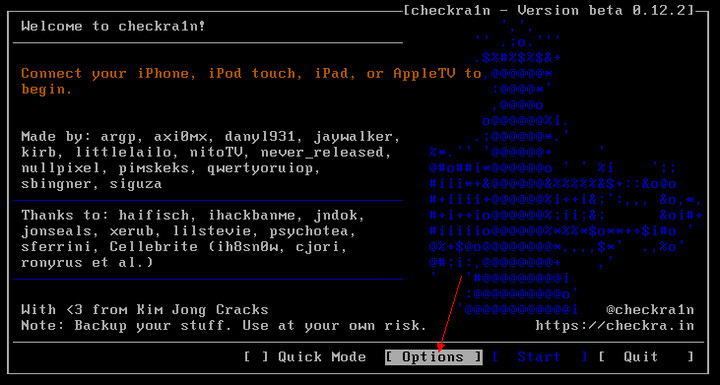
4. Пернетақтадағы көрсеткі пернелермен басқару. «Тексерілмеген iOS/iPadoS/tvOS нұсқаларына рұқсат ету» опциясын таңдаңыз. 'Enter' пернесін басыңыз.
5. "Барлық BPR тексеруін өткізіп жіберу" опциясын таңдаңыз. 'Eeter' түймесін басыңыз.
1-ескертпе: iOS 14 жүйесімен жабдықталған iPhone 8/8 Plus/X болса, «A11 BPR тексеруін өткізіп жіберу» опциясын таңдауыңыз керек. 2-ескертпе: iOS 14 операциялық жүйесінде жұмыс істейтін iPhone 8/8 Plus/X (құлыптау экранының құпия сөзі бар) джейлбрейк жасай алмайсыз. Құлыптау экранының құпия сөзі болса, алдымен микробағдарламаны терең жарқылдатып, содан кейін джейлбрейк әрекетін қайталап көріңіз.6. «Артқа» таңдаңыз. 'Enter' пернесін басыңыз. Негізгі интерфейске оралыңыз.
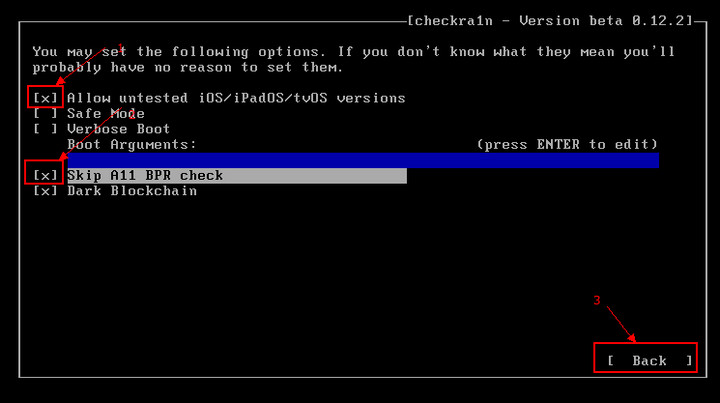
7. "Бастау" опциясын таңдаңыз. 'Eeter' түймесін басыңыз. Ол iOS құрылғыларында джейлбрейкті бастайды.
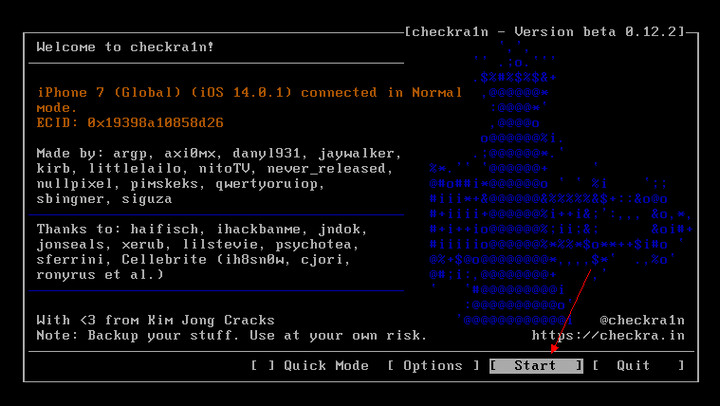
8. CheckN1x iOS құрылғыңызды джейлбрейк жасау үшін құрылғыңыздың DFU режимінде болуын талап етеді. «Келесі» опциясын таңдаңыз. Ол сізді DFU режиміне бағыттайды.
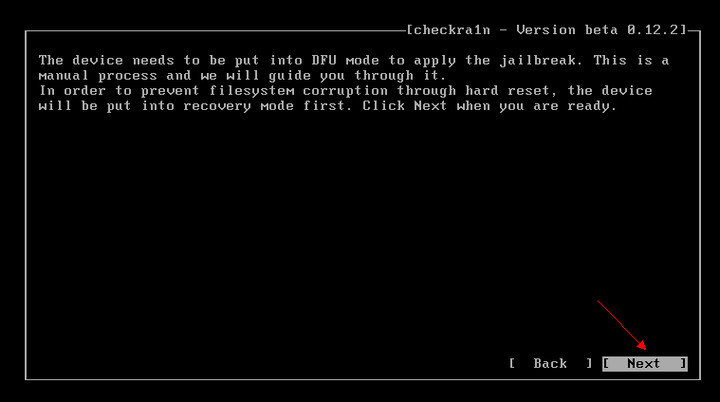
9. «Келесі» опциясын белгілеңіз. Checkn1x алдымен iOS құрылғыңызды автоматты түрде қалпына келтіру режиміне қояды.
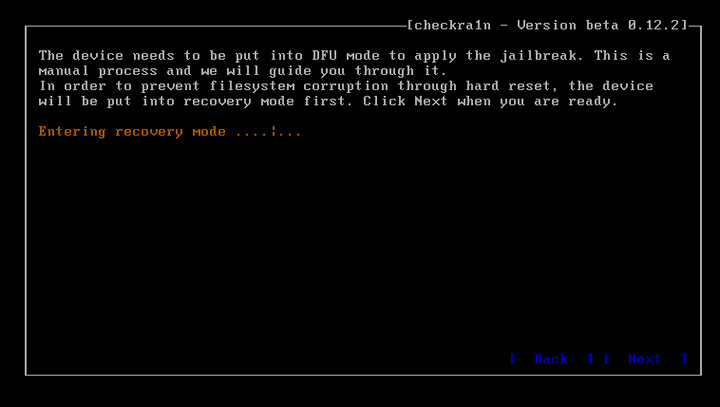
10. «Бастау» опциясын таңдаңыз. Содан кейін iOS құрылғыңызды DFU режиміне қою үшін Checkn1x экранындағы нұсқауларды орындаңыз.
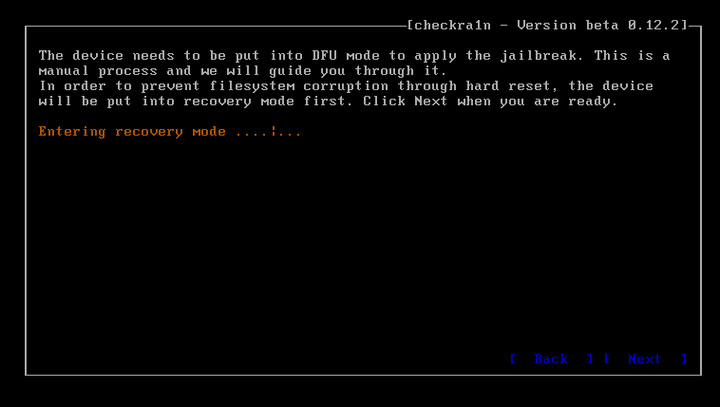
11. Құрылғы DFU режиміне сәтті кіргеннен кейін Checkn1x құрылғыны автоматты түрде джейлбрейк жасайды. «Аяқтау» опциясын таңдап, USB флэш-дискісін ажыратыңыз.
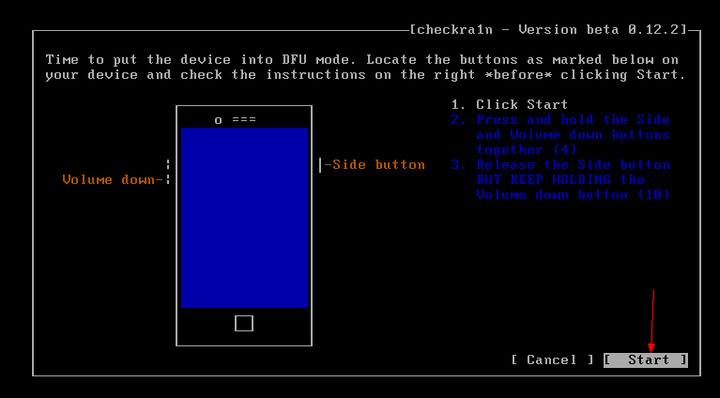
Сіз білуі керек кеңестер:
1-кеңес: джейлбрейк процесі қиындыққа тап болса, келесі әрекеттерді орындаңыз:
1. Басқа USB флэш-дискісімен ауыстырыңыз, содан кейін джейлбрейк әрекетін қайталап көріңіз.
2. iOS құрылғыңызды және компьютеріңізді қайта іске қосыңыз, содан кейін джейлбрейк әрекетін қайталап көріңіз.
2-кеңес: джейлбрейк сәтсіз аяқталса:
Құрылғыны негізгі компьютердің артындағы USB портына қайта салып, әрекетті қайталаңыз.
3-кеңес: iOS 14 жүйесімен жабдықталған iPhone 8/8 Plus/X құрылғыларына арналған ескертпе:
Джейлбрейк жасамас бұрын iOS 14 жүйесін пайдаланатын Phone 8/8 Plus/X үшін олар белсенді емес және құлыптау экранының құпия сөзі жоқ болуы керек.
Белсендіру құлпын қалай ашуға болады?
Dr.Fone - Экран құлпын ашу (iOS) - жылдам және жоғары табысты шешім. Сіз қадамдық нұсқаулықты орындай аласыз.