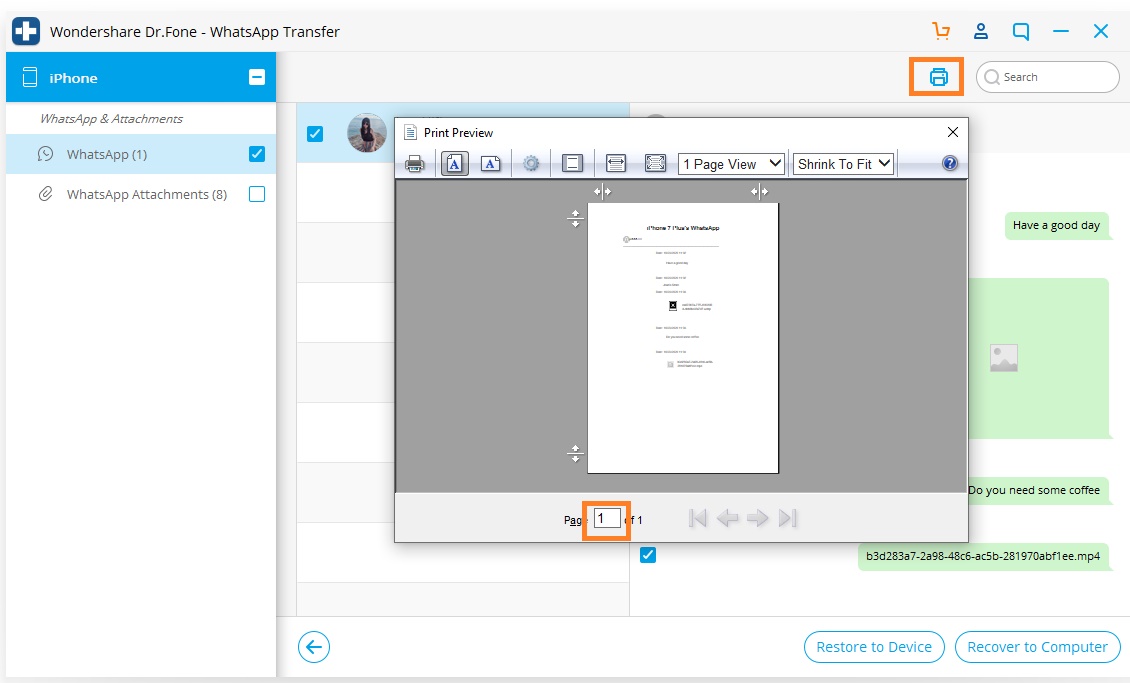Ұялы телефоныңыздағы ақауларды оңай шешуге арналған ең толық Dr.Fone нұсқаулықтарын осы жерден табыңыз. Әртүрлі iOS және Android шешімдері Windows және Mac платформаларында қол жетімді. Қазір жүктеп алып, көріңіз.
Dr.Fone - WhatsApp Transfer (iOS):
- 1-бөлім. iOS WhatsApp хабарламаларының/WhatsApp іскерлік хабарламаларының сақтық көшірмесін жасаңыз
- 2-бөлім. Android құрылғыларына iOS WhatsApp/WhatsApp Business сақтық көшірмесін қалпына келтіру HOT
- 3-бөлім. iOS құрылғыларына iOS WhatsApp/WhatsApp Business сақтық көшірмесін қалпына келтіріңіз
- 4-бөлім. iOS WhatsApp жүйесін HTML/PDF және басып шығару ретінде экспорттаңыз
Dr.Fone iOS құрылғыларында WhatsApp/WhatsApp Business деректерінің сақтық көшірмесін жасауға және қалпына келтіруге мүмкіндік береді. Пайдаланушылар iPhone WhatsApp/WhatsApp Business хабарларының және WhatsApp/WhatsApp Business хабарлама тіркемелерінің сақтық көшірмесін жасай алады, оларды компьютерге экспорттай алады және сақтық көшірмені құрылғыға қалпына келтіре алады.
Қазір жүктеп алыңыз | Жеңу Қазір жүктеп алыңыз | Mac
Компьютерде Dr.Fone құралдар жинағын іске қосқаннан кейін құралдар тізімінен «WhatsApp Transfer» опциясын таңдаңыз. Содан кейін iPhone/iPad құрылғысын компьютерге қосыңыз.

* Dr.Fone Mac нұсқасы әлі де ескі интерфейске ие, бірақ ол Dr.Fone функциясын пайдалануға әсер етпейді, біз оны мүмкіндігінше тезірек жаңартамыз.
Әрі қарай, WhatsApp немесе WhatsApp Business қойындысына өтіп, мұнда мүмкіндіктерді бір-бірлеп қалай пайдалану керектігін тексерейік.
Ескертпе: iOS WhatsApp іскери хабарларының сақтық көшірмесін жасау қадамдары бірдей.

1-бөлім. iOS WhatsApp хабарламаларының сақтық көшірмесін жасаңыз
WhatsApp қолданбасының iPhone телефонындағы iCloud қызметіне сақтық көшірмесін жасаумен қатар, iPhone WhatsApp қолданбасының сақтық көшірмесін компьютердегі жергілікті дискіге де жасауға болады. Dr.Fone WhatsApp қолданбасының сақтық көшірмесін компьютердегі белгілі бір жолға жасауға көмектесе алады. Егжей-тегжейлі қадамдарды мына жерден қараңыз:
1-қадам. iPhone/iPad құрылғысын қосыңыз
WhatsApp хабарламаларының сақтық көшірмесін iOS құрылғыларынан компьютерге жасау үшін «WhatsApp хабарламаларының сақтық көшірмесін жасау» опциясын таңдау керек. Содан кейін iPhone немесе iPad құрылғысын компьютерге қосыңыз.
Қадам 2. WhatsApp хабарламаларының сақтық көшірмесін жасауды бастаңыз
Құрылғыңыз танылғаннан кейін сақтық көшірме жасау процесі автоматты түрде басталады.

Сақтық көшірме жасау басталғаннан кейін отыруға және күтуге болады. Бағдарлама процесті автоматты түрде аяқтайды. Сақтық көшірме жасау аяқталды деп хабарланғанда, төмендегі терезені көресіз. Мұнда, егер қаласаңыз, сақтық көшірме файлын тексеру үшін «Оны қарау» түймесін басуға болады.

Қадам 3. Сақтық көшірме файлын қараңыз және деректерді таңдап экспорттаңыз
Тізімде бірнеше сақтық көшірме файлы болса, көргіңіз келетін сақтық көшірме файлын таңдаңыз.

Содан кейін сіз барлық мәліметтерді көресіз. Компьютерге экспорттағыңыз немесе оны құрылғыңызға қалпына келтіргіңіз келетін кез келген элементті таңдаңыз.

2-бөлім. Android құрылғыларына iOS WhatsApp/WhatsApp Business сақтық көшірмесін қалпына келтіріңіз
Dr.Fone, iPhone телефонының сақтық көшірмесін Dr.Fone арқылы жасағаныңызша, WhatsApp хабарламаларын iOS сақтық көшірмесінен Android жүйесіне қалпына келтіре алады. Міне, қалпына келтірудің егжей-тегжейлі қадамдары:
1-қадам . WhatsApp мүмкіндігі астында «Құрылғыға қалпына келтіру» тармағын таңдаңыз.
Қадам 2. Тізімнен iPhone сақтық көшірмесін таңдаңыз. «Келесі» түймесін басыңыз.
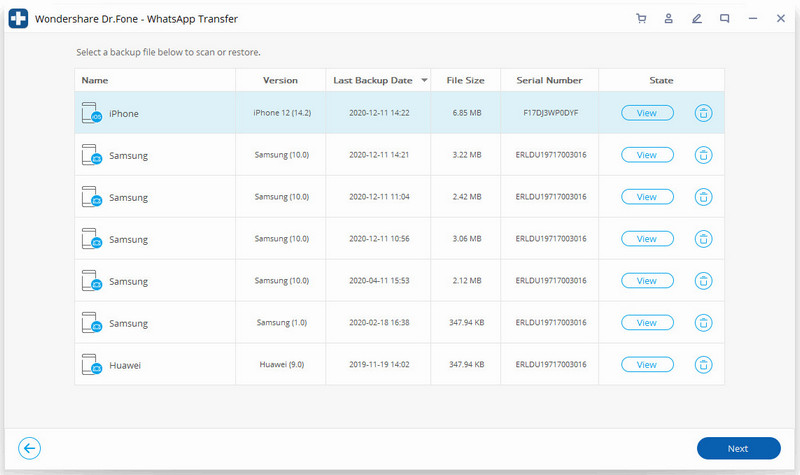
Қадам 3. Android телефонын компьютерге қосыңыз. «Қалпына келтіру» түймесін басыңыз.
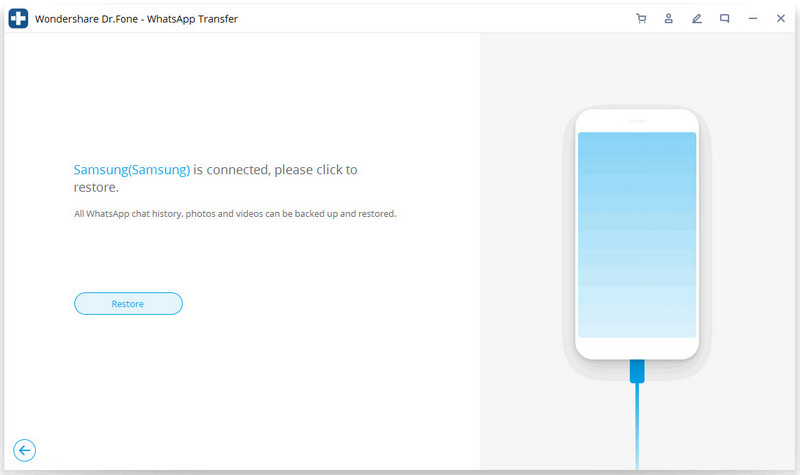
4-қадам. Ол қалпына келтіре бастайды.
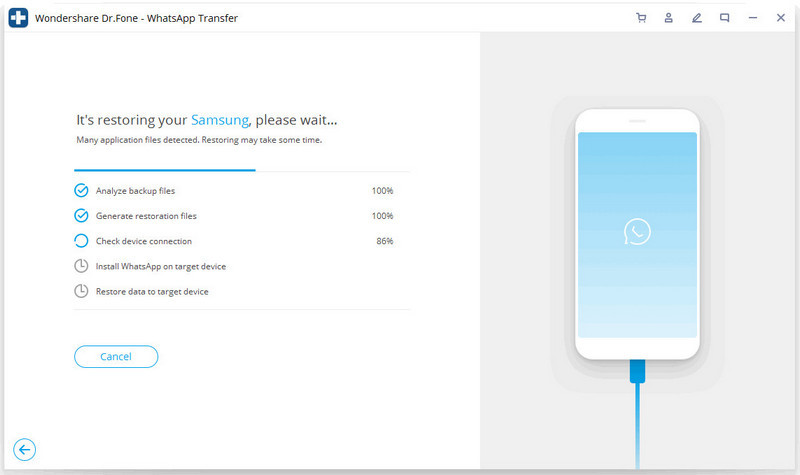
Қадам 5. WhatsApp-тың нақты нұсқасын орнатыңыз.
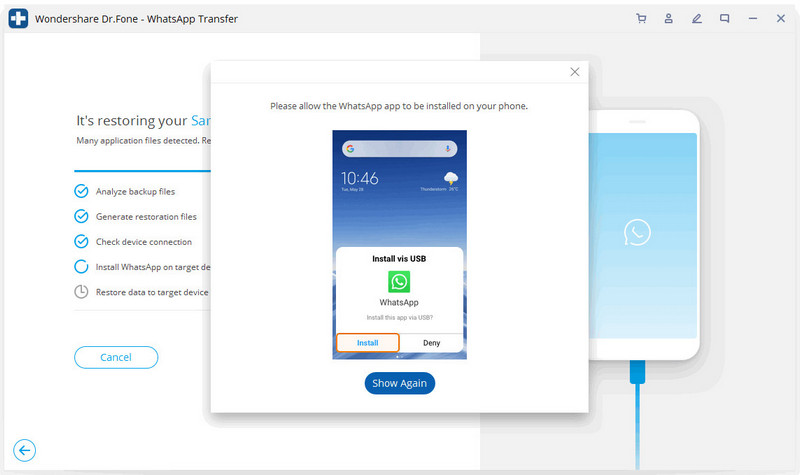
6-қадам. Қалпына келтіру аяқталды.
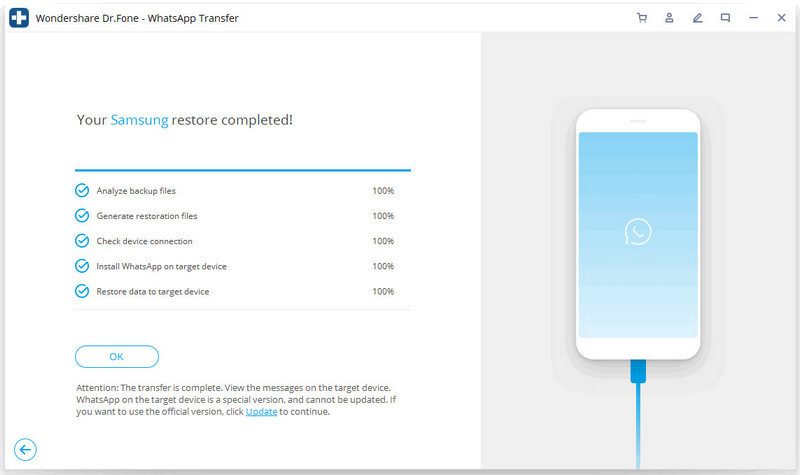
3-бөлім. iOS құрылғыларына iOS WhatsApp сақтық көшірмесін қалпына келтіру
WhatsApp хабарламаларын iOS сақтық көшірмесінен басқа iPhone-ға қалпына келтіру оңай. Сіз iPhone-ға қалпына келтіргенде, екі деректерді де сақтауды немесе мақсатты iPhone құрылғысындағы бар деректерді өшіруді таңдауға болады.
1-қадам. iPhone/iPad құрылғысын қосыңыз
WhatsApp хабарламаларын iOS құрылғыларыңызға қалпына келтіру үшін «WhatsApp хабарламаларын iOS құрылғысына қалпына келтіру» опциясын таңдауыңыз керек. iPhone немесе iPad құрылғыңызды компьютерге қосыңыз. Содан кейін тізімде барлық сақтық көшірме файлдарын көресіз.

Қадам 2. WhatsApp хабарламасының сақтық көшірмесін iPhone/iPad құрылғыңызға қалпына келтіріңіз
Сақтық көшірме файлын таңдап, оны келесідей тікелей iPhone немесе iPad құрылғыңызға қалпына келтіру үшін «Келесі» түймесін басыңыз.
Немесе алдымен сақтық көшірме файлын көруді таңдай аласыз, содан кейін оны құрылғыға қалпына келтіргіңіз келетін нәрсені таңдай аласыз.

4-бөлім. iOS WhatsApp жүйесін HTML/PDF және басып шығару ретінде экспорттаңыз
iOS WhatsApp жүйесін HTML/PDF ретінде экспорттаңыз
1-қадам: Компьютерге қалпына келтіру үшін файлды таңдаңыз
WhatsApp деректерінің сақтық көшірмесін iOS құрылғыларынан жасағаннан кейін «WhatsApp» немесе «WhatsApp тіркемелер» түймесін түртіп, «Компьютерге қалпына келтіру» түймесі көрсетілгенше экспорттағыңыз келетін хабардың кейбірін таңдауға болады.
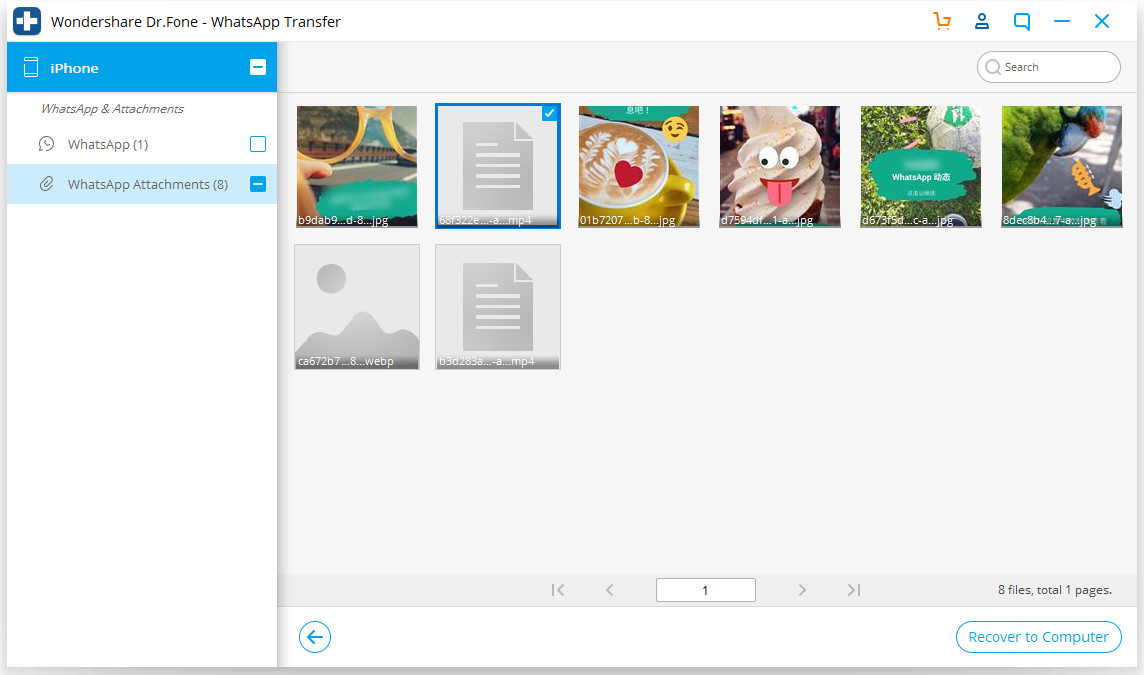
2-қадам: Экспортталған файлды сақтау жолын таңдаңыз
Файлды таңдағаннан кейін экспортталатын файлды сақтау жолын таңдау үшін терезе ашылады және оларды экспорттағаннан кейін html немесе pdf пішімі ретінде көруге болады.
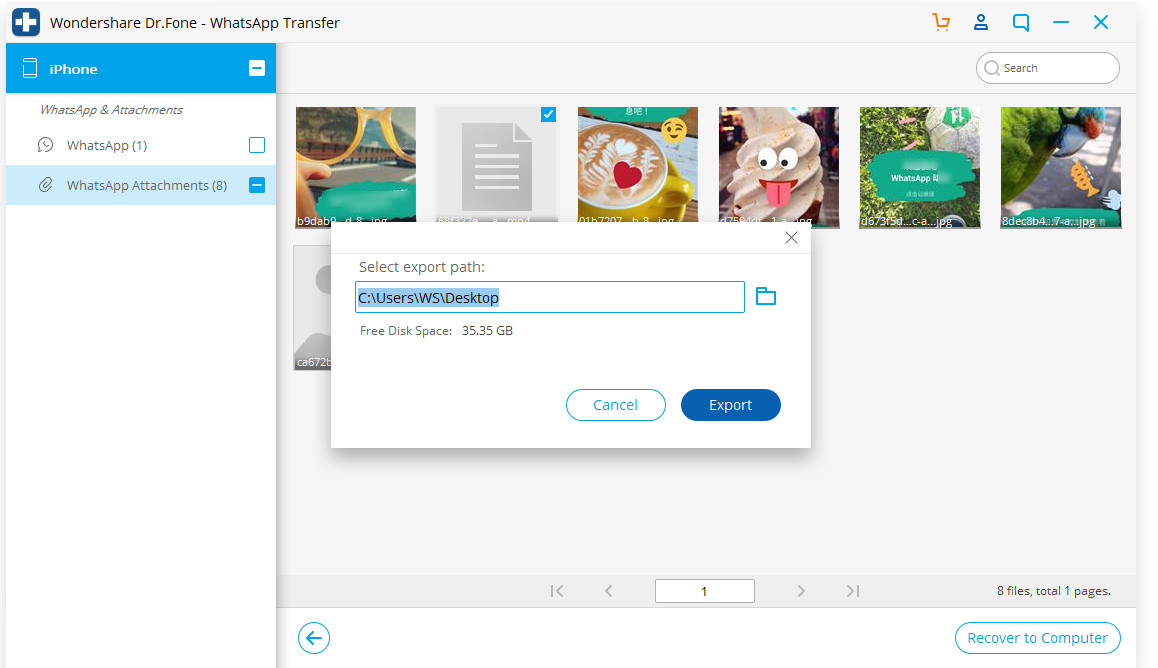
WhatsApp хабарламаңызды басып шығарыңыз
1-қадам: Басып шығарғыңыз келетін хабарды таңдаңыз
Егер сіз WhatsApp-ты дәлел ретінде немесе есте сақтау үшін сақтағыңыз келсе, көріп отырғаныңыздай, мұнда сіз үшін басып шығару опциясы бар. Сізге тек жоғарғы оң жақтағы «Басып шығару» түймесін басу жеткілікті.
2-қадам: басып шығаруды қалпына келтіріңіз
«Басып шығару» түймесін басқаннан кейін жаңа жолақ басып шығару файлын орнатуды көрсетеді. Бетті алдын ала қарауға және басып шығару параметрлерін қалпына келтіруге болады.