Менің iPhone 13 камерам неге қара немесе жұмыс істемейді? Қазір түзетіңіз!
27 сәуір, 2022 ж. • Файл жіберілді: iOS мобильді құрылғысының ақаулықтарын түзету • Дәлелденген шешімдер
Қазір iPhone кең таралған ұялы телефон. Көптеген адамдар Android құрылғыларын пайдаланудың орнына iPhone пайдалануды қалайды. iPhone-ның өз дәрежесі мен сұлулығы бар. iPhone-ның әрбір жаңа нұсқасында сіздің назарыңызды бірден аударатын керемет мүмкіндіктер бар. Көптеген адамдар iPhone-ды пайдаланады және оның мүмкіндіктеріне байланысты оны жақсы көреді.
Оның көптеген керемет мүмкіндіктерінің ішінде сізді әрқашан таң қалдыратын бір нәрсе - оның камера нәтижесі. iPhone камерасының ажыратымдылығы тамаша. Оның көмегімен сіз анық және әдемі суреттер аласыз. Ең тітіркендіргіш нәрсе - iPhone 13 камерасы жұмыс істемей тұрғанда немесе қара экранда. Мәселе жиі кездеседі, бірақ адамдар бұл туралы көп біле бермейді. Бұл туралы көбірек білгіңіз келсе, бізбен бірге болыңыз.
- 1-бөлім: Сіздің iPhone камераңыз бұзылды ма?
- 2-бөлім: iPhone камерасының қара экран мәселесін қалай шешуге болады?
- Қорытынды сөздер
Жіберіп алмаңыз: iPhone 13/iPhone 13 Pro камерасының трюктері - iPhone-да Pro сияқты негізгі камера қолданбасы
1-бөлім: Сіздің iPhone камераңыз бұзылды ма?
Көбінесе сіз қандай да бір мәселеге тап болып, не істеріңізді білмейсіз. IPhone 13 камерасының қара мәселесі үшін сіз «Менің iPhone камерам сынған ба?» Деп ойлауыңыз мүмкін. Бірақ, шын мәнінде, бұл өте екіталай. Бұл мақала iPhone 13 камерасын қара немесе жұмыс істемеуі мүмкін болатын барлық себептерге назар аударады. Себептерге сүйене отырып, біз бұл мәселені тиімді шешуге болатын шешімдерге де назар аударамыз.
Егер iPhone 13 камера қолданбасы қара экранды көрсетсе, көмек алу үшін мақаланың осы бөлімін оқыңыз. Біз бұл мәселеге әкелетін себептерге тоқталамыз.
· Glitchy Camera қолданбасы
Кейде ақауларға байланысты камера қолданбасы жұмыс істемейді. Камера қолданбаңызда ақаулар болуы ықтималдығы жоғары. Сондай-ақ, құрылғыңыздағы iOS нұсқасында қате болуы мүмкін және iPhone 13-тегі осы факторлардың барлығы камера қолданбасында қара экранға ие болуы мүмкін.
· Лас камера объективі
Бұл мәселенің тағы бір жалпы себебі - кір камера линзасы. Сіз iPhone-ды күні бойы қолыңызда ұстайсыз, оны әртүрлі кездейсоқ жерлерге қоясыз және басқалар. Мұның бәрі телефонның, әсіресе объективтің ластануына әкеледі және бұл iPhone 13 камерасының қара экранда жұмыс істемеуін тудырады .
· iOS жаңартылмаған
Үйлесімсіздік камера қолданбасы жұмыс істемеуі сияқты мәселелерде де көмектесуі мүмкін. iPhone пайдаланушылары үшін жаңарып отыру өте маңызды; әйтпесе, сіз қиындықтарға тап боласыз. Сіз әрқашан iOS жаңартуларын қадағалап отыруыңыз керек және iOS жүйесін үнемі жаңартып отыруыңыз керек.
2-бөлім: iPhone камерасының қара экран мәселесін қалай шешуге болады?
Енді сіз бұл мәселенің себептері туралы аздап білетін болсаңыз, оны болдырмауға тырысар едіңіз, бірақ қара экранда тұрып қалсаңыз ше? Сіз бұл мәселені шешудің қандай да бір ықтимал жолын білесіз бе? Жауабыңыз «Жоқ» болса, уайымдамаңыз, себебі мақаланың бұл бөлімі түзетулер мен шешімдер туралы.
1-ші түзету: телефон корпусын тексеріңіз
Мәселені шешудің негізгі жолы - телефон корпусын тексеру. Бұл әдетте адамдар елемейтін ортақ мәселе. Көбінесе қара экран камераны жауып тұрған телефон корпусына байланысты пайда болады. Егер сіздің iPhone 13 камераңыз жұмыс істемесе және қара экранды көрсетсе , алдымен телефон корпусын тексеру керек.
2-ші түзету: Камера қолданбасын мәжбүрлеп шығыңыз
Камера қолданбаңыз iPhone 13 құрылғысында жұмыс істемейтін жағдайда қабылданатын тағы бір шешім - камера қолданбасынан күштеп шығу. Кейде қолданбадан күштеп шығып, оны қайта ашу мәселені шешу жұмысын орындайды. Төмендегі қадамдарды орындау арқылы дәл сол нәрсені қара экраны бар iPhone 13 камера қолданбасына қолдануға болады .
1-қадам : «Камера» қолданбасын мәжбүрлеп жабу үшін экранның төменгі жағынан жоғары сырғытып, одан кейін ұстап тұру керек. Жақында пайдаланылған барлық қолданбалар пайда болады; олардың арасында «Камера» қолданба картасын жоғары сүйреңіз, бұл оны күштеп жабады.
2-қадам : Бірнеше секунд күтіп, «Камера» қолданбасын қайта ашыңыз. Бұл жолы ол тамаша жұмыс істейді деп үміттенеміз.
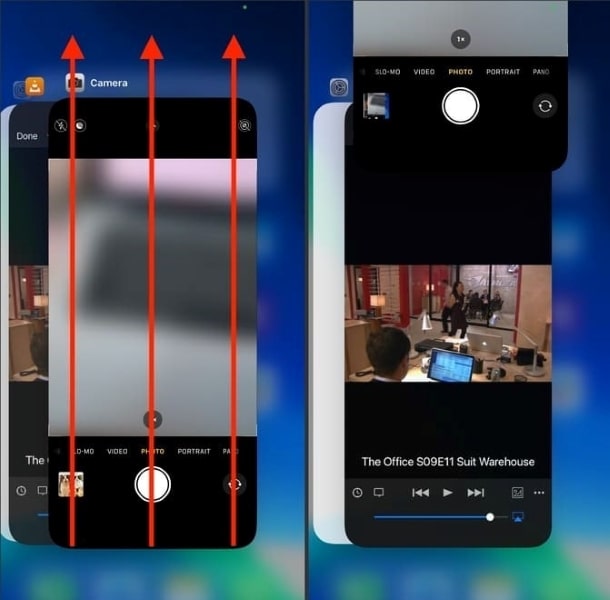
Түзету 3: iPhone 13 құрылғысын қайта іске қосыңыз
Бұл әдетте камера қолданбасы дұрыс жұмыс істемейтін жағдайда болады. Камера қолданбасын қайта іске қосу үшін бірнеше әрекетті орындауға болады. Шешімдер тізімінің бірі - iPhone 13 құрылғысын қайта іске қосу. iPhone құрылғысын қайта іске қосуға көмектесу үшін төменде оңай нұсқаулық қадамдар қосылды.
1-қадам: Ал егер сізде iPhone 13 болса, «Дыбыс деңгейі» түймелерінің біреуімен «Бүйірлік» түймесін бір уақытта басып тұрыңыз. Бұл «Өшіру үшін сырғыту» сырғытпасын көрсетеді.
2-қадам: Жүгірткіні көргенде, iPhone-ды өшіру үшін оны солдан оңға қарай сүйреңіз. iPhone өшірілгеннен кейін бірнеше минут күтіңіз, содан кейін оны қайта іске қосыңыз.
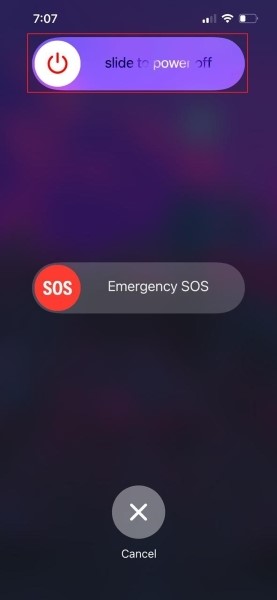
Түзету 4: Алдыңғы және артқы камера арасында ауысу
Сіз iPhone телефонындағы камера қолданбасымен жұмыс істеп жатырсыз делік және кенеттен камера қолданбасы ақауға байланысты қара экранды көрсетіп тұр. Егер камера қолданбасында осындай нәрсе орын алса және ол дұрыс жұмыс істемесе, қара экран көрсетіледі. Содан кейін алдыңғы және артқы камера арасында ауысу ұсынылады. Кейде сирек және селфи камералары арасында ауысу оңай жұмыс істей алады.
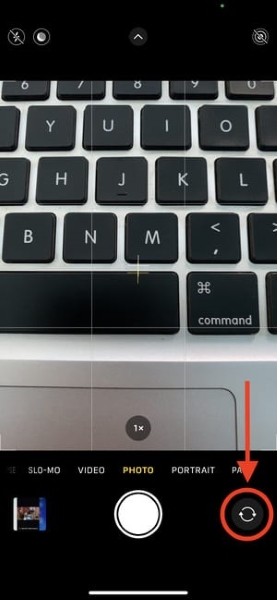
5-ші түзету: iPhone-ды жаңартыңыз
Кейде үйлесімділік мәселелері де осындай мәселелерге әкелетіні жоғарыда айтылды. Мұндай жағдайларды болдырмау үшін үнемі жаңартылып отыру ұсынылады. Әрқашан iPhone-ды жаңартып отырыңыз. Мұны қалай жасауға болатынын білмесеңіз, ағынмен жүріп, төмендегі қадамдарды орындаңыз.
1-қадам : Егер сіз iPhone-ды жаңартқыңыз келсе, алдымен «Параметрлер» қолданбасын ашыңыз. «Параметрлер» ішінен «Жалпы» опциясын тауып, оны ашыңыз.
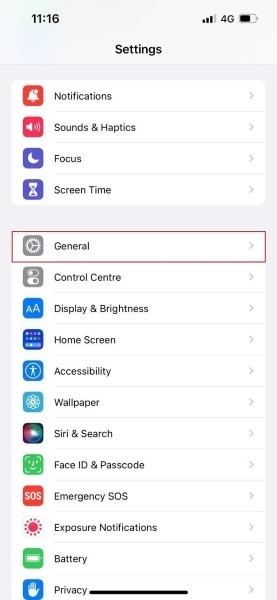
2-қадам: Енді Жалпы қойындысынан «Бағдарламалық құралды жаңарту» опциясын басыңыз. Кез келген жаңарту қол жетімді болса, ол экранда көрсетіледі және сіз жай ғана «Жүктеп алу және орнату» опциясын басуыңыз керек.
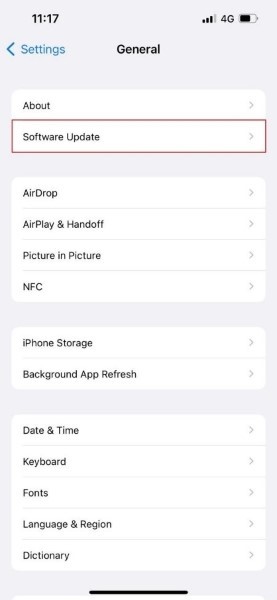
Түзету 6: Дауыс беруді өшіру
iPhone 13 камера қолданбасында қара экранды көрсететіні байқалды, бұл дауыс беру мүмкіндігіне байланысты. Камера қолданбаңыз да ақаулық тудырса, Дауыс беру мүмкіндігін тексеріп, өшіргеніңізге көз жеткізіңіз. Дауысты өшіруге арналған жетекші қадамдар төменде қосылады.
1-қадам : «Дауыс беру» мүмкіндігін өшіру үшін, ең алдымен, «Параметрлер» қолданбасына өтіңіз. Онда «Арнайы мүмкіндіктер» опциясын тауып, оны басыңыз.
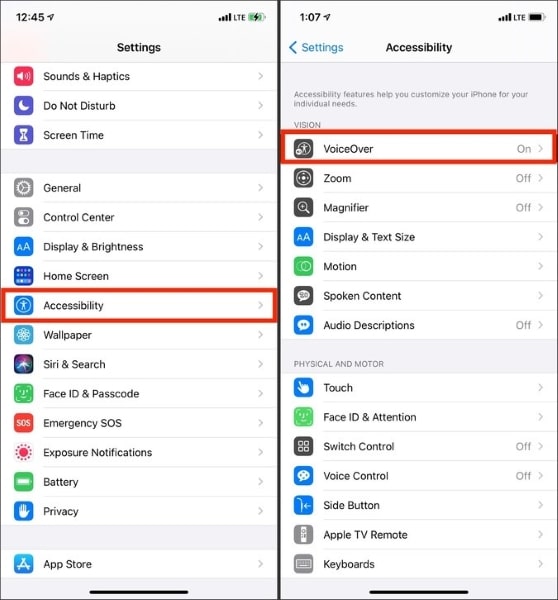
2-қадам: «Арнайы мүмкіндіктер» бөлімінде «Дауыс беру» қосылғанын тексеріңіз. Егер солай болса, камера қолданбасы дұрыс жұмыс істеуі үшін оны өшіріңіз.
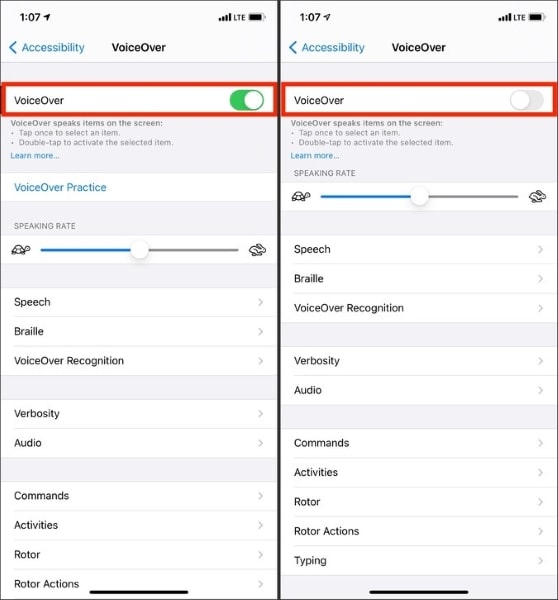
7-ші түзету: камераны өшіру объективін тазалау
Қара экранды камералар мәселесін шешу үшін қабылдануы мүмкін тағы бір жалпы шешім линзаны тазалау болып табылады. Мобильді құрылғылар кірге және сыртқы әлемге жақсы әсер ететіндіктен, камераны бөгеп тұрған кір болуы мүмкін. Камера мәселелерін болдырмау үшін линзаны үнемі тазалап отыру керек.
8-ші түзету: iPhone 13 параметрлерін қалпына келтіріңіз
Егер камера қолданбасы iPhone 13 телефонында ақаулар тудырса, параметрлерді қалпына келтіруге тырысыңыз. Егер сіз iPhone 13-ті қалпына келтірсеңіз, қара экран мәселесінен міндетті түрде құтылуға болады. IPhone-ды қалпына келтіру қиын міндет емес, бірақ егер сіз бұл туралы білмесеңіз, оның қадамдарын сізбен бөлісуге рұқсат етіңіз.
1-қадам : iPhone-ды қалпына келтіру үшін алдымен «Параметрлер» қолданбасына өтіңіз. Содан кейін « Жалпы » опциясын іздеңіз . Енді «Жалпы» қойындысынан «Айфонды тасымалдау немесе қалпына келтіру» опциясын таңдап, ашыңыз.
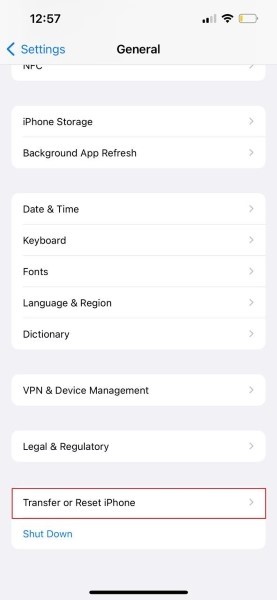
2-қадам : Жаңа экран сіздің алдыңызда пайда болады. Бұл экранда жай ғана «Барлық параметрлерді қалпына келтіру» опциясын таңдаңыз. Қалпына келтіру процесін растау үшін сізден iPhone рұқсат кодын енгізу сұралады.
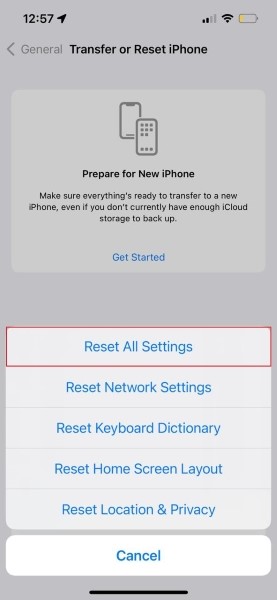
9-түзету: камера параметрлерін реттеңіз
Егер iPhone 13 камерасы жұмыс істемесе және қара экранды көрсетсе, бұл мәселені шешудің тағы бір шешімі камера параметрлерін реттеу болуы мүмкін. Камера параметрлерін реттеуге қатысты сізге нұсқау беруге рұқсат етіңіз.
1-қадам : Камера параметрлерін реттеу үшін алдымен «Параметрлер» қолданбасын ашып, «Камера» тармағын іздеңіз.
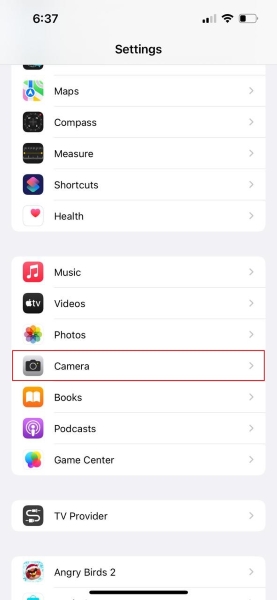
2-қадам : «Камера» бөлімін ашқаннан кейін, жоғарғы жағындағы «Пішімдер» қойындысын басыңыз. «Пішімдер» экранында «Ең үйлесімді» опциясын таңдағаныңызға көз жеткізіңіз.
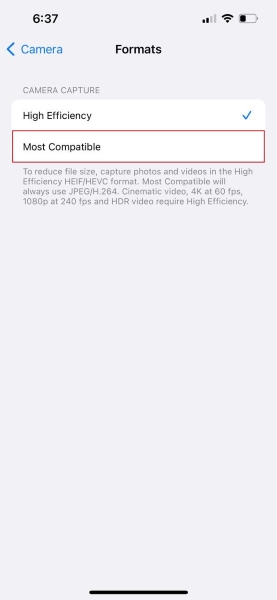
10 түзету: экранда камера шектелмеген
Қара экранды камера қолданбасын шешудің тағы бір қолайлы түзетуі камераның экранда шектелмегенін тексеру болып табылады. Бұл шешім сізді қорқытатын болса, оның қадамдарын қосуға рұқсат етіңіз.
1-қадам: процесс «Параметрлер» қолданбасын ашып, «Экран уақытын» іздеуден басталады. Енді «Экран уақыты» бөлімінен «Мазмұн және құпиялылық шектеулері» опциясын таңдаңыз.
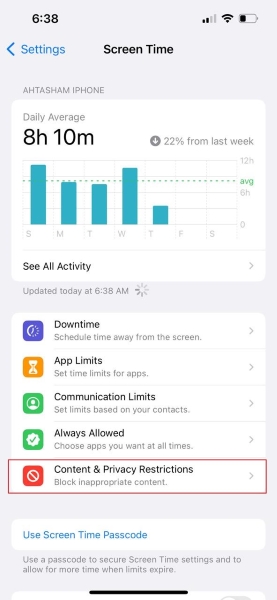
2-қадам: Мұнда «Рұқсат етілген қолданбалар» бөліміне өтіп, «Камера» қосқышының жасыл екенін тексеріңіз.
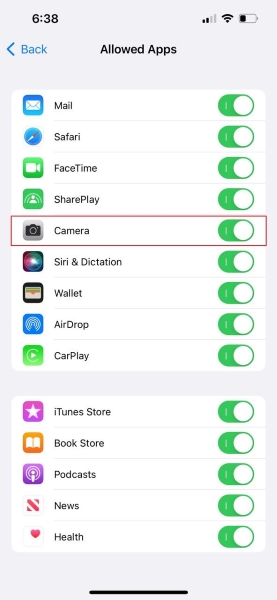
11 түзету: Dr.Fone - Жүйені жөндеу (iOS)
Камерадағы қара экран мәселесін шешудің соңғы және ең керемет шешімі - Dr.Fone – Жүйені жөндеу (iOS) . Құрал пайдалану үшін тамаша. Түсіну өте оңай. Dr.Fone - iPhone мұздатылған, қалпына келтіру режимінде тұрып қалған және басқа да көптеген iOS проблемаларының дәрігері.

Dr.Fone - Жүйені жөндеу
Деректерді жоғалтпай iOS жүйесінің қателерін түзетіңіз.
- Тек iOS жүйесін қалыпты күйге келтіріңіз, деректер жоғалмайды.
- Қалпына келтіру режимінде тұрып қалған iOS жүйесінің әртүрлі мәселелерін , ақ Apple логотипін , қара экранды , іске қосу кезінде циклді және т.б. түзетіңіз.
- iOS нұсқасын мүлде iTunesсіз төмендетіңіз.
- iPhone, iPad және iPod touch құрылғыларының барлық үлгілері үшін жұмыс істейді.
- Ең соңғы iOS 15 нұсқасымен толық үйлесімді.

Dr.Fone пайдалану және түсіну оңай екенін атап өтті. Енді оның жетекші қадамдарымен бөлісейік. Сізге тек қадамдарды орындап, жұмысты аяқтау керек.
1-қадам: «Жүйені жөндеу» таңдаңыз
Ең алдымен, Dr.Fone жүктеп алыңыз және орнатыңыз. Аяқтағаннан кейін бағдарламаны негізгі экраннан іске қосып, «Жүйені жөндеу» опциясын таңдаңыз.

2-қадам: iOS құрылғыңызды қосыңыз
Енді iPhone-ды найзағай кабелі арқылы компьютерге қосу уақыты келді. Dr.Fone сіздің iOS құрылғыңызды анықтаған кезде ол екі опцияны сұрайды, «Стандартты режимді» таңдаңыз.

3-қадам: iPhone мәліметтерін растаңыз
Мұнда құрал құрылғының үлгі түрін өздігінен анықтайды және қол жетімді iOS нұсқасын көрсетеді. Сізге iOS нұсқасын растап, процесті «Бастау» түймесін басу жеткілікті.

4-қадам: Микробағдарламаны жүктеп алу және тексеру
Осы кезде iOS микробағдарламасы жүктеледі. Микробағдарламаны жүктеуге біраз уақыт кетеді, себебі оның өлшемі үлкен. Жүктеп алу аяқталғаннан кейін құрал жүктелген iOS микробағдарламасын тексеруді бастайды.

5-қадам: Жөндеуді бастаңыз
Тексеруден кейін жаңа экран пайда болады. Экранның сол жағында «Қазір түзетіңіз» түймесін көресіз; iOS құрылғыңызды жөндеуді бастау үшін оны басыңыз. Зақымдалған iOS құрылғысын толығымен жөндеуге бірнеше минут кетеді.

iPhone 13
- iPhone 13 жаңалықтары
- iPhone 13 туралы
- iPhone 13 Pro Max туралы
- iPhone 13 және iPhone 12
- iPhone 13 және Huawei
- iPhone 13 VS Huawei 50
- iPhone 13 және Samsung S22
- iPhone 13 құлпын ашу
- iPhone 13 өшіру
- SMS таңдаулы түрде жою
- iPhone 13 құрылғысын толығымен өшіріңіз
- iPhone 13 жылдамдығын арттырыңыз
- Деректерді өшіру
- iPhone 13 жады толы
- iPhone 13 тасымалдау
- Деректерді iPhone 13 телефонына тасымалдау
- Файлдарды iPhone 13 телефонына тасымалдаңыз
- Фотосуреттерді iPhone 13 құрылғысына тасымалдаңыз
- Контактілерді iPhone 13 телефонына тасымалдаңыз
- iPhone 13 қалпына келтіру
- Жойылған деректерді қалпына келтіру
- Жойылған хабарларды қалпына келтіру
- Жойылған фотосуреттерді қалпына келтіру
- iPhone 13 қалпына келтіру
- iCloud сақтық көшірмесін қалпына келтіріңіз
- iPhone 13 бейнесінің сақтық көшірмесін жасаңыз
- iPhone 13 сақтық көшірмесін қалпына келтіріңіз
- iTunes сақтық көшірмесін қалпына келтіріңіз
- iPhone 13 сақтық көшірмесін жасаңыз
- iPhone 13 Басқару
- iPhone 13 ақаулары
- Жалпы iPhone 13 ақаулары
- iPhone 13 телефонындағы қоңыраудың сәтсіздігі
- iPhone 13 Қызмет жоқ
- Қолданба жүктелуде тұрып қалды
- Батареяның тез бітуі
- Қоңырау сапасы нашар
- Мұздатылған экран
- Қара экран
- Ақ экран
- iPhone 13 зарядталмайды
- iPhone 13 қайта іске қосылады
- Қолданбалар ашылмайды
- Қолданбалар жаңартылмайды
- iPhone 13 қызып кетуі
- Қолданбалар жүктелмейді






Дейзи Рейнз
штаттық редактор
Жалпы баға 4,5 ( 105 қатысты)