Жойылған Safari бетбелгілерін iPad-та қалай қалпына келтіруге болады?
28 сәуір, 2022 ж. • Берілген мекенжай: деректерді қалпына келтіру шешімдері • дәлелденген шешімдер
Safari бетбелгілері маңызды, себебі олар есте сақтауға және белгілі бір веб-бетке немесе веб-беттерге оңай оралуға көмектеседі. Сондықтан оларды қауіпсіз сақтау керек және Safari бетбелгілерінің сақтық көшірмесін iTunes немесе iCloud ішінде жасауға болатындықтан, олар әдетте салыстырмалы түрде қауіпсіз. Бірақ кейде iPad-тағы Safari бетбелгілері жай жоғалып кетуі мүмкін.
Safari бетбелгілерін жоғалтудың көптеген себептері бар. Ең жиі кездесетіндердің кейбіріне кездейсоқ жою, бағдарламалық құралды жаңарту және кейде тіпті вирус немесе зиянды бағдарлама шабуылы жатады. Бетбелгілеріңізді жоғалтқаныңызға қарамастан, оларды қайтарудың жолы болуы өте маңызды. Мұнда біз осы жолдардың кейбірін егжей-тегжейлі қарастырамыз.
IPad бетбелгілерін қалпына келтірудің 3 жолы
Төменде жоғалған Safari бетбелгілерін қалпына келтірудің ең тиімді үш жолы берілген.
1.iCloud сақтық көшірмесінен
Бетбелгілерді жоғалтпастан бұрын құрылғыңыздың сақтық көшірмесін iCloud жүйесінде жасаған болсаңыз, оларды iCloud сақтық көшірме файлын қалпына келтіру арқылы қалпына келтіруге болады.
Мұны істеу үшін өте қарапайым қадамдарды орындаңыз.
1-қадам: Телефонды Wi-Fi желісіне қосыңыз, содан кейін Параметрлер > iCloud > Сақтық көшірме жасау түймесін түртіңіз
2-қадам: «iCloud сақтық көшірмесін жасау» опциясын түртіңіз, оны қосыңыз.
3-қадам: құрылғының мазмұнының сақтық көшірмесін жасау үшін «Қазір сақтық көшірме жасау» түймесін түртіңіз
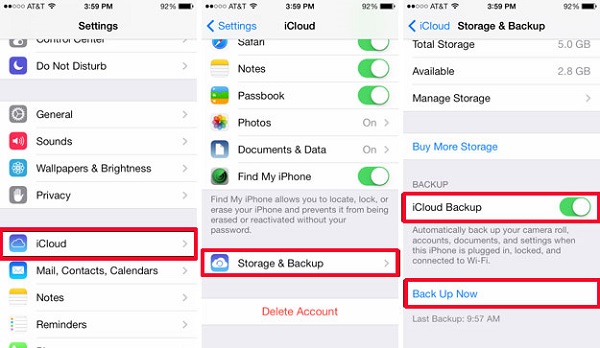
4-қадам: Сақтық көшірме жасау процесі аяқталғаннан кейін Параметрлер > iCloud > Сақтау > Жадты басқару опциясын түртіңіз және сіз жаңа ғана жасаған сақтық көшірменің пайда болуын көресіз. Процесті аяқтау үшін «Сақтық көшірмені қалпына келтіру» түймесін басыңыз.
2. iTunes сақтық көшірмесінен қалпына келтіріңіз
Екінші жағынан, егер сіз iTunes-те iPad мазмұнының сақтық көшірмесін жасаған болсаңыз, iTunes сақтық көшірмесінен құрылғыны қалпына келтіру арқылы бетбелгілерді қайтаруға болады. Ол үшін мына қарапайым қадамдарды орындаңыз.
1-қадам: Mac немесе Windows компьютерінде сақтық көшірмелер орналасқан iTunes бағдарламасын іске қосыңыз. Содан кейін USB кабельдерін пайдаланып, iPad құрылғысын Mac немесе компьютерге қосыңыз.
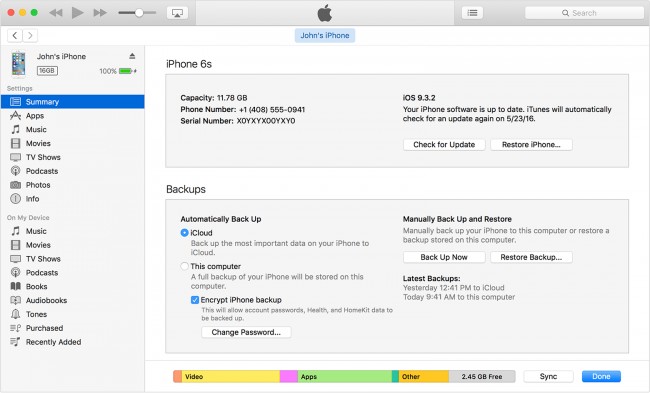
2-қадам: iPad-ты iTunes-те пайда болған кезде таңдаңыз және «iTunes-тен сақтық көшірмені қалпына келтіру» опциясын таңдаңыз.
3-қадам: Тиісті сақтық көшірмені таңдаңыз, содан кейін «Қалпына келтіру» түймесін басып, қалпына келтірудің аяқталуын күтіңіз. Сақтық көшірме шифрланған болса, рұқсат кодын енгізу қажет болуы мүмкін.
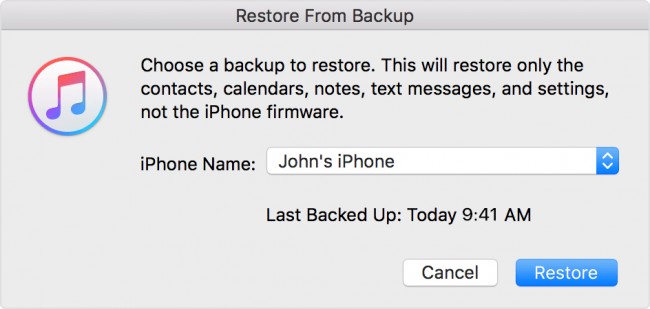
4-қадам: iPad қайта іске қосылғаннан кейін де қосылып тұрыңыз және оның компьютермен синхрондалуын күтіңіз.
3. Dr.Fone - iPhone деректерін қалпына келтіруді пайдалану iPad құрылғысында жойылған Safari бетбелгілерін қалпына келтіру
Wondershare Dr.Fone - iPhone Data Recovery құрылғыңыздағы жетіспейтін бетбелгілерді қалпына келтірудің ең жақсы әдісін ұсынады. Dr.Fone ең жақсы iOS деректерін қалпына келтіру бағдарламалық құралының бірі болып табылады. Ең жақсы мүмкіндіктердің бірі - iOS құрылғыңызға немесе компьютеріңізге деректерді таңдап қалпына келтіруге болады.

Dr.Fone - iPhone деректерін қалпына келтіру
iPhone SE/6S Plus/6S/6 Plus/6/5S/5C/5/4S/4/3GS деректерін қалпына келтірудің 3 жолы!
- Контактілерді тікелей iPhone, iTunes сақтық көшірмесі және iCloud сақтық көшірмесінен қалпына келтіріңіз.
- Контактілерді, соның ішінде нөмірлерді, атауларды, электрондық пошталарды, лауазым атауларын, компанияларды және т.б. шығарып алыңыз.
- iPhone 6S, iPhone 6S Plus, iPhone SE және соңғы iOS 9 нұсқасын толығымен қолдайды!
- Жою, құрылғының жоғалуы, джейлбрейк, iOS 9 жаңартуы және т.б. салдарынан жоғалған деректерді қалпына келтіріңіз.
- Қалаған кез келген деректерді таңдаулы түрде алдын ала қарау және қалпына келтіру.
Бұл iCloud немесе iTunes қолданбаларын пайдаланудан айырмашылығы, бетбелгілерді қайтару үшін құрылғыны оның барлық файлдарынан толығымен өшірудің қажеті жоқ дегенді білдіреді. Dr.Fone көмегімен сіз тек жетіспейтін файлдарды қалпына келтірудің мазмұнын көре аласыз.
Міне, оны қалай пайдалану керек.
1-қадам: Компьютерде Dr.Fone орнатқаннан кейін бағдарламаны іске қосыңыз, содан кейін «iOS құрылғысынан қалпына келтіру» түймесін басыңыз. Енді құрылғыны USB кабельдері арқылы қосыңыз.

2-қадам: Келесі терезеде «Сканерлеуді бастау» түймесін басыңыз, Dr.Fone сіздің iPad-ты анықтайды.

3-қадам: Сканерлеу процесі аяқталғаннан кейін «Safari Bookmark» каталогын таңдаңыз, қалпына келтіргіңіз келетін мазмұнды таңдаңыз, «Компьютерге қалпына келтіру» түймесін басыңыз.
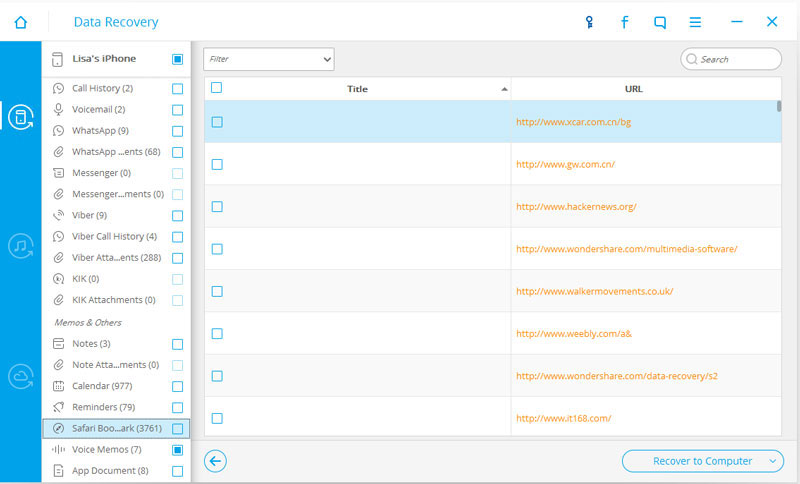
Мұндағы басты мәселе, егер сізде сақтық көшірме болса, сіз жетіспейтін Safari бетбелгілерін оңай қайтара аласыз. Бірақ Dr.Fone бұл сақтық көшірме жасауды ғана емес, сонымен қатар оны жасау үшін құрылғыны толығымен өшірмей жетіспейтін деректерді қалпына келтіруді жеңілдетеді.
IPad құрылғысында жойылған Safari бетбелгілерін қалай қалпына келтіруге болатыны туралы бейне
iPhone деректерін қалпына келтіру
- 1 iPhone қалпына келтіру
- iPhone-дан жойылған фотосуреттерді қалпына келтіріңіз
- iPhone телефонынан жойылған суретті хабарларды қалпына келтіріңіз
- iPhone телефонында жойылған бейнені қалпына келтіріңіз
- iPhone телефонынан дауыстық поштаны қалпына келтіру
- iPhone жадын қалпына келтіру
- iPhone дыбыстық жазбаларын қалпына келтіріңіз
- iPhone телефонындағы қоңыраулар тарихын қалпына келтіріңіз
- Жойылған iPhone еске салғыштарын шығарып алыңыз
- iPhone телефонындағы қоқыс жәшігі
- Жоғалған iPhone деректерін қалпына келтіріңіз
- iPad бетбелгісін қалпына келтіру
- Құлыпты ашпас бұрын iPod Touch құрылғысын қалпына келтіріңіз
- iPod Touch фотосуреттерін қалпына келтіріңіз
- iPhone фотосуреттері жоғалып кетті
- 2 iPhone қалпына келтіру бағдарламалық құралы
- Tenorshare iPhone деректерін қалпына келтірудің балама нұсқасы
- Ең жақсы iOS деректерін қалпына келтіру бағдарламалық құралын қарап шығыңыз
- Fonepaw iPhone деректерін қалпына келтірудің балама нұсқасы
- 3 Бұзылған құрылғыны қалпына келтіру






Селена Ли
бас редакторы