[iPad құпия сөзін ұмыттым] iPad құлпын ашу және ондағы деректерді қалай қалпына келтіруге болады
27 сәуір, 2022 ж. • Берілген мекенжай: деректерді қалпына келтіру шешімдері • дәлелденген шешімдер
iPad паролін ұмытып қалдыңыз!
"Мен iPad құпия сөзін ұмытып қалдым, енді мен iPad-қа кіре алмаймын! Мен ешбір деректерімді жоғалтқым келмейді, iPad құлпын ашудың немесе ондағы деректерді қалпына келтірудің қандай да бір жолы бар ма?"
Адамдар кейде iPad рұқсат кодын ұмытып кететін өкінішті, бірақ жиі кездесетін мәселе. Бұл сіздің iPad құрылғыңыздың құлыпталуына әкеледі. Бұған сіз шынымен де кінәлі емессіз, біз әртүрлі тіркелгілердің барлық түрлеріне сақтауымыз керек жүздеген құпия сөздермен ше! Дегенмен, iPad құлпын ашудың жолдары бар, бірақ олар деректердің жоғалуына әкеледі.
Осы мақалада біз iPad құпия сөзін ұмытып қалсаңыз, сақтық көшірмені қалай сақтау керектігін көрсетеміз. Егер сіз әлдеқашан құлыпталған болсаңыз, деректеріңізді жоғалтасыз, бірақ біз сізге оларды қалай қалпына келтіруге болатынын көрсетеміз.
- 1-бөлім: құлыпталған iPad құрылғысында деректердің сақтық көшірмесін жасаңыз
- 2-бөлім: iTunes көмегімен iPad экранының құлпын қалай ашуға болады
- 3-бөлім: iCloud көмегімен iPad экранының құлпын қалай ашуға болады
- 4-бөлім: қалпына келтіру режимімен iPad экранының құлпын қалай ашуға болады
- 5-бөлім: iPad жоғалған деректерді қалай қалпына келтіруге болады
1-бөлім: құлыпталған iPad құрылғысында деректердің сақтық көшірмесін жасаңыз
Барлық деректеріңізді жоғалтып алмас бұрын және iPad экранының құлпын ашпас бұрын, барлық деректердің сақтық көшірмесін жасау үшін үшінші тарап бағдарламалық құралын пайдалануыңыз керек. Мұны істеу үшін сіз пайдалана аласыз Dr.Fone - Телефонның сақтық көшірмесін жасау (iOS) , ол бүкіл әлем бойынша миллиондаған адамдар пайдаланатын және жақсы көретін сенімді бағдарламалық құрал болып табылады. Сіз бұл бағдарламалық жасақтамаға сенуге болатынын білесіз, өйткені оның бас компаниясы Wondershare халықаралық, тіпті Forbes журналынан да танымал болды.
Dr.Fone көмегімен сіз сақтағыңыз келетін барлық деректердің сақтық көшірмесін таңдап алуға болады, содан кейін оларды iPad экранының құлпын ашқаннан кейін қалпына келтіруге болады.

Dr.Fone - телефонның сақтық көшірмесін жасау (iOS)
iOS деректерінің сақтық көшірмесін жасау және қалпына келтіру икемді болады
- Mac немесе компьютерге бүкіл iOS құрылғысының сақтық көшірмесін жасау үшін бір рет басыңыз.
- Сақтық көшірмеден құрылғыға кез келген элементті алдын ала қарауға және қалпына келтіруге рұқсат беріңіз.
- Сақтық көшірмеден қалағаныңызды компьютеріңізге экспорттаңыз.
- Қажетті кез келген деректердің сақтық көшірмесін жасаңыз және қалпына келтіріңіз.
- Барлық iPhone және iPad үлгілеріне қолдау көрсетіледі.
-
iPhone X / 8 (Plus)/ iPhone 7(Plus)/ iPhone6s(Plus), iPhone SE және соңғы iOS нұсқасын қолдайды!

Dr.Fone көмегімен деректердің сақтық көшірмесін жасау жолы:
1-қадам. Деректердің сақтық көшірмесін жасау және қалпына келтіру.
Dr.Fone іске қосқаннан кейін сіз бірнеше опциялары бар мәзірді табасыз. «Телефонның сақтық көшірмесін жасау» таңдаңыз.
Кеңестер: Іс жүзінде сіз бұл құралды басқа Android телефонының құлпын ашу үшін де пайдалана аласыз, соның ішінде Huawei, Lenovo, Xiaomi және т.б., жалғыз құрбандық - құлыпты ашқаннан кейін барлық деректерді жоғалту.

Қадам 2. Компьютерге құлыпталған iPad сақтық көшірмесін жасаңыз.
iPad-ты компьютерге қосыңыз. Dr.Fone құрылғыны бірден таниды. Сіз iPad-та файлдардың барлық түрлерінің мәзірін табасыз. Сақтық көшірме жасағыңыз келетіндерді таңдап, «Сақтық көшірме жасау» түймесін басыңыз. Бұған бірнеше минут кетуі керек.

Сақтық көшірме жасауды аяқтау үшін сізге бірнеше минут қажет.

Қадам 3. Сақтық көшірме файлдарын алдын ала қарау.
Соңында, галереядағы барлық сақтық көшірмесі жасалған деректерді көруге және оларға қол жеткізуге болады. Қаласаңыз, оларды «қалпына келтіруге» немесе кейінірек компьютеріңізге немесе iPad құрылғыңызға «экспорттауға» болады.

Егер сіз мұны iPad рұқсат кодын ұмытып кетпес бұрын оқып жатсаңыз, алдын ала әрекет ретінде, iCloud және iTunes арқылы сақтық көшірме жасауға болатынын білуіңіз керек, дегенмен менің жеке ұсынысым Dr.Fone-ге бару.
2-бөлім: iTunes көмегімен iPad экранының құлпын қалай ашуға болады
iPad экранының құлпын ашудың және «iPad рұқсат кодын ұмытып қалдым» мәселесін шешудің жалғыз жолы - бүкіл iPad құрылғысын қалпына келтіру. Мұны iTunes арқылы келесі жолдармен жасауға болады:
- iPad-ты компьютерге қосыңыз.
- iPad-ты таңдап, одан кейін «Қорытынды» бөліміне өтіңіз.
- «Жаңартуларды тексеру» түймесін басыңыз. Жаңарақ жаңарту қолжетімді болса, сізге хабарланады.
- «iPhone қалпына келтіру» түймесін басыңыз. Процесс біраз уақыт алуы керек және соңында iPad-ты қайта орнатуға болады. Бұл кезеңде 1-бөлімдегі сияқты сақтық көшірме жасаған болсаңыз, оны барлық деректеріңізді қалпына келтіру үшін пайдалануға болады.
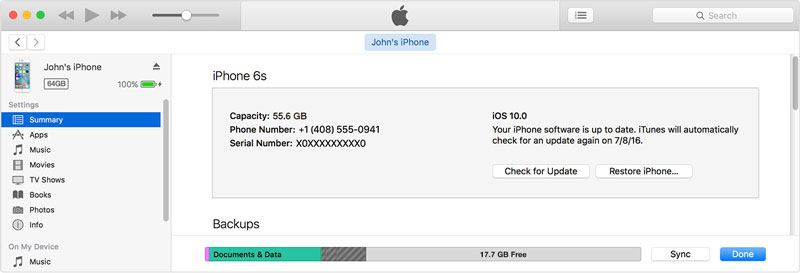
3-бөлім. ICloud көмегімен iPad экранының құлпын ашу әдісі
Бұл әдісті iPad құрылғысында «Айфонымды табу» параметрін орнатқан болсаңыз ғана қолдануға болады. Бұл iPad құрылғыңызды анықтауға және оны қашықтан басқаруға мүмкіндік береді, оны ондағы барлық деректерді өшіру үшін пайдалануға болады. Сіз мұны осылай жасай аласыз:
- ICloud веб - сайтына өтіп, Apple идентификаторын енгізіңіз.
- iPad-ты таңдау үшін жоғарғы жағындағы «Барлық құрылғылар» деп аталатын ашылмалы мәзірді пайдаланыңыз.
- Өшіру керек iPad таңдаңыз.
- «iPad өшіру» түймесін басыңыз.
- Осыдан кейін сіз iPad құрылғысын қалпына келтіре аласыз және деректеріңізді қалпына келтіру үшін 1-бөліктен сақтық көшірмені пайдалана аласыз.

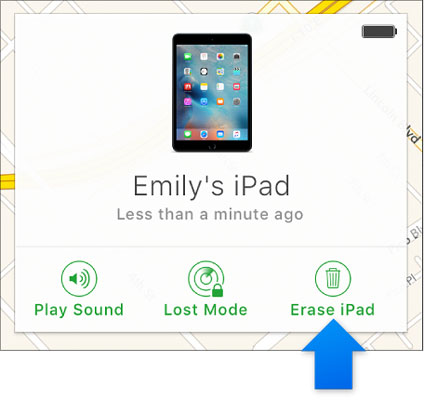
4-бөлім: қалпына келтіру режимімен iPad экранының құлпын қалай ашуға болады
Көптеген iPad пайдаланушылары ешқашан «Айфонымды табу» мүмкіндігін орнатпайды, егер сіз олардың бірі болсаңыз, «iPad құпия кодын ұмытып қалдым» мәселесін шешу үшін қалпына келтіру режимін пайдалана аласыз. Сіз мұны осылай жасай аласыз:
- iPad-ты компьютерге қосып, iTunes-ті іске қосыңыз.
- Ұйқы/ояту және үй түймелерін бірге басу арқылы iPad-ты күштеп қайта іске қосыңыз.
- Қалпына келтіру режимі экранын көргенше мұны орындаңыз.
- Төмендегідей iTunes қолданбасында қалқымалы хабарлама аласыз. Жай ғана «Қалпына келтіру» түймесін басыңыз. Дегенмен, бұл процесс әрқашан тиімді бола бермейді және қалпына келтіру процесі тұрып қалуы мүмкін, дегенмен iPad-ты қалпына келтіру режимінен шығарудың көптеген шешімдері бар .
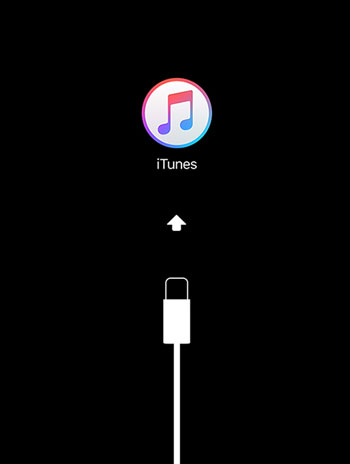
5-бөлім: iPad жоғалған деректерді қалай қалпына келтіруге болады
iPad құлпын ашу - бұл iPad құрылғысындағы барлық деректерді өшіруді қамтитын процесс. Бұл жағдайда сақтық көшірме болмаса, сіз барлық деректеріңізді жоғалтасыз. Сондықтан біз 1-бөлімде сақтық көшірме жасау үшін Dr.Fone пайдалану керек екенін айттық.
Дегенмен, деректеріңіз жоғалған болса, барлық үміт әлі де жоғалмайды. Dr.Fone - Деректерді қалпына келтіру (iOS) кез келген жоғалған деректер үшін iPad сканерлеуге және оны қалпына келтіруге көмектеседі.

Dr.Fone - деректерді қалпына келтіру (iOS)
Әлемдегі бірінші iPhone және iPad деректерін қалпына келтіру бағдарламасы.
- Өнеркәсіптегі iPhone деректерін қалпына келтірудің ең жоғары жылдамдығы.
- Фотосуреттерді, бейнелерді, контактілерді, хабарларды, жазбаларды, қоңыраулар журналдарын және т.б. қалпына келтіріңіз.
- iPhone және iPad құрылғыларының барлық үлгілерінен қалаған кез келген деректерді таңдаулы түрде алдын ала қарап шығыңыз және қалпына келтіріңіз.
- Жою, құрылғының жоғалуы, джейлбрейк, iOS 13/12/11 жаңартуы және т.б. салдарынан жоғалған деректерді қалпына келтіріңіз.
- Барлық iOS құрылғыларымен және нұсқаларымен үйлесімді.
Dr.Fone көмегімен iPad жоғалған деректерді қалай қалпына келтіруге болады
1-қадам iPad сканерін сканерлеңіз.
iPad-ты компьютерге қосыңыз. Dr.Fone құрылғыны бірден анықтайды. Dr.Fone интерфейсінен «Қалпына келтіру» опциясын басыңыз және «IOS құрылғысынан қалпына келтіру» опциясын таңдаңыз, содан кейін қалпына келтіргіңіз келетін файл түрлерін таңдап, «Сканерлеуді бастау» түймесін басыңыз.

2-қадам iPad жоғалған деректерді қалпына келтіріңіз.
Енді сіз құрылғыңыздан жоғалған барлық деректердің толық галереясын аралай аласыз. Қажетті деректерді таңдап, «Құрылғыға қалпына келтіру» немесе «Компьютерге қалпына келтіру» түймесін басыңыз.

Осылайша сіз iPad паролін ұмытып қалсаңыз да, барлық үміт үзілмейтінін көре аласыз. Иә, iPad экранының құлпын ашу әдістері барлық деректеріңіздің жоғалуын қамтиды. Бұған дейін алдын ала әрекет ретінде сіз Dr.Fone - Телефонның сақтық көшірмесін (iOS) пайдалана аласыз. Сонымен қатар, сақтық көшірме жасамаған болсаңыз да, iPad құрылғысынан барлық жоғалған деректерді қалпына келтіру үшін Dr.Fone - Data Recovery (iOS) қолданбасын пайдалануға болады.
Төменде түсініктеме қалдырыңыз және бұл нұсқаулық сізге көмектесті ме, жоқ па бізге хабарлаңыз. Сізден естігіміз келеді!
iDevices экран құлпы
- iPhone құлыптау экраны
- iOS 14 құлыптау экранын айналып өтіңіз
- iOS 14 iPhone жүйесінде қатты қалпына келтіру
- iPhone 12 құлпын құпия сөзсіз ашыңыз
- iPhone 11 телефонын құпия сөзсіз қалпына келтіріңіз
- iPhone құлыпталған кезде өшіріңіз
- Өшірілген iPhone құлпын iTunesсіз ашыңыз
- iPhone рұқсат кодын айналып өтіңіз
- Рұқсат кодынсыз iPhone зауыттық параметрлерін қалпына келтіріңіз
- iPhone рұқсат кодын қалпына келтіріңіз
- iPhone өшірілген
- Қалпына келтірусіз iPhone құлпын ашыңыз
- iPad рұқсат кодын ашыңыз
- Құлыпталған iPhone жүйесіне кіріңіз
- iPhone 7/7 Plus құлпын рұқсат кодынсыз ашыңыз
- iPhone 5 рұқсат кодын iTunes қолданбасынсыз ашыңыз
- iPhone қолданбасын құлыптау
- Хабарландырулары бар iPhone құлыптау экраны
- Компьютерсіз iPhone құлпын ашыңыз
- iPhone рұқсат кодын ашыңыз
- Рұқсат кодынсыз iPhone құлпын ашыңыз
- Құлыпталған телефонға кіріңіз
- Құлыпталған iPhone қалпына келтіру
- iPad құлыптау экраны
- Құпиясөзсіз iPad құлпын ашыңыз
- iPad өшірілген
- iPad құпия сөзін қалпына келтіріңіз
- Парольсіз iPad-ты қалпына келтіріңіз
- iPad құрылғысынан құлыпталған
- iPad экранын құлыптау құпия сөзін ұмытып қалдыңыз
- iPad құлпын ашу бағдарламалық құралы
- Өшірілген iPad құлпын iTunesсіз ашыңыз
- iPod өшірілген iTunes жүйесіне қосылыңыз
- Apple ID құлпын ашыңыз
- Apple идентификаторын қалай табуға және өзгертуге болады
- Apple ID құпия сөзін және электрондық поштаны ұмытып қалдыңыз
- MDM құлпын ашыңыз
- Apple MDM
- iPad MDM
- MDM-ді мектеп iPad-тан жойыңыз
- MDM-ді iPhone-дан алып тастаңыз
- iPhone телефонындағы MDM жолын айналып өтіңіз
- MDM iOS 14 жүйесін айналып өтіңіз
- MDM-ді iPhone және Mac құрылғыларынан жойыңыз
- MDM-ді iPad-тан алып тастаңыз
- Jailbreak MDM жою
- Экран уақытының рұқсат кодын ашыңыз






Алиса М.Дж
штаттық редактор
Жалпы баға 4,5 ( 105 қатысты)