GT Recovery қалпына келтіруді қалпына келтіруге арналған толық нұсқаулық
28 сәуір, 2022 ж. • Берілген мекенжай: деректерді қалпына келтіру шешімдері • дәлелденген шешімдер
Қателесу – адамдық, кешіру – тәңірлік – нақылда айтылған. Бірнеше файлдармен: электрондық кестелермен және деректер журналдарымен күнделікті жұмыс істеуге тура келсе, адам қателігінің ықтималдығы жоғары болады. Білмей, файл немесе сурет қолмен немесе жад картасын қайта пішімдеу кезінде жойылады. Демек, кездейсоқ жойылған кез келген дерлік дерлік қалпына келтіру үшін GT деректерді қалпына келтіру APK бағдарламалық құралының атына құдайдың араласуы қол жетімді. Телефон дұрыс жұмыс істемегенде немесе жоғалған деректерді қалпына келтіре алмаған кезде смартфонның қызмет көрсету орталықтарына бірнеше рет барғыңыз келмеуі мүмкін. Бұл сапарлар әдетте көңілсіз нотамен аяқталады.
1-бөлім: GT қалпына келтіру дегеніміз не?
GT Recovery — телефондағы файлдар, фотосуреттер, контактілер, SMS, Facebook мессенджері, WhatsApp тарихы, қоңыраулар журналдары, құпия сөздер, аудио және бейне файлдар, құжаттарды қалпына келтіру және т.б. сияқты деректердің бірнеше түрін қалпына келтіруге және қалпына келтіруге арналған мобильді қолданба. Кез келген деректерді кездейсоқ жойып алсаңыз, тырнақтарыңызды тістеудің қажеті жоқ.
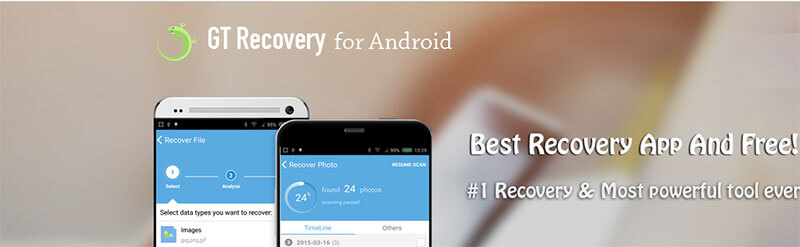
Ең алдымен, қолданба Android деректерін қалпына келтіруді қолдайтынын және тамыры бар құрылғылар үшін эксклюзивті екенін есте сақтаңыз. Қолданбаның тағы бір ерекшелігі - ол файлдарды соңғы сақтық көшірмесіз қалпына келтіре алады. GT қалпына келтіру телефонның қатты дискісін сақтау үшін сканерлейді. Нәтижесінде ол ақпаратты тез тартып алып, тапқаныңызды табуға көмектесу үшін оны реттей алады. Оңтайлы нәтиже ұйымдастыру - қолданбаның ең маңызды мүмкіндіктерінің бірі.
Сіз аудио және бейне нәтижелерін алдын ала көре аласыз, бұл сөзсіз қолданбаның маңызды мүмкіндігі. Бұл ғана емес, GT қалпына келтіру қолданбасы FAT, EXT3, EXT4 сияқты негізгі дыбыс пішімдерін қолдайды.
Артықшылықтары көбірек болса да, шектеулерді қарастырған жөн. Көптеген мүмкіндіктер тек тамыры бар құрылғылармен жұмыс істейді. Жоғалған деректерді қалпына келтіру үшін қолданбаны пайдалану кезінде сізге рұқсаттардың бірнеше деңгейі қажет болуы мүмкін. Бірақ егер деректерді қалпына келтіру сіздің басымдығыңыз болса, онда GT қалпына келтіруді қалпына келтіру қолданбасы әрекет етуге тұрарлық.
2-бөлім: GT қалпына келтіруді түбірленген телефонмен қалай пайдалануға болады?
Келесі мәселе - GT Recovery қолданбасын тамырлы телефонмен қалай пайдалану керек. Мұндағы қадамдар әлдеқайда қарапайым және азырақ егжей-тегжейлі. Олардың әрқайсысына тоқталайық.
1-қадам: Бастау үшін ресми веб-сайттан Android үшін GT Recovery бағдарламасын жүктеп алыңыз.
Кеңес: Сенімділікке кепілдік беру және құрылғыны қажетсіз қателерден қорғау үшін жүктеп алу үшін әрқашан ресми веб-сайтты пайдаланған жөн.
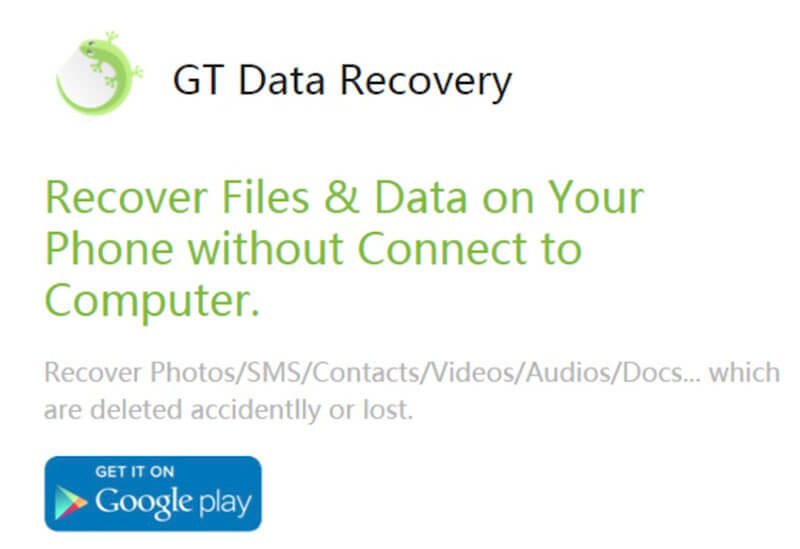
2-қадам: «Орнату» түймесін басып, қолданбаны ашыңыз.
- Телефоныңыздың тамыры болмаса, қолданба құрылғыны түбірлеуді ұсынады.
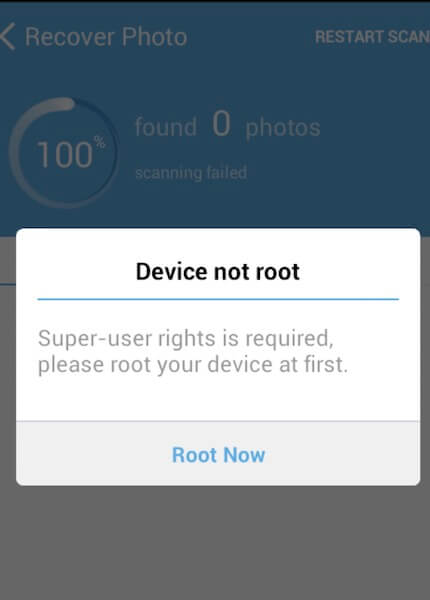
Ескертпе: Егер телефоныңыздың тамыры болса, бірақ сіз GT қолданбасына суперпайдаланушы құқықтарына рұқсат бермеген болсаңыз, смарт қолданба сізге еске сала алмайды.
Төмендегі сұрауды қараңыз:
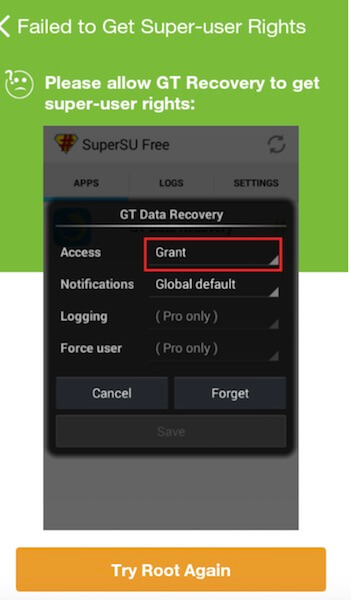
3-қадам: Содан кейін GT қалпына келтіру қолданбасы үй көрінісін ұйымдастырады және қалпына келтіргіңіз келетін нәрсені таңдайды.
- Есіңізде болсын, бұл суперпайдаланушы құқықтарына рұқсат етілгенде ғана болады.
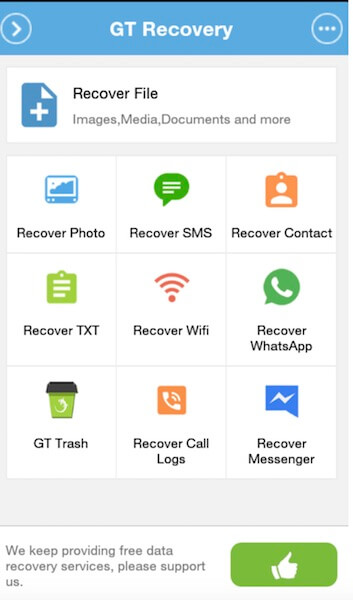
4-қадам: Жойылған файлдарды қалпына келтіру үшін «Файлды қалпына келтіру» түймесін басыңыз. Содан кейін деректер түрін таңдаңыз.
- GT қалпына келтіру қолданбасы құрылғы телефоныңызды талдайды.
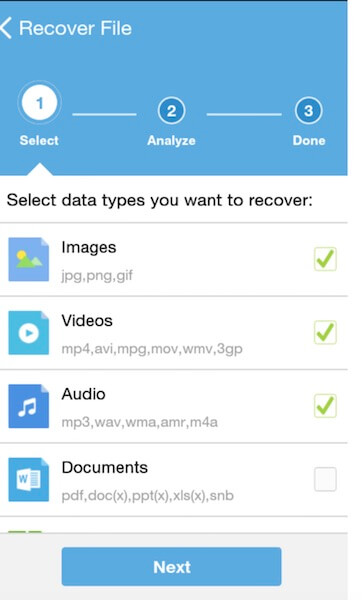
5-қадам: Құрылғы талданғаннан кейін сканерлеу процесін бастау үшін «Құрылғыны сканерлеу» нұсқаулығын басыңыз. Қолданба қалпына келтіруге болатын файлдарды толтырады.
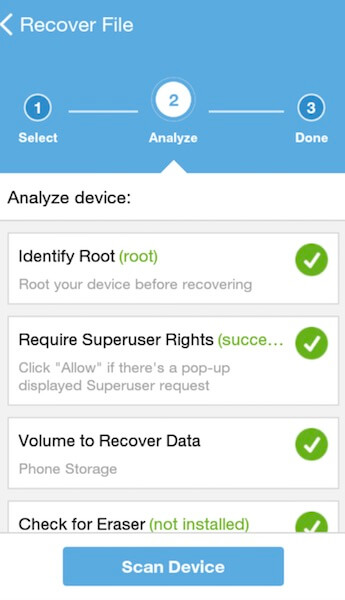
Процестің сұлулығы сканерлеуді оның аяқталуын күтпестен кез келген уақытта тоқтатуға болады. Шынында да, бұл шие шыңында!
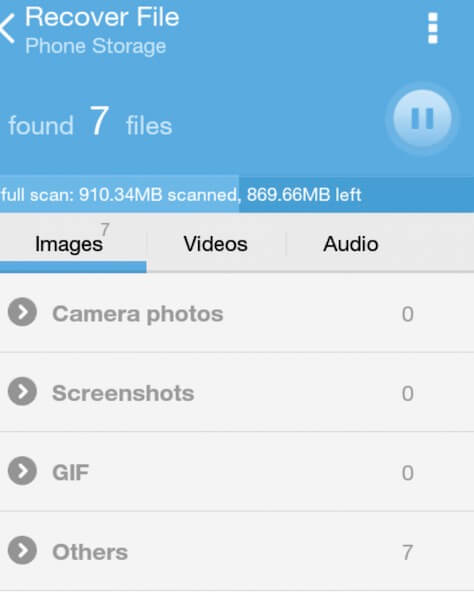
6-қадам: Сканерлеу аяқталғаннан кейін таңдалған файлдарды жад картасына сақтау үшін (төменде көрсетілгендей) жоғарғы оң жақ бұрыштағы түймені басыңыз:
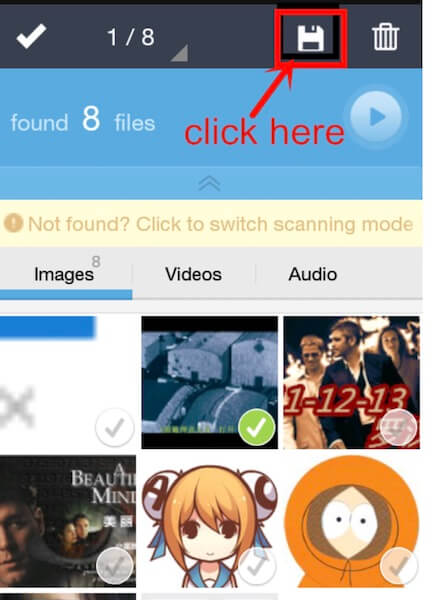
7-қадам: Сақталған файлдарды тексеру үшін, сақталған файлдарды тексеру үшін диалогтық терезеде «Нәтижені қарау» түймесін басыңыз.
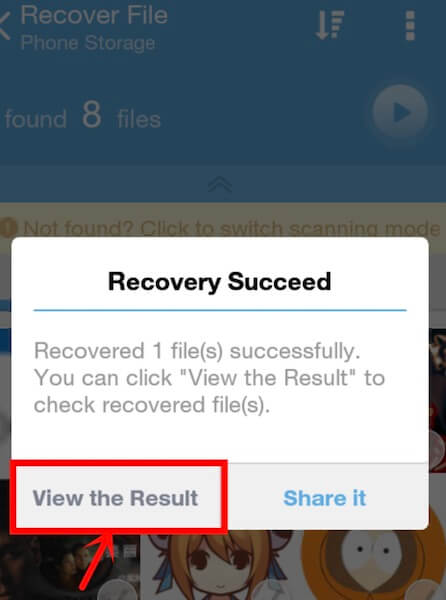
Осы оңай және қарапайым қадамдар арқылы сіз кез келген деректерді жоюды құтқару үшін ұзақ жүре аласыз. Нені жоғалтсаңыз да, GT қалпына келтіру деректер қолданбасы деректерді ең қарапайым түрде қалпына келтіруге мүмкіндік береді.
3-бөлім: Телефонымды тамырландырусыз деректерді қалпына келтіруге болады ма?
Бұл миллион долларлық сұраққа жауап иә.
Телефонды тамырсыздандырусыз деректерді қалпына келтіру үшін техникалық геек қалпақ киюдің қажеті жоқ. Сізге бұл жерде Dr.Fone-Data Recovery шешімі қажет. Білмейтіндер үшін Dr.Fone-Data Recovery - бұл екі мобильді операциялық жүйенің соңғы нұсқаларын қоса алғанда, Android және iOS смартфондары мен планшеттеріне арналған деректерді қалпына келтіруге арналған бірінші бағдарламалық құрал. Жойылған деректерді құрылғының ішіне орнатылған SD карталарынан тікелей қалпына келтіруге болады. Сіз Android немесе iOS қолданбасын пайдалансаңыз да, бағдарламалық жасақтама сиқырды тез арада жасай алады.

Dr.Fone телефонды немесе планшетті жақсы басқаруға тағы бір қадам жасайды. Құлыптау экранын жою, экранды жазу, түбірлеу сияқты мүмкіндіктер Dr.Fone ұсынатын асыл тастар болып табылады. Сақтық көшірме болған жағдайда, Dr.Fone ол жүктелген немесе бұзылған немесе ұрланған құрылғыдағы деректерді, тіпті жүктелмейтін жүйелерден де қалпына келтіре алатынын айтады. Сатып алуды шешпес бұрын Dr.Fone сынақ нұсқасын тексере аласыз.
Dr.Fone-Data Recovery тікелей iOS құрылғылары үшін деректерді қалай қалпына келтіретінін түсінейік:
iOS құрылғысы үшін:
1-қадам: Құрылғыны қосыңыз
Барлық iOS құрылғылары USB кабелімен бірге келеді. Олардың арасында байланыс орнату үшін құрылғының кабелін алып, оны iPhone, iPad және Mac компьютеріне қосу керек. Әрі қарай, компьютерде «Dr.Fone» іске қосыңыз. Негізгі экранға жеткенде, берілген опциялардан «Деректерді қалпына келтіру» тармағын таңдаңыз.

- Бағдарлама құрылғыңызды анықтаған кезде келесі терезе шығады:

Кеңес: Автоматты синхрондауды болдырмау үшін Dr.Fone іске қосуды шешпес бұрын әрқашан iTunes бағдарламасының соңғы нұсқасын жүктеп алыңыз. Осы лайфхак үшін бізге кейінірек алғыс айта аласыз!
2-қадам: Сканерлеуді бастаңыз
«Бастау» түймесін басыңыз, сонда бағдарлама автоматты түрде жоғалған деректерді немесе файлдарды сканерлей бастайды. Деректер өлшеміне байланысты сканерлеу бірнеше минутқа созылуы мүмкін.
Дегенмен, сканерлеу жалғасуда экранға қараудың қажеті жоқ. Егер сіз сақтағыңыз келетін деректерді тапсаңыз, «Кідірту» қойындысын басыңыз. Сканерлеу дереу тоқтайды.
Түсінікті болу үшін төмендегі суретке жүгінуге болады:

3-қадам: Деректерді алдын ала қарау және қалпына келтіру
Ақырында, сканерленген деректерді алдын ала қарау және қалпына келтіру уақыты келді. Жасалған есепте, сканерлеуден кейін құрылғыдағы жоғалған және бар деректерді көруге болады. "Тек жойылған элементтерді көрсету" опциясын ҚОСУЛЫ күйіне сырғытыңыз.
Қалпына келтірілген деректерді алдын ала қарау үшін сол жақтағы файл түрін басыңыз. Қажетті файлды немесе деректерді таба алмасаңыз, терезенің жоғарғы оң жағында орналасқан іздеу жолағына кілт сөзді теріңіз.
Қажетті деректерді таңдаңыз. Таңдауларды орындағаннан кейін ақпаратты iOS құрылғысында сақтау үшін «Қалпына келтіру» түймесін басыңыз.
Кеңес:
IMessage, контактілер немесе мәтіндік хабарларға қатысты сіз «Қалпына келтіру» түймесін басқан кезде екі хабарды көресіз - «Компьютерге қалпына келтіру» немесе «Құрылғыға қалпына келтіру». Оларды iOS құрылғысында сақтау үшін «Құрылғыға қалпына келтіру» опциясын таңдауға болады.

Біз Dr.Fone iOS құрылғыларынан деректерді қалай қалпына келтіретінін егжей-тегжейлі айтқанымыздай, Android құрылғыларындағы оңай қадамдарды тез жазып алайық.
Android құрылғысы үшін:
1-қадам: Құралды іске қосыңыз
Біріншіден, бағдарламаны орнатқаннан кейін оны компьютерде іске қосыңыз. IOS қадамдарында жасаған бірдей опцияны таңдаңыз, яғни «Деректерді қалпына келтіру» тармағын таңдаңыз.

2-қадам: Android құрылғысын қосыңыз
Енді Android құрылғысын компьютерге USB сымы арқылы қосыңыз. Android телефонында USB жөндеуді қосыңыз. Құрылғы анықталғаннан кейін экранның қалай көрінетінін көру үшін төмендегі суретті қараңыз:

3-қадам: Файлдарды сканерлеңіз
Dr.Fone қалпына келтіруге болатын барлық деректер түрлерін көрсетеді. Әдепкі функция ретінде ол файлды/файлдарды таңдайды. Қалпына келтіруді жоспарлаған деректерді таңдаңыз. Содан кейін құрылғыны сканерлеу және талдау үшін бағдарлама үшін «Келесі» түймесін басыңыз.

Қалпына келтіру сканерлеуге бірнеше рет қажет болады; құтқарғыңыз келетін деректердің өлшемі мен түріне байланысты тағы бірнеше болуы мүмкін. Бұл орын алғанша күте тұрыңыз, өйткені жақсы нәрселерге жету үшін қосымша уақыт қажет.

4-қадам: Алдын ала қарау және қалпына келтіру
Содан кейін сканерлеу аяқталғаннан кейін деректерді алдын ала қарауға болады. Таңдауыңызды табу үшін олардың әрқайсысын мұқият қарап шығыңыз. Таңдалған соң, құрылғыдағы деректерді сақтау үшін «Қалпына келтіру» түймесін басыңыз.

Қорытынды
Телефондағы және компьютерлердегі деректерге немесе файлдарға қатысты бәрі жоғалмайды. Android үшін GT деректерді қалпына келтіру қолданбасы жойылған деректерді жоюға және тамыры бар құрылғылардан қалпына келтіруге мүмкіндік берсе, Dr.Fone iOS және Android мобильді құрылғыларында бірдей әрекетті жасайды. Процесті екі құрылғыда іске қосу қадамдары салыстырмалы түрде қарапайым, оңай және пайдаланушыға ыңғайлы деп айтсақ қате болмас еді. Кездейсоқ жою, қайта пішімдеу немесе телефонның зауыттық параметрлерін қалпына келтіру кез келген адамның басынан өтуі мүмкін. GT Recovery қолданбасы пайдаланушыларға ренжіместен жоғалтқан нәрселерін қайтаруды қамтамасыз етеді. Dr.Fone пайдаланушылар өз құрылғыларында бағдарламалық қамтамасыз етуді таңдауда шектелмейтініне кепілдік береді.
iPhone деректерін қалпына келтіру
- 1 iPhone қалпына келтіру
- iPhone-дан жойылған фотосуреттерді қалпына келтіріңіз
- iPhone телефонынан жойылған суретті хабарларды қалпына келтіріңіз
- iPhone телефонында жойылған бейнені қалпына келтіріңіз
- iPhone телефонынан дауыстық поштаны қалпына келтіру
- iPhone жадын қалпына келтіру
- iPhone дыбыстық жазбаларын қалпына келтіріңіз
- iPhone телефонындағы қоңыраулар тарихын қалпына келтіріңіз
- Жойылған iPhone еске салғыштарын шығарып алыңыз
- iPhone телефонындағы қоқыс жәшігі
- Жоғалған iPhone деректерін қалпына келтіріңіз
- iPad бетбелгісін қалпына келтіру
- Құлыпты ашпас бұрын iPod Touch құрылғысын қалпына келтіріңіз
- iPod Touch фотосуреттерін қалпына келтіріңіз
- iPhone фотосуреттері жоғалып кетті
- 2 iPhone қалпына келтіру бағдарламалық құралы
- Tenorshare iPhone деректерін қалпына келтірудің балама нұсқасы
- Ең жақсы iOS деректерін қалпына келтіру бағдарламалық құралын қарап шығыңыз
- Fonepaw iPhone деректерін қалпына келтірудің балама нұсқасы
- 3 Бұзылған құрылғыны қалпына келтіру






Алиса М.Дж
штаттық редактор