6 iTunes түзетуі iPhone сақтық көшірмесін жасамайды
07 наурыз, 2022 ж. • Құйылған: Құрылғы деректерін басқару • Дәлелденген шешімдер
Негізінде, біз iTunes барлық таңғажайып мүмкіндіктері мен қолданбалары бар тамаша қолданба екенін, сонымен қатар ақпаратты біздің компьютерде қауіпсіз сақтауға ыңғайлы екенін жақсы білеміз. Дегенмен, iPhone iTunes-ке сақтық көшірме жасамаса, бұл шынымен де көңілсіз болуы мүмкін. Бұл мақалада біз файлдардың сақтық көшірмесін оңай жасауға болатын 6 сенімді әдісті келтірдік. Бұл шешімдер және оларды қалай жүзеге асыруға болатыны туралы көбірек білу үшін оқуды жалғастырыңыз.
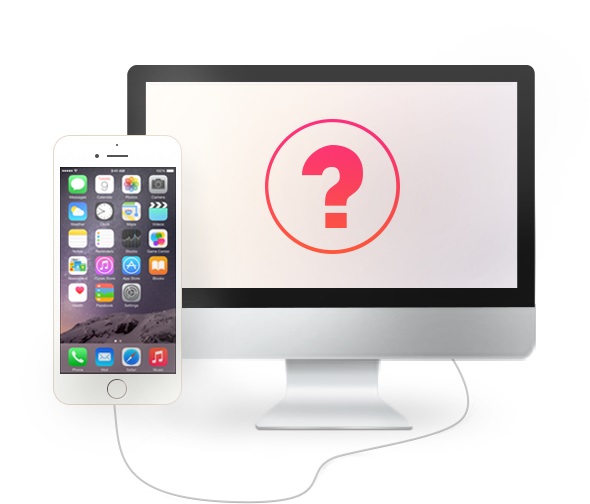
1-бөлім: iTunes Won жүйесін түзетудің 6 әдісі
Төменде біз айтқан әдістер өте танымал және сенімді, және біз бұл трюктердің жұмысы туралы жақсы пікірлерді жиі естиміз. Сонымен, егер iTunes iPhone телефонының сақтық көшірмесін жасамаса, қадамдарды орындаңыз және сіз баруға дайынсыз.
1-әдіс: Компьютер мен iPhone-ды қайта іске қосыңыз
Бұл оңай және көп жағдайда жұмыс істейді. Сақтық көшірме жасауды шектейтін немесе тоқтататын қарапайым бағдарламалық құрал мәселесі болуы мүмкін. Сонымен, бұл жағдайда екі құрылғыны да қайта іске қосыңыз және мәселенің әлі де бар-жоғын тексеріңіз. Егер солай болса, келесі әдіске өтіңіз.
iPhone-ды қайта іске қосыңыз
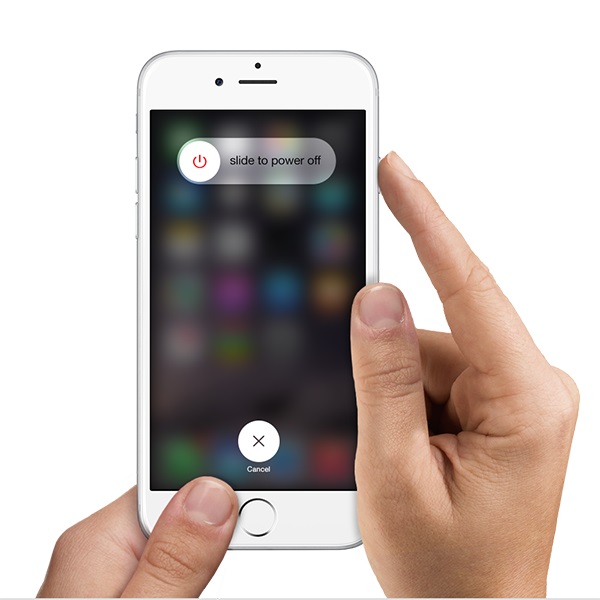
iPhone-ды қайта іске қосу үшін қуат пен ұйқы/ояту түймесін басып тұрыңыз және экранда өшіру үшін слайдты көргенде, түймелерді босатыңыз және оны сырғытыңыз.
Компьютеріңізді қайта іске қосыңыз
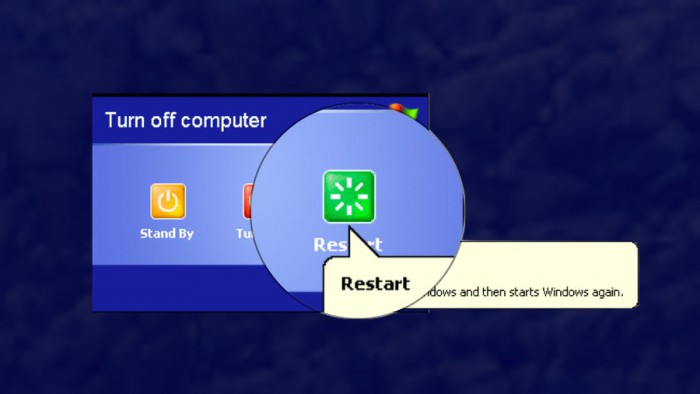
Компьютерді қайта іске қосу үшін маңызды деректерді жоғалтпау үшін барлық экрандарды жауып, қалталарды ашқаныңызға көз жеткізіңіз. Енді бастау мәзіріне өтіп, қуат пен өшіруді таңдаңыз немесе alt+f4 пернелер тіркесімін басып, қайта іске қосуды таңдаңыз.
2-әдіс. Басқа USB портын қолданып көріңіз
Көбінесе сіздің компьютеріңіздегі USB порттары ақаулар бере бастайды және қалыпты жұмыс істемейді. Сондықтан, бұл USB порты емес екенін растау үшін портты ауыстырып, сымды басқа портқа қосуды ұсынамыз. Енді сақтық көшірме жасауды қайта жасап көріңіз, бұл басқа нұсқаның жұмыс істейтінін білу үшін әрқашан көмектесетін басқа амал бар.

3. Бағдарламалық құрал жаңартуларын тексеріңіз
Бұл әдісте iTunes және ДК нұсқаларының жаңартылғанын тексеру керек. Мұны істеу үшін нұсқауларды орындаңыз:
Компьютерде iTunes-ті қалай жаңартуға болады?
iTunes жүйесінде кез келген жаңартуларды тексеру үшін анықтамаға өтіп, «жаңартуларды тексеру» опциясын таңдаңыз. Сізде ағымдағы нұсқа бар-жоғын хабарлайтын экран пайда болады. Олай болмаса, ол беретін нұсқауларды орындаңыз және олар сізді төмендегі суретте көрсетілгендей жаңарту экранына апарады.
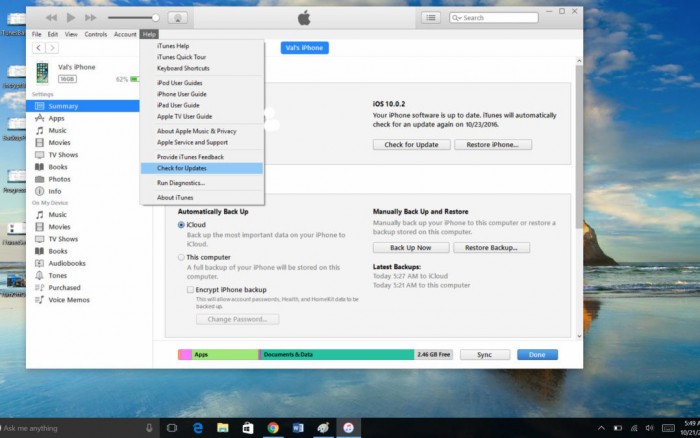
Мен iPhone бағдарламалық құралын қалай жаңартамын?
Мұны iTunes арқылы немесе тікелей iPhone-да жасауға болады. iTunes ішінде Жаңартуларды тексеру түймесін басыңыз. Құрылғыда Параметрлер → Жалпы → Бағдарламалық құралды жаңарту тармағына өтіңіз. Мұнда сіз соңғы жаңартуды аласыз.
Windows жүйесін жаңарту
Енді бұл бірдей маңызды. Терезелерде ескі нұсқасы орнатылған болса, үйлесімсіздік мәселесі болуы мүмкін. Компьютерде бағдарламалық құралдың жаңартылғанын тексеру үшін «Бастау» мәзіріне өтіп, «Параметрлер», содан кейін «Жаңарту және қауіпсіздік» түймесін түртіңіз. Жаңартуларды тексеру және кез келген қолжетімді опцияны таңдап, осы жаңартулардың барлығы келесіге ауысқанын көру үшін басып, орнатыңыз.
4. Компьютерде сақтау орны жеткілікті екеніне көз жеткізіңіз
Кейде біз iPhone-дағы барлық ақпаратты тасымалдайтынымызды білмейміз, өйткені ол үлкен деректерді сақтай алады және бұл сақтық көшірме жасау мәселесін тудыруы мүмкін сақтау орнының жетіспеушілігіне әкелуі мүмкін. Сақтық көшірме жасау әрекеті кезінде қате алсаңыз, бұл дискілік кеңістіктің жеткіліксіздігі туралы айтады, бұл бос орын аз болғандықтан iPhone компьютеріңіздің сақтық көшірмесін жасамайтынын білдіреді. Компьютерден қажетсіз файлдарды жою немесе ескі сақтық көшірме журналын жою арқылы көбірек жадты пайдалана аласыз.
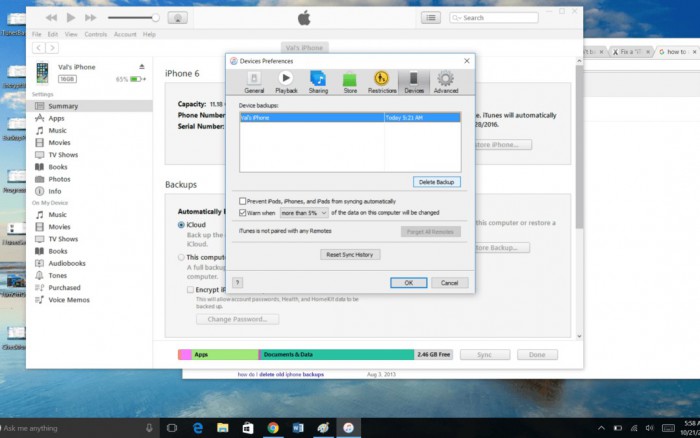
Өңдеу мәзірінде Теңшелімдер тармағын таңдаңыз. Және қораптағы құрылғылар қойындысын таңдаңыз. Әрі қарай, кез келген ескі сақтық көшірмені таңдап, оны жойыңыз.
5. Компьютеріңіздің қауіпсіздік бағдарламалық құралында ақаулардың бар-жоғын тексеріңіз
Бізге әрқашан компьютердегі ақпаратты қауіпсіз және қауіпсіз сақтау үшін антивирус немесе антишпиондық бағдарламаны пайдалану керектігі айтылған. Бірақ бұл бағдарламалық құралдың параметрлері қосылымды шектеп, процестің сақтық көшірмесін жасай алады. Бұл ақауларды тудыратын қауіпсіздік бағдарламалық құралы екенін тексеру үшін iPhone рұқсат етілген немесе рұқсат етілмегенін білу үшін анықтама мәзірін пайдаланып, сәйкесінше параметрлерді өзгертуге болады. Сондай-ақ сақтық көшірме жасау процесінде қауіпсіздік бағдарламалық құралын өшіруге болады.
6. Apple қолдау қызметіне хабарласыңыз.
Сіз үшін ештеңе жұмыс істемеген сияқты, бұл таңқаларлық, өйткені жоғарыда аталған әдістер бір рет ең тиімді. Apple пайдаланушылардың қиындықтарға тап болған кезде өте пайдалы. Олар сізге көмек сұраудың көптеген жолдарын ұсынады. Сіз олардың ресми веб-сайтына кіріп, аймағыңыз үшін қолдау мәліметтерін ала аласыз.
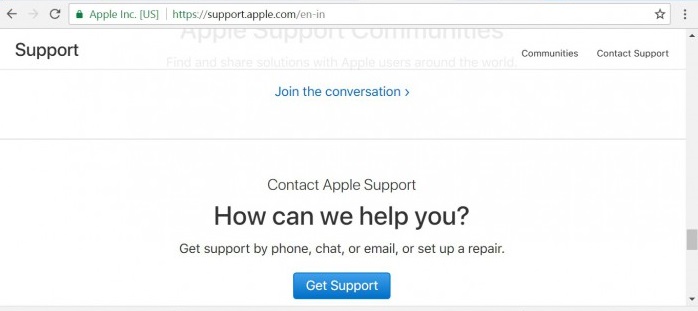
2-бөлім: iTunes сақтық көшірмесінің ең жақсы баламасы - iOS деректерінің сақтық көшірмесін жасау және қалпына келтіру
Жақсы жаңалық - бұл проблемалармен бетпе-бет келудің қажеті жоқ, өйткені iTunes-тің сақтық көшірмесін жасау және қалпына келтіру үшін керемет балама бар. Иә, біз Dr.Fone туралы айтып отырмыз - телефонның сақтық көшірмесін жасау (iOS) . Бұл жинақ iPhone және iPad құрылғыларындағы барлық деректердің толық сақтық көшірмесін жасауға мүмкіндік береді. Сондай-ақ, оларды телефоныңызға қайтып алғыңыз келсе, сол құралды пайдаланып оңай жасай аласыз. Біз мұны қатты ұсынамыз, өйткені бұл iTunes немесе iCloud қолданбасын пайдаланудан гөрі жақсы таңдау.
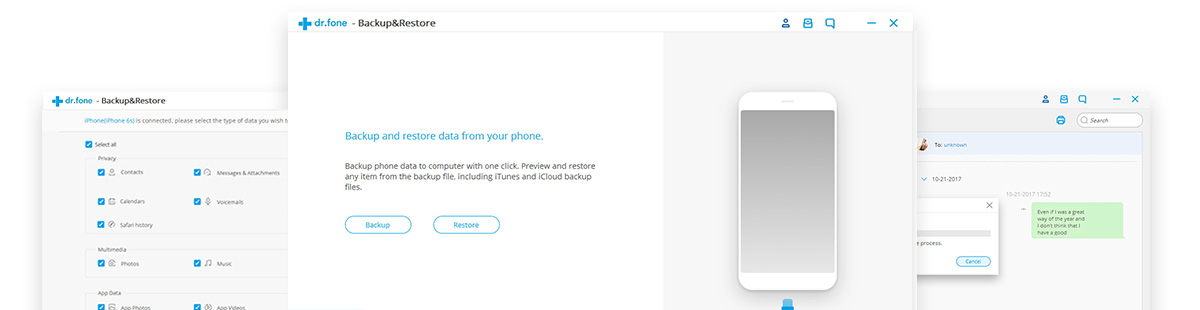
Мұның таңғажайып нәрсе - бұл процесті орындау үшін бір рет басу қажет. Бұл керемет емес пе?
Сондай-ақ, компьютердегі сақтық көшірме файлынан фотосуреттерді, музыканы, бейнелерді, хабарламаларды қоса кез келген файлдарды таратуға және экспорттауға және оларды HTML, CSV немесе vCard сияқты пішімдерге сақтауға болады.
Сонымен қатар, iTunes қолданбасын пайдалану кезінде біз әдетте кездесетін деректер жоғалмайды және үйлесімділік мәселесі болмайды.
Ең жақсысы, бұл құралдар жинағы барлық iOS құрылғыларымен және iOS-тың соңғы нұсқаларына дейін жұмыс істейді. Сондай-ақ, iOS деректерінің сақтық көшірмесін жасау және қалпына келтіру сақтық көшірмеден қалпына келтіргіңіз келетін файлдар мен элементтерді алдын ала қарауға мүмкіндік береді.
Басқа не сұрауға болады?
Wondershare бағдарламасының бір түрі туралы білу үшін https://drfone.wondershare.com/iphone-backup-and-restore.html сайтына кіріңіз.
Біз сіздің iTunes телефоныңыздың сақтық көшірмесін жасамайтын мәселеңізді шештік деп үміттенеміз. Сондай-ақ, осы мақалада біз iTunes арқылы iPhone сақтық көшірмесін жасаудың барлық маңызды аспектілерін қамтуға тырыстық, соның ішінде iPhone-ды оның Dr.Fone құралдар жинағына балама. Не істеуді таңдасаңыз да, жақсартуға жұмыс істей алуымыз үшін кері байланысыңыз арқылы бізді хабардар етіп отырыңыз.
iTunes
- iTunes сақтық көшірмесі
- iTunes сақтық көшірме фотосуреттері
- iTunes сақтық көшірме қолданбалары
- iTunes сақтық көшірме құпия сөзі
- iTunes сақтық көшірмесін қалпына келтіріңіз
- iTunes деректерін қалпына келтіру
- iTunes сақтық көшірмесінен қалпына келтіру
- iTunes-тен деректерді қалпына келтіріңіз
- ITunes сақтық көшірмесінен фотосуреттерді қалпына келтіріңіз
- iTunes сақтық көшірмесінен қалпына келтіру
- iTunes сақтық көшірмесін қарау құралы
- Тегін iTunes Backup Extractor
- iTunes сақтық көшірмесін қараңыз
- iTunes сақтық көшірме жасау жөніндегі кеңестер






Алиса М.Дж
штаттық редактор