iPhone-дан Samsung Galaxy S20? құрылғысына қалай тасымалдауға болады
27 сәуір, 2022 ж. • Өткізілген: Әртүрлі Android үлгілеріне арналған кеңестер • Дәлелденген шешімдер
Телефоныңызды iOS құрылғысынан Android құрылғысына ауыстырғыңыз келсе, мұны шектейтін негізгі мәселе деректердің жоғалуы және деректерді бір құрылғыдан екіншісіне тасымалдау болып табылады. Бұл мақалада біз iPhone-дан Samsung Galaxy S20-ге деректерді қалай тасымалдауға болатынын бірнеше қарапайым және ең жақсы әдістермен үйренеміз. Талқыланған әдістер деректеріңіздің жоғалып кетпеуін қамтамасыз етеді.

1-бөлім: iPhone-дан Samsung Galaxy S20-ге тікелей тасымалдау (оңай және жылдам)
Dr.Fone - Phone Transfer бағдарламасы телефонды тасымалдау құралы болып табылады, сіз фотосуреттер, музыка, контактілер, хабарлар, күнтізбе және т.б. сияқты деректердің барлық түрлерін бір телефоннан екіншісіне оңай тасымалдауға болады.
iPhone-дан Galaxy S20-ге деректерді қалай тасымалдауға болатынын көрейік
Dr.Fone - Телефонды тасымалдау бір рет басу арқылы әртүрлі телефондар арасында деректерді тасымалдауға мүмкіндік береді, соның ішінде Android, iOS, Symbian және WinPhone. Осы бағдарламаны олардың кез келгені арасында деректерді тасымалдау және тасымалдау үшін пайдаланыңыз.
Төменде компьютер арқылы барлық деректерді бір телефоннан екіншісіне қалай тасымалдауға болатынын түсіндіретін егжей-тегжейлі қадамдық процесс бар.
1-қадам. Ұялы телефонды компьютерге қосыңыз
Компьютерде Dr.Fone ашқаннан кейін модульдер арасында «Телефонды тасымалдау» таңдаңыз.

Онымен екі құрылғыны да қосқаныңызға көз жеткізіңіз. Мысал ретінде iOS және Samsung Galaxy S20 (кез келген Android құрылғысын) алайық.

Бастапқы құрылғыдан алынған деректер тағайындалған құрылғыға тасымалданады/тасымалдалады. Олардың орнын ауыстыру үшін сіз «Төңкеру» түймесін де пайдалана аласыз.
Қадам 2. Файлды таңдап, тасымалдауды бастаңыз
Жылжытқыңыз келетін файл түрлерін таңдаңыз. Процесті бастау үшін «Тасымалдауды бастау» түймесін басыңыз. Процесс аяқталмайынша, оның максималды тиімділігі үшін құрылғыларды ажыратпаңыз.

Екі телефон арасында деректерді тасымалдау процесін бастамас бұрын, тағайындалған құрылғының деректерін өшіргіңіз келсе, «Көшірмес бұрын деректерді өшіру» құсбелгісін қойыңыз.
Сіз таңдаған барлық файлдар бірнеше минут ішінде мақсатты телефонға сәтті тасымалданады.

2-бөлім: iCloud сақтық көшірмесінен Samsung Galaxy S20-ге тасымалдау (сымсыз және қауіпсіз)
1. Dr.Fone - Қолданбаны ауыстырыңыз
Егер сізде компьютерлік құрылғы болмаса және деректерді iOS құрылғысынан Android құрылғысына тасымалдағыңыз келсе, мұны қалай жасауға болатынын көрсететін егжей-тегжейлі қадамдық процесс мына жерде берілген.
Деректерді iCloud тіркелгісінен Android жүйесіне қалай синхрондауға болады
Қадам 1. Touch Dr.Fone Android нұсқасын орнатқаннан кейін, «iCloud-тан импорттау» - Switch.
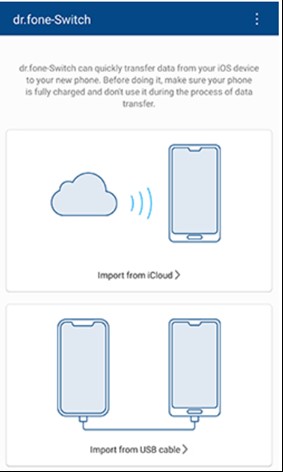
Қадам 2. Apple ID және рұқсат коды арқылы iCloud тіркелгісіне кіріңіз.
Екі факторлы аутентификацияны қосқан болсаңыз, растау кодын енгізіңіз.
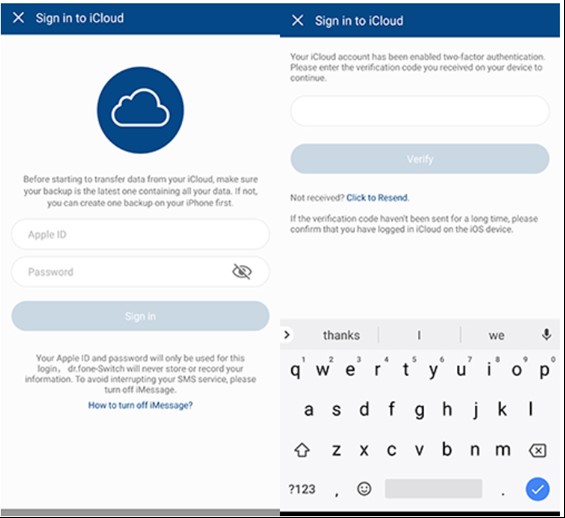
Қадам 3. Енді біраз уақыттан кейін iCloud тіркелгіңізде деректердің барлық түрлерін анықтауға болады.
Қажетті деректерді немесе осы деректердің барлығын таңдағаннан кейін «Импорттауды бастау» түймесін түртіңіз.
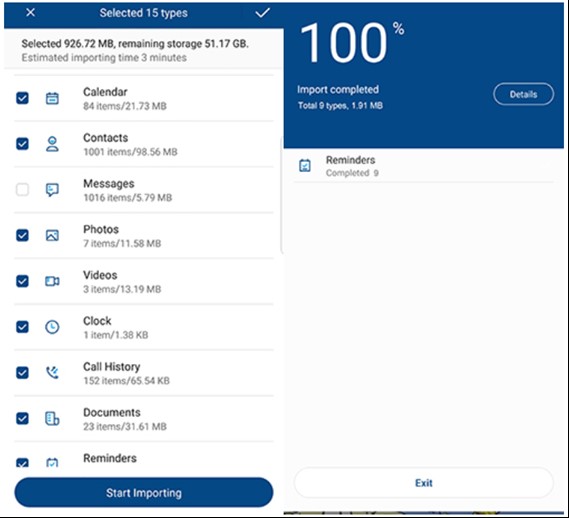
4-қадам. Деректерді импорттау толығымен аяқталмайынша, артқа отырыңыз. Содан кейін бұл қолданбадан шығып, Android телефонында немесе планшетінде iCloud арқылы синхрондалған деректерді тексеруге болады.
Артықшылықтары:- Деректерді iPhone-дан Android-ге компьютерсіз тасымалдаңыз.
- Негізгі Android телефондарын қолдау (соның ішінде Xiaomi, Huawei, Samsung және т.б.)
- Деректерді тікелей тасымалдау үшін iOS-тан Android адаптерін пайдаланып iPhone-ды Android-ке қосыңыз.
2. Samsung Smart Switch қолданбасы
Smart Switch көмегімен iCloud-тан Samsung S20-ге деректерді экспорттаңыз
Егер сіз Samsung Smart Switch қолданбасын пайдалансаңыз, iTunes-ті Samsung-пен синхрондау - қарапайым тапсырма.
ICloud-ты Samsung S20-ге синхрондау оңайырақ болды, өйткені ол iCloud-пен үйлесімділікті кеңейтеді. Міне, қалай-
Smart Switch көмегімен деректерді iCloud-тан Samsung S20-ге қалай тасымалдауға болады
- Samsung құрылғыңызға Google Play дүкенінен Smart Switch жүктеп алыңыз. Қолданбаны ашыңыз, содан кейін «СЫМСЫЗ» түймесін басыңыз, содан кейін «ҚАБЫЛДАУ» түймесін түртіп, «iOS» опциясын таңдаңыз.
- Apple идентификаторы мен құпия сөзбен кіріңіз. Енді iCloud-тан Samsung Galaxy S20-ге тасымалдағыңыз келетін қажетті мазмұнды таңдап, «ИМПОРТ» түймесін басыңыз.
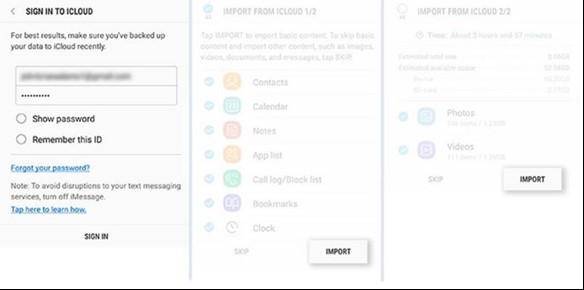
- Егер сіз USB кабелін пайдаланып жатсаңыз, iOS кабелін, Mirco USB және USB адаптерін қолыңызда ұстаңыз. Содан кейін Samsung S20 үлгісіне Smart Switch қолданбасын жүктеп, «USB CABLE» түймесін басыңыз.
- Әрі қарай, екі құрылғыны iPhone USB кабелі және USB-OTG адаптері арқылы Samsung S20 арқылы қосыңыз.
- Әрі қарай жалғастыру үшін «Сенім» түймесін, содан кейін «Келесі» түймесін басыңыз. Файлды таңдап, iCloud-тан Samsung S20-ге тасымалдау/тасымалдау үшін «TRANSFER» түймесін басыңыз.
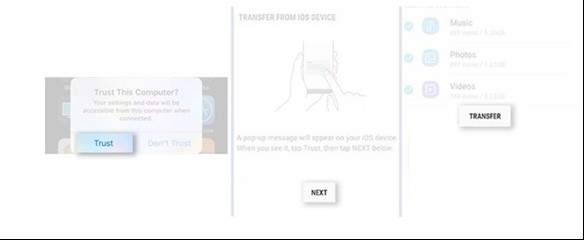
- Сымсыз тасымалдау.
- Тек Samsung телефондарына арналған.
Деректерді тасымалдау үшін жұмыс үстелі бағдарламалық құралын іске қосқыңыз келсе, Dr.Fone - Телефонды тасымалдауды пайдаланыңыз. Бұл еш қиындықсыз шешім. Екі телефонды да компьютерге қосып, бір рет басу арқылы деректерді тасымалдауды бастаңыз.
3-бөлім: iTunes сақтық көшірмесін iTunes қолданбасынан Samsung Galaxy S20-ге көшіру.
Қадам 1. Сақтық көшірме файлын таңдаңыз
Dr.Fone іске қосыңыз және Телефон сақтық көшірмесін таңдаңыз. Samsung S20 құрылғысын компьютерге қосыңыз. Қалпына келтіру түймесін басыңыз.
Бұл функцияны iOS құрылғысының сақтық көшірмесін жасау үшін бұрын пайдаланған болсаңыз, ол сақтық көшірме журналын көру опциясын береді. Сақтық көшірме файлының индексін көру үшін «Сақтық көшірме журналын қарау» опциясын басыңыз.

Осыдан кейін Dr.Fone сақтық көшірме тарихын көрсетеді. Қажетті сақтық көшірме файлын таңдап, бағдарламаның төменгі жағындағы «Келесі» түймесін басыңыз немесе сақтық көшірме файлының жанындағы көру түймесін басыңыз.

Қадам 2. Сақтық көшірме файлын қараңыз және қалпына келтіріңіз
Бағдарлама сақтық көшірме файлын тексеруге және «Көру» түймесін басқаннан кейін сақтық көшірме файлындағы санаттардағы барлық деректерді көрсетуге бірнеше секунд кетеді.
Қажетті файлдарды тапқаннан кейін келесі қадамға өту үшін бірнеше файлды таңдауға немесе олардың барлығын таңдауға болады.

Қазіргі уақытта Dr.Fone құрылғыға музыканы, Safari бетбелгілерін, қоңыраулар журналын, күнтізбені, дауыстық жазбаны, жазбаларды, контактілерді, хабарларды, фотосуреттерді, бейнелерді қалпына келтіруді қолдайды. Осылайша сіз бұл деректерді Samsung құрылғыңызға қалпына келтіре аласыз немесе олардың барлығын компьютеріңізге тасымалдай аласыз.
Файлдарды құрылғыңызға қалпына келтіргіңіз келсе, файлдарды таңдап, «Құрылғыға қалпына келтіру» түймесін басыңыз. Бірнеше секундтан кейін сіз бұл файлдарды Android гаджетіне аласыз.
Таңдалған файлдарды компьютерге экспорттағыңыз келсе, «Компьютерге экспорттау» түймесін басыңыз. Содан кейін деректерді тасымалдау үшін сақтау жолын таңдаңыз.

Қорытынды сөздер
Жоғарыда талқыланған әдістер мәселеңізді шешуге және iPhone-дан Samsung Galaxy S20-ге қалай тасымалдауға болатынын білуге арналған. Бұл әдістер сізге файлды жылдам және жылдам тасымалдауға көмектеседі. Мұнда талқыланатын әдіс өз деректерін компьютер арқылы және оны пайдаланбай жіберуге дайын пайдаланушыларға да қатысты. Сонымен, бұл мақала деректерді тасымалдауға қатысты мәселені шешуге көмектеседі деп үміттенеміз.
Samsung S20
- Ескі телефоннан Samsung S20 нұсқасына ауысыңыз
- S20 телефонына iPhone SMS жіберіңіз
- iPhone-ды S20 құрылғысына тасымалдаңыз
- Деректерді Pixel-ден S20-ге тасымалдау
- Ескі Samsung-тан S20-ге SMS жіберіңіз
- Фотосуреттерді ескі Samsung құрылғысынан S20-ге тасымалдаңыз
- WhatsApp-ты S20-ге тасымалдаңыз
- S20 жүйесінен компьютерге көшіңіз
- S20 құлыптау экранын алып тастаңыз





Алиса М.Дж
штаттық редактор