iPhone SMS-ті Android жүйесіне оңай тасымалдаудың 3 смарт әдісі (Samsung S20 кіреді)
27 сәуір, 2022 ж. • Өткізілген: Әртүрлі Android үлгілеріне арналған кеңестер • Дәлелденген шешімдер
«Мен жаңа Android құрылғысына қол жеткіздім және мен iPhone SMS-ті Android құрылғыма оңай тасымалдау үшін күресіп жатырмын. Біз сізге iPhone хабарламаларын Android құрылғысына тасымалдаудың үш ыңғайлы әдісін ұсынамыз».
Соңғы статистика қазір 2,5 миллиардтан астам белсенді қолданушы бар екенін анықтады. Бұл пайдаланушылардың көпшілігі - бұрынғы Apple пайдаланушысы. Құрылғыны ауыстырмас бұрын, деректерді iPhone-дан Android Samsung-қа, әсіресе SMS-ке тасымалдауыңыз керек. Тапсырма қарапайым болғанымен, сіз тікелей нұсқаулықсыз басыңызды тырнап аласыз.
Сіз SMS жіберу міндеті біршама техникалық екеніне таң қалуыңыз мүмкін, бірақ осы мақаланы оқығаннан кейін сіз осы нұсқаулықтағы ештеңені орындау өте қиын емес екенін түсінесіз.
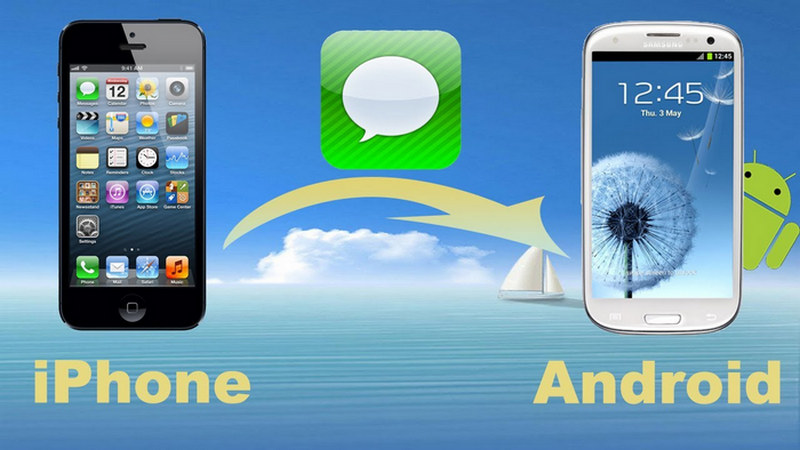
1-бөлім: минут ішінде Dr.Fone көмегімен Android үшін айфон SMS жылжытыңыз
IPhone хабарламаларын жаңа Android құрылғысына жылдам тасымалдау үшін пайдалануға болатын ең жақсы қолданбалардың бірі - dr. fone . Бұл құралға қол жеткізу үшін алдымен осы сілтемеден қолданбаны орнатыңыз . Бұл бағдарламалық жасақтаманың жақсы жағы - ол Samsung, Motorola, Huawei, Oppo және басқалар сияқты барлық дерлік смартфон құрылғыларында тамаша жұмыс істейді.
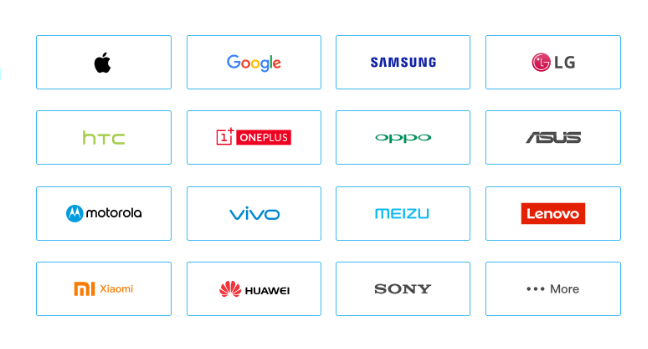
Ол сондай-ақ SMS немесе кез келген басқа файлдарды тасымалдау кезінде көп қиындыққа тап болмайтыныңызды қамтамасыз ететін соңғы iPhone және Android операциялық жүйелерін қолдайды. iPhone хабарламаларын Android құрылғыларына жылдам жылжыту үшін бірден бірнеше қадамдарға көшейік:
1-қадам. Dr.Fone іске қосыңыз
Сізге қажет бірінші нәрсе - ДК-де Dr.Fone қолданбасын іске қосу. Осы қолданбаны іске қосқаннан кейін сіз «Телефонды тасымалдау» опциясын көресіз. Егер сізде компьютер болмаса, бұл қолданбаны осында қол жетімді мобильді нұсқада пайдалануға болады .

2-қадам. Android және iPhone құрылғысын компьютерге қосыңыз
Android және iPhone құрылғыларын компьютерге USB арқылы қосу керек. Екі құрылғыны біріктіргеннен кейін жүйе екі құрылғыны да автоматты түрде анықтайды. Барлық мазмұнды көрсететін интерфейсті көргенше біраз күтіңіз.

3-қадам. Хабарламаларды бір минут немесе одан да көп уақыт ішінде тасымалдаңыз
Сіз қазір ұзақ жолдан өттіңіз. Оңай болды ма? Менің ойымша, бұл бөлімге жету оңай болды. Енді мәтіндік хабарламаларды белгілеп, бастау түймесін басу керек. Шыдамды болыңыз, бұл супер қолданба сіз үшін барлық ауыр жұмыстарды тез арада орындайды.

2-бөлім: Сақтық көшірме жасау және қалпына келтіру арқылы iPhone-дан Android-ге SMS жылжытыңыз
Хабарламаны iPhone-дан жаңа Android құрылғысына сәтті тасымалдаудың екінші әдісі - сақтық көшірме жасау және қалпына келтіру мүмкіндігін пайдалану. Сізге бір нәрсені ескертейін. Мен осы жерде атап өткім келетін әдіс - бұл сіздің iPhone хабарламаңызды Android құрылғысына тасымалдаудың ең кеңейтілген әдісі. Бұл біраз қиын, бірақ бас тартпаңыз, өйткені мен бұл әдісті дұрыс қолдану бойынша қадамдық нұсқаулықты ашамын.
1-қадам. iPhone-ды компьютерге қосыңыз және iTunes іске қосылғанша күтіңіз
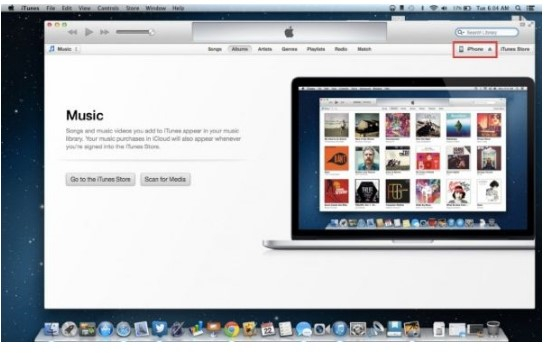
Қадам 2. Қолданбаның жоғарғы оң жақ бұрышындағы iPhone қойындысын басыңыз.
Қадам 3. Содан кейін файлдың сақтық көшірмесін компьютерге көшіру үшін «Осы компьютерді» таңдаңыз.
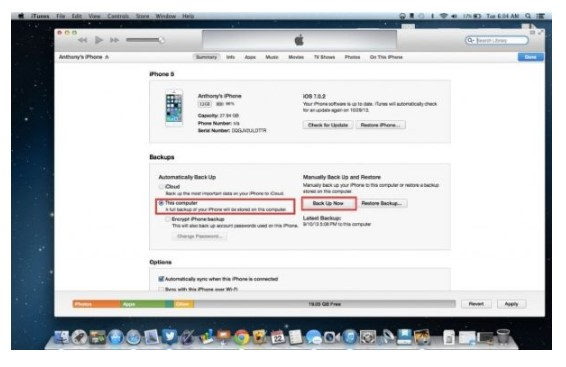
4-қадам. Орынды таңдап, файлдың сақтық көшірмесін жасаңыз.
Қадам 5. Сақтық көшірме файлының орнын табыңыз. Дегенмен, сақтық көшірме файлын оғаш атаумен көрсеңіз, таң қалудың қажеті жоқ.
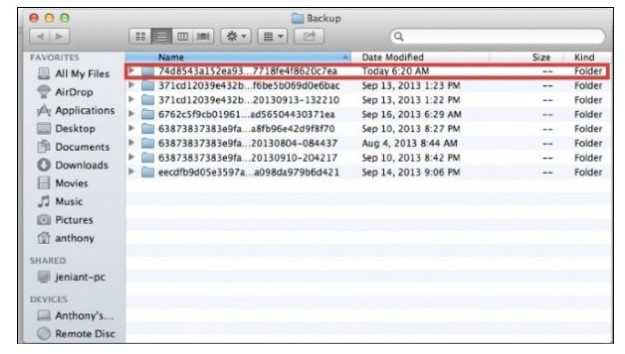
Егер сіз Windows пайдаланушысы болсаңыз, сақтық көшірме файлын мына жерден табасыз:
/Пайдаланушылар/(Пайдаланушы аты)/AppData/Roaming/Apple Computer/Mobile Sync/Сақтық көшірме
iMac пайдалансаңыз, сақтық көшірме файлыңыз төмендегі орынға өтеді:
/(пайдаланушы)/Кітапхана/Қолданбаны қолдау/Мобильді синхрондау/Сақтық көшірме жасау
Сақтық көшірме файлын таба алмасаңыз, опцияны тексеріңіз - Өту мәзірін басыңыз.
6-қадам. Сақтық көшірме файлы ең соңғы уақыт белгісі бар файл болып табылады.
7-қадам . Қолмен жұмыс істеу уақыты
Көп уайымдамаңыз, өйткені бұл қадам өте техникалық болмайды. Осыған байланысты сізге қолмен жұмыс істеу қажет. Алдымен сақтық көшірме файлын Android құрылғысының қоймасына жылжыту керек. Егер сізге Android құрылғысына көбірек жад қосу қажет болса, болашақта бұл файлды оңай табуға болатынына көз жеткізу үшін сақтық көшірме файлын жұмыс үстеліне көшірген дұрыс.
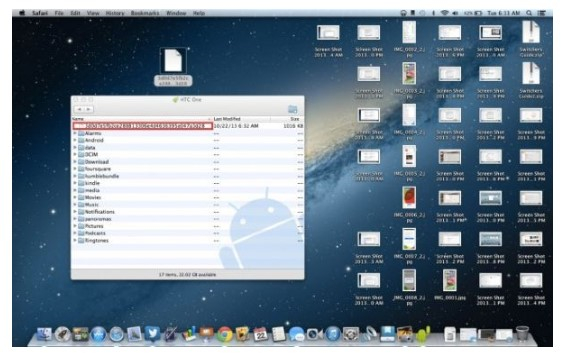
Қадам 8. Android құрылғысын компьютерге қосыңыз
Енді Android құрылғыңыздағы файлдарды Windows Explorer немесе Finder (OSX) арқылы зерттеуіңіз керек.
Қадам 9. Сақтық көшірме файлын Android SD құрылғысындағы негізгі қалтаға орналастырыңыз.
10-қадам. Android құрылғысын ажыратып, қолданбаны іздеңіз
Көптеген қолданбалар сіз үшін трюк жасай алады. Олардың кейбіреулері:
- SMS экспорттау
- SMSBackUpandRestore
- iSMS2droid
Бұл оқулық үшін мен iSMS2droid қолданбасын қолданамын.
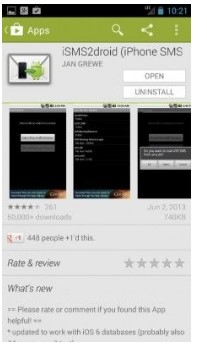
Қадам 11. Қолданбаны іске қосыңыз және «iPhone SMS деректер базасын таңдау» таңдаңыз.
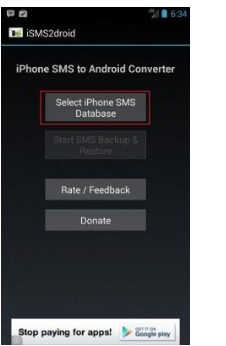
12-қадам. Мәтіндік хабар алмасу файлын таңдап, оны басыңыз.
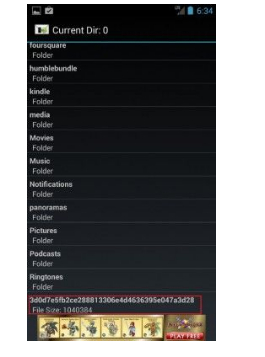
13-қадам. Барлық мәтіндік хабарларды таңдаңыз
Енді сіз «Барлығы» түймесін басу арқылы қолданбаға барлық мәтіндерді Android үшін қолайлы нұсқаға түрлендіруге нұсқау беруіңіз керек.
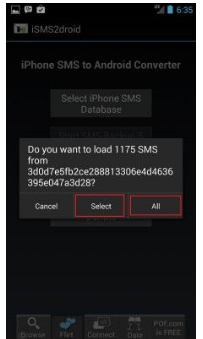
3-бөлім: SMS жіберу үшін смартфон өндірушілерінің қолданбаларын пайдаланыңыз
Кейбір өндірушілер өз тұтынушылары үшін қарапайым нәрселерді жасады. Файлдарды тасымалдау үшін пайдалануға болатын кейбір қолданбалар:
- Huawei пайдаланушыларына арналған телефон клоны
- Samsung пайдаланушыларына арналған Smart Switch
- Google Pixel үшін жылдам ауысу адаптері.
Мен Samsung Smart Switch көмегімен файлдар мен SMS жіберу процесін түсіндіремін. Samsung сізге USB-OTG кабелін ұсынады.
1-қадам. iPhone және Samsung смартфонын USB-OTG кабелі арқылы қосыңыз.
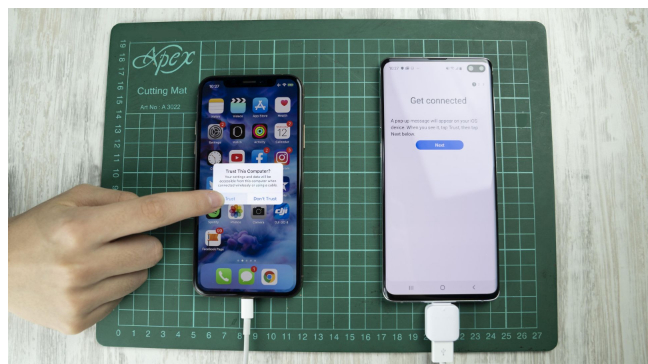
2- қадам. Playstore дүкенінен Samsung Smart Switch жүктеп алыңыз
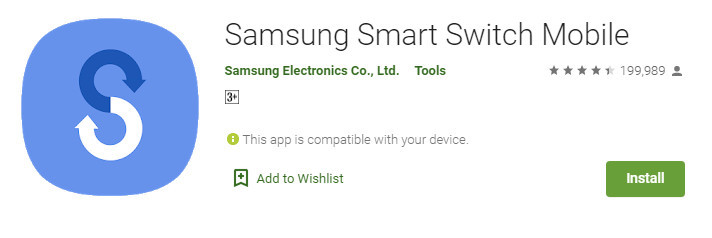
3-қадам . Қолданбаны ашыңыз және оларға файлдарды тасымалдауға рұқсат беріңіз
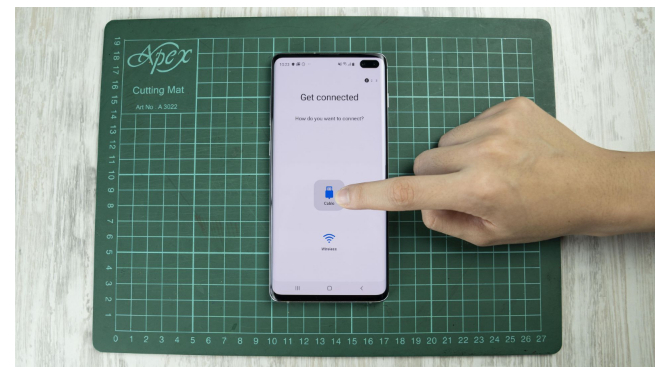
4-қадам. Қалқымалы терезеден Сенім түймешігін таңдаңыз
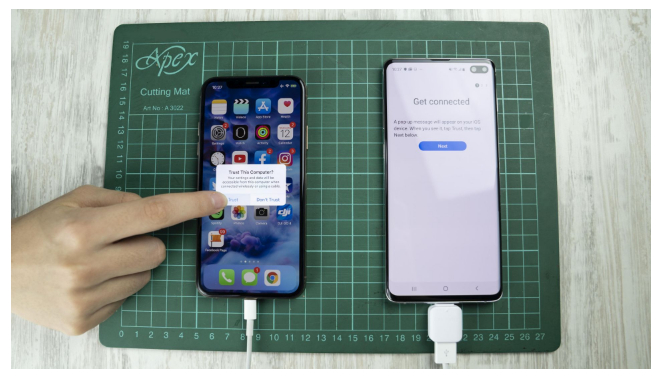
Қолданбаның орналасқан жерін тауып, iPhone-ға қосылуы үшін біраз уақыт қажет. Егер iPhone-дағы файлдардың өлшемі үлкен болса, процесс біраз уақыт алуы мүмкін. Процесті үзбеңіз.
5-қадам. Параметрлерден Хабарлар тармағын таңдаңыз
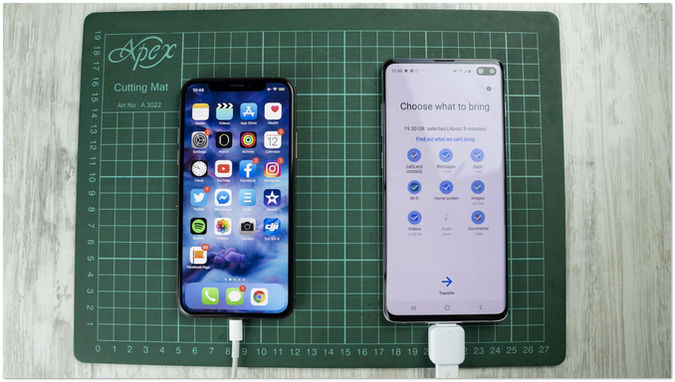
6- қадам. Дайын түймешігін басыңыз және тапсырма орындалады
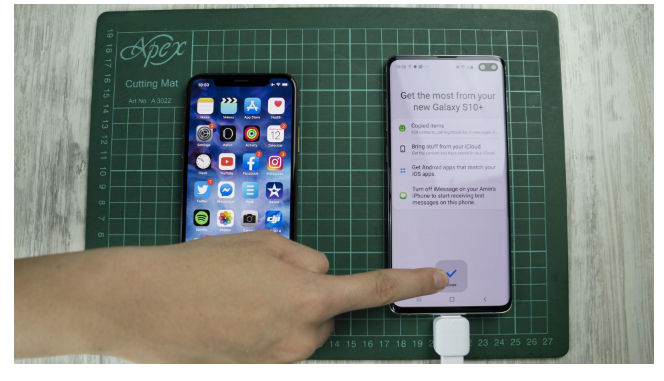
Қорытынды:
Егер сіз осы мақаланы оқып бітірсеңіз, мен айтқан нұсқаулар техникалық болды ма, жоқ па, маған хабарлаңыз. Менің ойымша, бұл қиын емес еді. Сізге ең ұнайтын әдістердің бірін таңдап көріңіз және хабарды тасымалдауды аяқтағаннан кейін аудиторияға тәжірибеңіз туралы хабарлаңыз.
Samsung S20
- Ескі телефоннан Samsung S20 нұсқасына ауысыңыз
- S20 телефонына iPhone SMS жіберіңіз
- iPhone-ды S20 құрылғысына тасымалдаңыз
- Деректерді Pixel-ден S20-ге тасымалдау
- Ескі Samsung-тан S20-ге SMS жіберіңіз
- Фотосуреттерді ескі Samsung құрылғысынан S20-ге тасымалдаңыз
- WhatsApp-ты S20-ге тасымалдаңыз
- S20 жүйесінен компьютерге көшіңіз
- S20 құлыптау экранын алып тастаңыз





Алиса М.Дж
штаттық редактор