ស្វែងយល់នៅទីនេះនូវមគ្គុទ្ទេសក៍ Dr.Fone ពេញលេញបំផុតដើម្បីដោះស្រាយបញ្ហានៅលើទូរស័ព្ទរបស់អ្នកយ៉ាងងាយស្រួល។ ដំណោះស្រាយផ្សេងៗរបស់ iOS និង Android មានទាំងនៅលើប្រព័ន្ធប្រតិបត្តិការ Windows និង Mac ។ ទាញយក ហើយសាកល្បងវាឥឡូវនេះ។
Dr.Fone - កម្មវិធីគ្រប់គ្រងទូរស័ព្ទ (Android)៖
Dr.Fone - កម្មវិធីគ្រប់គ្រងទូរស័ព្ទ (Android) អនុញ្ញាតឱ្យអ្នកភ្ជាប់ទូរស័ព្ទឬថេប្លេត Android របស់អ្នកជាមួយនឹងខ្សែ USB ។ ដើម្បីធ្វើឱ្យដំណើរការនេះមានភាពសាមញ្ញ សូមអនុវត្តតាមជំហានខាងក្រោមដើម្បីធ្វើឱ្យខ្លួនអ្នកនៅលើផ្លូវត្រូវ។
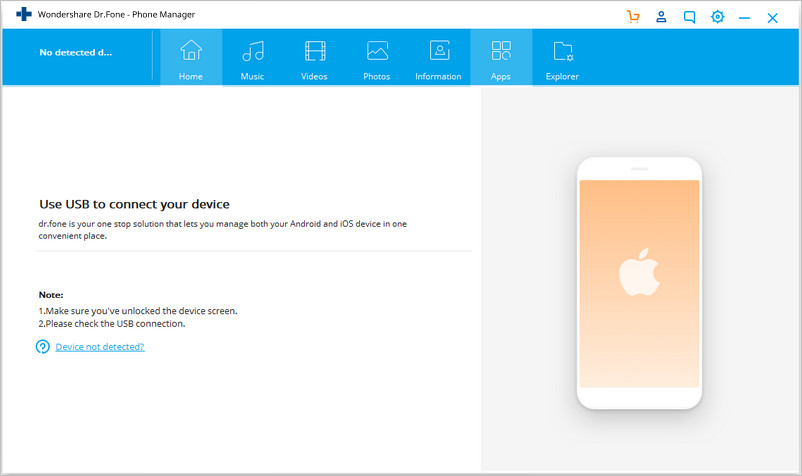
កំណែ និងឧបករណ៍ Android ដែលគាំទ្រ
1. ឆបគ្នាយ៉ាងពេញលេញជាមួយប្រព័ន្ធប្រតិបត្តិការ Android 2.2 និងក្រោយ។
2. គាំទ្រឧបករណ៍ Android ជាង 3000 ដែលផលិតដោយ Samsung Google, LG, Motorola, Sony, HTC និងច្រើនទៀត។
តើធ្វើដូចម្តេចដើម្បីភ្ជាប់ឧបករណ៍ Android របស់អ្នកជាមួយនឹងខ្សែ USB?
ជំហាន 1. បើកដំណើរការបំបាត់កំហុស USB នៅលើឧបករណ៍ Android របស់អ្នក។ ធ្វើដូចម្តេច >>
ជំហាន 2. អនុញ្ញាតឱ្យបំបាត់កំហុស USB នៅលើឧបករណ៍ Android របស់អ្នក។
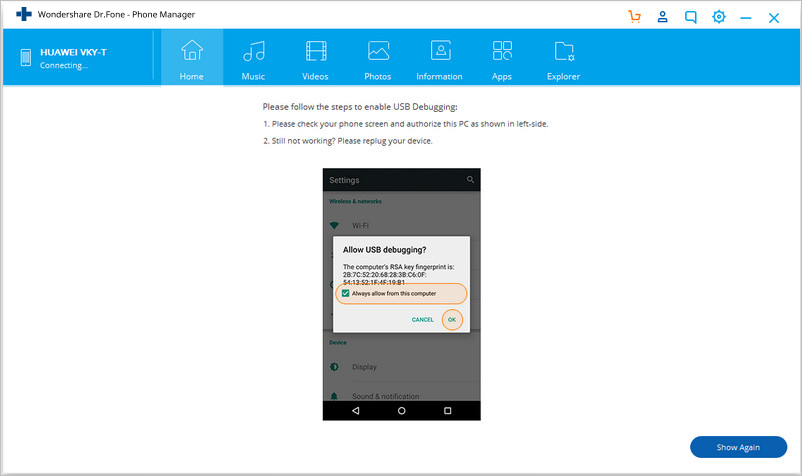
បន្ទាប់មកការលេចឡើងនឹងបង្ហាញនៅលើទូរស័ព្ទ Android របស់អ្នកចុចដើម្បីពិនិត្យមើល ជានិច្ចអនុញ្ញាតឱ្យកុំព្យូទ័រ នេះហើយបន្ទាប់មកចុច យល់ព្រម ដើម្បីអនុញ្ញាតឱ្យទូរស័ព្ទរបស់អ្នកជឿជាក់លើកុំព្យូទ័រដែលវាត្រូវបានតភ្ជាប់។ ប្រសិនបើការលេចឡើងមិនត្រូវបានបង្ហាញទេ ចុចប៊ូតុងបង្ហាញម្តងទៀតនៅលើ Dr.Fone ។
ចំណាំ៖ ធីកប្រអប់ធីក Always allow កុំព្យូទ័រនេះ ដើម្បីធានាថាអ្នកមិនត្រូវបានសួរដោយសារដូចគ្នារាល់ពេលដែលអ្នកភ្ជាប់ទូរស័ព្ទរបស់អ្នកទៅកុំព្យូទ័រ។ ទោះយ៉ាងណាក៏ដោយ សម្រាប់ហេតុផលសុវត្ថិភាព អ្នកមិនគួរធីកប្រអប់ធីកនេះទេ ប្រសិនបើកុំព្យូទ័រត្រូវបានប្រើប្រាស់នៅកន្លែងសាធារណៈ ឬមិនមែនជាទ្រព្យសម្បត្តិផ្ទាល់ខ្លួនរបស់អ្នក ហើយមិនមានសុវត្ថិភាព។

ជំហានទី 3. អនុញ្ញាតការតភ្ជាប់ MTP នៅលើឧបករណ៍ Android ដែលបានភ្ជាប់។ របៀប >>
ចំណាំ៖ សម្រាប់ឧបករណ៍ LG និង Sony សូមជ្រើសរើសមុខងារ Send images (PTP)។
ជំហានទី 4. បន្ទាប់មកអ្នកនឹងរកឃើញឧបករណ៍ Android ដែលបានតភ្ជាប់ដែលបានបង្ហាញនៅលើ Dr.Fone - កម្មវិធីគ្រប់គ្រងទូរស័ព្ទ (ប្រព័ន្ធប្រតិបត្តិការ Android) ។ សម្រាប់ព័ត៌មានលម្អិតបន្ថែមអំពីឧបករណ៍ដែលបានភ្ជាប់ អ្នកអាចចុច ព័ត៌មានលម្អិត នៅលើចំណុចប្រទាក់មេ។
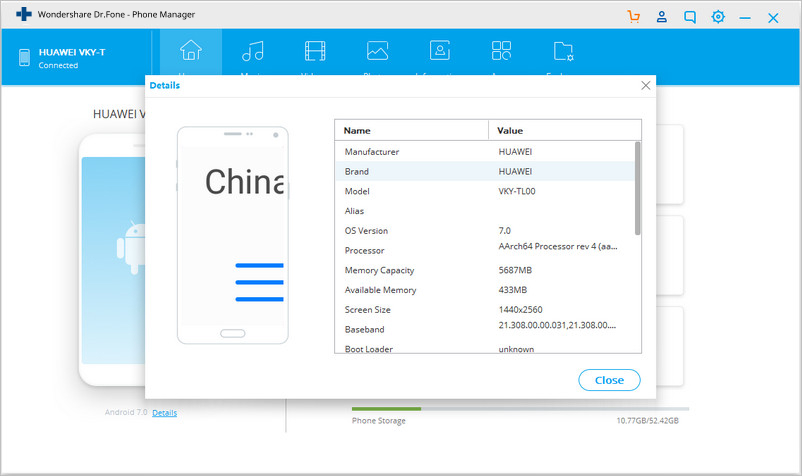
តើធ្វើដូចម្តេចដើម្បីបើកការបំបាត់កំហុស USB នៅលើប្រព័ន្ធប្រតិបត្តិការ Android?
ពិនិត្យមើលកំណែ Android នៅក្នុងឧបករណ៍របស់អ្នក៖ ការកំណត់ > អំពីឧបករណ៍ > (ព័ត៌មានកម្មវិធី) > កំណែ Android ។
សម្រាប់ Android 6.0+
នៅលើឧបករណ៍ Android របស់អ្នក សូមចុចលើ ការកំណត់ > អំពីឧបករណ៍ > ព័ត៌មានកម្មវិធី > លេខបង្កើត (ចុច 7 ដង) > ជម្រើសអភិវឌ្ឍន៍ > ការបំបាត់កំហុស USB
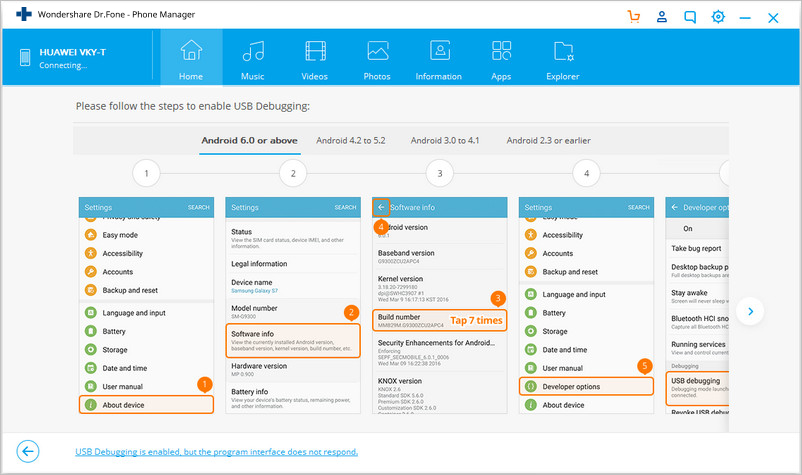
សម្រាប់ Android 4.2-5.1
នៅលើឧបករណ៍ Android របស់អ្នក សូមចុចលើ ការកំណត់ > អំពីទូរស័ព្ទ > លេខបង្កើត (ចុច 7 ដង) > ជម្រើសអភិវឌ្ឍន៍ > ការបំបាត់កំហុស USB

សម្រាប់ Android 3.0-4.1
នៅលើឧបករណ៍ Android របស់អ្នក សូមចុចលើ ការកំណត់ > ជម្រើសអភិវឌ្ឍន៍ > ការបំបាត់កំហុស USB
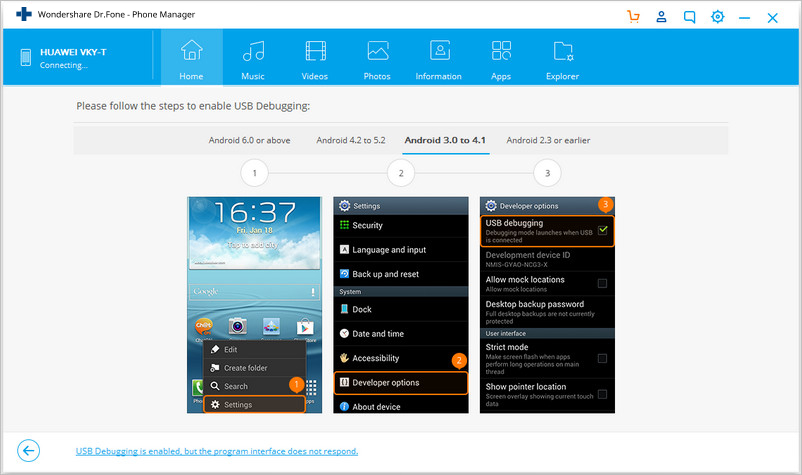
សម្រាប់ Android 2.0-2.3
នៅលើឧបករណ៍ Android របស់អ្នក សូមចុចលើ Settings > Applications > Development > USB Debugging
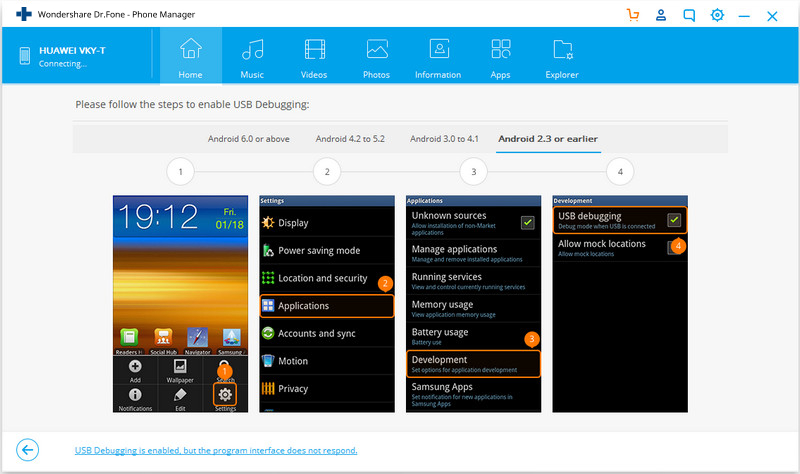
តើធ្វើដូចម្តេចដើម្បីកំណត់វិធីតភ្ជាប់ត្រឹមត្រូវ?
ដើម្បីភ្ជាប់ឧបករណ៍ Android ដំណើរការ 4.4 និងខ្ពស់ជាងនេះទៅនឹងផលិតផល អ្នកត្រូវ៖
1. ភ្ជាប់ឧបករណ៍របស់អ្នកទៅកុំព្យូទ័ររបស់អ្នកតាមរយៈខ្សែ USB ហើយអូសចុះក្រោមម៉ឺនុយទម្លាក់ចុះ។
2. ចុចជម្រើស Connected for charging ហើយបន្ទាប់មកជ្រើសរើសជម្រើស Media device (MTP) ឬ Camera (PTP) / Send images (PTP) ។ អនុញ្ញាតការតភ្ជាប់ MTP នៅលើឧបករណ៍ Android ដែលបានភ្ជាប់។
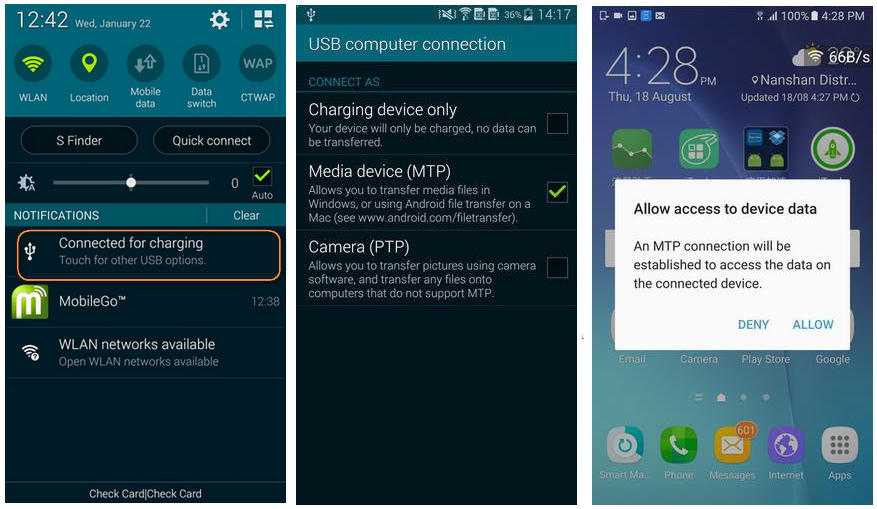
ចំណាំ៖
សម្រាប់ឧបករណ៍ LG និង Sony ពួកវាអាចភ្ជាប់នៅក្រោម មុខងារ Camera (PTP) / Send images (PTP) តែប៉ុណ្ណោះ។
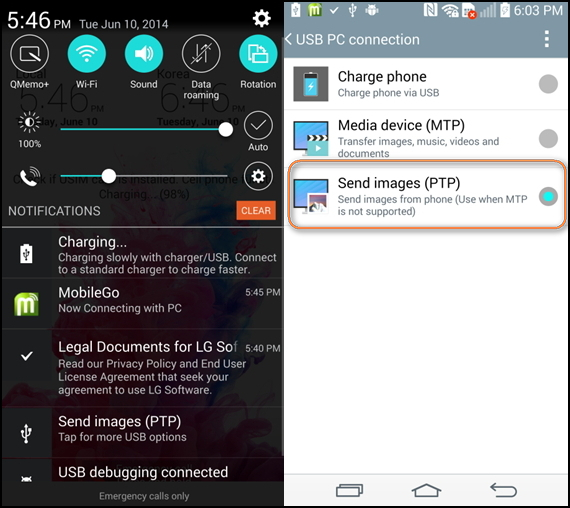
បរាជ័យក្នុងការតភ្ជាប់ Android របស់អ្នក? អនុវត្តតាមគន្លឹះទាំងនេះដើម្បីជួសជុលវា។
- ពិនិត្យមើលកំណែ Android នៃឧបករណ៍ Android របស់អ្នក។
- ចុចព្យាយាមម្តងទៀត ដើម្បីភ្ជាប់ឧបករណ៍ Android របស់អ្នកឡើងវិញ។
- ដកខ្សែ USB ហើយដោតវាទៅខ្សែ USB ដើម្បីភ្ជាប់ឡើងវិញ។
- សាកល្បងខ្សែ USB ផ្សេងទៀត។
- សាកល្បងរន្ធ USB មួយផ្សេងទៀតនៅលើកុំព្យូទ័ររបស់អ្នក។
- បិទកម្មវិធី Dr.Fone ហើយចាប់ផ្តើមវាឡើងវិញ។
- ដំឡើងកម្មវិធីបញ្ជាសម្រាប់ឧបករណ៍ Android របស់អ្នក។













