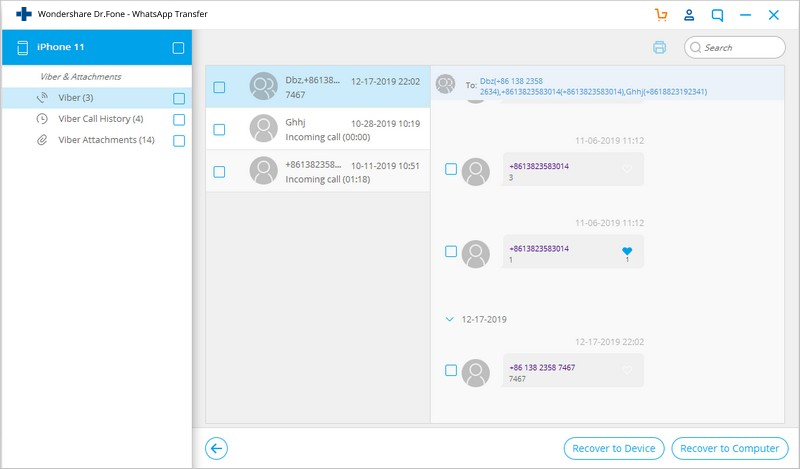ស្វែងយល់នៅទីនេះនូវមគ្គុទ្ទេសក៍ Dr.Fone ពេញលេញបំផុតដើម្បីដោះស្រាយបញ្ហានៅលើទូរស័ព្ទរបស់អ្នកយ៉ាងងាយស្រួល។ ដំណោះស្រាយផ្សេងៗរបស់ iOS និង Android មានទាំងនៅលើប្រព័ន្ធប្រតិបត្តិការ Windows និង Mac ។ ទាញយក ហើយសាកល្បងវាឥឡូវនេះ។
Dr.Fone - ផ្ទេរ WhatsApp (iOS)៖
- ផ្នែកទី 1. បម្រុងទុក Viber Chats នៅលើ iPhone/iPad ទៅកាន់កុំព្យូទ័ររបស់អ្នក។
- ផ្នែកទី 2. មើល និងស្ដារ ឬនាំចេញការជជែក Viber នៅលើកុំព្យូទ័រ
បន្ទាប់ពីបើកដំណើរការ Dr.Fone នៅលើ Mac ឬ Windows របស់អ្នក នោះអ្នកនឹងឃើញអេក្រង់ដូចខាងក្រោម។

* កំណែ Dr.Fone Mac នៅតែមានចំណុចប្រទាក់ចាស់ ប៉ុន្តែវាមិនប៉ះពាល់ដល់ការប្រើប្រាស់មុខងារ Dr.Fone ទេ យើងនឹងអាប់ដេតវាឱ្យបានឆាប់តាមដែលអាចធ្វើទៅបាន។
បន្ទាប់មក សូមពិនិត្យមើលរបៀបបម្រុងទុកការជជែក Viber នៅលើឧបករណ៍ iOS ម្តងមួយៗ។
ផ្នែកទី 1. បម្រុងទុក Viber Chats នៅលើ iPhone/iPad ទៅកាន់កុំព្យូទ័ររបស់អ្នក។
ជំហានទី 1. ភ្ជាប់ឧបករណ៍របស់អ្នកទៅកុំព្យូទ័រ
បន្ទាប់មកភ្ជាប់ iPhone/iPad របស់អ្នកទៅកុំព្យូទ័រ។ នៅពេលដែលឧបករណ៍របស់អ្នកត្រូវបានរកឃើញ សូមចូលទៅកាន់ផ្ទាំង "WhatsApp Transfer"។ បន្ទាប់មកជ្រើសរើស Viber > Backup ដើម្បីបម្រុងទុកការជជែក Viber របស់អ្នក។
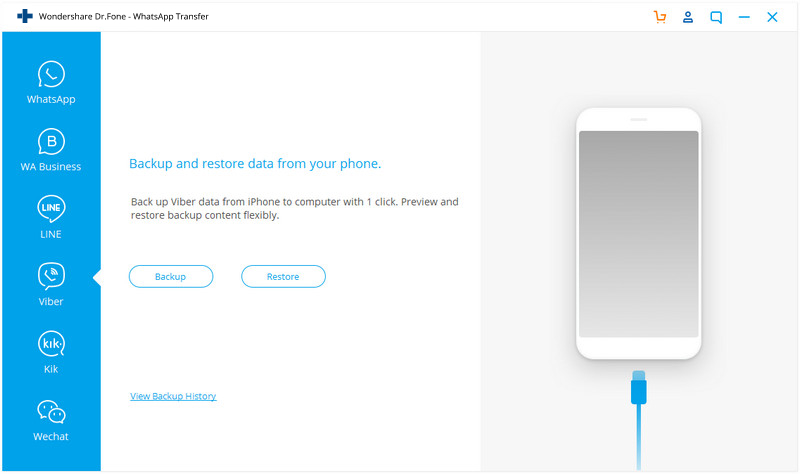
ជំហាន 2. ចាប់ផ្តើមដើម្បីបម្រុងទុកការជជែក Viber របស់អ្នក។
បន្ទាប់ពីអ្នកចុចលើប៊ូតុង "បម្រុងទុក" កម្មវិធីនឹងចាប់ផ្តើមដំណើរការដោយស្វ័យប្រវត្តិ។ រង់ចាំរហូតដល់ដំណើរការបញ្ចប់។ ក្នុងអំឡុងពេលដំណើរការទាំងមូល សូមរក្សាឧបករណ៍របស់អ្នកភ្ជាប់គ្រប់ពេលវេលា។
នៅពេលដំណើរការបម្រុងទុកបញ្ចប់ អ្នកនឹងឃើញរូបថតអេក្រង់ខាងក្រោម។ អ្នកអាចចុចប៊ូតុង "មើលវា" ដើម្បីមើលប្រវត្តិបម្រុងទុក Viber ពីមុន។
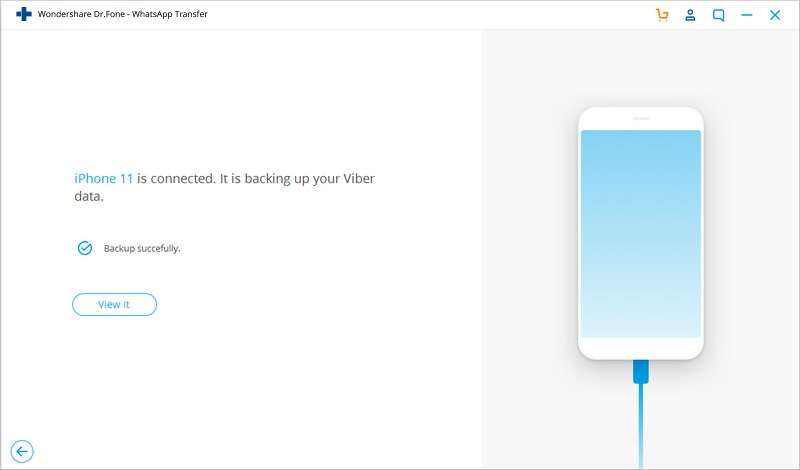
ប្រសិនបើអ្នកចង់ពិនិត្យមើលឯកសារបម្រុងទុក និងនាំចេញមាតិកា អ្នកអាចបន្តការអាន។
ផ្នែកទី 2. មើល និងស្ដារ ឬនាំចេញការជជែក Viber នៅលើកុំព្យូទ័រ
ជំហាន 1. មើលឯកសារបម្រុងទុករបស់អ្នក។
ដើម្បីពិនិត្យមើលមាតិការបស់ឯកសារបម្រុងទុក Viber អ្នកអាចចុចលើ "ដើម្បីមើលឯកសារបម្រុងទុកពីមុន >>" នៅលើអេក្រង់មុន។
នៅទីនេះអ្នកនឹងឃើញឯកសារបម្រុងទុកទាំងអស់នៃការជជែក Viber របស់អ្នក ជ្រើសរើសមួយដែលអ្នកចង់ពិនិត្យ ហើយចុចលើប៊ូតុង "មើល" ។
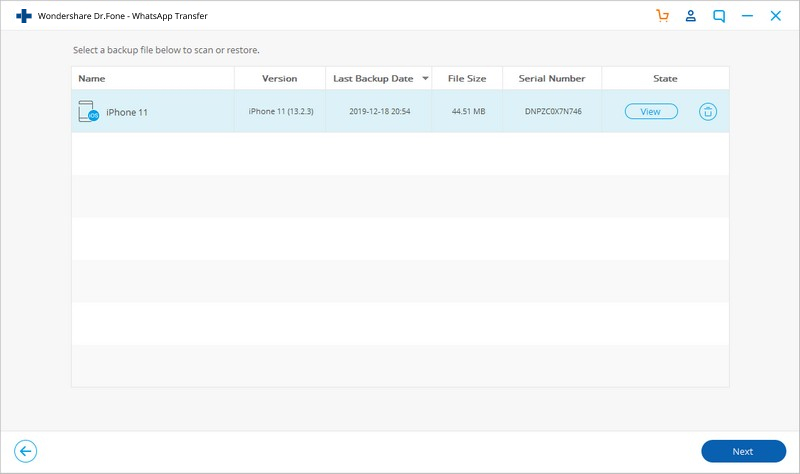
ជំហាន 2. ស្តារ ឬនាំចេញការជជែក Viber របស់អ្នក។
បន្ទាប់ពី Dr.Fone បានស្កេនឯកសារបម្រុងទុករួច អ្នកអាចមើលការជជែក Viber របស់អ្នកនៅលើបង្អួច។ បន្ទាប់មកចុចប៊ូតុងណាមួយនៅផ្នែកខាងស្តាំខាងក្រោម ដើម្បីនាំចេញពួកវាទៅកុំព្យូទ័ររបស់អ្នក ឬស្ដារឧបករណ៍របស់អ្នក។