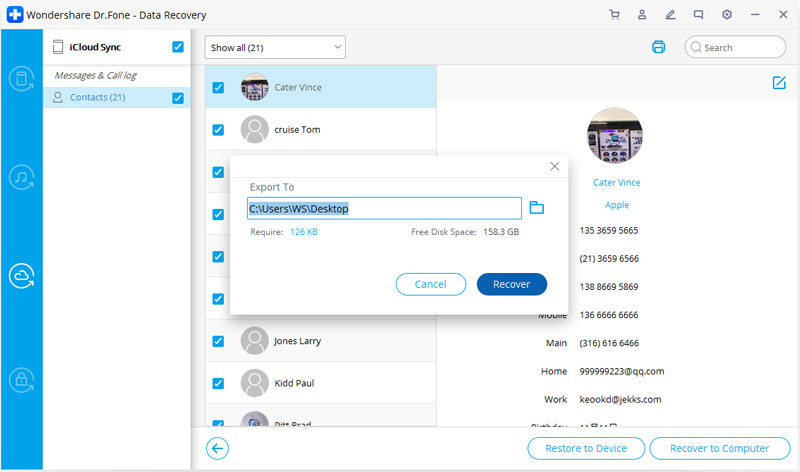ស្វែងយល់នៅទីនេះនូវមគ្គុទ្ទេសក៍ Dr.Fone ពេញលេញបំផុតដើម្បីដោះស្រាយបញ្ហានៅលើទូរស័ព្ទរបស់អ្នកយ៉ាងងាយស្រួល។ ដំណោះស្រាយផ្សេងៗរបស់ iOS និង Android មានទាំងនៅលើប្រព័ន្ធប្រតិបត្តិការ Windows និង Mac ។ ទាញយក ហើយសាកល្បងវាឥឡូវនេះ។
Dr.Fone - Data Recovery (iOS)៖
វិធី៖ ទាញយកទិន្នន័យពី iCloud ដែលបានធ្វើសមកាលកម្ម
សាកល្បងវាដោយឥតគិតថ្លៃ សាកល្បងវាដោយឥតគិតថ្លៃ
ជំហាន 1. ជ្រើសរបៀបងើបឡើងវិញ
បន្ទាប់ពីដំណើរការ Dr.Fone សូមជ្រើសរើស "Data Recovery" ហើយចុចលើវា។

* កំណែ Dr.Fone Mac នៅតែមានចំណុចប្រទាក់ចាស់ ប៉ុន្តែវាមិនប៉ះពាល់ដល់ការប្រើប្រាស់មុខងារ Dr.Fone ទេ យើងនឹងអាប់ដេតវាឱ្យបានឆាប់តាមដែលអាចធ្វើទៅបាន។
បន្ទាប់មកជ្រើសរើស "ស្តារទិន្នន័យ iOS" ។

បន្ទាប់ពីនោះ អ្នកអាចឃើញជម្រើសសម្រាប់អ្នកធ្វើការសង្គ្រោះទិន្នន័យ។ ជ្រើសរើស "ស្តារពីឯកសារដែលបានធ្វើសមកាលកម្ម iCloud" ។ បន្ទាប់មកអ្នកនឹងឃើញបង្អួចខាងក្រោម។ បញ្ចូលគណនី iCloud និងពាក្យសម្ងាត់របស់អ្នកដើម្បីចូល។

គណនីខ្លះត្រូវការការផ្ទៀងផ្ទាត់ពីរកត្តា។ សូមបញ្ចូលលេខកូដផ្ទៀងផ្ទាត់ដែលអ្នកបានទទួលនៅលើឧបករណ៍របស់អ្នកដើម្បីផ្ទៀងផ្ទាត់។ Dr.Fone យកចិត្តទុកដាក់លើឯកជនភាពរបស់អ្នកយ៉ាងធ្ងន់ធ្ងរ។ យើងមិនដែលរក្សាកំណត់ត្រានៃព័ត៌មានគណនី Apple របស់អ្នក ឬខ្លឹមសារណាមួយនៅពេលណាមួយក្នុងអំឡុងពេលវគ្គរបស់អ្នកឡើយ។

ជំហាន 2. ទាញយក iCloud ធ្វើសមកាលកម្មឯកសារ
នៅពេលអ្នកចូលទៅក្នុង iCloud កម្មវិធីអាចស្វែងរកឯកសារដែលបានធ្វើសមកាលកម្ម iCloud ទាំងអស់នៅក្នុងគណនីរបស់អ្នក។ ជ្រើសរើសទិន្នន័យដែលអ្នកចង់ងើបឡើងវិញ ហើយចុចលើប៊ូតុង "បន្ទាប់" ។

បន្ទាប់ពីនោះឯកសារនឹងចាប់ផ្តើមទាញយក។ វានឹងចំណាយពេលខ្លះអ្នកគ្រាន់តែរង់ចាំមួយភ្លែត។

ជំហានទី 3. មើលជាមុននិងការងើបឡើងវិញទិន្នន័យពី iCloud បានធ្វើសមកាលកម្មឯកសារ
ការស្កេននឹងបញ្ចប់ក្នុងរយៈពេលពីរបីនាទីទៀត។ នៅពេលដែលវាឈប់ អ្នកអាចមើលទិន្នន័យស្ទើរតែទាំងអស់នៅក្នុងឯកសារដែលបានធ្វើសមកាលកម្ម iCloud របស់អ្នក ដូចជាទំនាក់ទំនង វីដេអូ រូបថត ចំណាំ និងការរំលឹកដែលអ្នកបានទាញយក។ បន្ទាប់មកចុចលើប៊ូតុង "Recover to Computer" ឬ "Recover to Device" ដើម្បីរក្សាទុកពួកវានៅលើកុំព្យូទ័រ ឬឧបករណ៍របស់អ្នកដោយចុចតែម្តង។

ឥឡូវនេះទិន្នន័យអាចត្រូវបានសង្គ្រោះដោយផ្ទាល់ទៅកុំព្យូទ័រ ឬឧបករណ៍ iOS របស់អ្នក ប្រសិនបើ iPhone, iPad ឬ iPod touch របស់អ្នកត្រូវបានភ្ជាប់ជាមួយកុំព្យូទ័ររបស់អ្នកដោយប្រើខ្សែ USB កំឡុងពេលដំណើរការងើបឡើងវិញ។