ការបម្រុងទុក iCloud ជារៀងរហូត? នេះជាកម្មវិធីជួសជុលពិត!
ថ្ងៃទី 07 ខែមីនា ឆ្នាំ 2022 • បានដាក់ពាក្យទៅ៖ គ្រប់គ្រងទិន្នន័យឧបករណ៍ • ដំណោះស្រាយដែល បានបញ្ជាក់
អ្នកប្រើប្រាស់ប្រព័ន្ធប្រតិបត្តិការ iOS ជាច្រើនបានត្អូញត្អែរថាការប្រើប្រាស់សេវាកម្ម iCloud របស់ Apple ដើម្បីបម្រុងទុកទិន្នន័យ និងព័ត៌មានផ្សេងទៀតត្រូវចំណាយពេលយូរជាងការរំពឹងទុក។ នៅក្នុងអត្ថបទនេះ យើងនឹងពិភាក្សាអំពីរយៈពេលដែលវាត្រូវការពេលដើម្បី Backup ទៅ iCloud និងវិធីដើម្បីបង្កើនល្បឿនវា។ ដូចគ្នានេះផងដែរ សូមអានបន្តដើម្បីស្វែងយល់អំពីវិធីសាស្រ្តថ្មីដ៏គួរឱ្យចាប់អារម្មណ៍មួយក្នុងការបម្រុងទុកឯកសាររបស់អ្នក ប្រសិនបើការបម្រុងទុក iCloud មានបញ្ហាជារៀងរហូតកំពុងរំខានអ្នក។
ផ្នែកទី 1: តើវាត្រូវការពេលប៉ុន្មានដើម្បីបម្រុងទុកទៅ iCloud ជាធម្មតា?
"តើការបម្រុងទុក iCloud ចំណាយពេលប៉ុន្មាន?" គឺជាសំណួរទូទៅដែលសួរនៅលើវេទិកាអនឡាញផ្សេងៗដោយអ្នកប្រើប្រាស់ iOS ដែលធុញទ្រាន់នឹងការបម្រុងទុក iCloud ជារៀងរហូត។ ដើម្បីធ្វើឱ្យជីវិតកាន់តែសាមញ្ញ អនុញ្ញាតឱ្យយើងជូនដំណឹងអ្នកថាឯកសាររបស់អ្នកបម្រុងទុកទៅ iCloud តាមរយៈការតភ្ជាប់អ៊ីនធឺណិត Wi-Fi ។ ដូច្នេះ ល្បឿននៃដំណើរការបម្រុងទុកគឺសមាមាត្រដោយផ្ទាល់ទៅនឹងល្បឿននៃបណ្តាញអ៊ីនធឺណិតរបស់អ្នក។ ឧទាហរណ៍ ប្រសិនបើអ្នកមានការតភ្ជាប់ 2 Mbps និងទិន្នន័យដែលមានតម្លៃ 1GB ដើម្បីបម្រុងទុក វានឹងចំណាយពេលប្រហែលមួយម៉ោង ប្រសិនបើអ្នកឆ្ងល់ថាតើវាត្រូវការពេលប៉ុន្មានដើម្បីបម្រុងទុកទៅ iCloud ។
ស្រដៀងគ្នានេះដែរ ទំហំ និងគុណភាព និងប្រភេទនៃឯកសារក៏អាចធ្វើឱ្យការបម្រុងទុក iCloud កាន់តែមានបញ្ហាជារៀងរហូត។ សូមចំណាំថា ប្រសិនបើអង្គចងចាំ iCloud របស់អ្នក និងអង្គចងចាំខាងក្នុងរបស់ iPhone ពេញ ឬស្ទើរតែពេញ នោះវាពិបាកក្នុងការនិយាយថាតើការបម្រុងទុក iCloud ត្រូវការរយៈពេលប៉ុន្មាន ដោយសារកត្តាទាំងនេះបន្ថែមដល់ពេលវេលាដែលយកទៅបម្រុងទុកទិន្នន័យទៅ iCloud ។
ផ្នែកទី 2: តើការបម្រុងទុក iCloud រួមបញ្ចូលអ្វីខ្លះ?
គោលបំណងនៃ iCloud គឺដើម្បីបម្រុងទុកទិន្នន័យនៅលើឧបករណ៍ iOS របស់អ្នកទៅពពក ដើម្បីឱ្យវាងាយស្រួលសម្រាប់អ្នកក្នុងការធ្វើឱ្យប្រសើរឡើងទៅឧបករណ៍ថ្មី និងដំឡើងវាក្នុងលក្ខណៈមិនស្មុគស្មាញ។
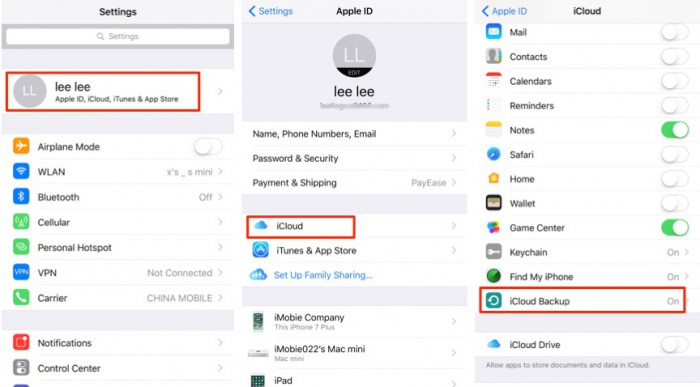
ដោយសារ iCloud និងមុខងារបម្រុងទុករបស់វាមានតួនាទីយ៉ាងធំនៅក្នុងឧបករណ៍ Apple ទាំងអស់ វាត្រូវបានរចនាឡើងដើម្បីរក្សាទុក និងបម្រុងទុកប្រភេទផ្សេងៗនៃឯកសារ ជាពិសេសទិន្នន័យសំខាន់ៗ។ ដែលបានផ្តល់ឱ្យខាងក្រោមគឺជាបញ្ជីនៃទ្រង់ទ្រាយឯកសារ និងទិន្នន័យដែល iCloud មានសមត្ថភាពក្នុងការបម្រុងទុក:
- ទិន្នន័យកម្មវិធី
- កំណត់ហេតុការហៅទូរសព្ទ
- ការបម្រុងទុកពី Apple Watch
- សារជាសំឡេងដែលមើលឃើញ (ត្រូវការស៊ីមកាតដូចគ្នា)
- សំឡេងរោទ៍ និងការកំណត់ការជូនដំណឹងផ្សេងទៀត។
- ការទិញដែលធ្វើឡើងពីម៉ាស៊ីនមេ Apple (តន្ត្រីដែលបានទិញតាមរយៈ iTunes ។ល។)
- រូបថត វីដេអូ និងតន្ត្រី (ពី iPhones, iPad និង iPod touch តែប៉ុណ្ណោះ)
- iMessages, SMS, MMS និងសារពីកម្មវិធីផ្ញើសារភ្លាមៗផ្សេងទៀតដូចជា WhatsApp
- ការបង្ហាញអេក្រង់ និងប្លង់កម្មវិធី
- ទិន្នន័យ HomeKit
- ការកំណត់ឧបករណ៍ iOS
- ទិន្នន័យកម្មវិធីសុខភាព
ចំណាំ៖ ប្រសិនបើកម្មវិធីមួយចំនួនដូចជា Notes, Calendars, Contacts ជាដើម កំពុងប្រើប្រាស់សេវាកម្ម iCloud ដើម្បីរក្សាទុកទិន្នន័យរបស់ពួកគេរួចហើយ ការបម្រុងទុក iCloud នឹងមិនរួមបញ្ចូលការបម្រុងទុករបស់វាទេ។ នេះមានន័យថា iCloud នឹងបម្រុងទុកតែឯកសារដែលបានរក្សាទុកនៅលើឧបករណ៍ iOS របស់អ្នកប៉ុណ្ណោះ ហើយមិនមែននៅកន្លែងផ្សេងទេ។
ផ្នែកទី 3: តើធ្វើដូចម្តេចដើម្បីបង្កើនល្បឿនដំណើរការបម្រុងទុក iCloud?
ការបម្រុងទុក iCloud ដែលមានបញ្ហាជារៀងរហូតរារាំងអ្នកប្រើប្រាស់ជាច្រើនពីការប្រើប្រាស់មុខងារនេះ។ ដើម្បីជួយអ្នកជម្នះបញ្ហានេះ និងឆ្លើយសំណួររបស់អ្នកទាំងអស់ទាក់ទងនឹងរយៈពេលដែលវាត្រូវចំណាយពេលក្នុងការត្រលប់ទៅ iCloud នោះ នេះគឺជាគន្លឹះមួយចំនួនដែលអាចជំរុញដំណើរការដោយបង្កើនល្បឿនវា និងបទពិសោធន៍ប្រើប្រាស់ iCloud របស់អ្នកកាន់តែប្រសើរឡើង ដើម្បីបម្រុងទុកទិន្នន័យរបស់អ្នក៖
គន្លឹះទី 1- សម្អាតឧបករណ៍របស់អ្នក និងបង្កើតទំហំបន្ថែម
វាគឺជាទីប្រឹក្សាដើម្បីជម្រះខូគីដែលបានរក្សាទុកនៅក្នុងកម្មវិធីរុករក Safari ដើម្បីដោះស្រាយការបម្រុងទុក iCloud ដោយទទួលយកកំហុសជារៀងរហូត។ វាមិនត្រឹមតែសម្អាតអង្គចងចាំឧបករណ៍របស់អ្នកប៉ុណ្ណោះទេ ប៉ុន្តែថែមទាំងការពារហានិភ័យដែលអាចកើតមានចំពោះទិន្នន័យរបស់អ្នកផងដែរ។
ដូចគ្នានេះផងដែរ ធ្វើឱ្យវាក្លាយជាចំណុចមួយដើម្បីលុបរូបថត តន្ត្រី និងវីដេអូជាអចិន្ត្រៃយ៍ដែលមានទំហំផ្ទុកច្រើនពេកនៅក្នុងអង្គចងចាំខាងក្នុងរបស់ឧបករណ៍។
គន្លឹះទី 2- បិទកម្មវិធីធំៗ និងការបម្រុងទុកទិន្នន័យឯកសារ
វាអាចស្តាប់ទៅគួរឱ្យធុញទ្រាន់ ប៉ុន្តែអរគុណចំពោះសេវាកម្ម iCloud របស់ Apple ព្រោះវាផ្តល់ឱ្យអ្នកប្រើប្រាស់នូវជម្រើសក្នុងការជ្រើសរើស និងដកការជ្រើសរើសនូវអ្វី និងអ្វីដែលមិនត្រូវបម្រុងទុក។ ប្រសិនបើអ្នកមានអារម្មណ៍ថាមានកម្មវិធីជាក់លាក់មួយ ហើយទិន្នន័យរបស់វាមានទំហំធំ ហើយនឹងចំណាយពេលច្រើនក្នុងការបម្រុងទុក ដែលនាំឱ្យការបម្រុងទុក iCloud មានបញ្ហាជារៀងរហូតនោះ អ្វីដែលអ្នកត្រូវធ្វើគឺចូលទៅកាន់ការកំណត់> ចុចលើឈ្មោះរបស់អ្នក> វាយ iCloud> បិទបើកកម្មវិធី។ ជម្រើសបម្រុងទុក។
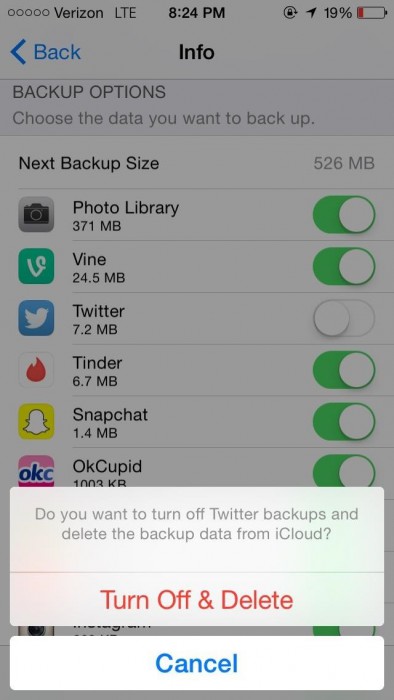
គន្លឹះទី 3- ជៀសវាងការបម្រុងទុកដែលមិនចាំបាច់
យើងទាំងអស់គ្នាដឹងហើយថាឧបករណ៍ iOS របស់យើងពោរពេញដោយកម្មវិធី និងទិន្នន័យ ដែលមួយចំនួនមានសារៈសំខាន់សម្រាប់យើង ប៉ុន្តែភាគច្រើនវាលែងប្រើហើយមិនចាំបាច់។ ក្នុងករណីបែបនេះកុំដាក់បន្ទុកលើការបម្រុងទុក iCloud ហើយជ្រើសរើសតែឯកសារទាំងនោះដែលមានប្រយោជន៍បំផុតសម្រាប់អ្នក។ ប្រសិនបើអ្នកធ្វើដូចនេះ វាមិនមានបញ្ហាថាតើការបម្រុងទុក iCloud ត្រូវការរយៈពេលប៉ុន្មាននោះទេ ព្រោះពេលវេលាបម្រុងទុករបស់អ្នកពិតជានឹងកាត់បន្ថយ។
ឧទាហរណ៍ ប្រសិនបើ Notes របស់អ្នកមិនមានអ្វីក្រៅពីបញ្ជីគ្រឿងទេសរបស់អ្នកទេ សូមបិទវានៅក្នុង iCloud ។
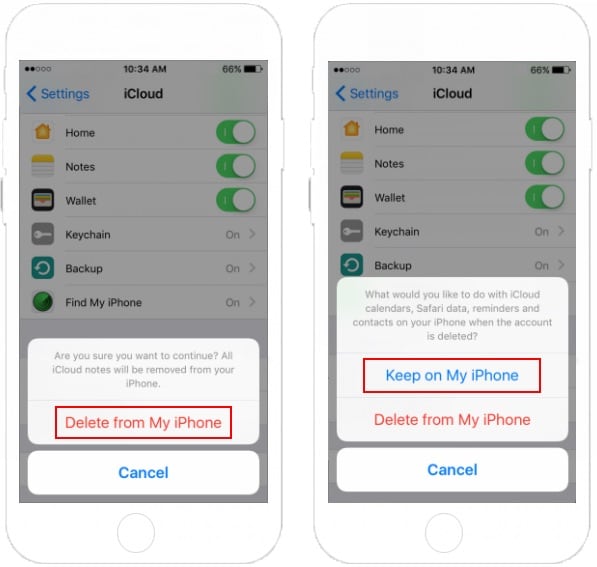
គន្លឹះទី 4- លុបទិន្នន័យដែលមិនចង់បាន ជាពិសេសរូបថត
ការបម្រុងទុក iCloud ជារៀងរហូតគឺបណ្តាលមកពីមិនត្រឹមតែដោយសារតែល្បឿនអ៊ីនធឺណិតយឺតប៉ុណ្ណោះទេ ប៉ុន្តែក៏ដោយសារតែយើងមិនបានដឹងទុកជាមុននូវទិន្នន័យដែលមិនចង់បានជាច្រើនដែលផ្ទុកនៅក្នុងកម្មវិធីសំខាន់ៗ។ វាត្រូវបានគេនិយាយថាអ្នកត្រូវតែបន្តត្រងរូបថត និងទិន្នន័យផ្សេងទៀតរបស់អ្នកពីពេលមួយទៅពេលមួយ ដូច្នេះនៅពេលដែលអ្នកចុច "Backup Now" នៅក្រោម iCloud នោះគ្មានទិន្នន័យដែលមិនចង់បានត្រូវបានផ្ញើទៅកាន់សេវាកម្មពពករបស់ Apple នោះទេ។ តើអ្នកមិនយល់ព្រមទេ?
សាកល្បងគន្លឹះទាំងនេះ ហើយប្រាប់យើងឱ្យដឹងប្រសិនបើល្បឿនបម្រុងទុក iCloud របស់អ្នកប្រសើរឡើង។
ផ្នែកទី 4: ការបម្រុងទុក iCloud ជម្រើសដ៏ល្អបំផុត: Dr.Fone - ការបម្រុងទុកទូរស័ព្ទ (ប្រព័ន្ធប្រតិបត្តិការ iOS) ។
ការទទួលយកការបម្រុងទុក iCloud ជារៀងរហូតអាចបន្តកើតមាន ដោយសារតែវិធីសាស្ត្រនេះមានភាពយឺតយ៉ាវ និងហួសសម័យខ្លះ។ យើងមានសម្រាប់អ្នក Dr.Fone toolkit- Phone Backup (iOS) ដែលជាជម្រើសលឿនបំផុត និងមានប្រសិទ្ធភាពបំផុតក្នុងការបម្រុងទុកទិន្នន័យ iOS របស់អ្នក ហើយក៏អាចស្ដារវាឡើងវិញនៅពេលណាដែលអ្នកចង់។ កម្មវិធីនេះមានសម្រាប់ Windows និង Mac ហើយផ្តល់ឱ្យអ្នកនូវជម្រើសក្នុងការជ្រើសរើសឯកសារបម្រុងទុក មិនដូច iCloud ទេ។ លក្ខណៈពិសេសការបម្រុងទុកដោយចុចមួយដងរបស់វាធ្វើឱ្យវាមានលក្ខណៈប្លែកពីគេ និងដោះស្រាយបញ្ហាបម្រុងទុកទិន្នន័យរបស់អ្នកទាំងអស់ក្នុងពេលដ៏ខ្លី។ វាគាំទ្រឯកសារផ្សេងៗ និងបម្រុងទុកមាតិកាដែល iCloud មិនប្រើ។

Dr.Fone - ការបម្រុងទុកទូរស័ព្ទ (iOS)
ការបម្រុងទុក និងស្តារទិន្នន័យ iOS ប្រែជាមានភាពបត់បែន។
- ចុចមួយដងដើម្បីបម្រុងទុកឧបករណ៍ iOS ទាំងមូលទៅកុំព្យូទ័ររបស់អ្នក។
- អនុញ្ញាតឱ្យមើលជាមុន និងស្ដារធាតុណាមួយពីការបម្រុងទុកទៅឧបករណ៍។
- នាំចេញអ្វីដែលអ្នកចង់បានពីការបម្រុងទុកទៅកុំព្យូទ័ររបស់អ្នក។
- មិនមានការបាត់បង់ទិន្នន័យនៅលើឧបករណ៍កំឡុងពេលការស្ដារឡើងវិញទេ។
- ជ្រើសរើសបម្រុងទុក និងស្តារទិន្នន័យណាមួយដែលអ្នកចង់បាន។
- ដំណើរការសម្រាប់ឧបករណ៍ iOS ទាំងអស់។ ឆបគ្នាជាមួយ iOS ចុងក្រោយបំផុត។

ដើម្បីដឹងពីរបៀបប្រើវា និងកម្ចាត់ការបម្រុងទុក iCloud ជារៀងរហូត សូមអនុវត្តតាមជំហានសាមញ្ញដូចខាងក្រោម៖
ជំហាន 1. ទាញយក និងបើកដំណើរការកម្មវិធីនៅលើ Windows PC/Mac ហើយចុចដើម្បីជ្រើសរើសមុខងារបម្រុងទុកទូរស័ព្ទ។ ឥឡូវប្រើខ្សែ USB ហើយភ្ជាប់ឧបករណ៍ iOS របស់អ្នកទៅកុំព្យូទ័រដើម្បីឱ្យកម្មវិធីសម្គាល់វាភ្លាមៗ។

ជំហានទី 2. នៅពេលដែលការតភ្ជាប់ជោគជ័យត្រូវបានបង្កើតឡើងរវាងឧបករណ៍ដំណើរការដោយ iOS និងកុំព្យូទ័រ ប្រអប់ឧបករណ៍ Dr.Fone នឹងជ្រើសរើសទិន្នន័យចេញពីឧបករណ៍របស់អ្នក ដែលអាចត្រូវបានបម្រុងទុក។ ឯកសារ និងខ្លឹមសារទាំងអស់នឹងត្រូវបានបង្ហាញនៅចំពោះមុខអ្នក ដូចដែលបានបង្ហាញខាងក្រោម។ អ្នកអាចជ្រើសរើសទិន្នន័យដែលត្រូវការបម្រុងទុកហើយចុច "បម្រុងទុក" ។

ជំហានទី 3. ដំណើរការបម្រុងទុកនឹងមិនចំណាយពេលលើសពីពីរបីនាទីទេ ហើយដំណើរការរបស់វាអាចត្រូវបានមើលនៅលើចំណុចប្រទាក់របស់ប្រអប់ឧបករណ៍ដូចដែលបានបង្ហាញខាងក្រោម។ កុំផ្តាច់ឧបករណ៍របស់អ្នក ហើយរង់ចាំដោយអត់ធ្មត់។

ជាចុងក្រោយ អ្នកអាចមើលទិន្នន័យដែលបានបម្រុងទុកនៅក្នុងថតឯកសារ ឬជាលក្ខណៈបុគ្គលជាឯកសារ ហើយនាំចេញវាទៅទីតាំងដែលអ្នកជ្រើសរើស។

សាមញ្ញណាស់មែនទេ? ការបម្រុងទុកទូរស័ព្ទ iOS ដោយ Dr.Fone ត្រូវបានគេពេញចិត្តសម្រាប់ការបង្កើនល្បឿន និងប្រសិទ្ធភាពរបស់វា។ វារហ័ស និងបម្រើជាជម្រើសមួយនៅពេលដែលការបម្រុងទុក iCloud ទទួលយកបញ្ហាជារៀងរហូត។
ដើម្បីឱ្យច្បាស់លាស់ ទោះបីជាការបម្រុងទុក iCloud ជារៀងរហូតគឺត្រូវចំណាយពេលច្រើន ប៉ុន្តែនៅតែត្រូវបានគេពេញចិត្តដោយមនុស្សជាច្រើន។ ដូច្នេះ គន្លឹះដែលបានប្រាប់ខាងលើអាចជួយអ្នកធ្វើឱ្យវាលឿនជាងមុន។ ទោះជាយ៉ាងណាក៏ដោយ យើងសូមណែនាំប្រអប់ឧបករណ៍ Dr.Fone- ការបម្រុងទុកទូរស័ព្ទ ជំនួសឱ្យ iCloud សម្រាប់ភាពងាយស្រួល និងប្រសិទ្ធភាពរបស់វា។ ផ្នែកដ៏ល្អបំផុតអំពីវាគឺថាមិនមានការបាត់បង់ទិន្នន័យទេ។
ការបម្រុងទុក iCloud
- បម្រុងទុកទំនាក់ទំនងទៅ iCloud
- បម្រុងទុកទំនាក់ទំនងទៅ iCloud
- សារបម្រុងទុក iCloud
- ទូរស័ព្ទ iPhone នឹងមិនបម្រុងទុកទៅ iCloud ទេ។
- ការបម្រុងទុក iCloud WhatsApp
- បម្រុងទុកទំនាក់ទំនងទៅ iCloud
- ទាញយកការបម្រុងទុក iCloud
- ចូលប្រើមាតិកាបម្រុងទុក iCloud
- ចូលប្រើ iCloud Photos
- ទាញយកការបម្រុងទុក iCloud
- ទាញយករូបថតពី iCloud
- ទាញយកទិន្នន័យពី iCloud
- ឧបករណ៍ទាញយកបម្រុងទុក iCloud ឥតគិតថ្លៃ
- ស្តារពី iCloud
- បញ្ហាបម្រុងទុក iCloud






លោក James Davis
កម្មវិធីនិពន្ធបុគ្គលិក