[ដោះស្រាយ] តើធ្វើដូចម្តេចដើម្បីជួសជុលទូរស័ព្ទ iPhone នឹងមិនបម្រុងទុក iCloud?
ថ្ងៃទី 07 ខែមីនា ឆ្នាំ 2022 • បានដាក់ពាក្យទៅ៖ គ្រប់គ្រងទិន្នន័យឧបករណ៍ • ដំណោះស្រាយដែល បានបញ្ជាក់
"ហេតុអ្វីបានជាមិនបានបម្រុងទុក iPhone របស់ខ្ញុំទៅ iCloud? សូម្បីតែបន្ទាប់ពីការព្យាយាមជាច្រើនដងខ្ញុំហាក់ដូចជាមិនអាចបម្រុងទុកទិន្នន័យ iPhone របស់ខ្ញុំទៅ iCloud ។"
ប្រសិនបើអ្នកមានសំណួរដូចនេះ នោះអ្នកបានមកដល់កន្លែងត្រឹមត្រូវហើយ។ ថ្មីៗនេះ មានអ្នកអានជាច្រើនបានសួរសំណួរទាំងនេះ ដោយសារ iPhone របស់ពួកគេនឹងមិនបម្រុងទុកទៅ iCloud ។ វាអាចមានហេតុផលជាច្រើនសម្រាប់បញ្ហានេះ។ ជាសំណាងល្អ វាក៏មានវិធីជាច្រើនដើម្បីដោះស្រាយរឿងនេះផងដែរ។ ដើម្បីជួយអ្នក យើងបានបង្កើតការណែនាំជាជំហានៗនេះ។ អានបន្ត និងស្វែងយល់ថាហេតុអ្វីបានជា iPhone របស់ខ្ញុំមិនបម្រុងទុកទិន្នន័យរបស់វាទៅពពក។
ផ្នែកទី 1: ហេតុអ្វីបានជាទូរស័ព្ទ iPhone របស់ខ្ញុំនឹងមិនបម្រុងទុក iCloud?
មួយសន្ទុះក្រោយមក ខ្ញុំបានសួរសំណួរដដែលនេះថា ហេតុអ្វីបានជា iPhone របស់ខ្ញុំមិន Backup ទៅ iCloud? នេះបានធ្វើឱ្យខ្ញុំធ្វើរោគវិនិច្ឆ័យបញ្ហានេះក្នុងលក្ខណៈស៊ីជម្រៅ។ ប្រសិនបើអ្នកក៏កំពុងប្រឈមមុខនឹងការថយក្រោយនេះផងដែរ នោះវាអាចមានបញ្ហាជាច្រើនទាក់ទងនឹងទូរស័ព្ទរបស់អ្នក iCloud ឬការតភ្ជាប់។ នេះជាមូលហេតុទូទៅមួយចំនួនដែលធ្វើឱ្យ iPhone មិនបម្រុងទុកទៅ iCloud។
- មុខងារនៃការបម្រុងទុក iCloud អាចត្រូវបានបិទនៅលើឧបករណ៍របស់អ្នក។
- ប្រហែលជាមានការខ្វះខាតទំហំផ្ទុកឥតគិតថ្លៃនៅលើគណនី iCloud របស់អ្នក។
- ការតភ្ជាប់បណ្តាញដែលមិនគួរឱ្យទុកចិត្តក៏អាចបណ្តាលឱ្យមានបញ្ហានេះនៅពេលខ្លះផងដែរ។
- អ្នកអាចគ្រាន់តែចេញពី Apple និង iCloud ID របស់អ្នកដោយស្វ័យប្រវត្តិ។
- ទូរសព្ទរបស់អ្នកអាចដំណើរការខុសប្រក្រតី បន្ទាប់ពីអាប់ដេតទៅកំណែ iOS មិនស្ថិតស្ថេរ។
ទាំងនេះគ្រាន់តែជាបញ្ហាមួយចំនួនប៉ុណ្ណោះ ដែលហេតុអ្វីបានជាទូរស័ព្ទ iPhone របស់ខ្ញុំមិនបម្រុងទុកនៅលើពពក។ យើងបានពិភាក្សាអំពីការជួសជុលរបស់ពួកគេនៅក្នុងផ្នែកបន្ទាប់។
ផ្នែកទី 2: 5 គន្លឹះដើម្បីជួសជុលទូរស័ព្ទ iPhone នឹងមិនបម្រុងទុកទៅ iCloud
ឥឡូវនេះនៅពេលដែលអ្នកដឹងពីមូលហេតុដែលខ្ញុំនឹងមិនបម្រុងទុកទូរស័ព្ទ iPhone របស់ខ្ញុំទៅ iCloud សូមបន្ត និងស្វែងយល់ពីដំណោះស្រាយងាយៗមួយចំនួន។ ព្យាយាមអនុវត្តការណែនាំពីអ្នកជំនាញទាំងនេះ នៅពេលណាដែល iPhone មិនបម្រុងទុកទៅ iCloud ។
#1៖ ត្រូវប្រាកដថាអ្នកមានការតភ្ជាប់ដែលមានស្ថេរភាព ហើយការបម្រុងទុក iCloud បានបើក
ដើម្បីចាប់ផ្តើមជាមួយ អ្នកត្រូវធានាថាអ្វីៗដំណើរការបានត្រឹមត្រូវនៅលើ iPhone របស់អ្នក។ ប្រសិនបើអ្នកមិនបានភ្ជាប់ទៅបណ្តាញណាមួយទេ ទូរស័ព្ទរបស់អ្នកនឹងមិនអាចយកការបម្រុងទុករបស់វាទៅពពកបានទេ។ ដូច្នេះ ត្រូវប្រាកដថាអ្នកកំពុងប្រើបណ្តាញ WiFi ដែលមានស្ថេរភាព។ ចូលទៅកាន់ការកំណត់ > វ៉ាយហ្វាយ ដើម្បីបើកវា។ អ្នកក៏អាចកំណត់បណ្តាញឡើងវិញដើម្បីធានាបាននូវការតភ្ជាប់ដែលអាចទុកចិត្តបាន។
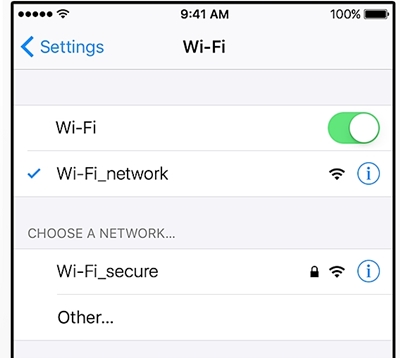
ក្នុងពេលជាមួយគ្នានេះ មុខងារនៃការបម្រុងទុក iCloud ក៏គួរតែត្រូវបានបើកផងដែរ។ ចូលទៅកាន់ការកំណត់ > iCloud > Storage & Backup ហើយបើកជម្រើសនៃការបម្រុងទុក iCloud ដោយដៃ។
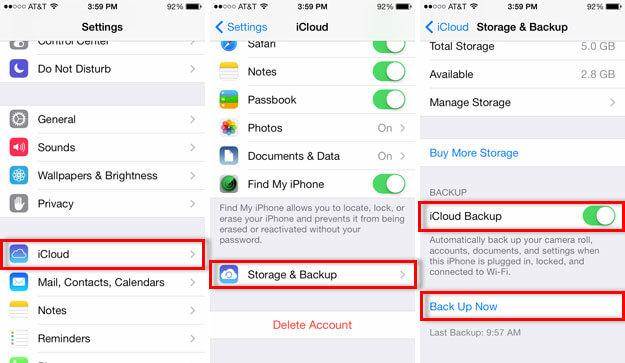
# 2: ធ្វើឱ្យទំហំទំនេរគ្រប់គ្រាន់នៅលើ iCloud
តាមលំនាំដើម Apple ផ្តល់ទំហំទំនេរត្រឹមតែ 5GB នៅលើ cloud ដល់អ្នកប្រើប្រាស់គ្រប់រូប។ វាអាចនឹងអស់យ៉ាងឆាប់រហ័ស មុននឹងឆ្ងល់ថាហេតុអ្វីបានជាខ្ញុំមិនបម្រុង iPhone របស់ខ្ញុំទៅលើពពក។ ត្រូវប្រាកដថាអ្នកមានកន្លែងទំនេរគ្រប់គ្រាន់នៅលើវា។ ចូលទៅកាន់ការកំណត់ > iCloud > Storage ដើម្បីពិនិត្យមើលថាតើទំហំទំនេរនៅសល់ប៉ុន្មាននៅលើពពក។
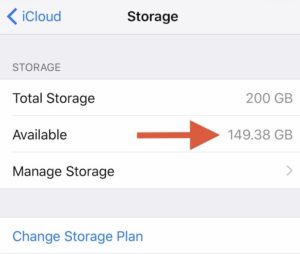
ប្រសិនបើអ្នកមិនមានកន្លែងទំនេរគ្រប់គ្រាន់ទេ អ្នកប្រហែលជាត្រូវទិញទំហំផ្ទុកបន្ថែមនៅលើពពក។ ទោះយ៉ាងណាក៏ដោយ អ្នកក៏អាចលុបអ្វីមួយចេញពីដ្រាយវ៍ផងដែរ ដើម្បីធ្វើឱ្យទំហំកាន់តែច្រើន។ ភាគច្រើន អ្នកប្រើប្រាស់កម្ចាត់ឯកសារបម្រុងទុកចាស់នៅលើពពក ដើម្បីទទួលបានទំហំផ្ទុកឥតគិតថ្លៃបន្ថែមទៀត។ ចូលទៅកាន់ការកំណត់ > ឧបករណ៍ផ្ទុក > គ្រប់គ្រងការផ្ទុក ហើយជ្រើសរើសឯកសារបម្រុងទុកដែលអ្នកចង់លុប។ បើកវាហើយចុចលើប៊ូតុង "លុបការបម្រុងទុក" ដើម្បីធ្វើឱ្យទំហំបន្ថែម។
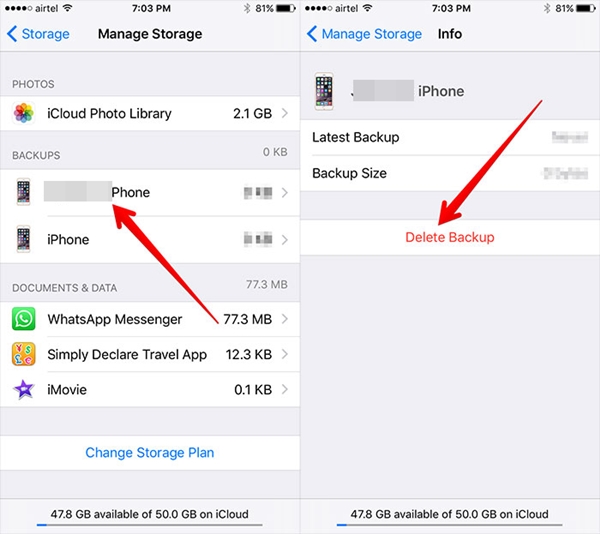
#3៖ កំណត់ការកំណត់បណ្តាញឡើងវិញ
ភាគច្រើន iPhone នឹងមិនបម្រុងទុកទៅ iCloud ដោយសារតែបញ្ហាបណ្តាញ។ ដើម្បីដោះស្រាយបញ្ហានេះ អ្នកប្រើប្រាស់អាចកំណត់ឡើងវិញនូវការកំណត់បណ្តាញទាំងអស់ឡើងវិញ។ វានឹងចាប់ផ្តើមទូរស័ព្ទរបស់អ្នកឡើងវិញដោយកំណត់ឡើងវិញនូវពាក្យសម្ងាត់ដែលបានរក្សាទុកទាំងអស់ បណ្តាញ WiFi និងប្រភេទនៃការកំណត់បណ្តាញផ្សេងទៀត។ ដើម្បីធ្វើដូច្នេះ សូមចូលទៅកាន់ Settings > General > Reset > ហើយចុចលើជម្រើស "Reset Network Settings"។ គ្រាន់តែយល់ព្រមនឹងសារលេចឡើងដើម្បីបញ្ជាក់ជម្រើសរបស់អ្នក។
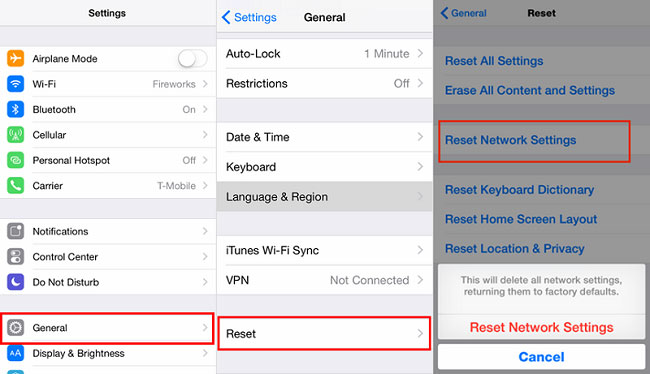
#4: កំណត់គណនី iCloud របស់អ្នកឡើងវិញ
ឱកាសគឺថាវាអាចមានបញ្ហាក្នុងការធ្វើសមកាលកម្មរវាងឧបករណ៍របស់អ្នក និង iPhone ។ តាមរយៈការកំណត់គណនី iCloud របស់អ្នកឡើងវិញ អ្នកនឹងអាចដោះស្រាយបញ្ហានេះបាន។ ដើម្បីធ្វើដូចនេះអ្នកត្រូវចេញពីគណនី iCloud របស់អ្នក ហើយចូលម្តងទៀតបន្ទាប់ពីមួយរយៈ។
ចូលទៅកាន់ការកំណត់ទូរស័ព្ទរបស់អ្នក > iCloud ហើយរំកិលទៅខាងក្រោមដើម្បីស្វែងរកប៊ូតុង "ចេញ" ។ គ្រាន់តែចុចលើវា ហើយបញ្ជាក់ជម្រើសរបស់អ្នកម្តងទៀតដោយចុចលើប៊ូតុង "ចេញ"។
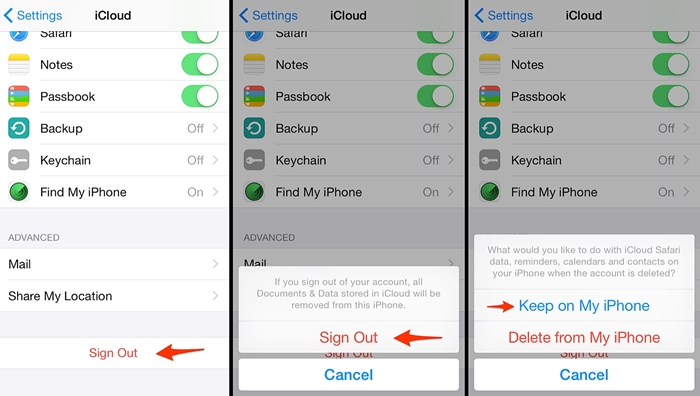
ឥឡូវនេះ អ្នកនឹងទទួលបានជម្រើសមួយដើម្បីរក្សា ឬលុប iCloud នៅលើឧបករណ៍របស់អ្នក។ ចុចលើជម្រើស "រក្សានៅលើ iPhone របស់ខ្ញុំ" ។ បន្ទាប់ពីប៉ុន្មាននាទី សូមចូលវិញដោយប្រើព័ត៌មានសម្ងាត់ iCloud ដដែល ហើយបើកជម្រើសបម្រុងទុក iCloud។
# 5: ចាប់ផ្តើមឡើងវិញឬកំណត់ទូរស័ព្ទរបស់អ្នកឡើងវិញ
ប្រសិនបើមិនមានបញ្ហាធំដុំជាមួយឧបករណ៍របស់អ្នកទេ វាអាចត្រូវបានជួសជុលយ៉ាងងាយស្រួលបន្ទាប់ពីចាប់ផ្តើមវាឡើងវិញ។ គ្រាន់តែចុចប៊ូតុងថាមពល (ភ្ញាក់/គេង) នៅលើឧបករណ៍របស់អ្នក ដើម្បីទទួលបានគ្រាប់រំកិលថាមពល។ គ្រាន់តែរុញវាដើម្បីបិទទូរស័ព្ទរបស់អ្នក។ រង់ចាំពីរបីនាទីមុននឹងចុចប៊ូតុងថាមពលម្តងទៀត។ វានឹងចាប់ផ្តើមឧបករណ៍របស់អ្នកឡើងវិញក្នុងរបៀបធម្មតា។
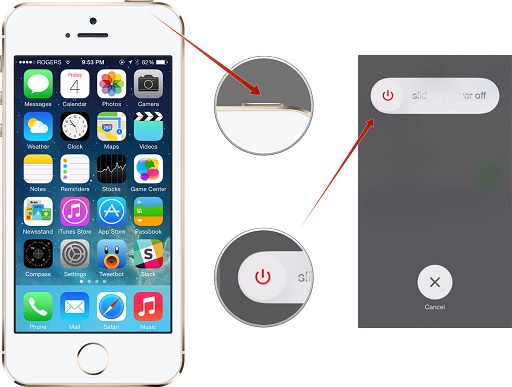
ប្រសិនបើគ្មានជម្រើសដែលបានរៀបរាប់ខាងលើហាក់ដូចជាដំណើរការទេ នោះអ្នកត្រូវកំណត់ទូរស័ព្ទរបស់អ្នកឡើងវិញ។ ដោយសារវានឹងលុបទិន្នន័យអ្នកប្រើប្រាស់ទាំងអស់ និងការកំណត់ដែលបានរក្សាទុកនៅលើឧបករណ៍របស់អ្នក យើងសូមណែនាំឱ្យធ្វើការបម្រុងទុកទូរស័ព្ទរបស់អ្នកជាមុន។ ចូលទៅកាន់ការកំណត់ > ទូទៅ > កំណត់ឡើងវិញ ហើយចុចលើជម្រើសនៃ "លុបមាតិកា និងការកំណត់ទាំងអស់" ។
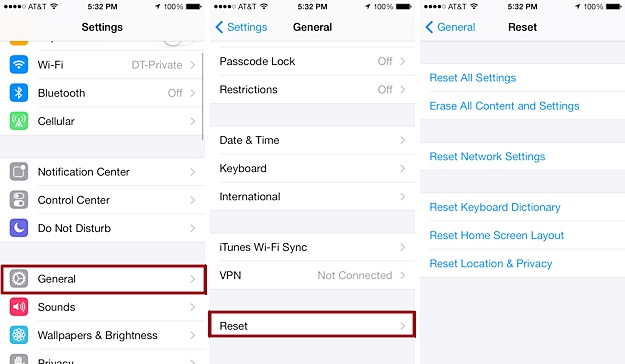
បញ្ជាក់ជម្រើសរបស់អ្នក ហើយរង់ចាំមួយរយៈ ព្រោះទូរសព្ទរបស់អ្នកនឹងត្រូវបានកំណត់ឡើងវិញទៅការកំណត់របស់រោងចក្រ។ បន្ទាប់ពីចាប់ផ្តើមវាឡើងវិញ អ្នកអាចព្យាយាមភ្ជាប់វាត្រឡប់ទៅគណនី iCloud របស់អ្នក។
ផ្នែកទី 3: ជម្មើសជំនួសដើម្បីបម្រុងទុកទូរស័ព្ទ iPhone: Dr.Fone - បម្រុងទុក & ស្តារ (ប្រព័ន្ធប្រតិបត្តិការ iOS)
ជំនួសឱ្យការឆ្លងកាត់ការលំបាកទាំងអស់នេះដើម្បីបម្រុងទុកទិន្នន័យ iPhone អ្នកអាចសាកល្បងឧបករណ៍ភាគីទីបីដែលអាចទុកចិត្តបាន។ Wondershare Dr.Fone - Backup & Restore (iOS) ផ្តល់នូវវិធីសុវត្ថិភាពនិងរហ័សដើម្បីយកការបម្រុងទុកទូលំទូលាយឬជាជម្រើសនៃឧបករណ៍របស់អ្នក។ ឆបគ្នាជាមួយគ្រប់កំណែ iOS សំខាន់ៗ វាអាចធ្វើការបម្រុងទុកនៃឯកសារទិន្នន័យនាំមុខគេទាំងអស់នៅលើឧបករណ៍របស់អ្នក។ ដូចគ្នានេះផងដែរ អ្នកអាចប្រើវាដើម្បីស្ដារទិន្នន័យរបស់អ្នកទៅឧបករណ៍ iOS ដូចគ្នា ឬឧបករណ៍ផ្សេងទៀត។ មិនដែលជួបប្រទះការបាត់បង់ទិន្នន័យជាមួយនឹងមុខងារបម្រុងទុកដោយចុចតែម្តងនោះទេ។

Dr.Fone - បម្រុងទុក និងស្តារ (iOS)
ការបម្រុងទុក និងស្តារទិន្នន័យ iOS ប្រែជាមានភាពបត់បែន។
- ចុចមួយដងដើម្បីបម្រុងទុកឧបករណ៍ iOS ទាំងមូលទៅកុំព្យូទ័ររបស់អ្នក។
- អនុញ្ញាតឱ្យមើលជាមុន និងស្ដារធាតុណាមួយពីការបម្រុងទុកទៅឧបករណ៍។
- នាំចេញអ្វីដែលអ្នកចង់បានពីការបម្រុងទុកទៅកុំព្យូទ័ររបស់អ្នក។
- មិនមានការបាត់បង់ទិន្នន័យនៅលើឧបករណ៍កំឡុងពេលការស្ដារឡើងវិញទេ។
- ជ្រើសរើសបម្រុងទុក និងស្តារទិន្នន័យណាមួយដែលអ្នកចង់បាន។
- គាំទ្រ iPhone X/8 (Plus)/7 (Plus)/SE/6/6 Plus/6s/6s Plus/5s/5c/5/4/4s ដែលដំណើរការ iOS 11/10/9.3/8/7/6/ ៥/៤
- ឆបគ្នាយ៉ាងពេញលេញជាមួយ Windows 10 ឬ Mac 10.13/10.12 ។
1. គ្រាន់តែភ្ជាប់ iPhone របស់អ្នកទៅប្រព័ន្ធ ហើយបើកដំណើរការប្រអប់ឧបករណ៍ Dr.Fone ។ ជ្រើសរើសជម្រើស "បម្រុងទុក & ស្តារ" ដើម្បីចាប់ផ្តើមដំណើរការ។

2. ជ្រើសរើសប្រភេទឯកសារទិន្នន័យដែលអ្នកចង់បម្រុងទុក ហើយចុចលើប៊ូតុង "បម្រុងទុក" ។

3. ក្នុងការចុចតែម្តង ឯកសារទិន្នន័យដែលបានជ្រើសរើសរបស់អ្នកនឹងត្រូវបានរក្សាទុកនៅលើកន្លែងផ្ទុកមូលដ្ឋានរបស់អ្នក។ អ្នកអាចមើលការបម្រុងទុកជាមុន និងធ្វើសកម្មភាពដែលអ្នកចង់បាន។

ឥឡូវនេះ នៅពេលដែលអ្នកដឹងពីរបៀបដោះស្រាយ ហេតុអ្វីបានជាមិនបម្រុងទុក iPhone របស់ខ្ញុំទៅពពក អ្នកអាចដោះស្រាយបញ្ហានេះបានយ៉ាងងាយស្រួល។ ប្រសិនបើបន្ទាប់ពីធ្វើតាមជំហានទាំងនេះ ទូរស័ព្ទ iPhone នឹងមិនបម្រុងទុកទៅ iCloud ទេ គ្រាន់តែទទួលយកជំនួយពីឧបករណ៍ភាគីទីបីដូចជា Dr.Fone iOS Backup & Restore ។ វាគឺជាកម្មវិធីគួរឱ្យកត់សម្គាល់និងផ្តល់នូវវិធីលឿននិងងាយស្រួលក្នុងការបម្រុងទុកនិងស្តារឧបករណ៍ iOS របស់អ្នក។
ការបម្រុងទុក iCloud
- បម្រុងទុកទំនាក់ទំនងទៅ iCloud
- បម្រុងទុកទំនាក់ទំនងទៅ iCloud
- សារបម្រុងទុក iCloud
- ទូរស័ព្ទ iPhone នឹងមិនបម្រុងទុកទៅ iCloud ទេ។
- ការបម្រុងទុក iCloud WhatsApp
- បម្រុងទុកទំនាក់ទំនងទៅ iCloud
- ទាញយកការបម្រុងទុក iCloud
- ចូលប្រើមាតិកាបម្រុងទុក iCloud
- ចូលប្រើ iCloud Photos
- ទាញយកការបម្រុងទុក iCloud
- ទាញយករូបថតពី iCloud
- ទាញយកទិន្នន័យពី iCloud
- ឧបករណ៍ទាញយកបម្រុងទុក iCloud ឥតគិតថ្លៃ
- ស្តារពី iCloud
- បញ្ហាបម្រុងទុក iCloud






លោក James Davis
កម្មវិធីនិពន្ធបុគ្គលិក