របៀបផ្ទេរតន្ត្រីរវាង Windows Media Player និង iPod
ថ្ងៃទី 27 ខែមេសា ឆ្នាំ 2022 • បានដាក់ពាក្យទៅ៖ ដំណោះស្រាយផ្ទេរទិន្នន័យ iPhone • ដំណោះស្រាយដែល បានបញ្ជាក់
នៅពេលនិយាយអំពីការលេងតន្ត្រីនៅលើ Windows PC វេទិកាសាមញ្ញបំផុតមួយដែលត្រូវបានប្រើប្រាស់ដោយអ្នកប្រើប្រាស់ភាគច្រើនគឺ Windows Media Player ។ អក្សរកាត់ផងដែរថា WMP វាគឺជាកម្មវិធីនៃកម្មវិធីចាក់មេឌៀដែលអាចឱ្យអ្នកប្រើប្រាស់អាចចាក់អូឌីយ៉ូ មើលរូបភាព និងវីដេអូនៅលើកុំព្យូទ័រ និងឧបករណ៍ផ្សេងទៀត។ បង្កើតឡើងដោយ Microsoft, Windows Media Player ដំណើរការលើកុំព្យូទ័រជាមួយ Microsoft OS និងឧបករណ៍ចល័តដែលមានមូលដ្ឋានលើ Windows ។ ប្រសិនបើអ្នកមានការប្រមូលបទចម្រៀងដែលអ្នកចូលចិត្តនៅលើ Windows Media Player ហើយចង់រីករាយជាមួយវានៅលើ iPod របស់អ្នក នោះពួកគេចាំបាច់ត្រូវផ្ទេរទៅ iDevice ជាមុនសិន។ ម្យ៉ាងវិញទៀត ប្រសិនបើអ្នកមានបទចម្រៀងដែលអ្នកចូលចិត្តនៅលើ iPod ហើយអ្នកលែងចង់រក្សាទុកវានៅលើ iDevice នោះ អ្នកអាចផ្ទេរបទចម្រៀងទៅ WMP ដើម្បីឱ្យអ្នកអាចចូលទៅកាន់បញ្ជីចាក់ដែលអ្នកចូលចិត្តបាន។
អត្ថបទខាងក្រោមនឹងជួយឱ្យដឹងពីវិធីដើម្បីធ្វើសមកាលកម្ម iPod ជាមួយ Windows Media Player និងផ្ទេរតន្ត្រីរវាង Windows Media Player និង iPod ។
- ផ្នែកទី 1. ផ្ទេរតន្ត្រីពី Windows Media Player ទៅ iPod ដោយប្រើ iTunes
- ផ្នែកទី 2. ផ្ទេរតន្ត្រីរវាង Windows Media Player និង iPod ដោយគ្មាន iTunes
ផ្នែកទី 1. ផ្ទេរតន្ត្រីពី Windows Media Player ទៅ iPod ដោយប្រើ iTunes
ជាធម្មតា ប្រសិនបើយើងចង់ផ្ទេរតន្ត្រីពីកុំព្យូទ័រទៅ iPod ការគិតដំបូងគឺថាតើ iTunes ជាកម្មវិធីផ្លូវការរបស់ Apple អាចធ្វើការងារបានឬអត់។ ចម្លើយគឺបាទ។ ប្រសិនបើអ្នកមានបំណងចង់ផ្ទេរតន្ត្រីពី Windows Media Player ទៅ iPod នោះការប្រើកម្មវិធី iTunes គឺជាវិធីសាមញ្ញបំផុតមួយដើម្បីធ្វើដូច្នេះ។ តាមរយៈវិធីនេះ តន្ត្រីពី Windows Media Player នឹងត្រូវផ្ទេរដំបូងទៅបណ្ណាល័យ iTunes ហើយបន្ទាប់មកពី iTunes ទៅ iPod ។
ដូច្នេះប្រសិនបើអ្នកកំពុងស្វែងរកវិធីនៅលើរបៀបដើម្បីផ្ទេរតន្ត្រីពី Windows Media Player ទៅ iPod សូមអានខាងក្រោម។
ជំហានក្នុងការផ្ទេរតន្ត្រីពី Windows Media Player ទៅ iPod ដោយប្រើ iTunes:
ជំហានទី 1 រកមើល Windows Media Player
ពិនិត្យមើលឯកសារតន្ត្រីរបស់ Windows Media Player ហើយសម្រាប់នោះអ្នកអាចចុចកណ្ដុរខាងស្ដាំលើបទចម្រៀង ហើយបន្ទាប់មកជ្រើស "បើកទីតាំងឯកសារ"។
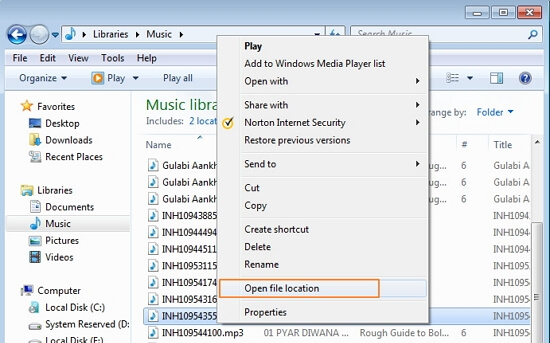
ជំហានទី 2 នាំចូលតន្ត្រីពី Windows Music Player ទៅ iTunes
បើកដំណើរការកម្មវិធី iTunes នៅលើកុំព្យូទ័ររបស់អ្នក ហើយចុចលើ ឯកសារ > បន្ថែមឯកសារទៅបណ្ណាល័យ (ប្រសិនបើអ្នកចង់បន្ថែមថតបទចម្រៀង សូមជ្រើសរើសជម្រើស "បន្ថែមថតទៅបណ្ណាល័យ")។
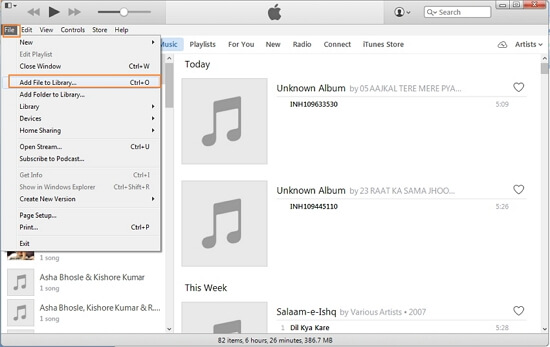
ជ្រើសរើសបទចម្រៀងពីថតដូចគ្នាដែល Windows Media Player រក្សាទុកតន្ត្រីហើយចុច "បើក" ។
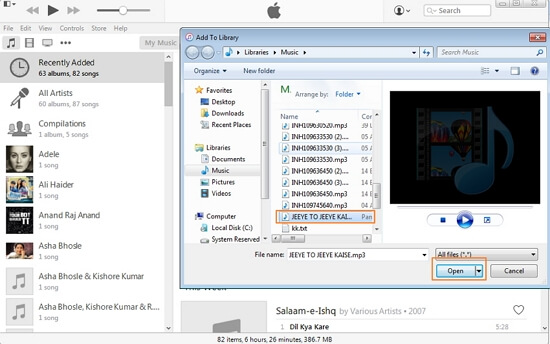
បទចម្រៀងនឹងត្រូវបានបន្ថែមនៅក្រោម Music of iTunes Library។
ជំហានទី 3 ផ្ទេរតន្ត្រីពីបណ្ណាល័យកម្មវិធី iTunes ទៅ iPod
ដោយប្រើខ្សែ USB ភ្ជាប់ iPod ទៅនឹងកុំព្យូទ័រ ហើយវានឹងត្រូវបានរកឃើញដោយ iTunes ។
ចុចរូបតំណាងតន្ត្រីនៅលើ iTunes នៅជ្រុងកំពូលឆ្វេងដែលនឹងបើកបញ្ជីបទចម្រៀងនៅក្នុងបណ្ណាល័យ iTunes ។ ជ្រើសរើសបទចម្រៀងដែលត្រូវបានផ្ទេរពី Windows Media Player ហើយអូសវាទៅបន្ទះខាងឆ្វេង ហើយទម្លាក់ទៅ iPod ។
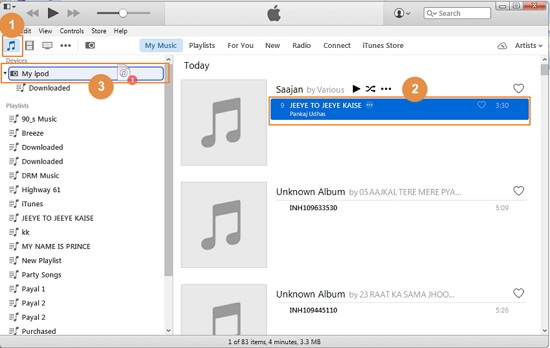
បទចម្រៀងដែលបានជ្រើសនឹងត្រូវបានផ្ទេរទៅ iPod ។ អ្នកអាចពិនិត្យមើលបទចម្រៀងក្រោមតន្ត្រីនៃ iPod របស់អ្នក។
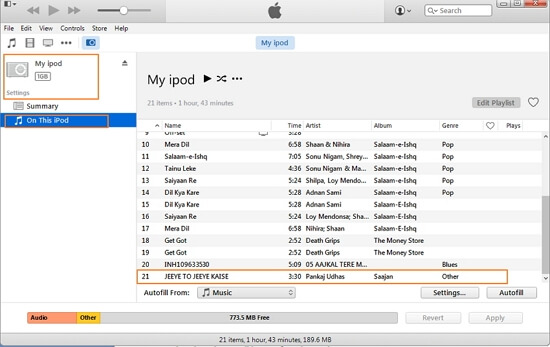
ផ្នែកទី 2. ផ្ទេរតន្ត្រីរវាង Windows Media Player និង iPod ដោយគ្មាន iTunes
មនុស្សមួយចំនួនមិនចូលចិត្តប្រើ iTunes ព្រោះ iTunes នឹងលុបតន្ត្រីដែលមានស្រាប់របស់ iPod នៅពេលដែលអ្នកត្រូវការធ្វើសមកាលកម្មតន្ត្រីថ្មីទៅវា។ នៅទីនេះយើងណែនាំកម្មវិធីភាគីទីបីដែលអាចផ្ទេរតន្ត្រីរវាង WMP និង iPod ពីរទិសដោយមិនលុបតន្ត្រីនៅក្នុង iPod ។ Dr.Fone - កម្មវិធីគ្រប់គ្រងទូរស័ព្ទ (iOS) គឺជាកម្មវិធីដ៏ល្អសម្រាប់អ្នកចូលចិត្តតន្ត្រីព្រោះវាអាចឱ្យពួកគេទាញយក ថត និងផ្ទេរតន្ត្រីរវាងឧបករណ៍ iOS ឧបករណ៍ Android កុំព្យូទ័រ និង iTunes ។

Dr.Fone - កម្មវិធីគ្រប់គ្រងទូរស័ព្ទ (iOS)
ផ្ទេរតន្ត្រីពីកុំព្យូទ័រទៅ iPod/iPhone/iPad ដោយគ្មាន iTunes
/- ផ្ទេរ គ្រប់គ្រង នាំចេញ/នាំចូល តន្ត្រី រូបថត វីដេអូ ទំនាក់ទំនង សារ SMS កម្មវិធី ជាដើម។
- បម្រុងទុកតន្ត្រី រូបថត វីដេអូ ទំនាក់ទំនង សារ SMS កម្មវិធីជាដើម។ របស់អ្នកទៅកុំព្យូទ័រ ហើយស្ដារពួកវាយ៉ាងងាយស្រួល។
- ផ្ទេរតន្ត្រី រូបថត វីដេអូ ទំនាក់ទំនង សារ។ល។ ពីស្មាតហ្វូនមួយទៅស្មាតហ្វូនមួយទៀត។
- ផ្ទេរឯកសារមេឌៀរវាងឧបករណ៍ iOS និង iTunes ។
- គាំទ្រគ្រប់ម៉ូដែល iPhone, iPad និង iPod touch ជាមួយនឹងកំណែ iOS ណាមួយ។
ដោយប្រើកម្មវិធី អ្នកអាចទាញយកតន្ត្រីពីគេហទំព័រពេញនិយមជាច្រើនរួមទាំង YouTube និងផ្ទេរពួកវារវាងឧបករណ៍ដោយគ្មានដែនកំណត់។ ក្រៅពីតន្ត្រី Dr.Fone - កម្មវិធីគ្រប់គ្រងទូរស័ព្ទ (iOS) ក៏អនុញ្ញាតឱ្យផ្ទេរឯកសារមេឌៀផ្សេងទៀតដូចជាបញ្ជីចាក់ ភាពយន្ត ផតខាស់ កម្មវិធីទូរទស្សន៍ និង iTunes U. សម្រាប់ផ្ទេរតន្ត្រីរវាង Windows Media Player និង iPod, Dr.Fone - កម្មវិធីគ្រប់គ្រងទូរស័ព្ទ (iOS ) គឺជាជម្រើសដ៏សមស្របព្រោះវាធ្វើឱ្យដំណើរការសាមញ្ញ និងរហ័ស។ ខាងក្រោមនេះគឺជាដំណោះស្រាយ ប្រសិនបើអ្នកកំពុងស្វែងរកវិធីធ្វើសមកាលកម្ម iPod ទៅ Windows Media Player និងច្រាសមកវិញ។
- ជំហានក្នុងការផ្ទេរតន្ត្រីពី Windows Media Player ទៅ iPod ដោយប្រើ Dr.Fone - កម្មវិធីគ្រប់គ្រងទូរស័ព្ទ (iOS)
- ជំហានក្នុងការផ្ទេរតន្ត្រីពី iPod ទៅ Windows Media Player ដោយប្រើ Dr.Fone - កម្មវិធីគ្រប់គ្រងទូរស័ព្ទ (iOS)
ជំហានក្នុងការផ្ទេរតន្ត្រីពី Windows Media Player ទៅ iPod ដោយប្រើ Dr.Fone - កម្មវិធីគ្រប់គ្រងទូរស័ព្ទ (iOS)
ជំហានទី 1 រកមើល Windows Media Player
ស្វែងរកថតតន្ត្រីរបស់ Windows Media Player ហើយជ្រើសរើសបទចម្រៀងដែលអ្នកចង់ផ្ទេរ។ ដើម្បីធ្វើដូចនេះចុចខាងស្តាំលើបទចម្រៀងហើយជ្រើសរើស "បើកទីតាំងឯកសារ" ដើម្បីដឹងពីទីតាំងឯកសារ។
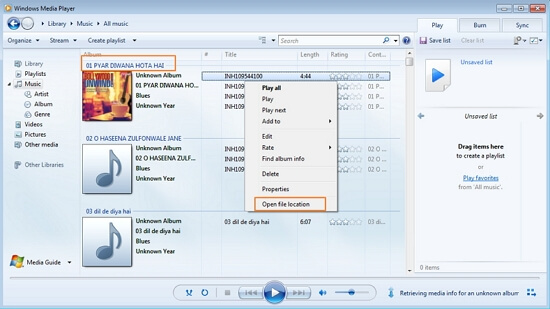
ជំហានទី 2 បើកដំណើរការ Dr.Fone - កម្មវិធីគ្រប់គ្រងទូរស័ព្ទ (iOS)
ទាញយក ដំឡើង និងបើកដំណើរការ Dr.Fone - Phone Manager (iOS) នៅលើកុំព្យូទ័ររបស់អ្នក។

ជំហានទី 3 ភ្ជាប់ iPod ជាមួយកុំព្យូទ័រ
ដោយប្រើខ្សែ USB ភ្ជាប់ iPod ទៅនឹងកុំព្យូទ័ររបស់អ្នក ហើយ Dr.Fone - Phone Manager (iOS) នឹងរកឃើញឧបករណ៍ដែលបានភ្ជាប់។

ជំហានទី 4 បន្ថែមឯកសារតន្ត្រី
នៅលើទំព័រមេ ចុចលើ តន្ត្រី នៅផ្នែកខាងលើនៃចំណុចប្រទាក់ដែលនឹងបង្ហាញបញ្ជីបទចម្រៀងដែលមាននៅក្នុង iPod ។ ចុចសញ្ញា "+ បន្ថែម" នៅជ្រុងខាងស្តាំហើយជ្រើសរើស "បន្ថែមឯកសារ" ពីម៉ឺនុយទម្លាក់ចុះ។
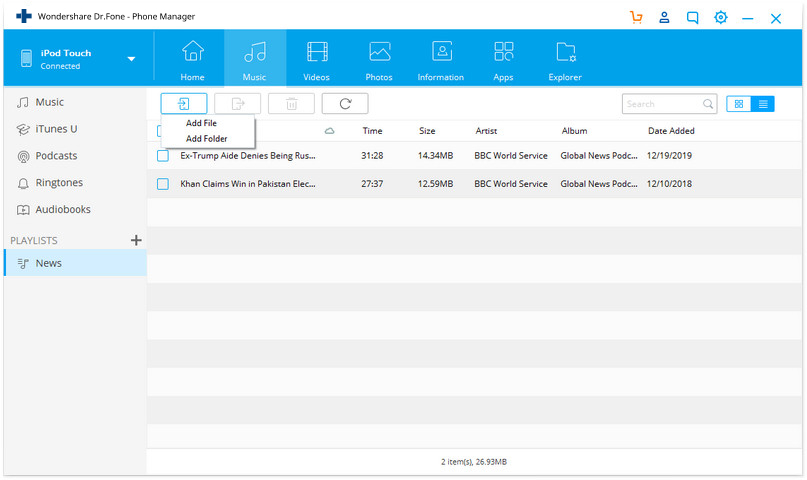
ជំហានទី 5 ជ្រើសរើសទិសដៅឯកសារតន្ត្រី
ឥឡូវជ្រើសរើសថតដែលឯកសារតន្ត្រីមានវត្តមានហើយចុច "បើក" ។
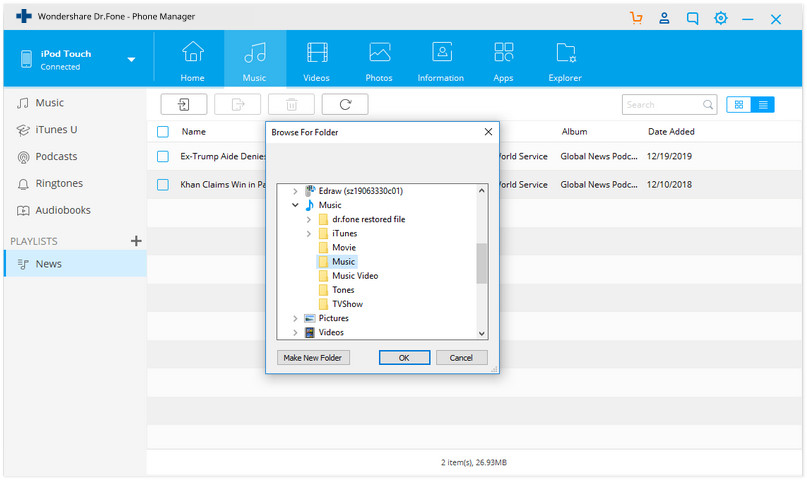
ឯកសារតន្ត្រីដែលបានជ្រើសរើសនឹងត្រូវបានបន្ថែមទៅ iPod ។
ដូច្នេះតាមជំហានដែលបានរាយខាងលើ អ្នកអាចស្វែងរកដំណោះស្រាយលើរបៀបធ្វើសមកាលកម្ម iPod ជាមួយ Windows Media Player និងផ្ទេរឯកសារតន្ត្រី។
ជំហានក្នុងការផ្ទេរតន្ត្រីពី iPod ទៅ Windows Media Player ដោយប្រើ Dr.Fone - កម្មវិធីគ្រប់គ្រងទូរស័ព្ទ (iOS)
ជំហានទី 1 បើកដំណើរការ Dr.Fone - កម្មវិធីគ្រប់គ្រងទូរស័ព្ទ (iOS) និងភ្ជាប់ iPod ជាមួយកុំព្យូទ័រ
ដូចជំហានខាងលើដែរ យើងត្រូវទាញយក ដំឡើង និងបើកដំណើរការកម្មវិធី Dr.Fone - Phone Manager (iOS) នៅលើកុំព្យូទ័ររបស់អ្នក ហើយបន្ទាប់មកភ្ជាប់ iPod ជាមួយកុំព្យូទ័រ។
ជំហានទី 2 ធ្វើសមកាលកម្មតន្ត្រីពី iPod ទៅ Windows Media Player
នៅលើទំព័រមេរបស់ Dr.Fone - កម្មវិធីគ្រប់គ្រងទូរស័ព្ទ (iOS) សូមជ្រើសរើសឧបករណ៍ដែលនឹងបើកទំព័រដែលបង្ហាញ iPod ដែលបានភ្ជាប់។ ជ្រើសរើសរូបតំណាងតន្ត្រីនៅលើទំព័រដែលនឹងបង្ហាញបញ្ជីបទចម្រៀងដែលមាននៅលើ iPod ។ ចុចកណ្ដុរស្ដាំលើបទចម្រៀងដែលបានជ្រើសរើស ហើយចុច នាំចេញ > នាំចេញទៅកុំព្យូទ័រ។

ម៉្យាងទៀតអ្នកក៏អាចជ្រើសរើសបទចម្រៀងបានដែរ សូមចុចកណ្ដុរខាងស្ដាំដើម្បីជ្រើសរើសជម្រើស "នាំចេញទៅកុំព្យូទ័រ"។
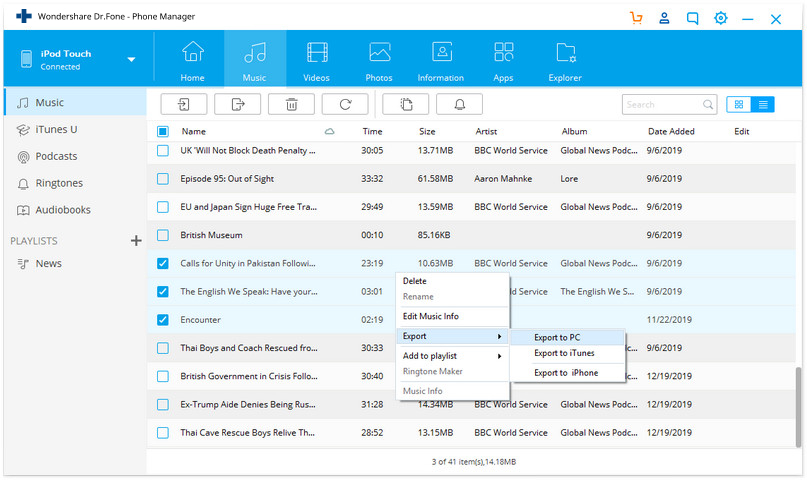
ជ្រើសរើសថតទិសដៅនៅលើកុំព្យូទ័រដែលអ្នកចង់រក្សាទុកបទចម្រៀង ហើយចុចយល់ព្រម។ បទចម្រៀងដែលបានជ្រើសរើសនឹងត្រូវបានផ្ទេរដោយជោគជ័យ។

ជំហានទី 3 ការនាំចេញបានជោគជ័យ
អ្នកអាចបើក Windows Media Player ហើយពិនិត្យមើលថាបទចម្រៀងត្រូវបាននាំចេញដោយជោគជ័យ។
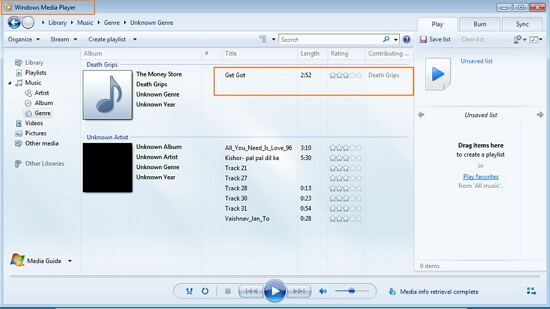
ការបង្រៀនវីដេអូ៖ របៀបផ្ទេរតន្ត្រីរវាង Windows Media Player និង iPod
ការផ្ទេរ iPod
- ផ្ទេរទៅ iPod
- ផ្ទេរតន្ត្រីពីកុំព្យូទ័រទៅ iPod
- បន្ថែមតន្ត្រីទៅ iPod Classic
- ផ្ទេរ MP3 ទៅ iPod
- ផ្ទេរតន្ត្រីពី Mac ទៅ iPod
- ផ្ទេរតន្ត្រីពី iTunes ទៅ iPod Touch/Nano/shuffle
- ដាក់ Podcasts នៅលើ iPod
- ផ្ទេរតន្ត្រីពី iPod Nano ទៅកុំព្យូទ័រ
- ផ្ទេរតន្ត្រីពី iPod touch ទៅ iTunes Mac
- យកតន្ត្រីចេញពី iPod
- ផ្ទេរតន្ត្រីពី iPod ទៅ Mac
- ផ្ទេរពី iPod
- ផ្ទេរតន្ត្រីពី iPod Classic ទៅកុំព្យូទ័រ
- ផ្ទេរតន្ត្រីពី iPod Nano ទៅ iTunes
- ផ្ទេរតន្ត្រីរវាង Windows Media Player និង iPod
- ផ្ទេរតន្ត្រីពី iPod ទៅ Flash Drive
- ផ្ទេរតន្ត្រីដែលមិនបានទិញពី iPod ទៅ iTunes
- ផ្ទេរតន្ត្រីពី Mac ដែលបានធ្វើទ្រង់ទ្រាយ iPod ទៅ Windows
- ផ្ទេរតន្ត្រី iPod ទៅម៉ាស៊ីនចាក់ MP3 ផ្សេងទៀត។
- ផ្ទេរតន្ត្រីពី iPod សាប់ទៅ iTunes
- ផ្ទេរតន្ត្រីពី iPod Classic ទៅ iTunes
- ផ្ទេររូបថតពី iPod touch ទៅកុំព្យូទ័រ
- ដាក់តន្ត្រីនៅលើ iPod សាប់
- ផ្ទេររូបថតពីកុំព្យូទ័រទៅ iPod touch
- ផ្ទេរសៀវភៅអូឌីយ៉ូទៅ iPod
- បន្ថែមវីដេអូទៅ iPod Nano
- ដាក់តន្ត្រីនៅលើ iPod
- គ្រប់គ្រង iPod
- លុបតន្ត្រីចេញពី iPod Classic
- iPod នឹងមិនធ្វើសមកាលកម្មជាមួយ iTunes ទេ។
- លុបបទចម្រៀងស្ទួននៅលើ iPod/iPhone/iPad
- កែសម្រួលបញ្ជីចាក់នៅលើ iPod
- ធ្វើសមកាលកម្ម iPod ទៅកុំព្យូទ័រថ្មី។
- ការផ្ទេរ iPod កំពូលទាំង 12 - Pod ទៅ iTunes ឬកុំព្យូទ័រ
- លុបចម្រៀងពី iPod Nano
- គន្លឹះដើម្បីទទួលបានតន្ត្រីឥតគិតថ្លៃសម្រាប់ iPod Touch/Nano/Shuffle





លោក James Davis
កម្មវិធីនិពន្ធបុគ្គលិក