តើធ្វើដូចម្តេចដើម្បីផ្ទេរតន្ត្រីពី iMac ទៅ iPod (iPod touch / nano / សាប់រួមបញ្ចូល)
ថ្ងៃទី 12 ខែឧសភា ឆ្នាំ 2022 • បានដាក់ទៅ៖ បម្រុងទុកទិន្នន័យរវាងទូរសព្ទ និងកុំព្យូទ័រ • ដំណោះស្រាយដែល បានបញ្ជាក់
"ខ្ញុំទើបតែបានបញ្ចប់ការអាប់ឡូតស៊ីឌីទាំងអស់របស់ខ្ញុំទៅ iMac ថ្មីរបស់ខ្ញុំ។ ឥឡូវនេះខ្ញុំចង់ទាញយកមាតិកានៃបណ្ណាល័យ iTunes របស់ iMac របស់ខ្ញុំមកលើ iPod របស់ខ្ញុំដោយមិនបាត់បង់បទចម្រៀងដែលមាននៅលើ iPod ។ តើខ្ញុំអាចសម្រេចបានដោយរបៀបណា?" - សំណួរដ៏អស្ចារ្យ និងចំលើយគឺថា ដោយភាពងាយស្រួល និងគ្រាន់តែបញ្ជាក់បន្តិចប៉ុណ្ណោះ អ្នកប្រហែលជាអាចសម្រេចវាបាន។
គ្រាន់តែអនុវត្តតាមជំហានលម្អិតដូចខាងក្រោមដោយប្រុងប្រយ័ត្ននិងរកឃើញពីរបៀបដើម្បីផ្ទេរតន្ត្រីពី Mac ទៅ iPod ។ នេះពិតជាកិច្ចការដ៏មមាញឹកកាលពីអតីតកាល ប៉ុន្តែដោយសារការច្នៃប្រឌិត និងកម្មវិធីដ៏អស្ចារ្យនាពេលបច្ចុប្បន្ននេះ ការផ្ទេរតន្ត្រីពី Mac ទៅ iPod បានក្លាយទៅជាងាយស្រួលឥឡូវនេះ។ បានពិពណ៌នាជាជំហានអំពីរបៀបចម្លងតន្ត្រីពី iPod ដោយមិនចាំបាច់ប្រើ iTunes ។
- ផ្នែកទី 1. ផ្ទេរតន្ត្រីពី Mac ទៅ iPod ជាមួយ iTunes
- ផ្នែកទី 2. ផ្ទេរតន្ត្រីពី Mac ទៅ iPod ជាមួយ Dr.Fone - កម្មវិធីគ្រប់គ្រងទូរស័ព្ទ (iOS)
- ផ្នែកទី 3. ព័ត៌មានជំនួយប្រាក់រង្វាន់៖ របៀបផ្ទេរតន្ត្រីពី iPod ទៅ Mac ជាមួយ Dr.Fone - កម្មវិធីគ្រប់គ្រងទូរស័ព្ទ (iOS)
- ផ្នែកទី 4. ការបង្រៀនវីដេអូ៖ របៀបផ្ទេរតន្ត្រីពី Mac ទៅ iPod ជាមួយ Dr.Fone - កម្មវិធីគ្រប់គ្រងទូរស័ព្ទ (iOS)
ផ្នែកទី 1. ផ្ទេរតន្ត្រីពី Mac ទៅ iPod ជាមួយ iTunes
ដើម្បីផ្ទេរបទចម្រៀងទៅកាន់បណ្ណាល័យតន្ត្រី iTunes របស់អ្នកពី iPod របស់អ្នក សូមបើក iExplorer ជាដំបូងនៅលើ Mac ឬ PC របស់អ្នក។ បន្ទាប់មក សូមបន្តភ្ជាប់ iPod របស់អ្នកជាមួយនឹងខ្សែ USB របស់វាទៅកុំព្យូទ័ររបស់អ្នក។ នៅពេលដែលឧបករណ៍ត្រូវបានភ្ជាប់ iTunes អាចនឹងប្រាប់អ្នកឱ្យធ្វើសមកាលកម្មឧបករណ៍របស់អ្នក បោះបង់វា។ នេះគឺជាជំហានដែលពាក់ព័ន្ធ។
ជំហានទី 1 បើកដំណើរការកម្មវិធី iTunes ហើយពិនិត្យមើលថាវាទាន់សម័យ។
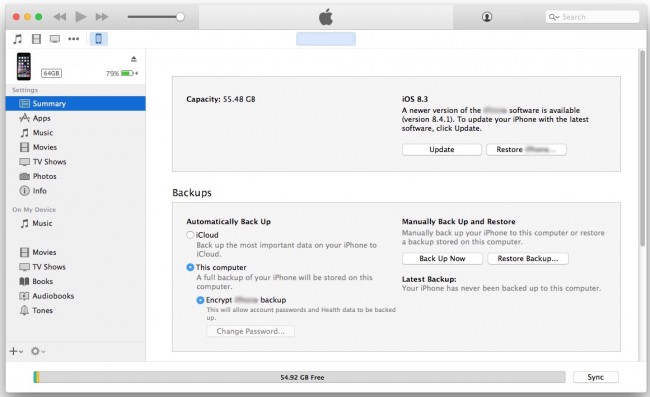
ជំហានទី 2 ភ្ជាប់ iPod របស់អ្នកទៅកុំព្យូទ័ររបស់អ្នកជាមួយនឹងខ្សែ USB និងកំណត់ទីតាំងឧបករណ៍របស់អ្នក។
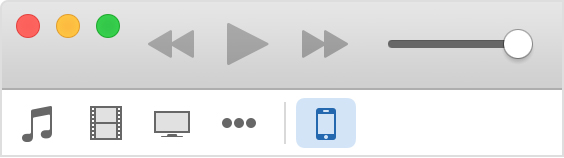
ជំហានទី 3 ជ្រើសឧបករណ៍របស់អ្នកហើយចុចលើវា, ផ្ទាំងលេចឡើងនៅផ្នែកខាងឆ្វេងនៃបង្អួចកម្មវិធី iTunes ក្រោមការកំណត់។
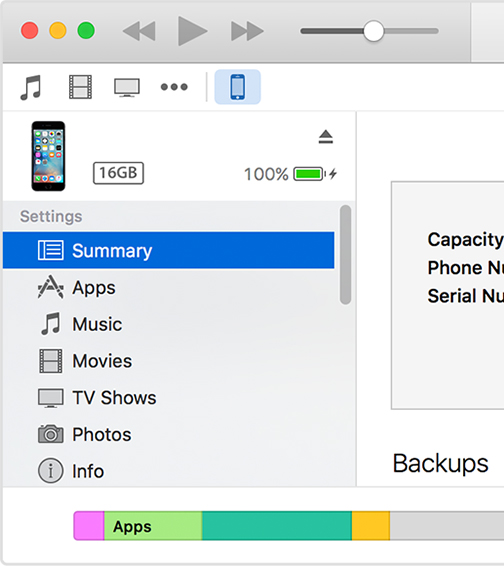
ជំហានទី 4 សម្រាប់អ្នកដែលអាចជ្រើសរើសធ្វើសមកាលកម្មឧបករណ៍ iPod របស់ពួកគេ ដើម្បីបើកការធ្វើសមកាលកម្ម សូមចុចប្រភេទមាតិកាពីបញ្ជីនៅក្រោមការកំណត់ បន្ទាប់មកចុចលើប្រអប់នៅជាប់នឹងសមកាលកម្ម។ ប្រសិនបើមានសញ្ញាធីកនៅក្នុងប្រអប់រួចហើយ ការធ្វើសមកាលកម្មត្រូវបានបើកសម្រាប់ផ្ទាំងនោះ។ ដើម្បីបិទការធ្វើសមកាលកម្ម សូមដោះធីកប្រអប់។
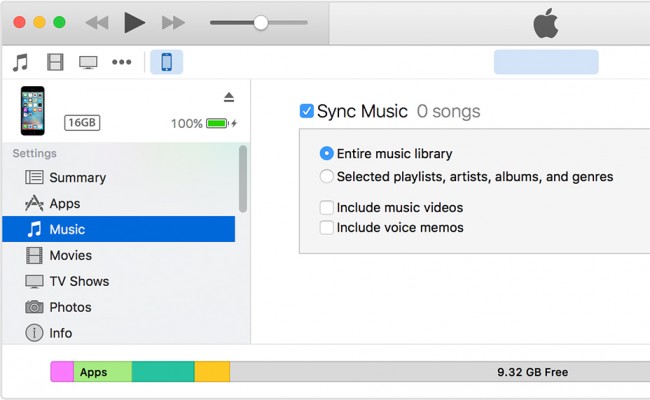
ផ្នែកទី 2. ផ្ទេរតន្ត្រីពី Mac ទៅ iPod ជាមួយ Dr.Fone - កម្មវិធីគ្រប់គ្រងទូរស័ព្ទ (iOS)
នេះគឺជាកម្មវិធីដ៏អស្ចារ្យមួយដែលផ្តល់ឱ្យអ្នកនូវសមត្ថភាពក្នុងការផ្ទេរតន្ត្រីពី Mac ទៅ iPod ដោយមិនចាំបាច់ប្រើ iTunes ។ Dr.Fone - កម្មវិធីគ្រប់គ្រងទូរស័ព្ទ (iOS) សម្រាប់ Mac មានមុខងារជាច្រើនដែលមានប្រយោជន៍នៅពេលគ្រប់គ្រង និងផ្ទេរទិន្នន័យនៅលើឧបករណ៍ iOS របស់អ្នក។
អ្នកក៏អាចផ្ទេរតន្ត្រីទៅ iPod ដោយមិនចាំបាច់ប្រើ iTunes សម្រាប់ Mac ។ ជំហានលម្អិតត្រូវបានផ្តល់ឱ្យខាងក្រោមសម្រាប់កិច្ចការនេះ។ អនុវត្តតាមពួកគេដោយប្រុងប្រយ័ត្នដើម្បីគ្រប់គ្រងការផ្ទេរតន្ត្រីទៅ iPod ដោយជោគជ័យដោយមិនចាំបាច់ប្រើ iTunes និងផ្ទេរតន្ត្រីពី Mac ទៅ iPod ក្នុងពេលឆាប់ៗនេះ។
ប៉ុន្តែជាដំបូង នេះគឺជាការមើលយ៉ាងឆាប់រហ័សនៅលើលក្ខណៈពិសេសមួយចំនួននៃ Wondershare Dr.Fone - កម្មវិធីគ្រប់គ្រងទូរស័ព្ទ (iOS):

Dr.Fone - កម្មវិធីគ្រប់គ្រងទូរស័ព្ទ (iOS)
ផ្ទេរតន្ត្រីពី Mac ទៅ iPod/iPhone/iPad ដោយមិនចាំបាច់ iTunes!
- ផ្ទេរ គ្រប់គ្រង នាំចេញ/នាំចូល តន្ត្រី រូបថត វីដេអូ ទំនាក់ទំនង សារ SMS កម្មវិធី ជាដើម។
- បម្រុងទុកតន្ត្រី រូបថត វីដេអូ ទំនាក់ទំនង សារ SMS កម្មវិធីជាដើម។ របស់អ្នកទៅកុំព្យូទ័រ ហើយស្ដារពួកវាយ៉ាងងាយស្រួល។
- ផ្ទេរតន្ត្រី រូបថត វីដេអូ ទំនាក់ទំនង សារ។ល។ ពីស្មាតហ្វូនមួយទៅស្មាតហ្វូនមួយទៀត។
- ផ្ទេរឯកសារមេឌៀរវាងឧបករណ៍ iOS និង iTunes ។
- គាំទ្រគ្រប់ម៉ូដែល iPhone, iPad និង iPod touch ជាមួយនឹងកំណែ iOS ណាមួយ។
ឥឡូវនេះសូមទៅលើជំហានដែលពាក់ព័ន្ធនឹងការផ្ទេរតន្ត្រីពី Mac ទៅ iPod ដោយប្រើ Dr.Fone - កម្មវិធីគ្រប់គ្រងទូរស័ព្ទ (iOS) សម្រាប់ Mac ។ ពួកវាងាយស្រួលតាមដានណាស់ ហើយអ្នកមិនគួរមានបញ្ហាអ្វីជាមួយវាទេ ព្រោះថាវាពាក់ព័ន្ធនឹងការផ្ទេរតន្ត្រីដោយប្រើគ្រាប់ចុចផ្លូវកាត់។ នេះជារបៀបធ្វើវា។
ជំហានទី 1 បើកដំណើរការកម្មវិធី Wondershare Dr.Fone - Phone Manager (iOS) នៅលើ Mac របស់អ្នកដើម្បីចាប់ផ្តើមជាមួយ។
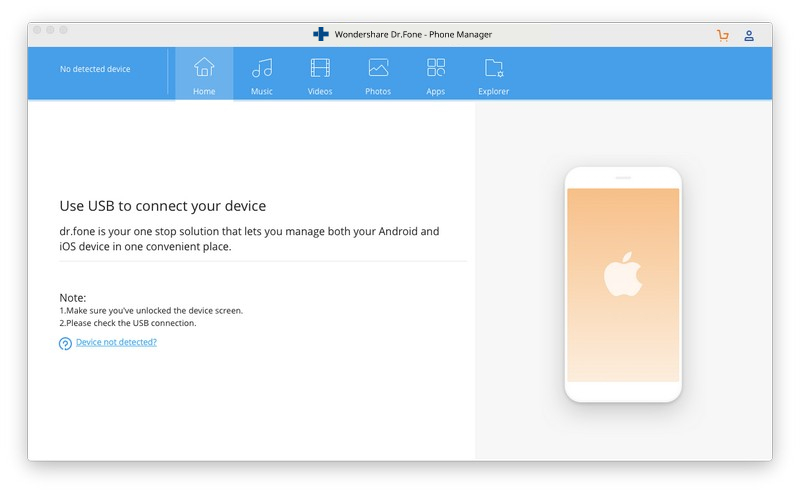
ជំហានទី 2 ឥឡូវនេះ, ភ្ជាប់ iPod របស់អ្នកទៅ Mac របស់អ្នកនិងចំណុចប្រទាក់កម្មវិធីដូចដែលបានបង្ហាញខាងក្រោម។

ជំហានទី 3 ចុច "តន្ត្រី" ហើយអ្នកនឹងឃើញ "+Add" ។
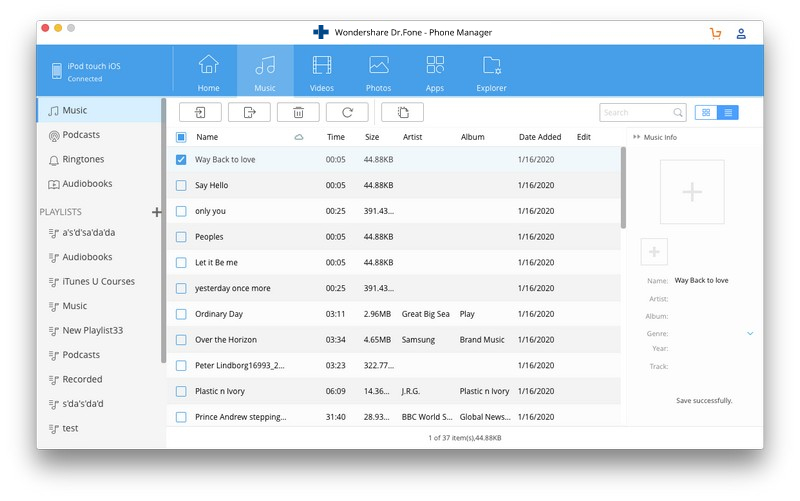
ជំហានទី 4 ពេលដែលប៊ូតុង '+Add' ត្រូវបានចុច នោះនឹងលេចឡើងដូចដែលបានបង្ហាញក្នុងរូបភាពខាងក្រោមហើយឥឡូវនេះអ្នកអាចជ្រើសទីតាំងដែលអ្នករក្សាទុកតន្ត្រីរបស់អ្នក។
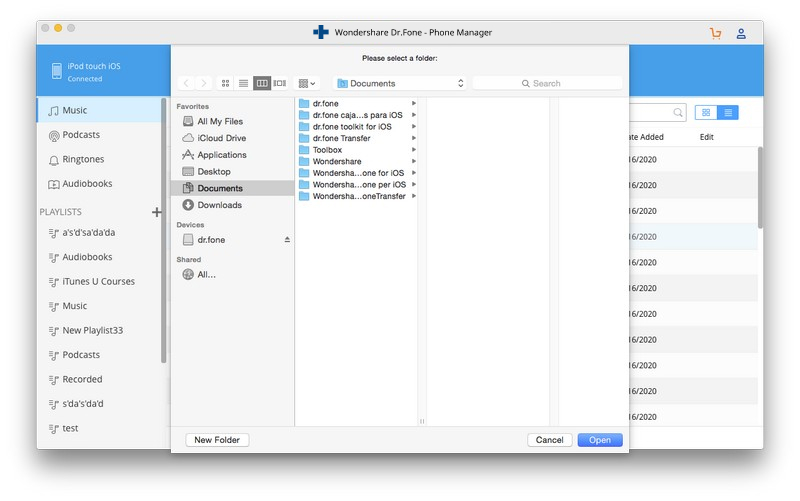
អ្នកទៅហើយនោះហើយជារបៀបដែលអ្នកផ្ទេរតន្ត្រីពី Mac ទៅ iPod ដោយប្រើ Dr.Fone - កម្មវិធីគ្រប់គ្រងទូរស័ព្ទ (iOS) ដោយគ្មានបញ្ហាអ្វីទាំងអស់ និងងាយស្រួល។
ផ្នែកទី 3. ព័ត៌មានជំនួយប្រាក់រង្វាន់៖ របៀបផ្ទេរតន្ត្រីពី iPod ទៅ Mac ជាមួយ Dr.Fone - កម្មវិធីគ្រប់គ្រងទូរស័ព្ទ (iOS)(Mac)
ឥឡូវនេះ Dr.Fone - កម្មវិធីគ្រប់គ្រងទូរស័ព្ទ (iOS) គឺជាដំណោះស្រាយ 360 ដឺក្រេពេញលេញនៅពេលនិយាយអំពីការគ្រប់គ្រងតន្ត្រីនៅលើ iPod, iPhone និង Mac របស់អ្នក។ ដូច្នេះសម្រាប់អ្នកទាំងអស់គ្នានៅទីនោះដែលមានចម្ងល់អំពីអ្វីដែលប្រសិនបើអ្នកចង់ផ្ទេរតន្ត្រីពី iPod របស់អ្នកទៅកុំព្យូទ័ររបស់អ្នកខ្ញុំនឹងពន្យល់ពីដំណើរការនេះនៅក្នុងវិធីសាមញ្ញបំផុតដែលអាចធ្វើទៅបាន។
ជំហានទី 1 ជំហានដំបូងគឺដើម្បីបើកដំណើរការកម្មវិធី Wondershare Dr.Fone - កម្មវិធីគ្រប់គ្រងទូរស័ព្ទ (iOS) ហើយបន្ទាប់មកភ្ជាប់ iPod របស់អ្នកទៅកុំព្យូទ័ររបស់អ្នក (យើងបានប្រើទូរស័ព្ទ iPhone នៅក្នុងរូបថតអេក្រង់គ្រាន់តែជាឧទាហរណ៍មួយ - វាដំណើរការដូចគ្នាជាមួយទាំងអស់ ឧបករណ៍ iOS ផ្សេងទៀតផងដែរ) ។ នៅពេលដែលបានកំណត់អត្តសញ្ញាណ និងភ្ជាប់រួចហើយ ព័ត៌មាន iPod របស់អ្នកនឹងត្រូវបានបង្ហាញដូចនៅក្នុងរូបថតអេក្រង់ខាងក្រោម ហើយជំនួសមកវិញនូវ iPhone ។

ជំហានទី 2 ឥឡូវនេះ ចុចផ្ទាំង តន្ត្រី ។ អ្នកគួរតែឃើញបញ្ជីតន្ត្រីដែលមាននៅលើ iPod របស់អ្នកឥឡូវនេះ ដូចដែលបានបង្ហាញនៅក្នុងរូបថតអេក្រង់ខាងក្រោម។ ហើយចុចខាងស្តាំដើម្បីជ្រើសរើស "នាំចេញទៅ Mac" ។
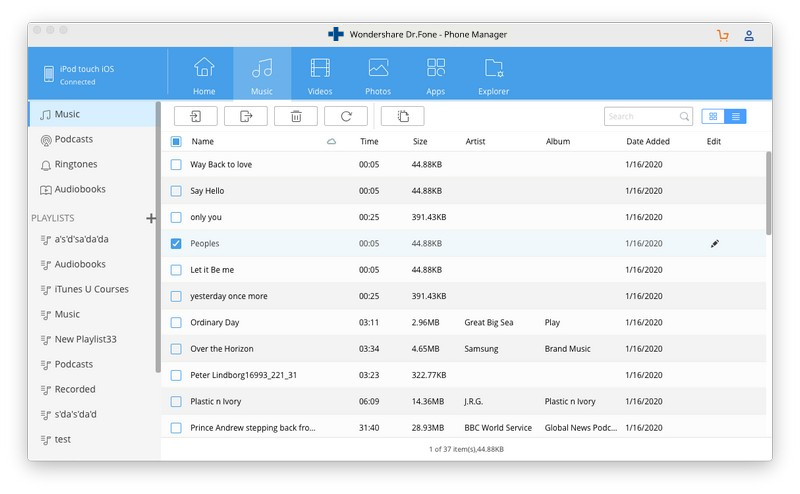
ជំហានទី 3 បង្អួចថ្មីមួយនឹងលេចឡើងហើយអ្នកអាចជ្រើសតន្ត្រីពី Mac ទៅ iPod ។
ជំហានទី 4 ឥឡូវនេះ, អ្នកគឺជានេះជិតនឹងការផ្ទេរតន្ត្រីរបស់អ្នកទាំងអស់នៅលើ iPod របស់អ្នកទៅ Mac របស់អ្នកដែលងាយស្រួលពេក។ អ្វីដែលអ្នកត្រូវធ្វើឥឡូវនេះគឺចុចលើត្រីកោណក្រោមប៊ូតុង 'នាំចេញទៅ' ដែលបានផ្តល់ឱ្យនៅផ្នែកខាងលើនៃចំណុចប្រទាក់កម្មវិធី។ អ្នកនឹងទទួលបានបញ្ជីនៃជម្រើសមួយចំនួនដូចបានបង្ហាញខាងក្រោម ដោយសារការប៉ុនប៉ងរបស់យើងគឺដើម្បីផ្ទេរតន្ត្រីទៅកុំព្យូទ័ររបស់យើង សូមបន្តទៅមុខ ហើយជ្រើសរើសជម្រើសនៃ 'នាំចេញទៅកុំព្យូទ័ររបស់ខ្ញុំ' ។

ឥឡូវនេះអ្នកគ្រាន់តែអាចសម្រាកនិងអនុញ្ញាតឱ្យ Wondershare Dr.Fone - កម្មវិធីគ្រប់គ្រងទូរស័ព្ទ (iOS) ធ្វើការងាររបស់ខ្លួន។ ក្នុងរយៈពេលពីរបីនាទី បទចម្រៀងទាំងអស់ដែលអ្នកបានជ្រើសរើសនឹងត្រូវបានផ្ទេរពី iPod របស់អ្នកទៅកាន់ Mac របស់អ្នកដោយមិនមានបញ្ហាអ្វីឡើយ។
មកដល់ពេលនេះ យើងសង្ឃឹមថាអ្នកបានរៀនវិធីជាច្រើនយ៉ាងអស្ចារ្យក្នុងការផ្ទេរតន្ត្រីពី ឬទៅ iPod និងឧបករណ៍ផ្សេងទៀត កុំព្យូទ័រ Mac និង Win ។ ប្រសិនបើបាទ/ចាស សូមចែករំលែកបទពិសោធន៍របស់អ្នកដោយប្រើវិធីសាស្រ្តទាំងនេះ ឬដំណើរការដែលយើងបានព្យាយាមពន្យល់នៅក្នុងការបង្ហោះប្លក់នេះ។ អ្នកអាចទុកឱ្យយើងជាមតិផងដែរ។
ការផ្ទេរ iPod
- ផ្ទេរទៅ iPod
- ផ្ទេរតន្ត្រីពីកុំព្យូទ័រទៅ iPod
- បន្ថែមតន្ត្រីទៅ iPod Classic
- ផ្ទេរ MP3 ទៅ iPod
- ផ្ទេរតន្ត្រីពី Mac ទៅ iPod
- ផ្ទេរតន្ត្រីពី iTunes ទៅ iPod Touch/Nano/shuffle
- ដាក់ Podcasts នៅលើ iPod
- ផ្ទេរតន្ត្រីពី iPod Nano ទៅកុំព្យូទ័រ
- ផ្ទេរតន្ត្រីពី iPod touch ទៅ iTunes Mac
- យកតន្ត្រីចេញពី iPod
- ផ្ទេរតន្ត្រីពី iPod ទៅ Mac
- ផ្ទេរពី iPod
- ផ្ទេរតន្ត្រីពី iPod Classic ទៅកុំព្យូទ័រ
- ផ្ទេរតន្ត្រីពី iPod Nano ទៅ iTunes
- ផ្ទេរតន្ត្រីរវាង Windows Media Player និង iPod
- ផ្ទេរតន្ត្រីពី iPod ទៅ Flash Drive
- ផ្ទេរតន្ត្រីដែលមិនបានទិញពី iPod ទៅ iTunes
- ផ្ទេរតន្ត្រីពី Mac ដែលបានធ្វើទ្រង់ទ្រាយ iPod ទៅ Windows
- ផ្ទេរតន្ត្រី iPod ទៅម៉ាស៊ីនចាក់ MP3 ផ្សេងទៀត។
- ផ្ទេរតន្ត្រីពី iPod សាប់ទៅ iTunes
- ផ្ទេរតន្ត្រីពី iPod Classic ទៅ iTunes
- ផ្ទេររូបថតពី iPod touch ទៅកុំព្យូទ័រ
- ដាក់តន្ត្រីនៅលើ iPod សាប់
- ផ្ទេររូបថតពីកុំព្យូទ័រទៅ iPod touch
- ផ្ទេរសៀវភៅអូឌីយ៉ូទៅ iPod
- បន្ថែមវីដេអូទៅ iPod Nano
- ដាក់តន្ត្រីនៅលើ iPod
- គ្រប់គ្រង iPod
- លុបតន្ត្រីចេញពី iPod Classic
- iPod នឹងមិនធ្វើសមកាលកម្មជាមួយ iTunes ទេ។
- លុបបទចម្រៀងស្ទួននៅលើ iPod/iPhone/iPad
- កែសម្រួលបញ្ជីចាក់នៅលើ iPod
- ធ្វើសមកាលកម្ម iPod ទៅកុំព្យូទ័រថ្មី។
- ការផ្ទេរ iPod កំពូលទាំង 12 - Pod ទៅ iTunes ឬកុំព្យូទ័រ
- លុបចម្រៀងពី iPod Nano
- គន្លឹះដើម្បីទទួលបានតន្ត្រីឥតគិតថ្លៃសម្រាប់ iPod Touch/Nano/Shuffle






អាលីស MJ
កម្មវិធីនិពន្ធបុគ្គលិក