របៀបបន្ថែមវីដេអូទៅ iPod Nano យ៉ាងងាយស្រួល
ថ្ងៃទី 27 ខែមេសា ឆ្នាំ 2022 • បានដាក់ពាក្យទៅ៖ ដំណោះស្រាយផ្ទេរទិន្នន័យ iPhone • ដំណោះស្រាយដែល បានបញ្ជាក់
ជំរាបសួរ ខ្ញុំត្រូវការជំនួយក្នុងការដាក់វីដេអូពីកុំព្យូទ័រនៅផ្ទះរបស់ខ្ញុំនៅលើ iPod nano របស់ខ្ញុំ។ វាជាជំនាន់ទី 5 ។ ភាពយន្តមានទម្រង់ .avi និង .wmv ប៉ុន្តែបណ្ណាល័យ iTunes របស់ខ្ញុំមិនស្គាល់ពួកវាទេ។ តើមានផ្នែកបន្ថែមភាពយន្តមួយប្រភេទដែល iPods នឹងយក ឬតើអ្នកអាចដាក់ប្រភេទណាមួយលើវាដែរឬទេ? ឬថា iPod នឹងចាក់តែវីដេអូដែលបានទិញតាមរយៈ iTunes?
ឧបករណ៍ចាក់តន្ត្រីដូចដែលវាគឺជា iPod nano គាំទ្រការចាក់វីដេអូចាប់តាំងពី iPod nano 3 ត្រូវបានចេញផ្សាយ។ ប្រសិនបើអ្នកចូលចិត្តមើលវីដេអូនៅលើ iPod nano អ្នកអាចជួបប្រទះនឹងបញ្ហាអំពីរបៀបផ្លាស់ទីវីដេអូទៅ iPod nano ។
តាមពិតទៅ ក្រៅពីវីដេអូដែលបានទិញពី iTunes អ្នកក៏អាចដាក់វីដេអូនៅលើ iPod nano ផងដែរ ទោះបីជាទម្រង់របស់ពួកគេមិនឆបគ្នាក៏ដោយ។ ដើម្បីបង្កើតវា អ្នកអាចសាកល្បង Wondershare Dr.Fone - Phone Manager (iOS) ។ កម្មវិធីនេះអនុញ្ញាតឱ្យអ្នកបន្ថែមវីដេអូជាច្រើនពីកុំព្យូទ័រទៅ iPod nano ដោយមិនចាំបាច់ប្រើ iTunes យ៉ាងងាយស្រួល។ នៅពេលដែលវីដេអូមានទ្រង់ទ្រាយមិនឆបគ្នាដូចជា AVI, FLV និង WMA កម្មវិធីនេះជួយអ្នកក្នុងការបំប្លែងពួកវាទៅជាទ្រង់ទ្រាយដែលត្រូវគ្នានឹង iPod nano – MP4 ។ លើសពីនេះ អ្នកនឹងមិនលុបវីដេអូមុនៗនៅលើ iPod nano របស់អ្នកទេ នៅពេលបន្ថែមវីដេអូថ្មីទៅវា។ មានវិធីជាច្រើនក្នុងការបន្ថែមវីដេអូទៅ iPod Nano ប៉ុន្តែមានវិធីមួយចំនួនដែលអាចឱ្យអ្នកដាក់វីដេអូដោយងាយស្រួល និងងាយស្រួល។ ថ្ងៃនេះយើងនឹងប្រាប់អ្នកអំពីវិធីទាំងនេះតាមរយៈអត្ថបទនេះ។
- ផ្នែកទី 1. វិធីល្អបំផុតដើម្បីបន្ថែមវីដេអូទៅ iPod Nano
- ផ្នែកទី 2. បន្ថែមវីដេអូទៅ iPod Nano ជាមួយ iTunes
- ផ្នែកទី 3. បន្ថែមវីដេអូទៅ iPod Nano ជាមួយនឹងវិធីធ្វើសមកាលកម្មមួយ។
- ផ្នែកទី 4. គន្លឹះសម្រាប់ការបន្ថែមវីដេអូទៅ iPod Nano
ផ្នែកទី 1. វិធីល្អបំផុតដើម្បីបន្ថែមវីដេអូទៅ iPod Nano
Wondershare Dr.Fone - កម្មវិធីគ្រប់គ្រងទូរស័ព្ទ (iOS) មានសម្រាប់ iPod Nano និងអ្នកប្រើប្រាស់ឧបករណ៍ ios ផ្សេងទៀតដើម្បីបន្ថែមតន្ត្រី ឬវីដេអូ ឬធាតុផ្សេងទៀតរួមទាំងទំនាក់ទំនង វីដេអូ តន្ត្រី សារ សារ ផតខាស់ និងសៀវភៅអូឌីយ៉ូដោយងាយស្រួល។ Wondershare Dr.Fone - កម្មវិធីគ្រប់គ្រងទូរសព្ទ (iOS) អាចឱ្យអ្នកបន្ថែមវីដេអូទៅ iPod Nano ដោយមិនបាច់ប្រឹងប្រែង។ Dr.Fone - កម្មវិធីគ្រប់គ្រងទូរស័ព្ទ (iOS) គាំទ្រឧបករណ៍ ios និងឧបករណ៍ Android ទាំងអស់ផងដែរ ដូច្នេះអ្នកអាចប្រើឧបករណ៍ណាមួយជាមួយ Dr.Fone - កម្មវិធីគ្រប់គ្រងទូរស័ព្ទ (iOS) ដោយមិនកំណត់ឧបករណ៍ណាមួយឡើយ។ នេះជាជម្រើសល្អបំផុតរបស់ iTunes ដែលអាចឱ្យអ្នកប្រើធ្វើការអនុវត្តបានច្រើនជាមួយនឹងឧបករណ៍ iOS ជាងបើធៀបនឹង iTunes។

Dr.Fone - កម្មវិធីគ្រប់គ្រងទូរស័ព្ទ (iOS)
ផ្ទេរវីដេអូពីកុំព្យូទ័រទៅ iPod/iPhone/iPad ដោយគ្មាន iTunes
- ផ្ទេរ គ្រប់គ្រង នាំចេញ/នាំចូល តន្ត្រី រូបថត វីដេអូ ទំនាក់ទំនង សារ SMS កម្មវិធី ជាដើម។
- បម្រុងទុកតន្ត្រី រូបថត វីដេអូ ទំនាក់ទំនង សារ SMS កម្មវិធីជាដើម។ របស់អ្នកទៅកុំព្យូទ័រ ហើយស្ដារពួកវាយ៉ាងងាយស្រួល។
- ផ្ទេរតន្ត្រី រូបថត វីដេអូ ទំនាក់ទំនង សារ។ល។ ពីស្មាតហ្វូនមួយទៅស្មាតហ្វូនមួយទៀត។
- ផ្ទេរឯកសារមេឌៀរវាងឧបករណ៍ iOS និង iTunes ។
- គាំទ្រគ្រប់ម៉ូដែល iPhone, iPad និង iPod touch ជាមួយនឹងកំណែ iOS ណាមួយ។
របៀបបន្ថែមវីដេអូទៅ iPod Nano ដោយមិនពិបាក
ជំហានទី 1 ចូលទៅកាន់គេហទំព័រផ្លូវការរបស់ Dr.Fone - Phone Manager (iOS) ហើយទាញយកវានៅលើកុំព្យូទ័រ ឬ Mac របស់អ្នក ដើម្បីចាប់ផ្តើមបន្ថែមវីដេអូទៅ iPod Nano ។ ដំឡើងវាហើយបើកដំណើរការវាអ្នកនឹងឃើញចំណុចប្រទាក់របស់ Dr.Fone - Phone Manager (iOS) ឥឡូវនេះ។

ជំហានទី 2 ឥឡូវនេះអ្នកត្រូវការដើម្បីតភ្ជាប់ iPod Nano អ្នកជាមួយនឹងកុំព្យូទ័រដោយប្រើខ្សែ USB ហើយបន្ទាប់មក Dr.Fone - កម្មវិធីគ្រប់គ្រងទូរស័ព្ទ (iOS) នឹងបង្ហាញ iPod ដែលបានតភ្ជាប់របស់អ្នកនៅពីមុខដូចរូបភាពខាងក្រោមរបស់អ្នក។

ជំហានទី 3 នៅពេល iPod របស់អ្នកត្រូវបានតភ្ជាប់ដោយជោគជ័យ, អ្នកត្រូវចូលទៅកាន់ផ្ទាំងវីដេអូដែលមាននៅលើកំពូលនិងបន្ទាប់មកចុចលើវីដេអូតន្ត្រី។ វានឹងបង្ហាញវីដេអូដែលមានពីមុនទាំងអស់ឥឡូវនេះ។ ចុចលើប៊ូតុង "បន្ថែម" ឥឡូវនេះហើយជ្រើសរើស "បន្ថែមឯកសារ" ឬ "បន្ថែមថតឯកសារ" ។
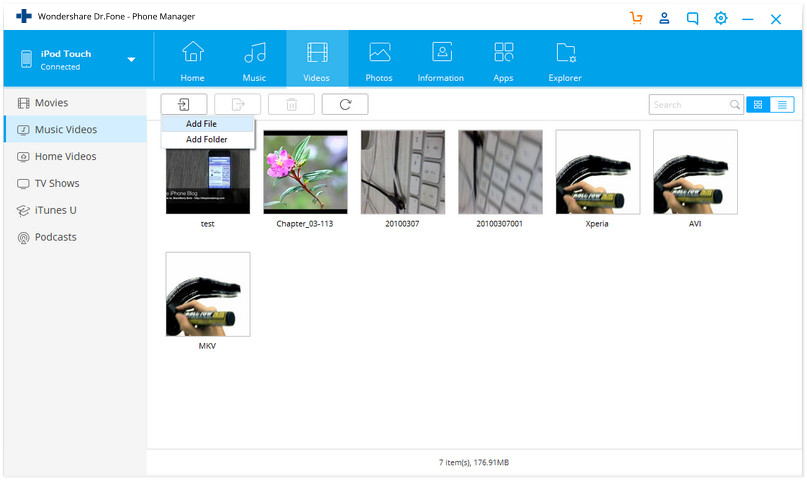
ជំហានទី 4 នៅពេលអ្នកចុចលើ Add file ឬ Add Folder បន្ទាប់មកវានឹងសួរអ្នកឱ្យរកមើលវីដេអូរបស់អ្នកនៅក្នុងបង្អួចដែលលេចឡើងបន្ទាប់។ រកមើលវីដេអូរបស់អ្នកឥឡូវនេះ ចុងក្រោយចុចលើប៊ូតុង បើក។ ប្រសិនបើទ្រង់ទ្រាយវីដេអូរបស់អ្នកមិនត្រូវបានគាំទ្រដោយ iPod Nano នោះវានឹងសួរអ្នកឱ្យបម្លែងទ្រង់ទ្រាយវីដេអូចុចលើបាទ។ បន្ទាប់ពីការបម្លែងទ្រង់ទ្រាយនៃវីដេអូវានឹងបន្ថែមវីដេអូដោយស្វ័យប្រវត្តិទៅ iPod Nano ។
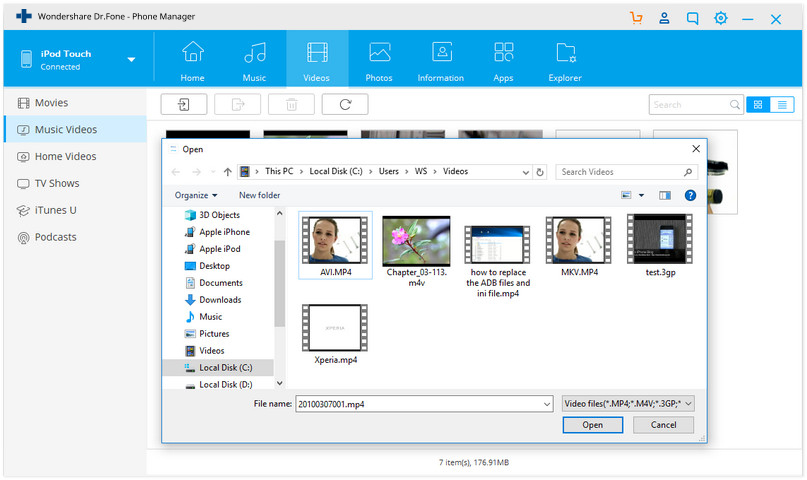
ផ្នែកទី 2. បន្ថែមវីដេអូទៅ iPod Nano ជាមួយ iTunes
កម្មវិធី iTunes ក៏អនុញ្ញាតឱ្យអ្នកប្រើបន្ថែមវីដេអូទៅ iPod Nano ដោយផ្ទាល់ជាមួយនឹងចំណុចប្រទាក់ iTunes ខ្លួនវាផ្ទាល់។ ប៉ុន្តែនៅពេលដែលអ្នកកំពុងបន្ថែមវីដេអូដោយប្រើ iTunes នោះវាដំណើរការវែងបន្តិចហើយវាត្រូវការពេលវេលាដែលអ្នកត្រូវខិតខំប្រឹងប្រែងច្រើនដើម្បីបន្ថែមវីដេអូជាមួយ iTunes ។ អ្នកមិនអាចធ្វើវាដោយខំប្រឹងប្រែងបានទេ។ ជាដំបូងនិងរឿងសំខាន់ដែល iTunes មិនអាចបំប្លែងវីដេអូរបស់អ្នកទៅជាទ្រង់ទ្រាយដែលគាំទ្រ iPod ដោយស្វ័យប្រវត្តិទេ អ្នកត្រូវទាញយកកម្មវិធីផ្សេងទៀតដើម្បីធ្វើវា។ ពេលដែលអ្នកមានវីដេអូក្នុងទ្រង់ទ្រាយដែលបានគាំទ្រនៃ iPod Nano បន្ទាប់មកអ្នកអាចអនុវត្តតាមជំហានទាំងនេះដើម្បីបន្ថែមវីដេអូទៅ iPod Nano ។
ជំហានទី 1 ចូលទៅកាន់កុំព្យូទ័ររបស់អ្នក ហើយបើកដំណើរការ iTunes នៅលើវា។ នៅពេលដែលវាត្រូវបានចាប់ផ្តើមភ្ជាប់ iPod របស់អ្នកជាមួយកុំព្យូទ័រ។ មុនពេលចាប់ផ្តើមដំណើរការ អ្នកតន្ត្រីបានពិនិត្យការគ្រប់គ្រងតន្ត្រី និងវីដេអូដោយដៃនៅក្នុងផ្នែកសង្ខេបនៃ iPod របស់អ្នក។ នៅក្នុងផ្ទាំងទិដ្ឋភាពនៃ iTunes ជ្រើសរើសភាពយន្តពីទីនេះ។
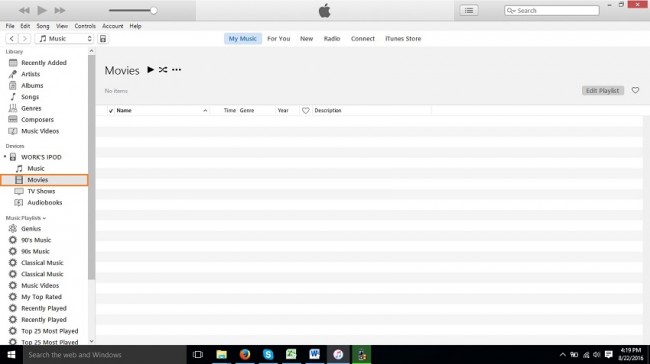
ជំហានទី 2 នៅពេលដែលអ្នកអាចមើលបណ្ណាល័យភាពយន្ត។ ចូលទៅកាន់ថតឯកសារនៅលើកុំព្យូទ័ររបស់អ្នកដែលវីដេអូដែលអ្នកអាចរកបាន និងដែលអ្នកចង់បន្ថែមទៅ iPod របស់អ្នកដើម្បីរីករាយជាមួយវា។ ពេលដែលអ្នកនៅទីនោះក្នុងថតរបស់អ្នក អូសវីដេអូនេះ ហើយទម្លាក់វាទៅក្នុងផ្ទាំងភាពយន្ត iPod ។
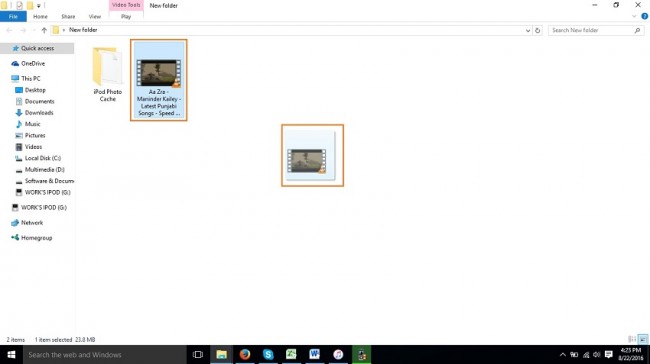
ជំហានទី 3 បន្ទាប់ពីទម្លាក់វីដេអូរបស់អ្នកទៅផ្នែកភាពយន្តនៃ iPod របស់អ្នកវានឹងចាប់ផ្តើមបន្ថែមវីដេអូរបស់អ្នកទៅផ្នែកភាពយន្តរបស់អ្នកដូចជារូបភាពខាងក្រោមវានឹងបង្ហាញអ្នកនូវសញ្ញាមួយតូចនៃពេលវេលា។
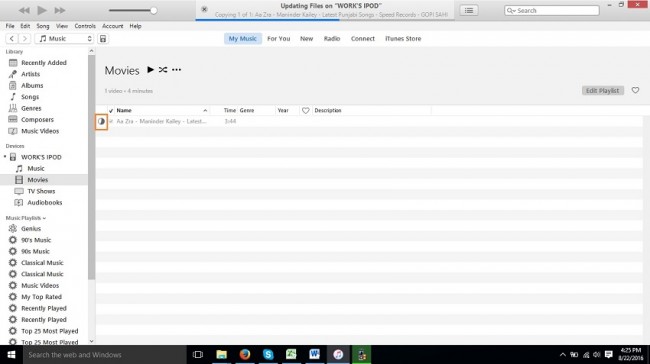
ជំហានទី 4 នៅពេលដែលសញ្ញាតូចនៃពេលវេលាត្រូវបានបញ្ចប់និងបានបម្លែងជាពណ៌ខៀវ, បន្ទាប់មកវីដេអូរបស់អ្នកនឹងត្រូវបានបន្ថែមដោយជោគជ័យទៅ iPod របស់អ្នក។ ឥឡូវនេះអ្នកអាចរីករាយជាមួយវីដេអូរបស់អ្នកយ៉ាងងាយស្រួលនៅលើ iPod របស់អ្នក។
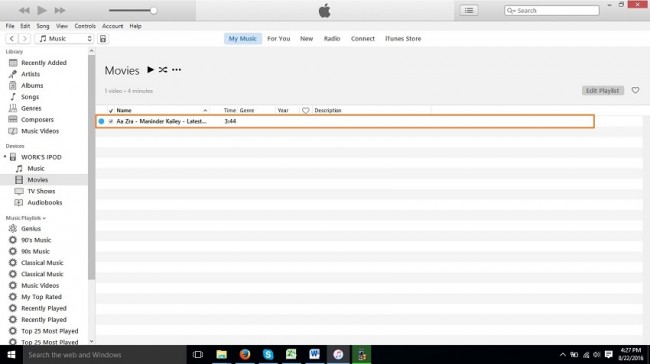
ផ្នែកទី 3. បន្ថែមវីដេអូទៅ iPod Nano ជាមួយនឹងវិធីធ្វើសមកាលកម្មមួយ។
អ្នកប្រើប្រាស់អាចបន្ថែមវីដេអូទៅ iPod Nano ជាមួយនឹងវិធីធ្វើសមកាលកម្មផងដែរ។ វិធីនេះអនុញ្ញាតឱ្យអ្នកផ្ទេរវីដេអូដែលបានទិញ និងវីដេអូផ្សេងទៀតរបស់អ្នកពីបណ្ណាល័យ iTunes ទៅ iPod Nano ។ ដើម្បីបន្ថែមវីដេអូទៅ iPod Nano ជាមួយនឹងវិធីធ្វើសមកាលកម្ម សូមអនុវត្តតាមជំហានខាងក្រោមដើម្បីធ្វើឱ្យវាងាយស្រួលក្នុងការបន្ថែមវីដេអូជាមួយនឹងវិធីធ្វើសមកាលកម្ម។
ជំហានទី 1 ចូលទៅកាន់ iTunes នៅលើកុំព្យូទ័ររបស់អ្នក ហើយបើកដំណើរការវា។ ពេលដែលអ្នកបានបើកដំណើរការកម្មវិធី iTunes របស់អ្នកសូមភ្ជាប់ iPod របស់អ្នកជាមួយនឹងកុំព្យូទ័ររបស់អ្នកដោយប្រើខ្សែ USB iPod ។ បន្ទាប់ពីភ្ជាប់ iPod របស់អ្នកជាមួយកុំព្យូទ័រ អ្នកត្រូវចូលទៅកាន់ផ្ទាំងសង្ខេប។ ចុចលើឧបករណ៍រូបរាង iPod ដើម្បីចូលទៅក្នុងផ្ទាំងសង្ខេប។

ជំហានទី 2 ឥឡូវនេះអ្នកត្រូវការបន្ថែមវីដេអូទៅបណ្ណាល័យកម្មវិធី iTunes របស់អ្នកដើម្បីបន្ថែមវីដេអូទៅ iPod របស់អ្នក។ ដើម្បីបន្ថែមវីដេអូទៅបណ្ណាល័យ iTunes របស់អ្នក សូមចុចលើ File > Add file to library។
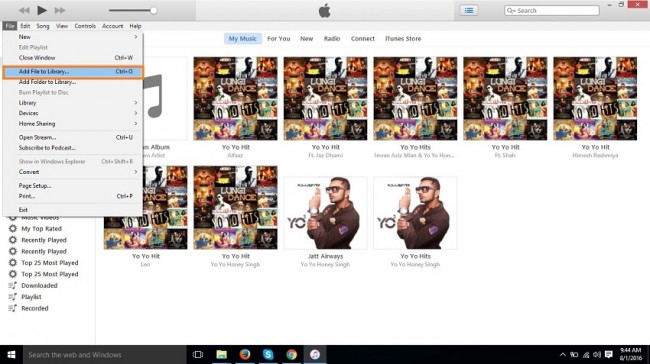
ជំហានទី 3 បន្ទាប់ពីចុចលើ បន្ថែមឯកសារទៅជម្រើសបណ្ណាល័យមួយ បង្អួចដែលបានលេចឡើងនឹងបើកសួរអ្នកដើម្បីកំណត់ទីតាំងឯកសារវីដេអូ។ នៅក្នុងបង្អួចនេះ កំណត់ទីតាំងឯកសារវីដេអូដែលអ្នកចង់បន្ថែម ហើយបន្ទាប់មកចុចលើប៊ូតុង បើក។
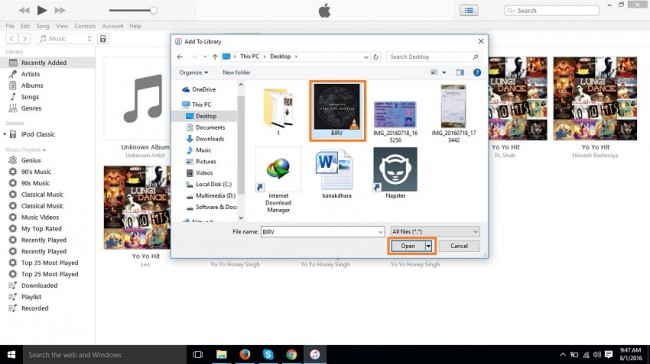
ជំហានទី 4 ពេលដែលអ្នកបានចុចលើប៊ូតុងបើកវីដេអូរបស់អ្នកនឹងត្រូវបានបន្ថែមទៅបណ្ណាល័យកម្មវិធី iTunes របស់អ្នកឥឡូវនេះ។
ជំហានទី 5
ឥឡូវនេះសូមចូលទៅកាន់ទំព័រសង្ខេប iPod ដោយចុចលើរូបតំណាងរូបរាង iPod ហើយរមូរចុះក្រោមហើយចុចលើប៊ូតុង Sync ដើម្បីធ្វើសមកាលកម្ម iPod របស់អ្នកជាមួយនឹងបណ្ណាល័យ iTunes បច្ចុប្បន្នរបស់អ្នក។
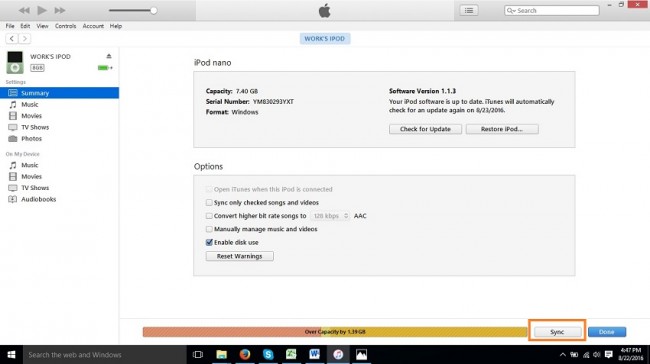
ជំហានទី 6
បន្ទាប់ពីចុចលើប៊ូតុង sync វីដេអូរបស់អ្នកនឹងត្រូវបានបន្ថែមដោយស្វ័យប្រវត្តិទៅ iPod របស់អ្នកឥឡូវនេះ។ ដូច្នេះអ្នកអាចរីករាយជាមួយវាគ្រប់ពេលវេលាគ្រប់ទីកន្លែង។
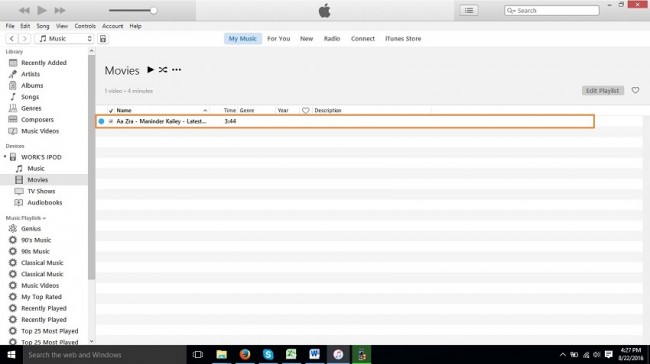
ផ្នែកទី 4. គន្លឹះសម្រាប់ការបន្ថែមវីដេអូទៅ iPod Nano
គន្លឹះ #1 ទម្រង់ដែលត្រូវគ្នា។នៅពេលដែលអ្នកនឹងបន្ថែមវីដេអូទៅ iPod Nano ដោយប្រើ iTunes នោះរឿងដំបូងក្នុងចិត្តគឺថាវីដេអូដែលអ្នកកំពុងផ្ទេរត្រូវតែត្រូវបានគាំទ្រដោយ iPod ព្រោះ iTunes មិនបំប្លែងវីដេអូដោយស្វ័យប្រវត្តិទេ។ អ្នកត្រូវបំប្លែងពួកវាដោយដៃមុនពេលបន្ថែមទៅ iTunes។
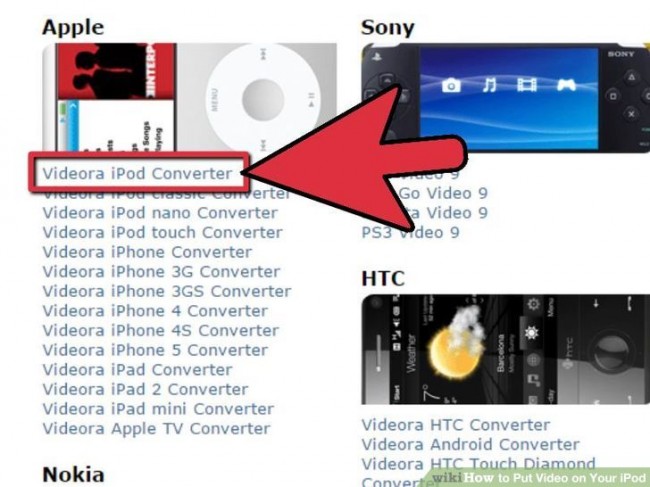
ខណៈពេលដែលការបន្ថែមវីដេអូទៅ iPod ដោយប្រើ iTunes អ្នកត្រូវធ្វើការកិច្ចខិតខំប្រឹងប្រែងជាច្រើនជាជាងការប្រើកម្មវិធីភាគីទីបីដូច Wondershare Dr.Fone - កម្មវិធីគ្រប់គ្រងទូរស័ព្ទ (iOS) ។ Wondershare Dr.Fone - កម្មវិធីគ្រប់គ្រងទូរស័ព្ទ (iOS) អាចធ្វើរឿងទាំងអស់យ៉ាងងាយស្រួលនិងដោយស្វ័យប្រវត្តិដោយមិនចាំបាច់ប្រើកម្មវិធីផ្សេងទៀត។ ដូច្នេះអ្នកអាចចូលទៅ Wondershare Dr.Fone - កម្មវិធីគ្រប់គ្រងទូរស័ព្ទ (iOS) ជំនួសឱ្យការប្រើ iTunes ។ កម្មវិធី iTunes អនុញ្ញាតឱ្យអ្នកបន្ថែមតន្ត្រីដោយដៃដែលត្រូវការពេលវេលា ហើយអ្នកត្រូវតែជាអ្នកបច្ចេកទេស មុនពេលធ្វើប្រតិបត្តិការទាំងអស់នៅលើ iPod Nano របស់អ្នកដោយប្រើ iTunes ។

វីដេអូបង្រៀន៖ របៀបផ្ទេរវីដេអូទៅ iPod Nano ជាមួយ Dr.Fone - Phone Manager (iOS)
ការផ្ទេរ iPod
- ផ្ទេរទៅ iPod
- ផ្ទេរតន្ត្រីពីកុំព្យូទ័រទៅ iPod
- បន្ថែមតន្ត្រីទៅ iPod Classic
- ផ្ទេរ MP3 ទៅ iPod
- ផ្ទេរតន្ត្រីពី Mac ទៅ iPod
- ផ្ទេរតន្ត្រីពី iTunes ទៅ iPod Touch/Nano/shuffle
- ដាក់ Podcasts នៅលើ iPod
- ផ្ទេរតន្ត្រីពី iPod Nano ទៅកុំព្យូទ័រ
- ផ្ទេរតន្ត្រីពី iPod touch ទៅ iTunes Mac
- យកតន្ត្រីចេញពី iPod
- ផ្ទេរតន្ត្រីពី iPod ទៅ Mac
- ផ្ទេរពី iPod
- ផ្ទេរតន្ត្រីពី iPod Classic ទៅកុំព្យូទ័រ
- ផ្ទេរតន្ត្រីពី iPod Nano ទៅ iTunes
- ផ្ទេរតន្ត្រីរវាង Windows Media Player និង iPod
- ផ្ទេរតន្ត្រីពី iPod ទៅ Flash Drive
- ផ្ទេរតន្ត្រីដែលមិនបានទិញពី iPod ទៅ iTunes
- ផ្ទេរតន្ត្រីពី Mac ដែលបានធ្វើទ្រង់ទ្រាយ iPod ទៅ Windows
- ផ្ទេរតន្ត្រី iPod ទៅម៉ាស៊ីនចាក់ MP3 ផ្សេងទៀត។
- ផ្ទេរតន្ត្រីពី iPod សាប់ទៅ iTunes
- ផ្ទេរតន្ត្រីពី iPod Classic ទៅ iTunes
- ផ្ទេររូបថតពី iPod touch ទៅកុំព្យូទ័រ
- ដាក់តន្ត្រីនៅលើ iPod សាប់
- ផ្ទេររូបថតពីកុំព្យូទ័រទៅ iPod touch
- ផ្ទេរសៀវភៅអូឌីយ៉ូទៅ iPod
- បន្ថែមវីដេអូទៅ iPod Nano
- ដាក់តន្ត្រីនៅលើ iPod
- គ្រប់គ្រង iPod
- លុបតន្ត្រីចេញពី iPod Classic
- iPod នឹងមិនធ្វើសមកាលកម្មជាមួយ iTunes ទេ។
- លុបបទចម្រៀងស្ទួននៅលើ iPod/iPhone/iPad
- កែសម្រួលបញ្ជីចាក់នៅលើ iPod
- ធ្វើសមកាលកម្ម iPod ទៅកុំព្យូទ័រថ្មី។
- ការផ្ទេរ iPod កំពូលទាំង 12 - Pod ទៅ iTunes ឬកុំព្យូទ័រ
- លុបចម្រៀងពី iPod Nano
- គន្លឹះដើម្បីទទួលបានតន្ត្រីឥតគិតថ្លៃសម្រាប់ iPod Touch/Nano/Shuffle





លោក James Davis
កម្មវិធីនិពន្ធបុគ្គលិក