របៀបផ្ទេរកម្មវិធីពី iPad ទៅកុំព្យូទ័រ
ថ្ងៃទី 27 ខែមេសា ឆ្នាំ 2022 • បានដាក់ពាក្យទៅ៖ បម្រុងទុកទិន្នន័យរវាងទូរស័ព្ទ និងកុំព្យូទ័រ • ដំណោះស្រាយដែល បានបញ្ជាក់
"ខ្ញុំចង់អាប់ដេត iPad របស់ខ្ញុំ ប៉ុន្តែវាណែនាំខ្ញុំឱ្យបម្រុងទុកអ្វីដែលខ្ញុំបានទាញយកទៅកុំព្យូទ័ររបស់ខ្ញុំ។ កម្មវិធីជាច្រើនដែលខ្ញុំបានទិញដោយផ្ទាល់ទៅ iPad របស់ខ្ញុំ ដូច្នេះខ្ញុំមិនអាចធ្វើបច្ចុប្បន្នភាពកម្មវិធីនៅលើ iPad របស់ខ្ញុំបានទេ ដោយសារខ្លាចបាត់បង់កម្មវិធីដែលបានទិញរបស់ខ្ញុំ។ តើខ្ញុំអាចផ្ទេរកម្មវិធីពី iPad ទៅកុំព្យូទ័រដោយរបៀបណាសម្រាប់ការបម្រុងទុក?" --- Cathy
ដូច្នេះប្រសិនបើអ្នកកំពុងប្រឈមមុខនឹងបញ្ហាខាងលើឬអ្វីមួយដែលទាក់ទងនឹងការផ្ទេរកម្មវិធីពី iPad ទៅកុំព្យូទ័រនោះអ្នកប្រាកដជានៅកន្លែងត្រឹមត្រូវ។ ភាពជឿនលឿននៃបច្ចេកវិទ្យាបានធ្វើឱ្យអ្នកប្រើប្រាស់ខូចចិត្តសម្រាប់ជម្រើសនៅពេលនិយាយអំពីការជ្រើសរើសកម្មវិធីពីប្រភេទផ្សេងៗ។ ប្រសិនបើអ្នកស្ថិតក្នុងចំណោមមនុស្សដែលចូលចិត្តទាញយកកម្មវិធីសម្រាប់ប្រភេទផ្សេងៗ និងមានកម្មវិធីដែលអ្នកចូលចិត្តជាច្រើនដែលបានដំឡើងនៅលើ iPad របស់អ្នក នោះតម្រូវការអាចនឹងកើតឡើងនៅពេលដែលអ្នកត្រូវការផ្ទេរកម្មវិធីទាំងនេះទៅកុំព្យូទ័ររបស់អ្នក។ ដំណោះស្រាយដ៏ល្អបំផុតសម្រាប់ការដោះស្រាយបញ្ហាត្រូវបានផ្តល់ឱ្យខាងក្រោម។
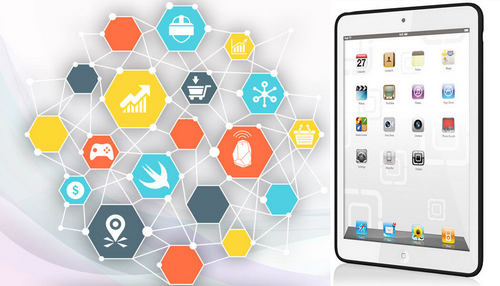
ផ្នែកទី 1. របៀបផ្ទេរកម្មវិធីពី iPad ទៅកុំព្យូទ័រ? ជាមួយ iTunes!
iTunes ជួយគ្រប់គ្រងទិន្នន័យ និងព័ត៌មានទាំងអស់ដែលមាននៅលើ iPad ឬឧបករណ៍ Apple ផ្សេងទៀត ហើយផ្ទេរកម្មវិធីពី iPad ទៅកុំព្យូទ័រ ប្រសិនបើអ្នកទទួលបានកម្មវិធីទាំងនេះពី App Store ។ ការណែនាំខាងក្រោមនឹងបង្ហាញអ្នកពីរបៀបផ្ទេរកម្មវិធីពី iPad ទៅកុំព្យូទ័រជាមួយ iTunes ។ ពិនិត្យវាចេញ។
ជំហានដើម្បីផ្ទេរកម្មវិធីពី iPad ទៅកុំព្យូទ័រ
ជំហានទី 1 ចាប់ផ្តើមកម្មវិធី iTunes នៅលើកុំព្យូទ័រ
ភ្ជាប់ iPad ទៅកុំព្យូទ័រដោយប្រើខ្សែ USB ហើយ iTunes នឹងចាប់ផ្តើមដោយស្វ័យប្រវត្តិ។ ប្រសិនបើមិនមានទេ អ្នកអាចចាប់ផ្តើមវាដោយដៃ។

ជំហានទី 2 ផ្ទេរការទិញ
ជ្រើសរើស ឯកសារ > ឧបករណ៍ > ផ្ទេរការទិញពី iPad នៅជ្រុងខាងលើខាងឆ្វេង ហើយបន្ទាប់មក iTunes នឹងផ្ទេរធាតុដែលបានទិញទាំងអស់ពី iPad ទៅបណ្ណាល័យ iTunes ។

នៅពេលការផ្ទេរប្រាក់បានបញ្ចប់ ធាតុដែលបានទិញទាំងអស់នឹងបង្ហាញនៅក្នុងបណ្ណាល័យ iTunes រួមទាំងកម្មវិធីផងដែរ។ ឥឡូវនេះអ្នកអាចស្វែងរកកម្មវិធីនៅក្នុងបណ្ណាល័យកម្មវិធី iTunes ។
ផ្នែកទី 2. ផ្ទេរកម្មវិធីពី iPad ទៅកុំព្យូទ័រជាមួយ Dr.Fone

Dr.Fone - កម្មវិធីគ្រប់គ្រងទូរស័ព្ទ (iOS)
កម្មវិធីគ្រប់គ្រងទូរស័ព្ទដ៏មានឥទ្ធិពល និងកម្មវិធីផ្ទេរ iPad - ការផ្ទេរ iPad
- ផ្ទេរ គ្រប់គ្រង នាំចេញ/នាំចូល តន្ត្រី រូបថត វីដេអូ ទំនាក់ទំនង សារ SMS កម្មវិធី ជាដើម។
- បម្រុងទុកតន្ត្រី រូបថត វីដេអូ ទំនាក់ទំនង សារ SMS កម្មវិធីជាដើម។ របស់អ្នកទៅកុំព្យូទ័រ ហើយស្តារពួកវាឡើងវិញយ៉ាងងាយស្រួល។
- ផ្ទេរតន្ត្រី រូបថត វីដេអូ ទំនាក់ទំនង សារ។ល។ ពីស្មាតហ្វូនមួយទៅស្មាតហ្វូនមួយទៀត។
- ផ្ទេរឯកសារមេឌៀរវាងឧបករណ៍ iOS និង iTunes ។
- ឆបគ្នាយ៉ាងពេញលេញជាមួយ iOS 7 ដល់ iOS 13 និង iPod ។
របៀបផ្ទេរកម្មវិធីពី iPad ទៅកុំព្យូទ័រជាមួយ Dr.Fone
ជំហានទី 1 ចាប់ផ្តើម Dr.Fone
ទាញយក និងដំឡើង Dr.Fone នៅលើកុំព្យូទ័ររបស់អ្នក។ បើកដំណើរការ Dr.Fone ហើយជ្រើសរើស "កម្មវិធីគ្រប់គ្រងទូរស័ព្ទ" ។ បន្ទាប់ពីនោះ ភ្ជាប់ iPad ទៅកុំព្យូទ័រដោយប្រើខ្សែ USB ហើយកម្មវិធីនឹងស្គាល់ iPad របស់អ្នកដោយស្វ័យប្រវត្តិ។

ជំហានទី 2 ជ្រើសរើសកម្មវិធីដើម្បីផ្ទេរ
ជ្រើសរើសប្រភេទកម្មវិធីនៅកណ្តាលកំពូលនៃបង្អួចកម្មវិធី ហើយបន្ទាប់មកកម្មវិធីនៅលើ iPad របស់អ្នកនឹងបង្ហាញ។ ពិនិត្យកម្មវិធីដែលអ្នកចង់ផ្ទេរ ហើយចុចប៊ូតុង នាំចេញ នៅកណ្តាលកំពូល។ បន្ទាប់មកកម្មវិធីនឹងអនុញ្ញាតឱ្យអ្នកជ្រើសរើសថតគោលដៅនៅលើកុំព្យូទ័ររបស់អ្នកដើម្បីរក្សាទុកកម្មវិធីដែលបាននាំចេញ។
ចំណាំ៖ សូមចំណាំថាកម្មវិធីគាំទ្រតែកម្មវិធីបម្រុងទុក និងនាំចេញសម្រាប់ឧបករណ៍ក្រោម iOS 9.0 ប៉ុណ្ណោះ។

ដូច្នេះ, នោះហើយជារបៀបដែល Dr.Fone ជួយផ្ទេរកម្មវិធីពី iPad ទៅកុំព្យូទ័រ។ កម្មវិធីនេះជាជម្រើសដ៏ល្អមួយនៅពេលដែលអ្នកចង់ឱ្យការងារធ្វើបានយ៉ាងងាយស្រួល។
ផ្នែកទី 3. ផ្ទេរកម្មវិធីពី iPad ទៅកុំព្យូទ័រជាមួយកម្មវិធីផ្ទេរ iPad ភាគីទីបី
ទោះបីជា iTunes ជួយក្នុងការផ្ទេរកម្មវិធីពី iPad ទៅកុំព្យូទ័រក៏ដោយ វាគ្រាន់តែផ្ទេរធាតុដែលបានទិញប៉ុណ្ណោះ។ នៅក្នុងផ្នែកនេះ យើងនឹងណែនាំកម្មវិធីផ្ទេរកម្មវិធី iPad ល្អបំផុតចំនួន 3 ដល់អ្នកប្រើប្រាស់ទាំងអស់ដែលចង់ផ្ទេរកម្មវិធីពី iPad ទៅកុំព្យូទ័រសម្រាប់ការបម្រុងទុក។ ពិនិត្យវាចេញ។
1. SynciOS
នេះគឺជាកម្មវិធីដ៏សមរម្យមួយដែលអាចឱ្យអ្នកប្រើប្រាស់ផ្ទេរកម្មវិធី រូបភាព សៀវភៅអូឌីយ៉ូ និងទិន្នន័យផ្សេងទៀតរវាងឧបករណ៍ iOS និងកុំព្យូទ័រ។ កម្មវិធីនេះភ្ជាប់មកជាមួយឧបករណ៍ឥតគិតថ្លៃដែលងាយស្រួលប្រើ និងធ្វើឱ្យកិច្ចការកាន់តែសាមញ្ញ និងលឿនជាងមុន។ កម្មវិធីនេះក៏ជួយសម្រួលដល់ការបម្រុងទុកទិន្នន័យផងដែរ។
គុណសម្បត្តិ
- អ្នកជំនួយការដំឡើងងាយស្រួល និងចំណុចប្រទាក់ងាយស្រួលប្រើ
- ដើរតួនាទីជាឧបករណ៍ទាំងអស់ក្នុងតែមួយសម្រាប់ការផ្ទេរមេឌៀ និងការគ្រប់គ្រងរវាងកុំព្យូទ័រ និង iDevices
- គាំទ្រទ្រង់ទ្រាយឯកសារជាច្រើន រួមទាំង .mp3, .mp4, .mov ជាដើម។
គុណវិបត្តិ
- កម្មវិធីឥតគិតថ្លៃមកជាមួយជម្រើសមានកំណត់
- អ្នកប្រើតិចតួចប្រឈមនឹងបញ្ហាគាំង
ការពិនិត្យអ្នកប្រើប្រាស់
- កម្មវិធីបានគាំង ហើយយើងបានបាត់បង់រូបថតគ្រួសារជាច្រើនឆ្នាំ រួមទាំងរូបថតកូនៗរបស់យើងជាមួយ ណាណា ដែលបានទទួលមរណភាពថ្មីៗនេះ។ ផ្នែកបោកប្រាស់គឺនេះ ប្រសិនបើអ្នកចូលទៅកាន់គេហទំព័រ អ្នកនឹងសម្គាល់ឃើញថា ពួកគេធ្វើការសង្គ្រោះទិន្នន័យ អ្នកក៏អាចទាញយកដោយឥតគិតថ្លៃ ប៉ុន្តែដើម្បីសង្គ្រោះរូបថតជាដើម អ្នកត្រូវបង់ប្រាក់ USD 50.00 ហើយមានការបោកប្រាស់។
- ដោយសារខ្ញុំឆ្លងកាត់តន្ត្រី វីដេអូ រូបថតជាច្រើន ខ្ញុំត្រូវតែអាចបម្រុងទុកទូរស័ព្ទ iPhone ហើយនេះជាកន្លែងដែល iTunes មានភាពស្មុគស្មាញសម្រាប់ខ្ញុំ។ Syncios ធ្វើឱ្យការប្រើប្រាស់ឧបករណ៍ Apple របស់ខ្ញុំកាន់តែងាយស្រួលប្រើ និងមានផាសុកភាព។
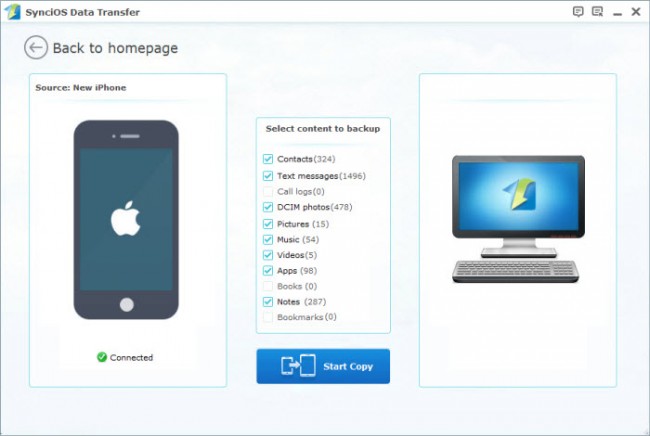
2. CopyTrans
វាជាឧបករណ៍ងាយស្រួល និងរហ័សក្នុងការគ្រប់គ្រងកម្មវិធី វីដេអូ រូបភាព និងមាតិកាផ្សេងទៀតនៅលើឧបករណ៍ iOS ទៅកុំព្យូទ័រ។ កម្មវិធីនេះភ្ជាប់មកជាមួយភាពងាយស្រួលក្នុងការប្រើប្រាស់ និងចំណុចប្រទាក់ច្បាស់លាស់ដែលធ្វើឱ្យកិច្ចការងាយស្រួលក្នុងការធ្វើ។
គុណសម្បត្តិ
- ភ្ជាប់មកជាមួយជម្រើសនៃការបម្រុងទុកឆ្លាតវៃ និងដោយដៃ
- ភ្ជាប់មកជាមួយការណែនាំ និងគន្លឹះដើម្បីធ្វើឱ្យការប្រើប្រាស់ល្អបំផុតនៃលក្ខណៈពិសេសទាំងអស់។
គុណវិបត្តិ
- ពេលវេលាដំណើរការឯកសារត្រូវចំណាយពេលច្រើនដង
- អ្នកប្រើមួយចំនួនប្រឈមនឹងបញ្ហាជាមួយនឹងរូបភាពមិនត្រូវបានទទួលស្គាល់។
ការពិនិត្យអ្នកប្រើប្រាស់
- ខ្ញុំកំពុងសម្អាតកន្លែងទំនេរនៅលើកុំព្យូទ័ររបស់ខ្ញុំ នៅពេលដែលខ្ញុំដឹងថា ខ្ញុំបានលុបបណ្ណាល័យ iTunes របស់ខ្ញុំភាគច្រើន។ ជាសំណាងល្អ ខ្ញុំនៅតែមានអ្វីគ្រប់យ៉ាងនៅលើ iPod របស់ខ្ញុំ។ ខ្ញុំបានចំណាយពេលជាច្រើនម៉ោងជាមួយ iTunes ព្យាយាមរកវិធីដើម្បីយកបណ្ណាល័យរបស់ខ្ញុំមកវិញដោយមិនជោគជ័យ។ បន្ទាប់មកខ្ញុំបានរកឃើញ CopyTrans ។ កិច្ចព្រមព្រៀងរួចរាល់។
- ខ្ញុំធ្វើ DJing ក្នុងអំឡុងពេលទំនេររបស់ខ្ញុំ ហើយមានតន្ត្រីជាច្រើននៅគ្រប់ទីកន្លែង - នៅក្នុង iTunes, នៅលើ Tracktor DJ playlists, នៅលើ iPod classic របស់ខ្ញុំ និង iPhone របស់ខ្ញុំ។ Copytrans បានធ្វើរឿងដែលមិនអាចទៅរួចក្នុងរយៈពេលតិចជាង 20 នាទីដោយទទួលបានបទចម្រៀងពី iPhone និង iPod របស់ខ្ញុំទៅកាន់បណ្ណាល័យ iTunes របស់ខ្ញុំនៅលើកុំព្យូទ័រថ្មី។
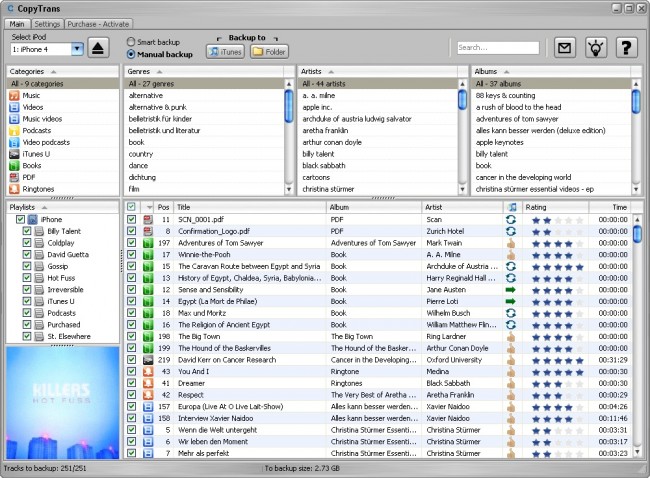
អត្ថបទបន្ថែម៖
3. iAny Transfer
វាដើរតួជាជម្រើសជំនួស iTunes និងអនុញ្ញាតឱ្យអ្នកផ្ទេរវីដេអូ កម្មវិធី សារ រូបភាព និងទិន្នន័យផ្សេងទៀតរវាង iDevices និង PC ។ កម្មវិធីនេះក៏អនុញ្ញាតឱ្យអ្នកប្រើបម្រុងទុកឯកសារដែលបានជ្រើសរើស ហើយវាគាំទ្រឧបករណ៍ iOS ចុងក្រោយបង្អស់ទាំងអស់។
គុណសម្បត្តិ
- បំប្លែងវីដេអូ និងអូឌីយ៉ូទៅជាទម្រង់ដែលត្រូវគ្នាជាមួយឧបករណ៍ iOS
- ស្តារទិន្នន័យរបស់ឧបករណ៍ពីការបម្រុងទុកណាមួយ។
- រក្សាឯកសារខាងក្រោយ
គុណវិបត្តិ
- កំណែសាកល្បងភ្ជាប់មកជាមួយជម្រើសមានកំណត់
ការពិនិត្យអ្នកប្រើប្រាស់
- ខ្ញុំមានការភ័ន្តច្រឡំអំពីថាតើត្រូវទិញទូរស័ព្ទ iPhone 6 ដោយខ្ញុំមិនដឹងពីរបៀបផ្ទេរឯកសារពីទូរស័ព្ទ Android (ទូរស័ព្ទចុងក្រោយរបស់ខ្ញុំគឺ Samsung Galaxy S5) ទៅទូរស័ព្ទ iPhone ។ មិត្តរបស់ខ្ញុំ Andy មានបញ្ហាដូចគ្នាជាមួយខ្ញុំ ហើយគាត់បានជួសជុលវាដោយប្រើឧបករណ៍ផ្ទេរ iPhone 5 នេះ។ វាដំណើរការល្អសម្រាប់ខ្ញុំផងដែរ។
- ឧបករណ៍នេះមិនត្រឹមតែអាចបម្រុងទុកទិន្នន័យសំខាន់ៗមួយចំនួនដូចជា ទំនាក់ទំនង រូបថត សារទៅកុំព្យូទ័រប៉ុណ្ណោះទេ ប៉ុន្តែថែមទាំងអាចបម្រុងទុកទិន្នន័យកម្មវិធី iPhone ផងដែរ នោះពិតជាល្អណាស់! លើសពីនេះទៅទៀត វាក៏អនុញ្ញាតឱ្យខ្ញុំបន្ថែមរូបថត តន្ត្រីពីកុំព្យូទ័រទៅកាន់ iPhone របស់ខ្ញុំ ដែលធ្វើបានល្អជាងទៅនឹង iTunes និង iCloud!
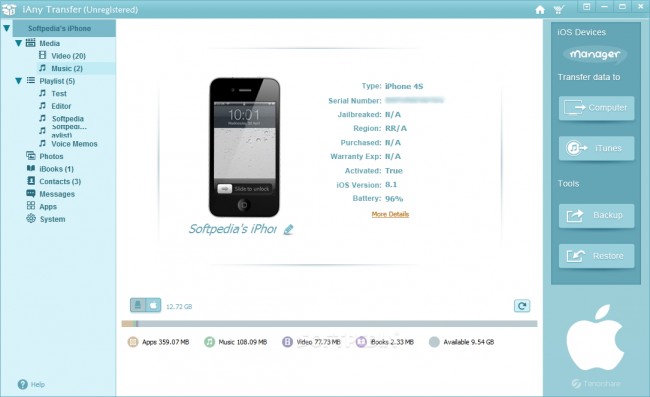
អានបន្ថែម:
គន្លឹះ និងល្បិចរបស់ iPad
- ប្រើ iPad
- ការផ្ទេររូបថត iPad
- ផ្ទេរតន្ត្រីពី iPad ទៅ iTunes
- ផ្ទេរធាតុដែលបានទិញពី iPad ទៅ iTunes
- លុបរូបថតស្ទួន iPad
- ទាញយកតន្ត្រីនៅលើ iPad
- ប្រើ iPad ជាដ្រាយខាងក្រៅ
- ផ្ទេរទិន្នន័យទៅ iPad
- ផ្ទេររូបថតពីកុំព្យូទ័រទៅ iPad
- ផ្ទេរ MP4 ទៅ iPad
- ផ្ទេរឯកសារពីកុំព្យូទ័រទៅ iPad
- ផ្ទេររូបថតពី Mac ទៅ iPad
- ផ្ទេរកម្មវិធីពី iPad ទៅ iPad/iPhone
- ផ្ទេរវីដេអូទៅ iPad ដោយគ្មាន iTunes
- ផ្ទេរតន្ត្រីពី iPad ទៅ iPad
- ផ្ទេរកំណត់ចំណាំពី iPhone ទៅ iPad
- ផ្ទេរទិន្នន័យ iPad ទៅ PC/Mac
- ផ្ទេររូបថតពី iPad ទៅ Mac
- ផ្ទេររូបថតពី iPad ទៅកុំព្យូទ័រ
- ផ្ទេរសៀវភៅពី iPad ទៅកុំព្យូទ័រ
- ផ្ទេរកម្មវិធីពី iPad ទៅកុំព្យូទ័រ
- ផ្ទេរតន្ត្រីពី iPad ទៅកុំព្យូទ័រ
- ផ្ទេរ PDF ពី iPad ទៅកុំព្យូទ័រ
- ផ្ទេរកំណត់ចំណាំពី iPad ទៅកុំព្យូទ័រ
- ផ្ទេរឯកសារពី iPad ទៅកុំព្យូទ័រ
- ផ្ទេរវីដេអូពី iPad ទៅ Mac
- ផ្ទេរវីដេអូពី iPad ទៅកុំព្យូទ័រ
- ធ្វើសមកាលកម្ម iPad ទៅកុំព្យូទ័រថ្មី។
- ផ្ទេរទិន្នន័យ iPad ទៅកន្លែងផ្ទុកខាងក្រៅ






Daisy Raines
កម្មវិធីនិពន្ធបុគ្គលិក