របៀបផ្ទេររូបថតពី iPad ទៅ USB Flash Drive
ថ្ងៃទី 27 ខែមេសា ឆ្នាំ 2022 • បានដាក់ពាក្យទៅ៖ ដំណោះស្រាយផ្ទេរទិន្នន័យ iPhone • ដំណោះស្រាយដែល បានបញ្ជាក់
នៅតែហែកសក់របស់អ្នកសម្រាប់ការព្យាយាម ផ្ទេររូបថតពី iPad ទៅ USB Flash Drive ? វាត្រូវបានគេដឹងថាអ្នកអាចនាំចេញរូបថតដោយផ្ទាល់នៅក្នុង iPad Camera Roll ទៅកាន់ USB Flash Drive ដោយដោតខ្សែ USB ទៅកុំព្យូទ័រ។ ទោះយ៉ាងណាក៏ដោយ មិនមានវិធីដែលអាចផ្ទេររូបថតពីបណ្ណាល័យរូបថត iPad បានទេ។ ក្នុងករណីនេះ វាជាការល្អក្នុងការសាកល្បងឧបករណ៍ភាគីទីបីដែលមានជំនាញវិជ្ជាជីវៈ ដូចជា Dr.Fone - Phone Manager (iOS) សម្រាប់ទាំង Windows និង Mac ។ ជាមួយនឹងឧបករណ៍ផ្ទេរ iPad ដ៏ស្រស់ស្អាតនេះ អ្នកអាច ផ្ទេររូបថត ពីទាំង iPad Camera Roll និង iPad Photo Library ទៅ USB Flash Drive បានយ៉ាងងាយស្រួល។
ផ្នែកទី 1: ផ្ទេររូបថតពី iPad ទៅ USB Flash Drive ដោយគ្មាន iTunes Easliy
Dr.Fone - កម្មវិធីគ្រប់គ្រងទូរស័ព្ទ (iOS) មិនត្រឹមតែគាំទ្រអ្នកប្រើប្រាស់ iPad ក្នុងការផ្ទេររូបថតប៉ុណ្ណោះទេ ថែមទាំង តន្ត្រី វីដេអូ សៀវភៅ ទៀត ផង ។ វាសម្រេចបាននូវគោលបំណងនៃការផ្ទេរឯកសារក៏ដូចជាការផ្លាស់ប្តូរទិសដៅផ្ទេរ។ ជាមួយនឹងឧបករណ៍ផ្ទេរ iPad នេះ អ្នកអាចគ្រប់គ្រងឯកសាររបស់អ្នករវាង iPad និង iTunes, iPad និង PC, iDevice ទៅ iDevice ។

Dr.Fone - កម្មវិធីគ្រប់គ្រងទូរស័ព្ទ (iOS)
ផ្ទេររូបថត iPod/iPhone/iPad ទៅ USB Flash Drive
- ផ្ទេរ គ្រប់គ្រង នាំចេញ/នាំចូល តន្ត្រី រូបថត វីដេអូ ទំនាក់ទំនង សារ SMS កម្មវិធី ជាដើម។
- បម្រុងទុកតន្ត្រី រូបថត វីដេអូ ទំនាក់ទំនង សារ SMS កម្មវិធីជាដើម។ របស់អ្នកទៅកុំព្យូទ័រ ហើយស្ដារពួកវាយ៉ាងងាយស្រួល។
- ផ្ទេរតន្ត្រី រូបថត វីដេអូ ទំនាក់ទំនង សារ។ល។ ពីស្មាតហ្វូនមួយទៅស្មាតហ្វូនមួយទៀត។
- ផ្ទេរឯកសារមេឌៀរវាងឧបករណ៍ iOS និង iTunes ។
- ឆបគ្នាយ៉ាងពេញលេញជាមួយ iOS 7, iOS 8, iOS 9, iOS 10, iOS 11 និង iPod ។
ចំណាំ៖ ទាំងកំណែ Windows និង Mac អាចប្រើបានយ៉ាងពេញលេញជាមួយ iPad Pro, iPad Air 2, iPad Air 1, iPad mini 4, iPad mini 3, iPad mini 2, iPad mini ដែលដំណើរការដោយ iOS 11, iOS 10.3, iOS9, iOS8 & ទាំងអស់ ប្រព័ន្ធ iOS ។ នៅក្នុងអត្ថបទនេះ យើងនឹងសាកល្បងកំណែ Windows នោះគឺ Dr.Fone - Phone Manager (iOS)។
ជំហានទី 1 ទាញយក និងដំឡើង Dr.Fone - កម្មវិធីគ្រប់គ្រងទូរស័ព្ទ (iOS)រឿងដំបូងដែលអ្នកគួរធ្វើគឺដំឡើងឧបករណ៍ផ្ទេរ iPad នៅលើកុំព្យូទ័ររបស់អ្នក។ ដំណើរការវាហើយជ្រើសរើស "កម្មវិធីគ្រប់គ្រងទូរស័ព្ទ" ពីបង្អួចចម្បងនៅលើអេក្រង់កុំព្យូទ័រ។ បន្ទាប់មកភ្ជាប់ USB Flash Drive ទៅនឹងកុំព្យូទ័រដោយប្រើខ្សែ USB ។ បន្ទាប់ពីវាត្រូវបានរកឃើញ អ្នកគួរតែបើក flash drive disk នៅលើកុំព្យូទ័រ។

ជំហានទី 2 ភ្ជាប់ iPad របស់អ្នកទៅកុំព្យូទ័រ
បន្ទាប់មក ខ្សែ USB គួរតែត្រូវបានប្រើដើម្បីភ្ជាប់ iPad របស់អ្នកជាមួយកុំព្យូទ័រ។ ឧបករណ៍ផ្ទេរ iPad នឹងរកឃើញ iPad របស់អ្នកក្នុងពេលតែមួយ ហើយបន្ទាប់មកបង្ហាញវានៅក្នុងបង្អួចចម្បង។ នៅផ្នែកខាងលើនៃបង្អួចចម្បង អ្នកអាចមើល តន្ត្រី វីដេអូ រូបថត ព័ត៌មាន ជាដើម។ នៅលើ iPad របស់អ្នក។

ជំហាន 3. ចម្លងរូបថតពី iPad ទៅ USB Flash Drive
ហើយបន្ទាប់មក អ្នកប្រើប្រាស់គួរតែចុច " រូបថត " នៅផ្នែកខាងលើនៃចំណុចប្រទាក់មេ។ ប្រភេទរូបថតនឹងត្រូវបានបង្ហាញនៅក្នុងរបារចំហៀងខាងឆ្វេង៖ Camera Roll, Photo Library, Photo Stream, Photo Shared ។ ជ្រើសរើសប្រភេទណាមួយដែលអ្នកចង់បាន ហើយរូបថតដែលពាក់ព័ន្ធនឹងត្រូវបានបង្ហាញនៅលើបន្ទះខាងស្តាំ។ ក្នុងជំហាននេះអ្នកអាចជ្រើសរើសរូបថតដែលអ្នកចង់ផ្ទេរពី iPad ទៅ USB flash drive ហើយបន្ទាប់មកអូសនិងទម្លាក់រូបថតទៅ disk flash drive។ អ្នកក៏អាចជ្រើសរើសរូបថត ហើយបន្ទាប់មកចុច នាំចេញ > នាំចេញទៅកុំព្យូទ័រ បង្អួចមួយទៀតនឹងលេចឡើង។

នៅក្នុងបង្អួចកម្មវិធីរុករកឯកសារដែលលេចឡើង អ្នកត្រូវស្វែងរកថាស USB Flash Drive ។ ហើយបន្ទាប់មក ចុច " យល់ព្រម " ដើម្បីផ្ទេររូបថតពី iPad ទៅ USB flash drive ។

ដើម្បីនាំចេញរូបថត អ្នកអាចបើក Camera Roll ឬ Photo Library ហើយជ្រើសរើសរូបថតដែលអ្នកចង់បាន បន្ទាប់មកនាំចេញវាទៅ USB Flash Drive។
ចំណាំ៖ អាល់ប៊ុមនៅក្រោមប្រភេទបណ្ណាល័យរូបថតក៏អាចនាំចេញទៅ USB Flash Drive ផងដែរ។
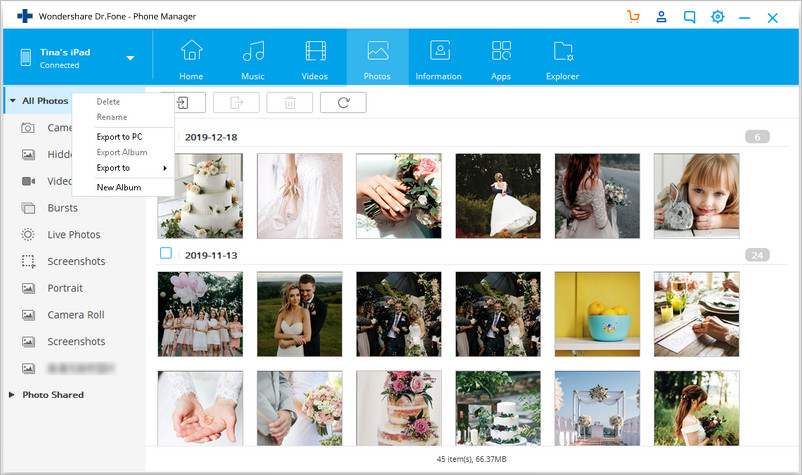
ល្អណាស់! ឥឡូវនេះអ្នកអាចគ្រប់គ្រងដើម្បីផ្ទេររូបថតពី iPad ទៅ USB flash drive ។ ជាការពិតណាស់ ក្រៅពីរូបថត Dr.Fone - កម្មវិធីគ្រប់គ្រងទូរស័ព្ទ (iOS) ផ្តល់អំណាចឱ្យអ្នកដើម្បីផ្លាស់ទី ឯកសារតន្ត្រី វីដេអូ ទំនាក់ទំនង និងសារ SMS ទៅកាន់ flash drive សម្រាប់បម្រុងទុក។ ដូច្នេះ សូមទាញយក Dr.Fone - Phone Manager (iOS) ឥឡូវនេះ ដើម្បីនាំចេញរូបថតទៅកាន់ USB Flash Drive ទាំងអស់ដោយចុចតែម្តង។
ផ្នែកទី II៖ ផ្ទេររូបថតពី iPad ទៅកុំព្យូទ័រ ហើយបន្ទាប់មកពី PC ទៅ USB Flash Drive
មានដំណោះស្រាយពីរដើម្បីផ្ទេររូបថតទៅ USB Flash Drive ដោយដៃផ្ទាល់តាមរយៈកុំព្យូទ័រ៖
ទីបំផុតផ្ទេររូបថតទៅ Flash Drive ពីកុំព្យូទ័រដែលវាស្ទើរតែដូចគ្នាជាមួយនឹងការផ្ទេរ " ផ្ទេររូបថតពី iPhone ទៅ USB Flash Drive " ។ ដូច្នេះនៅទីនេះយើងអាចយោងទៅ មគ្គុទ្ទេសក៍នេះ: របៀបរូបថតពីទូរស័ព្ទ iPhone ទៅកុំព្យូទ័រហើយបន្ទាប់មកពីកុំព្យូទ័រទៅ USB Flash Drive ។
ប្រសិនបើការណែនាំនេះអាចជួយបាន កុំភ្លេចចែករំលែកវាជាមួយមិត្តភក្តិរបស់អ្នក។
អ្នកក៏អាចចូលចិត្តដែរ។
គន្លឹះ និងល្បិចរបស់ iPad
- ប្រើ iPad
- ការផ្ទេររូបថត iPad
- ផ្ទេរតន្ត្រីពី iPad ទៅ iTunes
- ផ្ទេរធាតុដែលបានទិញពី iPad ទៅ iTunes
- លុបរូបថតស្ទួន iPad
- ទាញយកតន្ត្រីនៅលើ iPad
- ប្រើ iPad ជាដ្រាយខាងក្រៅ
- ផ្ទេរទិន្នន័យទៅ iPad
- ផ្ទេររូបថតពីកុំព្យូទ័រទៅ iPad
- ផ្ទេរ MP4 ទៅ iPad
- ផ្ទេរឯកសារពីកុំព្យូទ័រទៅ iPad
- ផ្ទេររូបថតពី Mac ទៅ iPad
- ផ្ទេរកម្មវិធីពី iPad ទៅ iPad/iPhone
- ផ្ទេរវីដេអូទៅ iPad ដោយគ្មាន iTunes
- ផ្ទេរតន្ត្រីពី iPad ទៅ iPad
- ផ្ទេរកំណត់ចំណាំពី iPhone ទៅ iPad
- ផ្ទេរទិន្នន័យ iPad ទៅ PC/Mac
- ផ្ទេររូបថតពី iPad ទៅ Mac
- ផ្ទេររូបថតពី iPad ទៅកុំព្យូទ័រ
- ផ្ទេរសៀវភៅពី iPad ទៅកុំព្យូទ័រ
- ផ្ទេរកម្មវិធីពី iPad ទៅកុំព្យូទ័រ
- ផ្ទេរតន្ត្រីពី iPad ទៅកុំព្យូទ័រ
- ផ្ទេរ PDF ពី iPad ទៅកុំព្យូទ័រ
- ផ្ទេរកំណត់ចំណាំពី iPad ទៅកុំព្យូទ័រ
- ផ្ទេរឯកសារពី iPad ទៅកុំព្យូទ័រ
- ផ្ទេរវីដេអូពី iPad ទៅ Mac
- ផ្ទេរវីដេអូពី iPad ទៅកុំព្យូទ័រ
- ធ្វើសមកាលកម្ម iPad ទៅកុំព្យូទ័រថ្មី។
- ផ្ទេរទិន្នន័យ iPad ទៅកន្លែងផ្ទុកខាងក្រៅ





Daisy Raines
កម្មវិធីនិពន្ធបុគ្គលិក