របៀបផ្ទេរវីដេអូពី iPad ទៅកុំព្យូទ័រ
ថ្ងៃទី 27 ខែមេសា ឆ្នាំ 2022 • បានដាក់ពាក្យទៅ៖ បម្រុងទុកទិន្នន័យរវាងទូរស័ព្ទ និងកុំព្យូទ័រ • ដំណោះស្រាយដែល បានបញ្ជាក់
ថេប្លេតមានភាពអស្ចារ្យ ដោយសារវាផ្តល់ឱ្យអ្នកនូវមុខងារ និងវត្ថុជាច្រើនដែលអ្នកអាចធ្វើបាន។ លើសពីនេះ ពួកវាអាចចល័តបាន ដូច្នេះអ្នកអាចយកវាទៅគ្រប់ទីកន្លែងដែលអ្នកចង់បាន។ កាមេរ៉ាដ៏អស្ចារ្យដែល Apple iPad ផ្តល់ឱ្យយើងគឺជារឿងមួយដែលហេតុអ្វីបានជាឧបករណ៍នេះមានប្រជាប្រិយភាពខ្លាំងនៅទូទាំងពិភពលោក។ មិនថាអ្នកនៅទីណាទេ អ្នកអាចដកកាមេរ៉ារបស់អ្នកចេញ ហើយថតវីដេអូដែលនឹងក្លាយជាការចងចាំរបស់អ្នក។
ជាធម្មតា អ្នកនឹងចង់រំលឹកខ្លួនឯងអំពីការចងចាំពីពេលមួយទៅពេលមួយ ដែលជាមូលហេតុដែលអ្នកនឹងចង់រក្សាទុកវីដេអូទាំងនោះនៅកន្លែងដែលមានសុវត្ថិភាព។ អង្គចងចាំរបស់ iPad គឺគ្រប់គ្រាន់ ប៉ុន្តែពេលខ្លះបន្ទាប់ពីប្រើប្រាស់រយៈពេលយូរ វាមិនគ្រប់គ្រាន់ទៀតទេ។ នេះជាមូលហេតុដែលអ្នកចង់ ផ្ទេរវីដេអូពី iPad ទៅកុំព្យូទ័រ ដើម្បីបង្កើនទំហំទំនេរសម្រាប់បង្កើតវីដេអូថ្មី។ មិនត្រឹមតែប៉ុណ្ណឹងទេ ប៉ុន្តែប្រសិនបើអ្នកផ្លាស់ទីវីដេអូដែលអ្នកចូលចិត្តទៅកុំព្យូទ័ររបស់អ្នក អ្នកនឹងអាចរីករាយជាមួយពួកវានៅលើអេក្រង់ធំជាងមុន ហើយប្រហែលជាកត់សម្គាល់ព័ត៌មានលម្អិតតិចតួចដែលអ្នកមិនបានចាប់អារម្មណ៍ពីមុនមក។
យើងនឹងបង្ហាញអ្នកពីវិធីបីយ៉ាងផ្សេងគ្នាក្នុងការផ្ទេរវីដេអូពី iPad ទៅកុំព្យូទ័រ ដែលអ្នកនឹងដឹងថាដំណើរការនេះគឺជាការងាយស្រួលជាង។ ជម្រើសទីមួយគឺការផ្ទេរទូរស័ព្ទដ៏ទូលំទូលាយ និងកម្មវិធីគ្រប់គ្រង - Dr.Fone - Phone Manager (iOS) ។
ផ្នែកទី 1. របៀបផ្ទេរវីដេអូពី iPad ទៅកុំព្យូទ័រដោយប្រើ Dr.Fone - កម្មវិធីគ្រប់គ្រងទូរស័ព្ទ (iOS)
Dr.Fone - កម្មវិធីគ្រប់គ្រងទូរស័ព្ទ (iOS) ត្រូវបានបង្កើតឡើងដោយក្រុមអ្នកជំនាញ ដើម្បីអាចគ្រប់គ្រងឧបករណ៍ iOS របស់អ្នកបានដោយមិនចាំបាច់ប្រឹងប្រែង និងងាយស្រួលផ្ទេរឯកសាររវាងឧបករណ៍របស់អ្នក។ ប្រសិនបើអ្នកចង់ ផ្ទេរវីដេអូ iPad ទៅកាន់កុំព្យូទ័រ អ្នកមិនចាំបាច់ប្រើកម្មវិធី iTunes អ្នកអាចធ្វើអ្វីគ្រប់យ៉ាងដែលអ្នកចង់បានជាមួយនឹងកម្មវិធីនេះ។

Dr.Fone - កម្មវិធីគ្រប់គ្រងទូរស័ព្ទ (iOS)
ផ្ទេរ MP3 ទៅ iPhone/iPad/iPod ដោយគ្មាន iTunes
- ផ្ទេរ គ្រប់គ្រង នាំចេញ/នាំចូល តន្ត្រី រូបថត វីដេអូ ទំនាក់ទំនង សារ SMS កម្មវិធី ជាដើម។
- បម្រុងទុកតន្ត្រី រូបថត វីដេអូ ទំនាក់ទំនង សារ SMS កម្មវិធីជាដើម។ របស់អ្នកទៅកុំព្យូទ័រ ហើយស្ដារពួកវាយ៉ាងងាយស្រួល។
- ផ្ទេរតន្ត្រី រូបថត វីដេអូ ទំនាក់ទំនង សារ។ល។ ពីស្មាតហ្វូនមួយទៅស្មាតហ្វូនមួយទៀត។
- ផ្ទេរឯកសារមេឌៀរវាងឧបករណ៍ iOS និង iTunes ។
- ឆបគ្នាយ៉ាងពេញលេញជាមួយ iOS 7, iOS 8, iOS 9, iOS 10, iOS 11 និង iPod ។
មុនពេលយើងផ្លាស់ទីទៅមគ្គុទ្ទេសក៍នេះ សូមមើលនូវអ្វីដែលអ្នកត្រូវការដើម្បីផ្ទេរវីដេអូពី iPad ទៅកុំព្យូទ័រ។
1. អ្វីដែលអ្នកត្រូវការ
អ្នកនឹងត្រូវទាញយកកំណែត្រឹមត្រូវនៃ Dr.Fone - Phone Manager (iOS) នៅលើកុំព្យូទ័ររបស់អ្នក ហើយរៀបចំខ្សែ USB ដើម្បីភ្ជាប់ iPad របស់អ្នកទៅកុំព្យូទ័ររបស់អ្នក។
2. របៀបផ្ទេរវីដេអូពី iPad ទៅកុំព្យូទ័រដោយប្រើ Dr.Fone - Phone Manager (iOS)
ជំហានទី 1. ចាប់ផ្តើម Dr.Fone និងភ្ជាប់ iPad
ចាប់ផ្តើម Dr.Fone នៅលើកុំព្យូទ័ររបស់អ្នកបន្ទាប់ពីការដំឡើង។ ដំណើរការវាហើយជ្រើសរើស "កម្មវិធីគ្រប់គ្រងទូរស័ព្ទ" ពីលក្ខណៈពិសេសទាំងអស់។ បន្ទាប់មកភ្ជាប់ iPad ទៅកុំព្យូទ័រដោយប្រើខ្សែ USB ។ កម្មវិធីនឹងរកឃើញ iPad របស់អ្នកដោយស្វ័យប្រវត្តិ។

ជំហាន 2.1 ។ ផ្ទេរវីដេអូពី iPad ទៅកុំព្យូទ័រ
ជ្រើសរើសប្រភេទវីដេអូនៅផ្នែកខាងលើនៃបង្អួចកម្មវិធី ហើយប្រភេទឯកសារផ្សេងៗនឹងបង្ហាញនៅក្នុងរបារចំហៀងខាងឆ្វេង។ ពិនិត្យវីដេអូដែលអ្នកចង់ផ្ទេរ ហើយចុចប៊ូតុង នាំចេញ នៅក្នុងបង្អួចកម្មវិធី បន្ទាប់មកជ្រើសរើស នាំចេញទៅកុំព្យូទ័រ នៅក្នុងម៉ឺនុយទម្លាក់ចុះ។ Dr.Fone ក៏អនុញ្ញាតឱ្យអ្នកនាំចេញវីដេអូពី iPad ទៅបណ្ណាល័យ iTunes ដោយភាពងាយស្រួល។
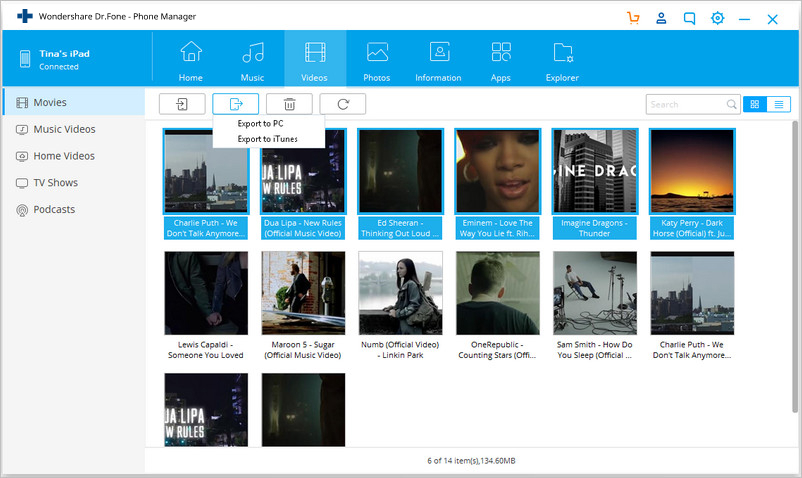
ជំហាន 2.2 ។ ផ្ទេរវីដេអូពី Camera Roll ទៅកុំព្យូទ័រ
ប្រសិនបើអ្នកបានថតវីដេអូដោយប្រើកាមេរ៉ា iPad អ្នកអាចស្វែងរកវីដេអូនៅក្នុង Camera Roll ។ ជាមួយ Dr.Fone អ្នកអាចផ្ទេរវីដេអូទាំងនេះទៅកាន់កុំព្យូទ័របានយ៉ាងងាយស្រួល។ គ្រាន់តែជ្រើសរើសប្រភេទរូបថត ហើយជ្រើសរើស Camera Roll។ បន្ទាប់មកជ្រើសរើសវីដេអូ ហើយចុចប៊ូតុង នាំចេញ បន្ទាប់មកជ្រើសរើស នាំចេញទៅកុំព្យូទ័រ។

Dr.Fone - កម្មវិធីគ្រប់គ្រងទូរស័ព្ទ (iOS) នឹងចាប់ផ្តើមផ្ទេររូបថតពី iPad ទៅកុំព្យូទ័រភ្លាមៗ។ នៅពេលដែលការផ្ទេរបានបញ្ចប់ អ្នកនឹងទទួលបានរូបថតនៅក្នុងថតគោលដៅ។ នោះហើយជាវា។ ជាមួយ Dr.Fone អ្នកអាចធ្វើកិច្ចការបានយ៉ាងងាយស្រួល។
ផ្នែកទី 2. ផ្ទេរវីដេអូពី iPad ទៅកុំព្យូទ័រជាមួយ iTunes
ការផ្ទេរវីដេអូពី iPad ទៅកុំព្យូទ័រជាមួយ iTunes ត្រូវបានកំណត់ដោយមានការរក្សាសិទ្ធិវីដេអូ។ ដែលមានន័យថាអ្នកអាចផ្ទេរវីដេអូដែលបានទិញពី iPad ទៅបណ្ណាល័យ iTunes ប៉ុណ្ណោះ។ ប៉ុន្តែវានៅតែមានតម្លៃពិចារណាប្រសិនបើអ្នកបានទិញខ្សែភាពយន្តជាច្រើនពី iTunes Store ។
1. អ្វីដែលអ្នកត្រូវការ
សម្រាប់ការផ្ទេរវីដេអូពី iPad ទៅកុំព្យូទ័រ អ្នកនឹងត្រូវការកំណែចុងក្រោយបំផុតនៃ iTunes ដែលបានដំឡើងនៅលើកុំព្យូទ័ររបស់អ្នក ប្រសិនបើអ្នកកំពុងប្រើ iOS ល្អជាងគេលើ iPad។ ផងដែរ ខ្សែ USB របស់ iPad ក៏គួរមានសម្រាប់ប្រើប្រាស់ផងដែរ។
2. ផ្ទេរវីដេអូពី iPad ទៅកុំព្យូទ័រជាមួយ iTunes
ជំហាន 1. បើកដំណើរការកម្មវិធី iTunes នៅលើកុំព្យូទ័ររបស់អ្នក បន្ទាប់មកភ្ជាប់ iPad ទៅកុំព្យូទ័រដោយប្រើខ្សែ USB ។ កម្មវិធី iTunes នឹងរកឃើញឧបករណ៍ដោយស្វ័យប្រវត្តិ។

ជំហាន 2. ជ្រើសរើស ឯកសារ > ឧបករណ៍ > ផ្ទេរការទិញពី iPad នៅជ្រុងខាងឆ្វេងខាងលើ។

កម្មវិធី iTunes នឹងផ្ទេរធាតុដែលបានទិញទាំងអស់ពី iPad ទៅបណ្ណាល័យ iTunes ដោយស្វ័យប្រវត្តិ រួមទាំងវីដេអូផងដែរ។ បន្ទាប់មកអ្នកអាចរីករាយនឹងវីដេអូនៅលើកុំព្យូទ័ររបស់អ្នក។
ផ្នែកទី 3. ផ្ទេរវីដេអូពី iPad ទៅកុំព្យូទ័រដោយប្រើ Google Drive
អ្នកក៏អាចប្រើ iCloud ដែលមានបំណងសម្រាប់ឧបករណ៍ Apple ប៉ុន្តែនៅក្នុងផ្នែកនេះ យើងនឹងបង្ហាញអ្នកពីរបៀបផ្ទេរវីដេអូពី iPad ទៅកុំព្យូទ័រដោយប្រើ Google Drive ។
1. អ្វីដែលអ្នកត្រូវការ
ប្រសិនបើអ្នកចង់ផ្ទេរវីដេអូ iPad ទៅកុំព្យូទ័រ អ្នកគួរតែប្រាកដថាអ្នកមានគណនី Google ។ ដូចគ្នានេះផងដែរ អ្នកនឹងត្រូវទាញយក កម្មវិធី Google Drive ពី App Store នៅលើ iPad របស់អ្នក។
2. របៀបផ្ទេរភាពយន្តពី iPad ទៅកុំព្យូទ័រដោយប្រើ Google Drive
ជំហាន 1. បើកដំណើរការកម្មវិធី Google Drive នៅលើ iPad របស់អ្នក។

ជំហានទី 2. បន្ថែមវីដេអូទៅថាស Google របស់អ្នកដោយជ្រើសប៊ូតុង + នៅខាងស្ដាំកំពូល។ បន្ទាប់មក សូមជ្រើសរើស ផ្ទុករូបថត ឬវីដេអូ ហើយបន្ទាប់មកជ្រើសរើស Camera Roll ។ ជ្រើសរើសវីដេអូដែលអ្នកចង់បង្ហោះ។

ជំហានទី 2. រង់ចាំរហូតដល់ការអាប់ឡូតបានបញ្ចប់។ ប្រើកម្មវិធីរុករកតាមអ៊ីនធឺណិតនៅលើកុំព្យូទ័ររបស់អ្នកដើម្បីទៅកាន់ Google Drive និងចូលប្រើឯកសារ បន្ទាប់មកទាញយកវីដេអូ។

អត្ថបទពាក់ព័ន្ធសម្រាប់ការផ្ទេរ iPad
គន្លឹះ និងល្បិចរបស់ iPad
- ប្រើ iPad
- ការផ្ទេររូបថត iPad
- ផ្ទេរតន្ត្រីពី iPad ទៅ iTunes
- ផ្ទេរធាតុដែលបានទិញពី iPad ទៅ iTunes
- លុបរូបថតស្ទួន iPad
- ទាញយកតន្ត្រីនៅលើ iPad
- ប្រើ iPad ជាដ្រាយខាងក្រៅ
- ផ្ទេរទិន្នន័យទៅ iPad
- ផ្ទេររូបថតពីកុំព្យូទ័រទៅ iPad
- ផ្ទេរ MP4 ទៅ iPad
- ផ្ទេរឯកសារពីកុំព្យូទ័រទៅ iPad
- ផ្ទេររូបថតពី Mac ទៅ iPad
- ផ្ទេរកម្មវិធីពី iPad ទៅ iPad/iPhone
- ផ្ទេរវីដេអូទៅ iPad ដោយគ្មាន iTunes
- ផ្ទេរតន្ត្រីពី iPad ទៅ iPad
- ផ្ទេរកំណត់ចំណាំពី iPhone ទៅ iPad
- ផ្ទេរទិន្នន័យ iPad ទៅ PC/Mac
- ផ្ទេររូបថតពី iPad ទៅ Mac
- ផ្ទេររូបថតពី iPad ទៅកុំព្យូទ័រ
- ផ្ទេរសៀវភៅពី iPad ទៅកុំព្យូទ័រ
- ផ្ទេរកម្មវិធីពី iPad ទៅកុំព្យូទ័រ
- ផ្ទេរតន្ត្រីពី iPad ទៅកុំព្យូទ័រ
- ផ្ទេរ PDF ពី iPad ទៅកុំព្យូទ័រ
- ផ្ទេរកំណត់ចំណាំពី iPad ទៅកុំព្យូទ័រ
- ផ្ទេរឯកសារពី iPad ទៅកុំព្យូទ័រ
- ផ្ទេរវីដេអូពី iPad ទៅ Mac
- ផ្ទេរវីដេអូពី iPad ទៅកុំព្យូទ័រ
- ធ្វើសមកាលកម្ម iPad ទៅកុំព្យូទ័រថ្មី។
- ផ្ទេរទិន្នន័យ iPad ទៅកន្លែងផ្ទុកខាងក្រៅ






អាលីស MJ
កម្មវិធីនិពន្ធបុគ្គលិក