វិធីដើម្បីទទួលបានប្រវត្តិជជែក WhatsApp
មាតិកា WhatsApp
- 1 ការបម្រុងទុក WhatsApp
- បម្រុងទុកសារ WhatsApp
- ការបម្រុងទុក WhatsApp តាមអ៊ីនធឺណិត
- ការបម្រុងទុក WhatsApp ដោយស្វ័យប្រវត្តិ
- កម្មវិធីទាញយកបម្រុងទុក WhatsApp
- បម្រុងទុករូបថត / វីដេអូ WhatsApp
- 2 ការងើបឡើងវិញ Whatsapp
- ការងើបឡើងវិញ Whatsapp ប្រព័ន្ធប្រតិបត្តិការ Android
- ស្តារសារ WhatsApp
- ស្តារការបម្រុងទុក WhatsApp
- ស្តារសារ WhatsApp ដែលបានលុប
- ស្តាររូបភាព WhatsApp
- កម្មវិធីស្តារ WhatsApp ដោយឥតគិតថ្លៃ
- ទាញយកសារ WhatsApp របស់ iPhone
- 3 ការផ្ទេរ Whatsapp
- ផ្លាស់ទី WhatsApp ទៅ SD Card
- ផ្ទេរគណនី WhatsApp
- ចម្លង WhatsApp ទៅកុំព្យូទ័រ
- ជម្មើសជំនួស Backuptrans
- ផ្ទេរសារ WhatsApp
- ផ្ទេរ WhatsApp ពី Android ទៅ Anroid
- នាំចេញប្រវត្តិ WhatsApp នៅលើ iPhone
- បោះពុម្ពការសន្ទនា WhatsApp នៅលើ iPhone
- ផ្ទេរ WhatsApp ពី Android ទៅ iPhone
- ផ្ទេរ WhatsApp ពី iPhone ទៅ Android
- ផ្ទេរ WhatsApp ពី iPhone ទៅ iPhone
- ផ្ទេរ WhatsApp ពី iPhone ទៅកុំព្យូទ័រ
- ផ្ទេរ WhatsApp ពី Android ទៅកុំព្យូទ័រ
- ផ្ទេររូបថត WhatsApp ពីទូរស័ព្ទ iPhone ទៅកុំព្យូទ័រ
- ផ្ទេររូបថត WhatsApp ពី Android ទៅកុំព្យូទ័រ
ថ្ងៃទី 26 ខែមីនា ឆ្នាំ 2022 • បានដាក់ពាក្យទៅ៖ គ្រប់គ្រងកម្មវិធីសង្គម • ដំណោះស្រាយដែល បានបញ្ជាក់
មិនថាអ្នកកំពុងផ្ញើព័ត៌មានពាណិជ្ជកម្ម និងឯកសារភ្ជាប់ ឬធ្វើអន្តរកម្មជាមួយក្រុមគ្រួសារ និងមិត្តភ័ក្តិនោះទេ WhatsApp ផ្តល់នូវលក្ខណៈពិសេសមិនគួរឱ្យជឿ និងផ្តល់នូវវេទិកាដែលងាយស្រួលប្រើសម្រាប់មនុស្សគ្រប់គ្នា។ អ្នកប្រើប្រាស់ WhatsApp របស់ Android និង iOS ទាំងអស់អាចចូលប្រើឧបករណ៍សំខាន់ៗដែលមានស្រាប់ ដើម្បីទំនាក់ទំនងប្រកបដោយសុវត្ថិភាពជាមួយបុគ្គល ឬក្រុម។ ខណៈពេលដែលអ្នកទំនាក់ទំនងតាមរយៈ WhatsApp អ្នកប្រហែលជាចង់រក្សាទុកសារ និងឯកសារភ្ជាប់មួយចំនួនសម្រាប់គោលបំណងនាពេលអនាគត។
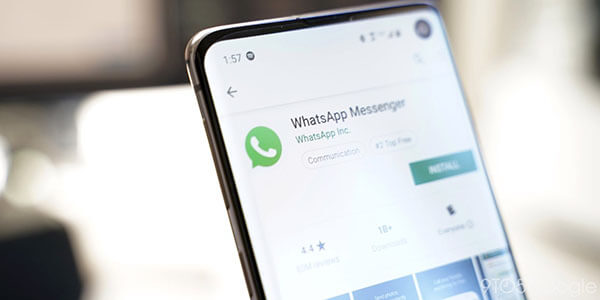
ព្រឹត្តិការណ៍មួយចំនួនអាចនាំឱ្យបាត់បង់ប្រវត្តិជជែក WhatsApp ។ ដូច្នេះ វាមានសារៈសំខាន់ណាស់ក្នុងការបម្រុងទុកទិន្នន័យដែលអ្នកត្រូវការជាមុន។ WhatsApp ផ្តល់ជម្រើសបម្រុងទុកផ្សេងៗគ្នាអាស្រ័យលើកម្មវិធីបង្កប់របស់ OS ។ ដូចគ្នានេះដែរ អ្នកប្រើប្រាស់ WhatsApp អាចប្រើកម្មវិធីភាគីទីបីផ្សេងៗគ្នា ដើម្បីផ្លាស់ទីទិន្នន័យ WhatsApp ទៅកុំព្យូទ័រ។ Android WhatsApp ប្រើ Google Drive ខណៈពេលដែលឧបករណ៍ iOS ប្រើ iCloud ជាជម្រើសផ្ទុកលំនាំដើមសម្រាប់ការបម្រុងទុក។ អត្ថបទនេះនឹងជួយអ្នកឱ្យរៀនពីរបៀបដើម្បីទទួលបានប្រវត្តិជជែក WhatsApp តាមវិធីផ្សេងៗគ្នា។
ផ្នែកទី 1: វិធីដើម្បីទទួលបានប្រវត្តិជជែក WhatsApp សម្រាប់អ្នកប្រើប្រាស់ប្រព័ន្ធប្រតិបត្តិការ Android
ប្រសិនបើអ្នកធ្លាប់ឆ្ងល់ពីរបៀបដែលអ្នកអាចទទួលបានប្រវត្តិជជែក WhatsApp របស់អ្នកនៅលើប្រព័ន្ធប្រតិបត្តិការ Android ផ្នែកនេះបង្ហាញពីដំណោះស្រាយដែលអាចធ្វើទៅបានដើម្បីប្រើតាមភាពងាយស្រួលរបស់អ្នក។ ការនាំចេញសារ រូបថត កំណត់ចំណាំសំឡេង ក្នុងចំណោមឯកសារផ្សេងទៀតនៅលើ WhatsApp នឹងរួមបញ្ចូលជំហានមួយចំនួនដោយមិនមានការរំខានច្រើន។ សូមអានបន្ត ដើម្បីស្វែងយល់ពីវិធីសាស្រ្តផ្សេងៗក្នុងការបម្រុងទុក WhatsApp នៅលើប្រព័ន្ធប្រតិបត្តិការ Android ។
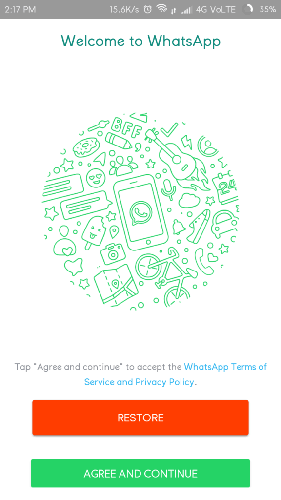
វិធីទី 1: បម្រុងទុកប្រវត្តិជជែក WhatsApp ទៅ Google Drive
ដូចដែលបានរៀបរាប់ពីមុន ឧបករណ៍ Android បម្រុងទុក និងស្ដារមាតិកា WhatsApp តាមរយៈ Google Drive តាមលំនាំដើម។ ប្រសិនបើអ្នកបាត់ WhatsApp របស់អ្នក អ្នកអាចស្តារសារ និងឯកសារភ្ជាប់បានយ៉ាងងាយស្រួលនៅលើឧបករណ៍ណាមួយដោយមិនមានការរំខាន។ នៅពេលប្រើការបម្រុងទុកទិន្នន័យ WhatsApp ទៅ Google Drive អ្នកនឹងស្តារតែការបម្រុងទុក WhatsApp ថ្មីៗនេះប៉ុណ្ណោះ។ នេះមានន័យថាទិន្នន័យថ្មីៗនឹងសរសេរជាន់លើឯកសារដែលមានស្រាប់ដោយស្វ័យប្រវត្តិ។ នៅពេលរួចរាល់ដើម្បីបម្រុងទុកទិន្នន័យ WhatsApp ទៅ Google Drive សូមអនុវត្តតាមជំហានខាងក្រោម៖
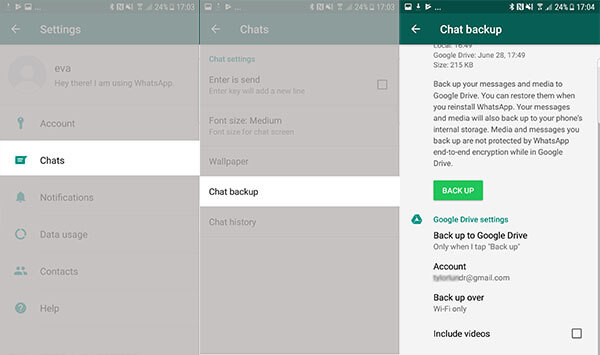
ជំហានទី 1: បើកដំណើរការកម្មវិធី WhatsApp នៅលើទូរស័ព្ទ Android របស់អ្នក ហើយចូលទៅកាន់ការកំណត់។ ស្វែងរកជម្រើស "ជជែក" ហើយចុចលើ "ការបម្រុងទុកការជជែក" ។
ជំហានទី 2: ពីផ្នែកនេះ ចុចលើ "Back Up" ដើម្បីរក្សាទុកការបម្រុងទុកភ្លាមៗនៃសារ WhatsApp របស់អ្នក។
ជំហានទី 3: លើសពីនេះ អ្នកអាចជ្រើសរើសប្រេកង់សមរម្យសម្រាប់ការបម្រុងទុក WhatsApp ដោយស្វ័យប្រវត្តិ។ ជម្រើសរួមមានប្រចាំថ្ងៃ ប្រចាំសប្តាហ៍ ប្រចាំខែ និងជម្រើសផ្ទាល់ខ្លួនដើម្បីកំណត់ពេលវេលាដែលអ្នកចូលចិត្តក្នុងការបម្រុងទុកទិន្នន័យ WhatsApp ទៅ Google Drive ។ កែតម្រូវការកំណត់ចាំបាច់ផ្សេងទៀតផងដែរ ដើម្បីធានាថាការបម្រុងទុក WhatsApp ទៅកាន់ Google Drive ត្រូវបានបញ្ចប់យ៉ាងត្រឹមត្រូវ។ ភ្ជាប់ឧបករណ៍ Android ជាមួយគណនី Google ដែលអ្នកមានបំណងរក្សាទុកការជជែក WhatsApp ។
ជំហានទី 4: ដើម្បីស្ដារការបម្រុងទុក WhatsApp ពី Google Drive របស់អ្នក អ្នកត្រូវដំឡើង WhatsApp ឡើងវិញ ហើយរៀបចំគណនីរបស់អ្នកឡើងវិញ ប្រសិនបើអ្នកកំពុងប្រើទូរស័ព្ទដូចគ្នា។
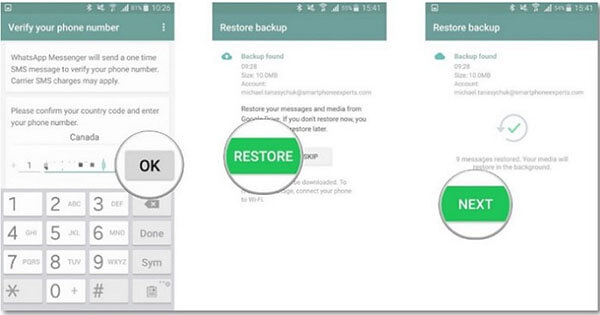
ជំហានទី 5: ខណៈពេលដែលការដំឡើងគណនី WhatsApp របស់អ្នក ឧបករណ៍ Android នឹងរកឃើញដោយស្វ័យប្រវត្តិនូវឯកសារបម្រុងទុក WhatsApp នៅក្នុង Google Drive របស់អ្នក។ អ្នកនឹងទទួលបានសារមួយដើម្បីស្ដារការបម្រុងទុក WhatsApp ។ ក្នុងករណីនេះចុចប៊ូតុង "ស្តារ" ។ រង់ចាំឱ្យឧបករណ៍ទាញយកទិន្នន័យក្នុងរយៈពេលខ្លី។
នៅពេលអនុវត្តដំណើរការខាងលើ សូមប្រាកដថាគណនី Google ដែលប្រើក្នុងអំឡុងពេលដំណើរការបម្រុងទុក WhatsApp ត្រូវបានប្រើសម្រាប់ដំណើរការស្តារឡើងវិញ។
វិធីទី 2: បម្រុងទុកការជជែក WhatsApp ទៅកាន់ការបម្រុងទុកមូលដ្ឋាន
ក្រៅពីជម្រើស Google Drive សម្រាប់រក្សាទុកការជជែក WhatsApp របស់អ្នក អ្នកអាចបម្រុងទុកដោយស្វ័យប្រវត្តិជាមួយនឹងការបម្រុងទុកមូលដ្ឋាន។ សូមចងចាំថា WhatsApp រក្សាទុកទិន្នន័យរបស់អ្នកដោយស្វ័យប្រវត្តិទៅក្នុងកន្លែងផ្ទុកក្នុងតំបន់របស់ឧបករណ៍ជារៀងរាល់ថ្ងៃ។ ការបម្រុងទុកទៅ Google Drive ក៏ទុកច្បាប់ចម្លងនៅលើកន្លែងផ្ទុកទិន្នន័យផងដែរ។ ជាមួយនឹងការនិយាយថា WhatsApp នឹងរក្សាទុកច្បាប់ចម្លង WhatsApp នៅលើទូរសព្ទរបស់អ្នកជានិច្ចក្នុងរយៈពេល 7 ថ្ងៃ។ ខាងក្រោមនេះគឺជាជំហានអំពីរបៀបដែលអ្នកអាចចូលប្រើឯកសារបម្រុងទុក WhatsApp នៅលើឧបករណ៍ផ្ទុកមូលដ្ឋាន។
ជំហានទី 1៖ បើកកម្មវិធីគ្រប់គ្រងឯកសារ ឬកម្មវិធីរុករកនៅលើឧបករណ៍ Android របស់អ្នក។
ជំហានទី 2៖ ចូលទៅកាន់កន្លែងផ្ទុកខាងក្នុង> WhatsApp> មូលដ្ឋានទិន្នន័យ។ អ្នកក៏អាចចូលទៅកាន់ SD Card> Databases; វានឹងអាស្រ័យលើកន្លែងដែលអ្នកបានរក្សាទុកការបម្រុងទុក WhatsApp ។ ការបើកថតទាំងនេះនឹងជួយអ្នកឱ្យចូលប្រើឯកសារបម្រុងទុក WhatsApp នៅលើទូរស័ព្ទរបស់អ្នក។
ជំហានទី 3: អ្នកអាចចម្លងឯកសារបម្រុងទុក WhatsApp ហើយបិទភ្ជាប់វានៅលើទូរស័ព្ទមួយផ្សេងទៀតប្រសិនបើអ្នក។
ជំហានទី 4: អ្នកនឹងត្រូវបានទាមទារដើម្បីប្តូរឈ្មោះឯកសារបម្រុងទុកនិងលុបផ្នែកកាលបរិច្ឆេទ។ ឧទាហរណ៍ ឯកសារបម្រុងទុក "msgstore-yyyy-mm-dd.1.db.crypt12" គួរតែត្រូវបានផ្លាស់ប្តូរទៅជា "msgstore.db.crypt12" ។
ជំហានទី 5: ដើម្បីស្ដារឯកសារបម្រុងទុក សូមលុបកម្មវិធី WhatsApp ហើយដំឡើងវាឡើងវិញ ដើម្បីចាប់ផ្តើមដំណើរការដំឡើង។ ឧបករណ៍នឹងរកឃើញឯកសារបម្រុងទុកដោយស្វ័យប្រវត្តិ ហើយរំលឹកអ្នកឱ្យស្ដារវាឡើងវិញ។ នៅទីនេះ អ្នកចុចលើជម្រើស "ស្តារ" ដើម្បីទាញយកការជជែក WhatsApp របស់អ្នក។
វិធីទី 3: នាំចេញប្រវត្តិជជែក WhatsApp ទៅកាន់កុំព្យូទ័រ
វាអាចធ្វើទៅបានដើម្បីផ្ទេរទិន្នន័យ WhatsApp របស់អ្នកទៅកុំព្យូទ័រដោយប្រើអង្គចងចាំទូរស័ព្ទ។ វិធីសាស្រ្តជាមូលដ្ឋានពាក់ព័ន្ធនឹងការប្រើប្រាស់អង្គចងចាំខាងក្នុងនៃឧបករណ៍ Android ដើម្បីផ្លាស់ទីឯកសារបម្រុងទុក WhatsApp ទៅកុំព្យូទ័រ។ អនុវត្តតាមគោលការណ៍ណែនាំដែលបានបន្លិចខាងក្រោម ដើម្បីផ្ទេរទិន្នន័យ WhatsApp របស់អ្នកដោយផ្ទាល់ទៅកុំព្យូទ័រ។
ជំហានទី 1: ប្រើខ្សែ USB ដែលធ្វើការដើម្បីភ្ជាប់ទូរស័ព្ទ Android ជាមួយកុំព្យូទ័ររបស់អ្នក។
ជំហានទី 2: នៅពេលដែលការតភ្ជាប់ត្រូវបានបង្កើតឡើង សូមចូលទៅកាន់អង្គចងចាំខាងក្នុងនៃទូរស័ព្ទរបស់អ្នក ហើយបើកថត WhatsApp ។ សូមចម្លងថតទាំងមូល ហើយបិទភ្ជាប់វានៅលើដ្រាយណាមួយនៅលើកុំព្យូទ័ររបស់អ្នក។
ជំហានទី 3: លើសពីនេះ បើកថត WhatsApp ហើយជ្រើសរើសសារដែលបានរាយបញ្ជី ហើយជ្រើសរើសជម្រើស "Export to PC" ដើម្បីផ្តួចផ្តើមដំណើរការផ្ទេរ។ រង់ចាំពីរបីនាទី ហើយសារទាំងអស់នឹងត្រូវបានរក្សាទុកនៅលើកុំព្យូទ័ររបស់អ្នកជាមួយនឹង extension.SME ។
ជំហានទី 4៖ ទម្រង់ឯកសារ .SME មិនឆបគ្នាទេ។ ដូច្នេះមិនអាចអានដោយផ្ទាល់នៅលើកុំព្យូទ័ររបស់អ្នកបានទេ។ ទោះយ៉ាងណាក៏ដោយ អ្នកអាចទទួលយកកម្មវិធីភាគីទីបី ដើម្បីធានាថាសារ WhatsApp អាចអានបាន។
ផ្នែកទី 2: វិធីដើម្បីទទួលបានប្រវត្តិជជែក WhatsApp សម្រាប់អ្នកប្រើប្រាស់ iOS
ច្រើនទៀតដូចជានៅក្នុងឧបករណ៍ Android ការបាត់បង់ទិន្នន័យ WhatsApp អាចកើតឡើងនៅលើ iPhone របស់អ្នកនៅក្នុងព្រឹត្តិការណ៍ផ្សេងៗដូចជាការអាប់ដេត iOS ការលុបដោយចៃដន្យ ក្នុងចំណោមហេតុផលដែលមិនរំពឹងទុកផ្សេងទៀត។ ក្នុងករណីនេះ អ្នកនឹងត្រូវបម្រុងទុកសារទាំងអស់ និងឯកសារភ្ជាប់របស់ពួកគេជាមុន ដើម្បីជៀសវាងការបាត់បង់ទិន្នន័យ។ ជាធម្មតា iPhone ប្រើ iCloud ជាទីតាំងលំនាំដើមដើម្បីរក្សាទុកឯកសារបម្រុងទុក WhatsApp ។ ទោះយ៉ាងណាក៏ដោយ អ្នកអាចប្រើ iTunes និងជម្រើសជជែកតាមអ៊ីមែល ដើម្បីបម្រុងទុកការសន្ទនា WhatsApp ទៅកាន់កុំព្យូទ័ររបស់អ្នក។ នេះគឺជាដំណោះស្រាយដែលអ្នកអាចប្រើដើម្បីទទួលបានការជជែក WhatsApp របស់អ្នកនៅលើ iPhone របស់អ្នក។
វិធីសាស្រ្ត 1: ទទួលបានប្រវត្តិជជែក WhatsApp ជាមួយ iCloud
iCloud គឺជាមុខងារដើមដើម្បីធ្វើការបម្រុងទុក WhatsApp នៅលើ iPhone ដោយមិនចាំបាច់ប្រើកម្មវិធីភាគីទីបី។ Apple ផ្តល់ឱ្យអ្នកប្រើប្រាស់ iPhone នូវទំហំទំនេរ 5GB នៅលើ iCloud ដើម្បីរក្សាទុកទិន្នន័យ WhatsApp ក្នុងចំណោមឯកសារផ្សេងទៀតនៅលើឧបករណ៍។ ប្រសិនបើទិន្នន័យលើសពីទំហំផ្ទុក iCloud ដែលបានកំណត់ អ្នកនឹងត្រូវតម្រូវឱ្យទិញទំហំបន្ថែម។ iCloud ត្រូវបានបង្កើតឡើងសម្រាប់តែឧបករណ៍ iOS ដែលធ្វើឱ្យវាពិបាកក្នុងការទាញយកការបម្រុងទុក WhatsApp នៅលើឧបករណ៍ផ្សេង។ អ្នកប្រាកដជាត្រូវការឧបករណ៍ភាគីទីបីដើម្បីផ្ទេរ WhatsApp ពី iCloud ទៅទូរស័ព្ទផ្សេងទៀត។ ស្រដៀងគ្នានេះដែរ អ្នកអាចជួបប្រទះវិធីសាស្រ្តផ្សេងគ្នាបន្តិចនៅពេលបើកការបម្រុងទុក iCloud សម្រាប់ WhatsApp នៅលើកំណែ iOS ផ្សេងគ្នា។ ជំហានទាំងនេះនឹងណែនាំអ្នកឱ្យទទួលបានការជជែក WhatsApp នៅលើ iPhone របស់អ្នកដោយប្រើ iCloud ។
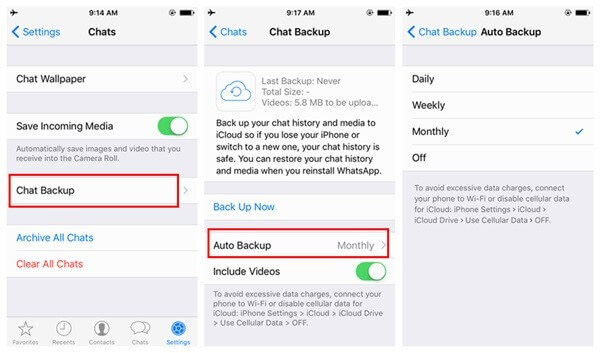
1. ដើម្បីបម្រុងទុកទិន្នន័យ WhatsApp ជាដំបូង សូមបើកដំណើរការកម្មវិធី WhatsApp នៅលើ iPhone របស់អ្នក។
2. ចូលទៅកាន់ផ្នែកការកំណត់ ចុច "ការកំណត់ការជជែក" ហើយបន្ទាប់មកជម្រើស "ការបម្រុងទុកការជជែក" ។ កំណែមួយចំនួននឹងតម្រូវឱ្យបើក "ការកំណត់" បន្ទាប់មកចូលទៅកាន់ជម្រើស "បម្រុងទុក" ដោយផ្ទាល់។
3. នៅទីនេះ អ្នកគួរតែចុចលើជម្រើស "Back up Now" ហើយកំណត់ពេលប្រេកង់សមស្របបំផុតសម្រាប់ការបម្រុងទុក WhatsApp ដោយស្វ័យប្រវត្តិទៅ iCloud ។ វានឹងយកការសន្ទនា WhatsApp របស់អ្នកទៅ iCloud ដោយស្វ័យប្រវត្តិ។
4. ដើម្បីស្តារការជជែក WhatsApp នៅលើ iPhone សូមបើកដំណើរការកម្មវិធី WhatsApp នៅលើឧបករណ៍គោលដៅ ហើយដំឡើងគណនីរបស់អ្នក។ ប្រសិនបើអ្នកកំពុងប្រើ WhatsApp រួចហើយ សូមលុបកម្មវិធី ហើយដំឡើងកម្មវិធីម្តងទៀត។
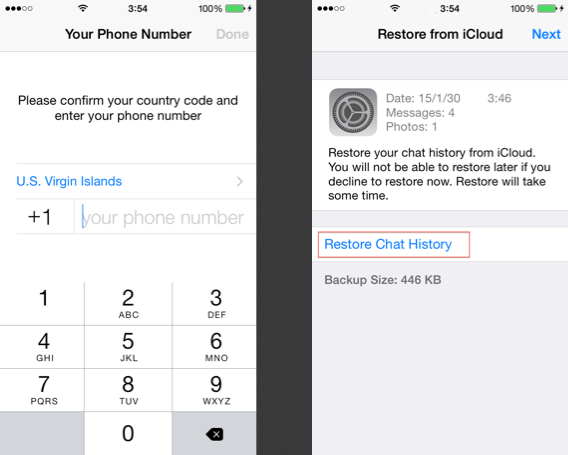
5. នៅពេលដំឡើងគណនីរបស់អ្នក ផ្តល់លេខកូដផ្ទៀងផ្ទាត់ ហើយ WhatsApp នឹងជូនដំណឹងដល់អ្នកដើម្បីស្ដារការបម្រុងទុកពីមុនពី iCloud ។ ចុចជម្រើស "ស្តារប្រវត្តិជជែក" ឬជម្រើស "ស្តារការបម្រុងទុក" ដើម្បីបន្ត។
6. រង់ចាំមួយរយៈពេលដែលឧបករណ៍ទៅយកការបម្រុងទុក WhatsApp ពី iCloud ។ ត្រូវប្រាកដថាឧបករណ៍ត្រូវបានភ្ជាប់ទៅអ៊ីនធឺណិតដែលមានស្ថេរភាព ហើយអ្នកបានភ្ជាប់វាជាមួយគណនី iCloud ដូចគ្នាដែលបានប្រើក្នុងអំឡុងពេលដំណើរការបម្រុងទុក។ អ្នកនឹងស្តារការជជែក WhatsApp របស់អ្នកទាំងអស់ពី iCloud ទៅកាន់ iPhone គោលដៅជាមួយនឹងអ្វីដែលបាននិយាយ និងធ្វើរួច។
វិធីទី 2: ទទួលបានប្រវត្តិជជែក WhatsApp ជាមួយ iTunes
iTunes គឺជាជម្រើសមួយដើម្បីជួយអ្នកប្រើប្រាស់ iPhone បម្រុងទុកប្រវត្តិជជែក WhatsApp ។ កម្មវិធីនេះមានប្រយោជន៍ក្នុងការគ្រប់គ្រង និងបម្រុងទុកមាតិកា iPhone ទាំងមូល។ ដោយសារការប្រើប្រាស់វិធីសាស្រ្ត iTunes មិនអាចជ្រើសរើសបានតែមាតិកា WhatsApp បម្រុងទុក អ្នកប្រើប្រាស់ជាច្រើនអាចរកឃើញថាវាមានភាពស្មុគស្មាញក្នុងការរក្សាទុកការបម្រុងទុកបើប្រៀបធៀបទៅនឹងវិធីសាស្ត្រផ្សេងទៀត។ យ៉ាងណាក៏ដោយ អ្នកអាចប្រើវិធីនេះនៅពេលអ្នកមានបំណងផ្លាស់ទី WhatsApp និងមាតិកាផ្សេងទៀតរបស់អ្នកទៅឧបករណ៍ផ្សេង។ នេះជាជំហានដែលត្រូវអនុវត្តតាម។
1. ទាញយកកំណែ iTunes ដែលបានអាប់ដេតនៅលើកុំព្យូទ័ររបស់អ្នក ហើយភ្ជាប់ iPhone របស់អ្នកទៅប្រព័ន្ធ ដើម្បីធ្វើការបម្រុងទុក iPhone WhatsApp ។
2. ចូលទៅកាន់ផ្នែកឧបករណ៍ដើម្បីជ្រើសរើស iPhone របស់អ្នក ហើយបន្ទាប់មកចូលទៅកាន់ផ្ទាំងសង្ខេប។
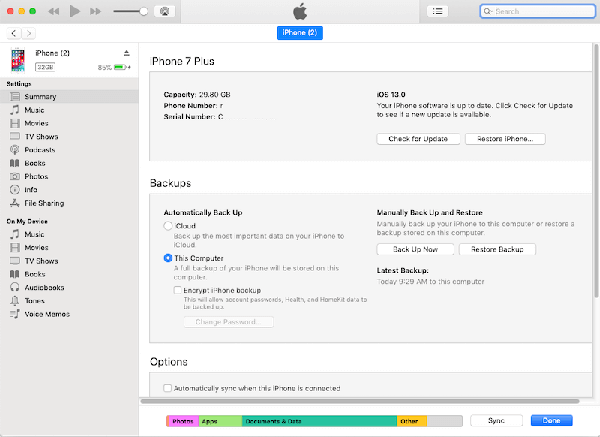
3. ស្វែងរកជម្រើសបម្រុងទុក ហើយចុចលើ "ជម្រើសបម្រុងទុកឥឡូវនេះ។ នៅទីនេះ អ្នកគួរតែប្រាកដថាអ្នកបានជ្រើសរើស "កុំព្យូទ័រនេះ" ដើម្បីធានាថាការបម្រុងទុកត្រូវបានរក្សាទុកនៅលើប្រព័ន្ធមូលដ្ឋានជំនួសឱ្យសេវាកម្ម iCloud ។
4. ដំណើរការបម្រុងទុកនឹងចាប់ផ្តើម ហើយនឹងរក្សាទុកឯកសារបម្រុងទុក WhatsApp របស់អ្នកនៅលើកុំព្យូទ័រ។ ការបម្រុងទុក WhatsApp នឹងជាផ្នែកមួយនៃឯកសារបម្រុងទុកទូរស័ព្ទ iPhone ហើយអ្នកប្រាកដជាត្រូវការកម្មវិធីទាញយកបម្រុងទុកកម្មវិធី iTunes ដើម្បីស្ដារទិន្នន័យឡើងវិញ។
វិធីទី 3: ទទួលបានប្រវត្តិជជែក WhatsApp ជាមួយការជជែកតាមអ៊ីមែល
អ្នកប្រើប្រាស់ iPhone ក៏អាចផ្ញើអ៊ីមែលការជជែក WhatsApp សម្រាប់ការបម្រុងទុកផងដែរ។ ក្នុងករណីនេះ អ្នកអាចជ្រើសរើសបម្រុងទុកការជជែក WhatsApp ជាក់លាក់នៃការសន្ទនាជាបុគ្គល ឬជាក្រុម។ វិធីសាស្រ្តនេះគឺជាដំណោះស្រាយដើមនៅលើ WhatsApp ហើយអាចត្រូវបានអនុវត្តនៅលើឧបករណ៍ Android ផងដែរ។ ទោះជាយ៉ាងណាក៏ដោយ អ្នកត្រូវបានកំណត់ឱ្យផ្ញើអ៊ីមែលទៅចំនួនមេឌៀដែលមានកំណត់ ដោយសារសេវាកម្មអ៊ីមែលភាគច្រើនមានការរឹតបន្តឹងលើទំហំអតិបរមានៃឯកសារភ្ជាប់ដែលត្រូវផ្ញើ។ នេះជាជំហានដើម្បីផ្ញើអ៊ីមែលការជជែក WhatsApp របស់អ្នកសម្រាប់ការបម្រុងទុក។
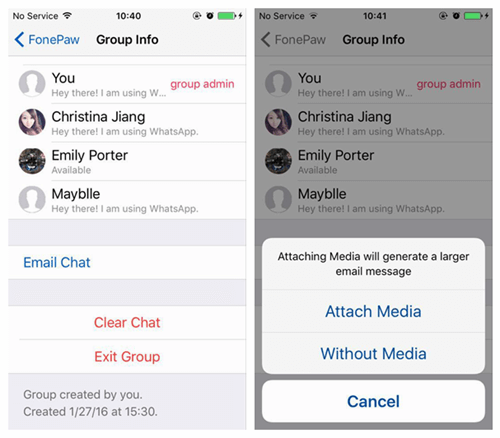
1. បើកដំណើរការកម្មវិធី WhatsApp នៅលើ iPhone របស់អ្នក ហើយជ្រើសរើសការជជែកដែលអ្នកចង់រក្សាទុក។
2. អូសទៅឆ្វេងដើម្បីមើលជម្រើសជជែក ហើយប៉ះ "ច្រើនទៀត"។ ជ្រើសរើស "ការជជែកតាមអ៊ីមែល" ឬ "ការសន្ទនាតាមអ៊ីមែល" នៅក្នុងកំណែមួយចំនួន។
3. ជ្រើសរើសថាតើត្រូវភ្ជាប់ប្រព័ន្ធផ្សព្វផ្សាយឬអត់នៅក្នុងការបម្រុងទុក WhatsApp ។
4. បញ្ចូលព័ត៌មានលម្អិតអ៊ីមែលដែលអ្នកចង់រក្សាទុកការបម្រុងទុក និងផ្ញើ។
5. ដំណើរការបម្រុងទុកអាចធុញទ្រាន់ និងចំណាយពេលច្រើន ដោយសារអ្នកត្រូវជ្រើសរើសរាល់ការជជែកដែលអ្នកចង់ផ្ញើទៅកាន់អ៊ីមែលនីមួយៗ។
ផ្នែកទី 3៖ ទទួលបានប្រវត្តិជជែក WhatsApp ជាមួយ Dr.Fone - WhatsApp Transfer (ជម្រើសដ៏ល្អបំផុត)
នៅពេលអ្នកពិចារណាវិធីប្រពៃណីដើម្បីទទួលបានសារ WhatsApp របស់អ្នក អ្នកអាចរកឃើញវិធីសាស្រ្តស្មុគស្មាញ និងច្របូកច្របល់។ ដូច្នេះ អ្នកត្រូវស្វែងរកដំណោះស្រាយដែលមិនសូវស្មុគស្មាញ ប៉ុន្តែមានសុវត្ថិភាពក្នុងការបម្រុងទុក WhatsApp ទៅកុំព្យូទ័រ។ Dr.Fone - WhatsApp Transfer គឺជាឧបករណ៍ភាគីទីបីដើម្បីបើកឱ្យអ្នកប្រើប្រាស់ WhatsApp ទាំង Android និង iOS ធ្វើការបម្រុងទុកទិន្នន័យ WhatsApp ទៅកាន់កុំព្យូទ័រ ហើយផ្លាស់ទីវាដោយផ្ទាល់ទៅឧបករណ៍ចល័តផ្សេងទៀតដោយចុចតែម្តង។ នេះគឺជាជំហានដើម្បីបម្រុងទុកសារ WhatsApp ជាមួយ Dr.Fone - WhatsApp Transfer ។
- ដំឡើង Dr.Fone នៅលើកុំព្យូទ័ររបស់អ្នកបន្ទាប់ពីទាញយកវាពីគេហទំព័រផ្លូវការ។ បើកដើម្បីមើលបង្អួចមេ។

Dr.Fone - ផ្ទេរ WhatsApp
ផ្ទេរប្រវត្តិជជែក WhatsApp ពីទូរស័ព្ទមួយទៅទូរស័ព្ទមួយទៀត
- ផ្ទេរ WhatsApp ទៅទូរស័ព្ទថ្មីដែលមានលេខទូរស័ព្ទដូចគ្នា។
- អនុញ្ញាតឱ្យមើលព័ត៌មានលម្អិតអំពីការបម្រុងទុក WhatsApp សម្រាប់ការស្ដារឡើងវិញដោយជ្រើសរើស។
- នាំចេញទិន្នន័យបម្រុងទុក WhatsApp ទៅកាន់កុំព្យូទ័រ ហើយមើលវាជា PDF/HTML ។
- គាំទ្រឧបករណ៍ iPhone និង Android ទាំងអស់។
- ជ្រើសរើសម៉ូឌុល "WhatsApp Transfer" ពីបង្អួចមេ ហើយបន្ទាប់មកជ្រើសរើសជម្រើស WhatsApp នៅក្នុងបង្អួចបន្ទាប់។

- ភ្ជាប់ឧបករណ៍ចល័តរបស់អ្នក ហើយត្រូវប្រាកដថាប្រព័ន្ធបានរកឃើញវា មុនពេលចុចប៊ូតុង "បម្រុងទុកសារ WhatsApp" ។
- ដំណើរការបម្រុងទុកនឹងចាប់ផ្តើមដោយស្វ័យប្រវត្តិ។ រង់ចាំមួយរយៈខ្លី នៅពេលអ្នកប្រាកដថាឧបករណ៍របស់អ្នកត្រូវបានភ្ជាប់យ៉ាងល្អជាមួយកុំព្យូទ័រ។
- អ្នកនឹងទទួលបានការជូនដំណឹង ខណៈពេលដែលដំណើរការបម្រុងទុកត្រូវបានបញ្ចប់ដោយជោគជ័យ។ ចុចប៊ូតុង "មើល" ដើម្បីមើលការបម្រុងទុក។ នោះហើយជាវា ការជជែក និងឯកសារភ្ជាប់ WhatsApp របស់អ្នកនឹងត្រូវបានរក្សាទុកនៅលើកុំព្យូទ័ររបស់អ្នក។
សេចក្តីសន្និដ្ឋាន
វាមានសារៈសំខាន់ណាស់ក្នុងការស្វែងយល់ពីវិធីដែលអាចធ្វើទៅបានដែលអ្នកអាចសម្របខ្លួនទៅនឹងការបម្រុងទុក និងស្ដារប្រវត្តិជជែក WhatsApp ។ អត្ថបទនេះបានផ្តល់ព័ត៌មានលម្អិតអំពីដំណោះស្រាយល្អបំផុតដែលអ្នកអាចប្រើដើម្បីបំពេញតម្រូវការរបស់អ្នក។ ខណៈពេលដែលវិធីសាស្រ្តមួយចំនួនអាចពាក់ព័ន្ធនឹងនីតិវិធីដ៏ស្មុគស្មាញ ជំហានដែលបានបន្លិចនៅក្រោមវិធីសាស្រ្តនីមួយៗអាចមានប្រយោជន៍ ប្រសិនបើអនុវត្តតាមត្រឹមត្រូវ។ ដើម្បីជៀសវាងការរំខាន អ្នកអាចជ្រើសរើស Dr.Fone - WhatsApp Transfer ដើម្បីមានបទពិសោធន៍ដែលគ្មានបញ្ហា។ កម្មវិធីនេះដំណើរការយ៉ាងល្អឥតខ្ចោះសម្រាប់ឧបករណ៍ Android និង iOS ហើយអាចប្រើបានជាមួយប្រព័ន្ធប្រតិបត្តិការ Windows និង Mac ។






សេលេណា លី
និពន្ធនាយក