10 ເຄື່ອງມືທີ່ດີທີ່ສຸດເພື່ອໂອນຂໍ້ມູນຈາກ Android ກັບ Mac
27 ເມສາ 2022 • ຍື່ນໄປທີ່: ສຳຮອງຂໍ້ມູນລະຫວ່າງໂທລະສັບ ແລະ PC • ວິທີແກ້ໄຂທີ່ພິສູດແລ້ວ
ເນື່ອງຈາກລະບົບ Mac ແລະ Android ເຮັດວຽກຢູ່ໃນສອງລະບົບປະຕິບັດການທີ່ແຕກຕ່າງກັນຢ່າງສິ້ນເຊີງ, ມັນເປັນການຍາກທີ່ຈະກວດພົບອຸປະກອນ Android ຜ່ານ Mac / MacBook ຂອງທ່ານ. ເພື່ອເຊື່ອມຕໍ່ Android ກັບ Mac ຫຼື MacBook ເພື່ອໂອນຂໍ້ມູນ, ທ່ານຈໍາເປັນຕ້ອງເລືອກວິທີແກ້ໄຂທີ່ເຊື່ອຖືໄດ້ບາງ.
ເຖິງແມ່ນວ່າມັນບໍ່ແມ່ນທົ່ວໄປຫຼາຍທີ່ຈະ ໂອນຂໍ້ມູນລະຫວ່າງລະບົບ Mac ແລະອຸປະກອນ Android , ໃນເວລາທີ່ທ່ານມີ Android ທີ່ມີຂໍ້ມູນທີ່ທ່ານຕ້ອງການເກັບຮັກສາໄວ້ໃນ Mac ຂອງທ່ານ, ທ່ານສາມາດປະຕິບັດຕາມວິທີແກ້ໄຂຂ້າງລຸ່ມນີ້.
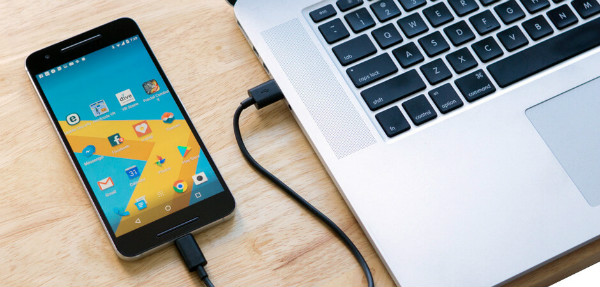
ບົດຄວາມນີ້ໄດ້ສະແດງໃຫ້ເຫັນ 10 ເຄື່ອງມືສໍາລັບ Mac (MacBook) ການໂອນໄຟລ໌ Android (ລວມທັງ ການໂອນໄຟລ໌ Samsung ກັບ Mac ), ເຊິ່ງສາມາດມາຢູ່ໃນ handy ສໍາລັບທ່ານ. ໃຫ້ dive deeper ເພື່ອເຂົ້າໃຈວິທີການໂອນໄຟລ໌ຈາກ Android ກັບ Mac.
Dr.Fone - ຜູ້ຈັດການໂທລະສັບ
Dr.Fone - ຜູ້ຈັດການໂທລະສັບ , ເປັນເຄື່ອງມືທີ່ປະເສີດສໍາລັບການໂອນຂໍ້ມູນຈາກ Android ກັບ Mac. ດ້ວຍຊອບແວນີ້, ການໂອນຂໍ້ມູນລະຫວ່າງອຸປະກອນ Android ແລະຄອມພິວເຕີ (Mac) ແມ່ນງ່າຍຂຶ້ນຫຼາຍ. ລະດັບຄວາມກ້ວາງຂອງໄຟລ໌, ລວມທັງຮູບພາບ, ຕິດຕໍ່ພົວພັນ, SMS, ແລະດົນຕີ, ສາມາດໂອນລະຫວ່າງໂທລະສັບ Android / ແທັບເລັດແລະລະບົບ Mac. ທ່ານຍັງສາມາດໂອນໄຟລ໌ລະຫວ່າງ Android ແລະ iTunes ຜ່ານຊອບແວນີ້.

Dr.Fone - ຜູ້ຈັດການໂທລະສັບ (Android)
ການແກ້ໄຂທີ່ເຫມາະສົມເພື່ອເຊື່ອມຕໍ່ Android ກັບ Mac ສໍາລັບການໂອນໄຟລ໌
- ນອກຈາກການເຊື່ອມຕໍ່ Android ກັບ Mac ສໍາລັບການໂອນໄຟລ໌, ມັນຍັງສາມາດໂອນຂໍ້ມູນລະຫວ່າງສອງອຸປະກອນ Android.
- ຊອບແວນີ້ໂອນວິດີໂອ, ຮູບພາບ, ຂໍ້ຄວາມ, ກິດ, ແລະອື່ນໆ, ຈາກ Android ກັບ Mac.
- ນອກນັ້ນທ່ານຍັງສາມາດຈັດການຂໍ້ມູນສື່ມວນຊົນໂທລະສັບ Android ຂອງທ່ານແລະການສົ່ງອອກ, ເພີ່ມ, ແລະລົບໃຫ້ເຂົາເຈົ້າໃນ batches ການນໍາໃຊ້ລະບົບ Mac ຂອງທ່ານ.
- ມັນສາມາດເຂົ້າເຖິງອຸປະກອນ Android ຂອງທ່ານໃນຮູບແບບ Disk ແລະຍັງສໍາຮອງຂໍ້ມູນລະບົບແລະກິດກັບ Mac.
- ທ່ານສາມາດຕິດຕັ້ງ, ຖອນການຕິດຕັ້ງກິດໃນ batch ໃນໂທລະສັບ Android ຂອງທ່ານແລະເອົາກິດທີ່ຕິດຕັ້ງລ່ວງຫນ້າ / bloatware.
- ຮອງຮັບ Android ລຸ້ນລ້າສຸດ.
ນີ້ແມ່ນຄູ່ມືຂັ້ນຕອນໂດຍຂັ້ນຕອນເພື່ອເຂົ້າໃຈວິທີການໂອນຂໍ້ມູນຈາກ Android ກັບ Mac:
1. ຕິດຕັ້ງ Dr.Fone - ໂທລະສັບມືຖືຊອບແວໃນຄອມພິວເຕີ MacBook / Mac ຂອງທ່ານແລະເປີດມັນ. ໃນປັດຈຸບັນ, ເຊື່ອມຕໍ່ໂທລະສັບ Android ກັບ Mac ແລະໃຫ້ຄອມພິວເຕີກວດພົບມັນ.

2. ທ່ານສາມາດເບິ່ງໂທລະສັບ Android ຂອງທ່ານໃນການໂຕ້ຕອບ Dr.Fone. ໃຫ້ຄລິກໃສ່ແຖບທີ່ຕ້ອງການຈາກແຖບເມນູ - ທ່ານຕ້ອງການທີ່ຈະໂອນຂໍ້ມູນກັບ PC. ທີ່ນີ້, ພວກເຮົາໄດ້ເລືອກ 'ຮູບ' ເປັນຕົວຢ່າງ. ດັ່ງນັ້ນ, ທໍາອິດ, ໃຫ້ຄລິກໃສ່ແຖບ 'ຮູບພາບ'.

3. ທ່ານຈະເຫັນບັນຊີລາຍການຂອງແຟ້ມກ່ຽວກັບຄະນະກໍາມະຊ້າຍ. ຄລິກອັນໃດນຶ່ງເພື່ອເຂົ້າໄປເບິ່ງເນື້ອໃນ. ໃນປັດຈຸບັນ, ເລືອກຮູບພາບທີ່ທ່ານຕ້ອງການຈາກໂຟນເດີແລະຫຼັງຈາກນັ້ນປຸ່ມ 'ສົ່ງອອກໄປຍັງ PC' ຈາກດ້ານເທິງ (ພຽງແຕ່ພາຍໃຕ້ແຖບຕົ້ນຕໍ).
ຢ່າພາດ:
SD ກາດ
SD ບັດແມ່ນເປັນທີ່ນິຍົມແລະສະດວກໃນການເກັບຮັກສາແລະແບ່ງປັນຂໍ້ມູນລະຫວ່າງອຸປະກອນມືຖືແລະຄອມພິວເຕີ. ທ່ານສາມາດສໍາເນົາໄຟລ໌ຈາກ Android ກັບ Mac ກົງກັນຂ້າມໂດຍບໍ່ມີການ glitch ໃດ. ເຖິງແມ່ນວ່າ, ມັນຈະຊ່ວຍໄດ້ຖ້າທ່ານເຮັດໃຫ້ແນ່ໃຈວ່າຮູບແບບໄຟລ໌ປະຕິບັດຕາມມາດຕະຖານສະເພາະຂອງ Apple.

ນີ້ແມ່ນວິທີການໂອນຂໍ້ມູນຈາກ Android ກັບ Mac ໂດຍໃຊ້ SD card:
- ເອົາ SD card ຈາກໂທລະສັບ Android ຂອງທ່ານ.
- ເຊື່ອມຕໍ່ SD card ພາຍໃນເຄື່ອງອ່ານກາດ ແລະຈາກນັ້ນໃສ່ມັນໃສ່ໃນຊ່ອງໃສ່ໃນ MacBook ຂອງທ່ານ.
- ດຽວນີ້, ໄປທີ່ 'ຮູບພາບ'> 'ໄຟລ໌'> 'ການນໍາເຂົ້າ'> ເລືອກຮູບພາບ> 'ການທົບທວນຄືນສໍາລັບການນໍາເຂົ້າ'.
- ແຕະ 'ນໍາເຂົ້າຮູບໃຫມ່ທັງຫມົດ' ຫຼື 'ນໍາເຂົ້າທີ່ເລືອກ' ຂຶ້ນກັບການເລືອກຂອງທ່ານ. ເມື່ອຖືກຖາມ, ເລືອກ 'ລຶບລາຍການ'/'ຮັກສາລາຍການ' ຈາກ SD ກາດຫຼັງຈາກສຳເນົາ.
- ທ່ານສາມາດເບິ່ງຮູບພາບພາຍໃຕ້ການ 'ການນໍາເຂົ້າແລະຮູບພາບອັລບັມ.
Pros
- ການຖ່າຍໂອນຂໍ້ມູນໄວໃນ desktop Mac.
- ທ່ານສາມາດນໍາໃຊ້ SD 1.X, 2.X, ແລະ 3.X ບັດມາດຕະຖານກັບຄອມພິວເຕີ Mac.
- ທ່ານບໍ່ຈໍາເປັນຕ້ອງເປີດ iTunes ສໍາລັບການນີ້.
ຂໍ້ເສຍ
�- ບັດ UHS-II SD ເຮັດວຽກກັບລະບົບ iMac Pro ເທົ່ານັ້ນ.
- ຄວາມໄວການໂອນຂໍ້ມູນແຕກຕ່າງກັບບັດ SD, ແລະບັດຄວາມເສຍຫາຍອາດຈະໂອນໄວຣັສເຊັ່ນດຽວກັນ.
- ບາງຄັ້ງ SD ກາດອາດຈະສະແດງຂໍ້ຜິດພາດ, ເຖິງແມ່ນວ່າຈະຕິດບັດຢ່າງຖືກຕ້ອງ.
ຢ່າພາດ:
ການໂອນໄຟລ໌ Android
Google ພັດທະນາຊອບແວນີ້ເພື່ອໃຫ້ສາມາດໂອນໄຟລ໌ Android – MacBook. ອຸປະກອນ Android ທີ່ໃຊ້ໃນເວີຊັ່ນ 3.0 ຂຶ້ນໄປສາມາດໃຊ້ມັນເພື່ອສົ່ງອອກຂໍ້ມູນໄປຍັງລະບົບ Max OS X 10.5 ແລະສູງກວ່າ. ທ່ານຈໍາເປັນຕ້ອງໄດ້ດາວນ໌ໂຫລດໄຟລ໌ DMG ແລະຕິດຕັ້ງຊອບແວໃນ Mac ຂອງທ່ານ.
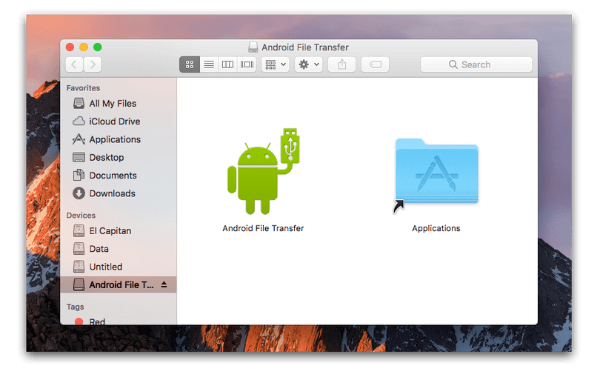
ນີ້ແມ່ນ ຄຳ ແນະ ນຳ ດ່ວນ ສຳ ລັບທ່ານກ່ຽວກັບວິທີການໂອນໄຟລ໌ຈາກ Android ກັບ mac:
- ດາວໂຫລດ app ຈາກເວັບໄຊ Android.
- ຊອກຫາ 'AndroidFileTransfer.dmg'> ຍ້າຍໄປ 'ແອັບພລິເຄຊັນ'> ເຊື່ອມຕໍ່ Android ຂອງທ່ານດ້ວຍ USB.
- ແຕະສອງເທື່ອ 'Android File Transfer' > ຊອກຫາໄຟລ໌ໃນ Android > ສຳເນົາພວກມັນໃສ່ Mac ຂອງທ່ານ.
Pros
- ຮອງຮັບ Android ລຸ້ນລ້າສຸດ.
- ວິທີທີ່ງ່າຍທີ່ຈະໂອນໄຟລ໌ຈາກໂທລະສັບ Android ກັບ Mac ແລະກົງກັນຂ້າມ.
- ດາວໂຫຼດຟຣີ.
ຂໍ້ເສຍ
- ບໍ່ມີປະສິດຕິຜົນຕະຫຼອດເວລາ.
- ມັນບໍ່ອະນຸຍາດໃຫ້ທ່ານສົ່ງໄຟລ໌ຂະຫນາດໃຫຍ່.
- ຄຸນນະສົມບັດແມ່ນຈໍາກັດ.
ຢ່າພາດ:
AirDroid
ຖ້າຫາກວ່າທ່ານກໍາລັງຄິດກ່ຽວກັບການເຊື່ອມຕໍ່ Android ກັບ Mac ແລະໂອນໄຟລ໌, AirDroid ເປັນທາງເລືອກທີ່ດີທີ່ຈະເຮັດແນວນັ້ນຜ່ານ Wi-Fi. ແອັບ Android ນີ້ຊ່ວຍໃຫ້ທ່ານຈັດລະບຽບຂໍ້ຄວາມ, ໄຟລ໌, ແລະແມ້ກະທັ້ງສາຍໂທເຂົ້າຂອງອຸປະກອນ Android ຂອງທ່ານ. ມັນຍັງເຮັດໃຫ້ທ່ານເພື່ອຄວບຄຸມໂທລະສັບ Android ຂອງທ່ານຫ່າງໄກສອກຫຼີກ.
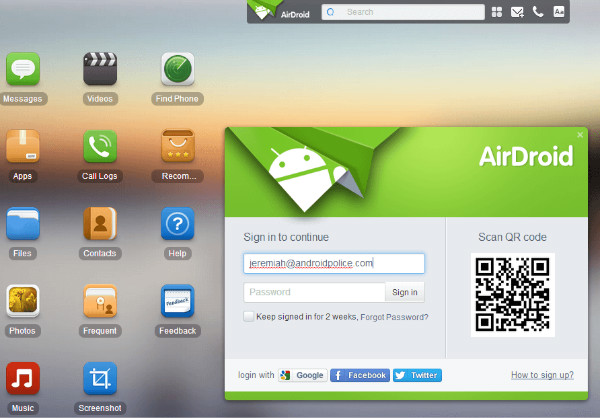
ຄູ່ມືໂດຍຂັ້ນຕອນໂດຍຫຍໍ້ກ່ຽວກັບວິທີການໂອນໄຟລ໌ຈາກ mac ກັບ Android:
- ດາວໂຫລດ app ໃນໂທລະສັບມືຖືຂອງທ່ານແລະສ້າງບັນຊີ. ໃນປັດຈຸບັນ, ເຊື່ອມຕໍ່ໂທລະສັບຂອງທ່ານແລະ Mac ກັບ Wi-Fi ດຽວກັນ.
- ຄົ້ນຫາເວັບໄຊທ໌ AirDroid ໃນ Mac ຂອງທ່ານແລະເຂົ້າສູ່ລະບົບບັນຊີຂອງທ່ານ.
- ໃນ Mac ຂອງທ່ານ, ແຕະ 'ຮູບ' > ເລືອກພວກມັນ > ກົດ 'ດາວໂຫລດ.
Pros
- ທ່ານສາມາດນໍາໃຊ້ມັນຈາກ Windows PC, ຄອມພິວເຕີ Mac, ແລະຕົວທ່ອງເວັບ.
- ມັນສະແດງຂໍ້ຄວາມຂອງທ່ານໃນຄອມພິວເຕີຂອງທ່ານ.
- ທ່ານສາມາດໂອນໄຟລ໌ລະຫວ່າງອຸປະກອນໃດຫນຶ່ງ.
ຂໍ້ເສຍ
- ມັນປະກອບດ້ວຍການໂຄສະນາທີ່ຫນ້າລໍາຄານຫຼາຍ.
- ການຄວບຄຸມກ້ອງຖ່າຍຮູບຫ່າງໄກສອກຫຼີກອາດຈະຫາຍໄປຖ້າຫາກວ່າຕົກຢູ່ໃນມືຜິດພາດ.
- ທັງ Mac/ຄອມພິວເຕີ ແລະ Android ຂອງທ່ານຈະຕ້ອງຢູ່ໃນ Wi-Fi ດຽວກັນ.
Samsung Smart Switch
ຊອບແວນີ້ຈາກ Samsung ສາມາດໂອນ, ຟື້ນຟູ, ແລະສໍາຮອງຂໍ້ມູນໂທລະສັບ Samsung ກັບເວທີອື່ນໆແບບໄຮ້ສາຍແລະການນໍາໃຊ້ຄອມພິວເຕີ. ນອກນັ້ນທ່ານຍັງສາມາດໂອນຂໍ້ມູນຈາກອຸປະກອນ iOS ຫຼື iCloud ກັບໂທລະສັບ Samsung ໂດຍໃຊ້ມັນ.
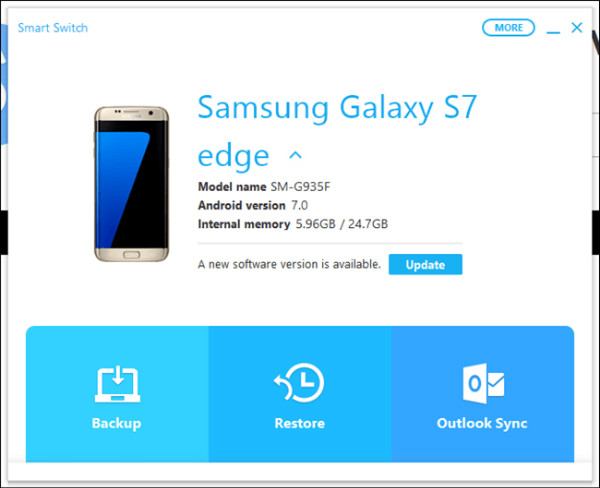
ຄູ່ມືການໂອນຈາກ Android ຂອງທ່ານກັບ Mac:
- ຕິດຕັ້ງ ແລະເປີດ Samsung Smart Switch ໃນຄອມພິວເຕີ Mac ຂອງທ່ານ. ເຊື່ອມຕໍ່ໂທລະສັບ Samsung ຂອງທ່ານແລະປົດລັອກມັນ.
- ໃນ Mac ຂອງທ່ານ, ແຕະໃສ່ 'ຄວາມຊົງຈໍາພາຍໃນ'> 'SD card'/'Phone'> ຊອກຫາຮູບພາບ> ລາກແລະວາງໃສ່ Mac ຂອງທ່ານ.
ຫມາຍເຫດ: ຖ້າຫາກວ່າທ່ານກໍາລັງ wondering ວິທີການໂອນໄຟລ໌ຈາກ Mac ກັບ Android, ຂະບວນການຍັງເກືອບຄືກັນ.
Pros
- ທ່ານສາມາດໂອນຕິດຕໍ່ພົວພັນ, ຮູບພາບ, ດົນຕີ, ແລະປະຫວັດສາດການໂທກັບ app ນີ້.
- ມັນຮອງຮັບທັງອຸປະກອນ Android ແລະ iOS.
- ເຂົ້າກັນໄດ້ກັບຄອມພິວເຕີ Mac ແລະ Windows.
ຂໍ້ເສຍ
- ຈໍາກັດກັບໂທລະສັບ Samsung ສໍາລັບການໂອນໄຟລ໌ Android-Mac
- ບໍ່ຮອງຮັບໄຟລ໌ທຸກປະເພດ.
ຢ່າພາດ:
Samsung Kies ສໍາລັບ Mac
Samsung Kies ສາມາດຈັດການການຕິດຕໍ່, ປະຕິທິນແລະຍັງ synchronize ໃຫ້ເຂົາເຈົ້າກັບອຸປະກອນ Samsung ຂອງທ່ານ. ມັນສາມາດສໍາຮອງຂໍ້ມູນແລະການໂອນຂໍ້ມູນຈາກ Samsung ຂອງທ່ານກັບຄອມພິວເຕີ Mac / Windows. ມັນບໍ່ໄດ້ຊິງໂທລະສັບ Android ທັງຫມົດກັບ MacBook, ແຕ່ມີພຽງແຕ່ Samsung ຫນຶ່ງ.
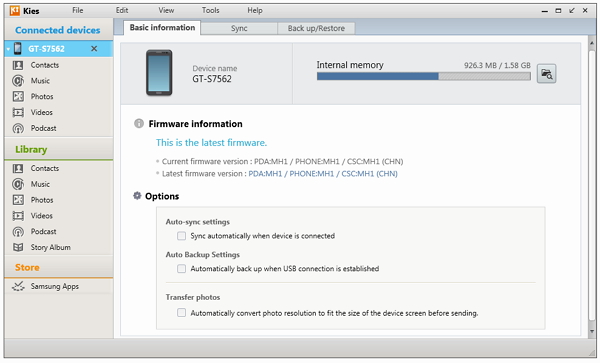
ນີ້ແມ່ນວິທີການໂອນໄຟລ໌ຈາກ Android ກັບ Mac:
- ດາວນ໌ໂຫລດ Kies ຈາກເວັບໄຊທ໌ທາງການຂອງ Samsung> ເລືອກຮູບແບບ 'ປົກກະຕິ' ໃນຂະນະທີ່ການຕິດຕັ້ງ> ເຊື່ອມຕໍ່ໂທລະສັບ Samsung ຂອງທ່ານ.
- ແຕະທີ່ໄອຄອນ 'Samsung Kies' ໃນ Mac ຂອງທ່ານ > ກົດ 'Library' > 'Photos' > 'Add Photos.'
- ໄປທີ່ 'ອຸປະກອນເຊື່ອມຕໍ່' ແລະເລືອກຮູບທີ່ທ່ານຕ້ອງການໂອນ ແລະແຕະ 'ບັນທຶກໃສ່ຄອມພິວເຕີ.
Pros
- ມັນສະຫນັບສະຫນູນໂທລະສັບ Samsung ສ່ວນໃຫຍ່ທີ່ມີ Bada ແລະ Android.
- ເຂົ້າກັນໄດ້ກັບ Windows ແລະ Mac PCs.
- ການຖ່າຍໂອນແລະການສໍາຮອງຂໍ້ມູນສໍາລັບອຸປະກອນ Samsung ແມ່ນເປັນໄປໄດ້.
ຂໍ້ເສຍ
- ຫມາຍຄວາມວ່າສໍາລັບໂທລະສັບ Samsung ເທົ່ານັ້ນ.
- ມັນບໍ່ແມ່ນແອັບມືຖື.
- Samsung ໄດ້ປະຖິ້ມການບໍາລຸງຮັກສາ Kies ບໍ່ດົນມານີ້.
ຢ່າພາດ:
ຂົວ LG
LG Bridge ມາຕິດຕັ້ງໄວ້ລ່ວງໜ້າໃນໂທລະສັບມືຖື LG ແລະບໍ່ສາມາດດາວໂຫຼດໄດ້. ທ່ານສາມາດຕິດຕັ້ງຊອບແວສໍາລັບ Mac ຂອງທ່ານແລະຫຼັງຈາກນັ້ນໂອນຂໍ້ມູນ. ຢ່າກັງວົນກ່ຽວກັບວິທີການເຊື່ອມຕໍ່ໂທລະສັບ LG Android ກັບ Mac. LG AirDrive ຂອງ LG Bridge ສາມາດເຮັດໄດ້ແບບໄຮ້ສາຍ.
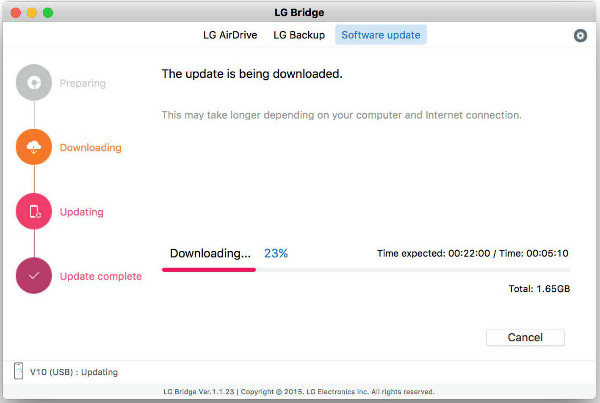
ຕໍ່ໄປນີ້ແມ່ນຄູ່ມືການໂອນຂໍ້ມູນຈາກໂທລະສັບ LG ກັບ Mac ຂອງທ່ານ:
- ດາວໂຫຼດ ແລະເປີດ 'LG Bridge' ໃນ Mac ຂອງທ່ານ. ສ້າງບັນຊີ/ເຂົ້າສູ່ລະບົບ. ແຕະໄອຄອນຂອງມັນຢູ່ແຖບໜ້າວຽກ > 'LG AirDrive.'
- ໃນໂທລະສັບ LG ຂອງທ່ານ, 'Apps'> 'Settings'> 'Networks'> 'Share & connect'> 'LG Bridge'> ເລືອກ 'AirDrive'> login (ໃຊ້ຂໍ້ມູນປະຈຳຕົວດຽວກັນກັບ Mac).
- ໃນ LG Drive ໃນ Mac, ແຕະໃສ່ອຸປະກອນຂອງທ່ານ ແລ້ວລາກ ແລະວາງຮູບ/ໄຟລ໌ທີ່ຕ້ອງການໃສ່ Mac ຂອງທ່ານ.
Pros
- ທ່ານສາມາດໂອນຂໍ້ມູນແບບໄຮ້ສາຍກັບ Mac ແລະ Windows PC.
- ໄຮ້ສາຍ ແລະ USB ສາມາດເຂົ້າເຖິງໄດ້ໃນ Mac ຂອງທ່ານ.
- ທ່ານສາມາດຈັດການ, ສຳຮອງຂໍ້ມູນ ແລະອັບເດດອຸປະກອນຂອງທ່ານ.
ຂໍ້ເສຍ
- ຈໍາກັດພຽງແຕ່ບາງອຸປະກອນ LG.
- ການຈັດການໄຟລ໌ແມ່ນສັບສົນກັບຂົວ LG.
ຢ່າພາດ:
Google Drive
Google ແລະບໍລິການຄລາວທີ່ມີຊື່ສຽງພັດທະນາ Google Drive. ທ່ານສາມາດໂອນໄຟລ໌ຈາກ Mac ກັບ Android ແລະວິດີໂອໂດຍການນໍາໃຊ້ມັນ. ທ່ານສາມາດແບ່ງປັນໄຟລ໌ຂອງທ່ານຈາກ Mac PC ກັບທຸກຄົນໃນທົ່ວໂລກໂດຍການນໍາໃຊ້ນີ້.
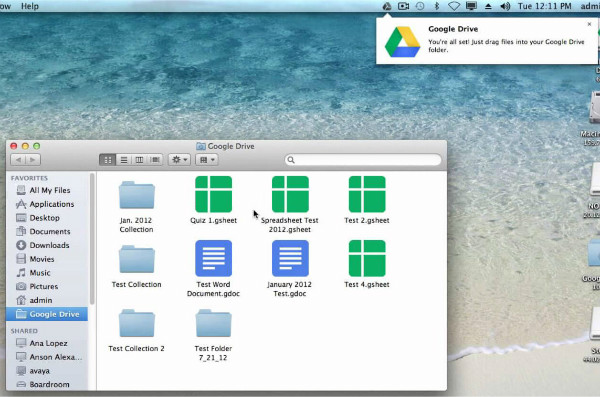
ໃຫ້ເຮົາເບິ່ງວິທີການໂອນວິດີໂອຈາກ Android ກັບ Mac ການນໍາໃຊ້ Google Drive:
- ເປີດຕົວທ່ອງເວັບແລະເຂົ້າສູ່ລະບົບ Google Drive ຂອງທ່ານ. ໂດຍປົກກະຕິແລ້ວອຸປະກອນ Android ຈະຖືກເຂົ້າສູ່ລະບົບ Google Drive ໂດຍຄ່າເລີ່ມຕົ້ນໃນຂະນະທີ່ກຳນົດຄ່າມັນເປັນຄັ້ງທຳອິດ.
- ເປີດໃຊ້ Google Drive ໃນໂທລະສັບ Android ຂອງທ່ານແລະລາກໄຟລ໌ທີ່ຕ້ອງການໃສ່ມັນ ແລະຕັ້ງຊື່ໂຟນເດີ. ເປີດໂຟນເດີດຽວກັນໃນ Google Drive ໃນ Mac ຂອງທ່ານ.
- ລາກ ແລະວາງໄຟລ໌ໃສ່ Mac ຂອງທ່ານ.
Pros
- ໂຄງການນີ້ແມ່ນບໍ່ເສຍຄ່າສໍາລັບການນໍາໃຊ້ທົ່ວໄປ.
- ທ່ານສາມາດແບ່ງປັນແລະໃຫ້ການເຂົ້າເຖິງຈໍາກັດກັບລູກຄ້າແລະເພື່ອນຮ່ວມງານສໍາລັບໄຟລ໌ຂອງທ່ານ.
- ທ່ານສາມາດເຂົ້າເຖິງໄຟລ໌ຂອງທ່ານຈາກທົ່ວທຸກພາກສ່ວນຂອງໂລກໂດຍໃຊ້ອຸປະກອນຫຼື OS ໃດ.
ຂໍ້ເສຍ
- ທ່ານບໍ່ສາມາດໃຊ້ພື້ນທີ່ຫຼາຍກວ່າ 15 GB ໂດຍບໍ່ມີການເກັບເງິນເພີ່ມເຕີມ.
- ຄົນທີ່ມີການເຂົ້າເຖິງການແກ້ໄຂສາມາດແກ້ໄຂເອກະສານ.
- ມັນຊ້າໃນການໂອນຂໍ້ມູນຈາກ android ກັບ mac ຖ້າສັນຍານເຄືອຂ່າຍອ່ອນ.
Dropbox
Dropbox ເປັນທາງເລືອກໃນການເກັບຮັກສາຟັງທີ່ອະນຸຍາດໃຫ້ເກັບຮັກສາແລະ sync ໄຟລ໌. ທ່ານສາມາດເຂົ້າເຖິງພວກເຂົາຈາກໂທລະສັບມືຖື, ຄອມພິວເຕີ, ແລະຕົວທ່ອງເວັບ.
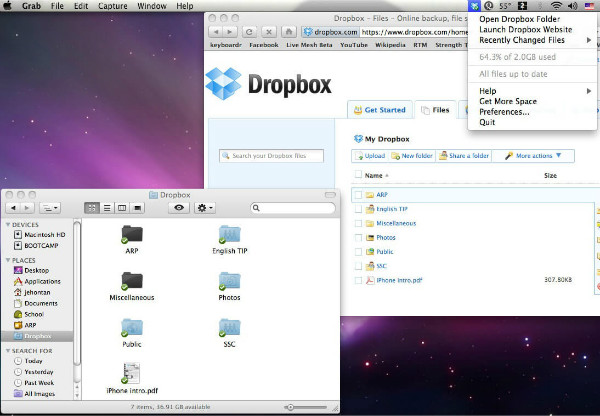
ວິທີການໂອນຈາກ Android ກັບ Mac ໂດຍໃຊ້ Dropbox:
- ຕິດຕັ້ງ Dropbox ໃນມືຖື Android ຂອງທ່ານ, ສ້າງບັນຊີ, ແລະເຂົ້າສູ່ລະບົບ. ຕອນນີ້, ແຕະທີ່ໄອຄອນ '+' > 'ອັບໂຫຼດຮູບ ຫຼືວິດີໂອ' > ເລືອກພວກມັນ > 'ອັບໂຫຼດ'.
- ໃນຄອມພິວເຕີ Mac ຂອງທ່ານ, ຕິດຕັ້ງ Dropbox ແລະເປີດມັນ. ເຂົ້າສູ່ລະບົບບັນຊີ Dropbox> ພາຍໃຕ້ 'ສະຖານທີ່' ໃຫ້ຄລິກໃສ່ 'Dropbox'> ເລືອກໄຟລ໌ສື່ມວນຊົນທີ່ຕ້ອງການ> ລາກແລະວາງລົງໃສ່ Mac.
ຫມາຍເຫດ: ອະນຸຍາດໃຫ້ Keychain ເຂົ້າເຖິງ Dropbox ໃນ Mac.
Pros
- ການເຂົ້າເຖິງໄຟລ໌ໃນທົ່ວແພລະຕະຟອມແລະອຸປະກອນ.
- ທ່ານສາມາດແກ້ໄຂເອກະສານອອນໄລນ໌.
- ເລືອກໄຟລ໌ sync.
ຂໍ້ເສຍ
- ຕ້ອງການການເຂົ້າເຖິງ Keychain ເພື່ອຢັ້ງຢືນບັນຊີ Dropbox ຂອງທ່ານໃນ Mac.
- ມັນອະນຸຍາດໃຫ້ພຽງແຕ່ 2GB ຂອງພື້ນທີ່ເກັບຮັກສາຟຣີ.
- ການໂອນຂໍ້ມູນຈາກ Android ກັບ Mac ແມ່ນບໍ່ສະດວກຖ້າຫາກວ່າທ່ານບໍ່ມີອິນເຕີເນັດ.
AirMore
AirMore ມາເປັນທາງເລືອກທີ່ຊັດເຈນເມື່ອເລືອກວິທີການໂອນຜ່ານທາງອາກາດລະຫວ່າງລະບົບ Android ແລະ Mac.
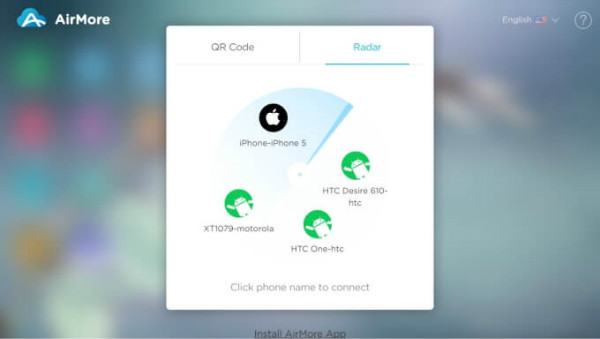
ວິທີການໂອນຂໍ້ມູນຈາກ Android ກັບ Mac ໂດຍໃຊ້ AirMore:
- ຕິດຕັ້ງ AirMore ໃນອຸປະກອນ Android ຂອງທ່ານ.
- ໃນ Mac ຂອງທ່ານ, ເປີດຕົວທ່ອງເວັບ> ເວັບໄຊທ໌ AirMore > 'ເປີດເວັບ AirMore ເພື່ອເຊື່ອມຕໍ່.'
- ເປີດຕົວ AirMore ໃນໂທລະສັບ Android > ສະແກນ QR.
- ໃນປັດຈຸບັນ, ໂທລະສັບຂອງທ່ານຈະສະແດງຢູ່ໃນ Mac. ແຕະທີ່ 'Files'> ເລືອກລາຍການທີ່ຕ້ອງການ> ລາກແລະວາງໃສ່ Mac.
Pros
- ຮູບແບບໄຮ້ສາຍທີ່ນິຍົມຂອງການໂອນໄຟລ໌ລະຫວ່າງ Mac ແລະ Android.
- ມັນສາມາດສະທ້ອນ Android ຂອງທ່ານໃນລະບົບ Mac.
- ງ່າຍທີ່ຈະນໍາໃຊ້ແລະ freeware.
ຂໍ້ເສຍ
- ຕ້ອງການການເຊື່ອມຕໍ່ Wi-Fi ທີ່ເຂັ້ມແຂງ.
- ທ່ານຕ້ອງການຕົວທ່ອງເວັບເພື່ອເຊື່ອມຕໍ່ Mac ແລະໂທລະສັບ Android ຂອງທ່ານ.
ໂອນຍ້າຍ Android
- ໂອນຍ້າຍຈາກ Android
- ໂອນຈາກ Android ກັບ PC
- ການຖ່າຍໂອນຮູບພາບຈາກ Huawei ກັບ PC
- ການຖ່າຍໂອນຮູບພາບຈາກ LG ກັບຄອມພິວເຕີ
- ການຖ່າຍໂອນຮູບພາບຈາກ Android ກັບຄອມພິວເຕີ
- ການໂອນຕິດຕໍ່ພົວພັນ Outlook ຈາກ Android ກັບຄອມພິວເຕີ
- ການຖ່າຍໂອນຈາກ Android ກັບ Mac
- ການຖ່າຍໂອນຮູບພາບຈາກ Android ກັບ Mac
- ໂອນຂໍ້ມູນຈາກ Huawei ກັບ Mac
- ການຖ່າຍໂອນຂໍ້ມູນຈາກ Sony ກັບ Mac
- ໂອນຂໍ້ມູນຈາກ Motorola ກັບ Mac
- Sync Android ກັບ Mac OS X
- ກິດສໍາລັບການໂອນ Android ກັບ Mac
- ການໂອນຂໍ້ມູນກັບ Android
- ການນໍາເຂົ້າຕິດຕໍ່ພົວພັນ CSV ກັບ Android
- ການຖ່າຍໂອນຮູບພາບຈາກຄອມພິວເຕີກັບ Android
- ໂອນ VCF ໄປ Android
- ການຖ່າຍໂອນດົນຕີຈາກ Mac ກັບ Android
- ໂອນເພງໄປ Android
- ໂອນຂໍ້ມູນຈາກ Android ໄປ Android
- ການຖ່າຍໂອນໄຟລ໌ຈາກ PC ກັບ Android
- ການໂອນໄຟລ໌ຈາກ Mac ກັບ Android
- ແອັບຯໂອນໄຟລ໌ Android
- ທາງເລືອກການໂອນໄຟລ໌ Android
- ແອັບຯໂອນຂໍ້ມູນ Android ເປັນ Android
- ການໂອນໄຟລ໌ Android ບໍ່ເຮັດວຽກ
- ການໂອນໄຟລ໌ Android Mac ບໍ່ເຮັດວຽກ
- ທາງເລືອກທາງເລືອກໃນການໂອນໄຟລ໌ Android ສໍາລັບ Mac
- ຜູ້ຈັດການ Android
- ເຄັດລັບ Android ທີ່ບໍ່ຄ່ອຍຮູ້ຈັກ






Alice MJ
ພະນັກງານບັນນາທິການ