3 ວິທີການນໍາເຂົ້າຕິດຕໍ່ພົວພັນ Samsung Galaxy S20/S20/S20 Ultra
27 ເມສາ 2022 • ຍື່ນໄປທີ່: ການແກ້ໄຂການໂອນຂໍ້ມູນ • ວິທີແກ້ໄຂທີ່ພິສູດ ແລ້ວ
ສ່ວນທີ 1. ການນໍາເຂົ້າຕິດຕໍ່ພົວພັນ Samsung S20/S20/S20 Ultra ຈາກຊິມກາດ
ໃນຂະນະທີ່ປ່ຽນຈາກໂທລະສັບທີ່ຜ່ານມາຂອງທ່ານ, ໂດຍບໍ່ຄໍານຶງເຖິງເວທີຂອງມັນ, ແບບດັ້ງເດີມແລະອາດຈະເປັນວິທີທີ່ງ່າຍທີ່ສຸດທີ່ຈະໂອນຜູ້ຕິດຕໍ່ກັບໂທລະສັບໃຫມ່ແມ່ນຜ່ານ SIM card. ຖ້າເຈົ້າມີນິໄສທີ່ຈະບັນທຶກຜູ້ຕິດຕໍ່ໃສ່ຊິມຂອງເຈົ້າ, ເຈົ້າສາມາດເອົາຊິມກາດອອກຈາກໂທລະສັບເກົ່າຂອງເຈົ້າ, ເອົາໃສ່ໃນເຄື່ອງໃໝ່, ແລະເລີ່ມໃຊ້ໂທລະສັບໃໝ່ໄດ້ຕາມປົກກະຕິ.
ຢ່າງໃດກໍຕາມ, ຂະບວນການນີ້ມີຂໍ້ຈໍາກັດພຽງແຕ່ຫນຶ່ງ, ຊິມກາດສ່ວນໃຫຍ່ສາມາດເກັບຮັກສາພຽງແຕ່ຈໍານວນຈໍາກັດຂອງການຕິດຕໍ່. ຫຼັງຈາກຈໍານວນຜູ້ຕິດຕໍ່ສູງສຸດຖືກບັນທຶກໄວ້ໃນ SIM, ຫຼັງຈາກນັ້ນທ່ານຕ້ອງບັນທຶກຜູ້ຕິດຕໍ່ອື່ນໆຢູ່ໃນບ່ອນເກັບຂໍ້ມູນຂອງອຸປະກອນ, ແລະໃນສະຖານະການດັ່ງກ່າວ, ທ່ານອາດຈະຈໍາເປັນຕ້ອງໄດ້ດໍາເນີນການບາງຂັ້ນຕອນເພີ່ມເຕີມ.
- ສໍາລັບຕົວຢ່າງ, ຖ້າທ່ານມີ 500 ຕິດຕໍ່ພົວພັນຊຶ່ງໃນນັ້ນ 250 ຕິດຕໍ່ພົວພັນໄດ້ຖືກເກັບຮັກສາໄວ້ແລ້ວຢູ່ໃນ SIM ຂອງທ່ານແລະຫນຶ່ງທີ່ຍັງເຫຼືອຢູ່ໃນບ່ອນເກັບມ້ຽນອຸປະກອນຂອງທ່ານ, ທ່ານຈໍາເປັນຕ້ອງໄດ້ຜ່ານຂະບວນການໂອນສອງຄັ້ງ.
ຢ່າງໃດກໍຕາມ, ຂັ້ນຕອນແມ່ນຍັງງ່າຍດາຍທີ່ສຸດແລະບໍ່ຮຽກຮ້ອງໃຫ້ມີການມີສ່ວນຮ່ວມຂອງເຄື່ອງມືພາກສ່ວນທີສາມໃດໆ. ສົມມຸດວ່າຊິມກາດຂອງເຈົ້າມີ 250 ລາຍຊື່ແລ້ວ, ຄໍາແນະນໍາເທື່ອລະຂັ້ນຕອນເພື່ອນໍາເຂົ້າຜູ້ຕິດຕໍ່ເຫຼົ່ານັ້ນໄປຫາໂທລະສັບ Samsung Galaxy ໃຫມ່ແມ່ນໃຫ້ຢູ່ຂ້າງລຸ່ມນີ້:
ໝາຍເຫດ: ວິທີການທີ່ໃຫ້ໄວ້ໃຊ້ໄດ້ກັບ Samsung Galaxy S3/S4/S5/S6/S7/S8/S9/S10/S20/Note 3/Note 4/Note 5/Note 7/Note 8/Note 9/Note 10. Samsung Galaxy ຫມາຍເຫດ 4 ຖືກນໍາໃຊ້ສໍາລັບການສະແດງໃຫ້ເຫັນວິທີການດັ່ງຕໍ່ໄປນີ້.
1. ໃສ່ຊິມກາດທີ່ມີຜູ້ຕິດຕໍ່ກັບໂທລະສັບ Samsung Galaxy ໃຫມ່ຂອງທ່ານ.
2. ເປີດໂທລະສັບ.
3. ເປີດ Apps drawer.
4. ຈາກໄອຄອນທີ່ສະແດງ, ແຕະ ຕິດຕໍ່ພົວພັນ .
5. ໃນການ ໂຕ້ຕອບຜູ້ ຕິດ ຕໍ່, ແຕະປຸ່ມເມນູ (ມີສາມຈຸດອອກຕາມລວງນອນ) ຈາກມຸມຂວາເທິງ.
6. ຈາກເມນູທີ່ສະແດງ, ແຕະ Settings .
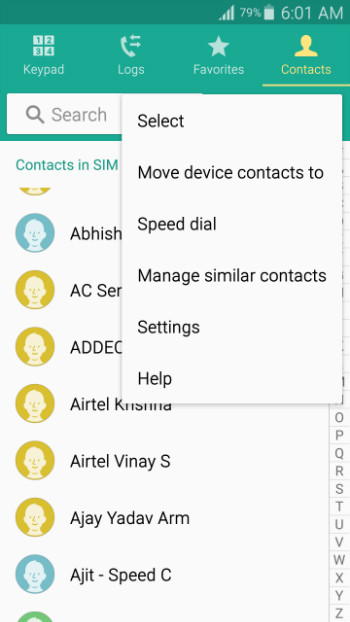
7. ໃນ ປ່ອງຢ້ຽມ ຕັ້ງຄ່າ , ປາດ ຕິດຕໍ່ພົວພັນ ..
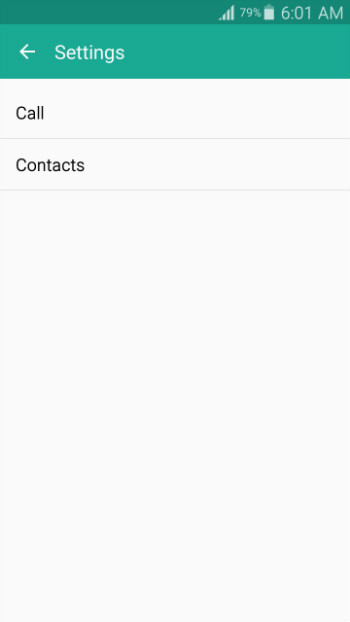
8. ຈາກປ່ອງຢ້ຽມຕໍ່ໄປທີ່ປາກົດຂຶ້ນ, ປາດ ນໍາເຂົ້າ / ສົ່ງອອກຕິດຕໍ່ພົວພັນ .
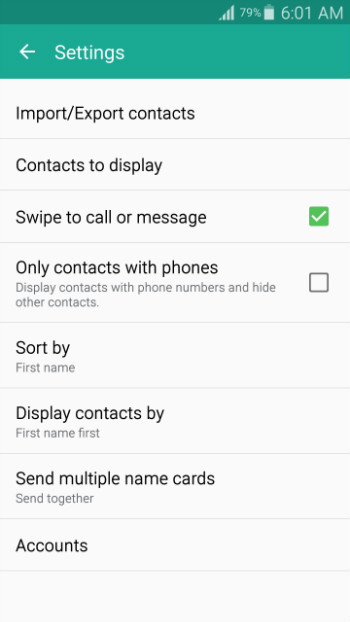
9. ຈາກການ ນໍາເຂົ້າ / ສົ່ງອອກຕິດຕໍ່ພົວພັນ ປ່ອງທີ່ປາກົດຂຶ້ນ, ປາດ ນໍາເຂົ້າຈາກ SIM ກາດ .
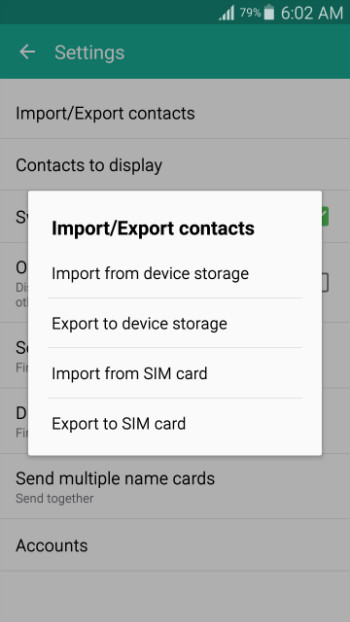
10. ຈາກ Save contact to box, ແຕະ ອຸປະກອນ .
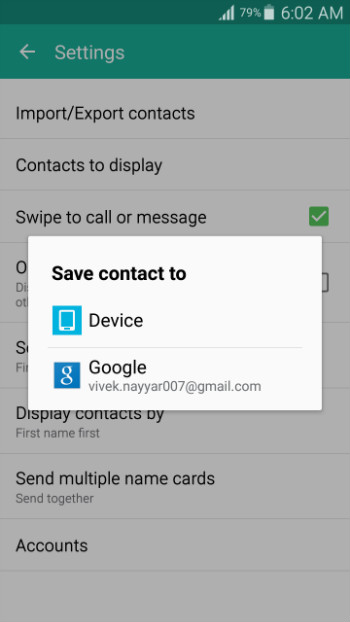
11. ເມື່ອລາຍຊື່ຜູ້ຕິດຕໍ່ຖືກສະແດງ, ແຕະເພື່ອກວດເບິ່ງກ່ອງໝາຍຈາກມຸມຊ້າຍເທິງເພື່ອເລືອກລາຍຊື່ທັງໝົດໃນລາຍການ.
12. ແຕະ Done ຈາກມຸມຂວາເທິງ.
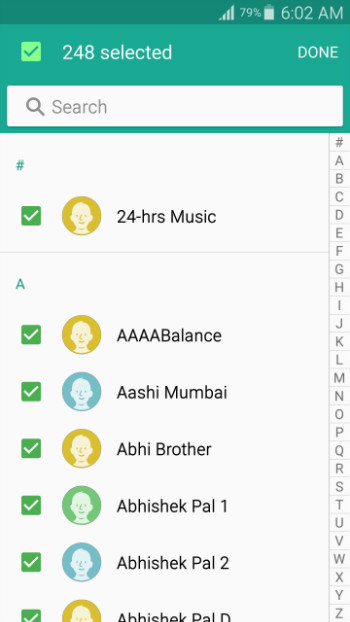
13. ລໍຖ້າຈົນກ່ວາຕິດຕໍ່ພົວພັນແມ່ນໄດ້ຮັບການນໍາເຂົ້າໂທລະສັບ Samsung Galaxy ໃຫມ່ຂອງທ່ານຈາກ SIM ບັດ.
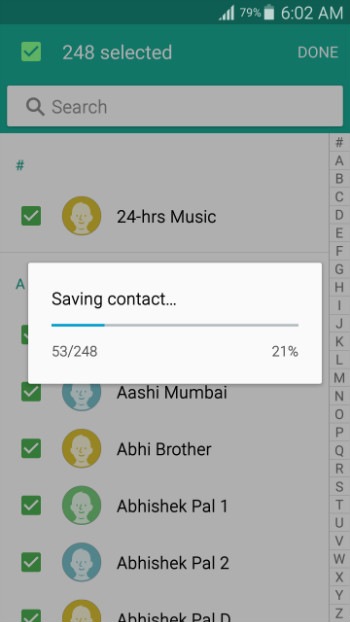
ສ່ວນທີ 2. ນໍາເຂົ້າຕິດຕໍ່ກັບ Samsung Galaxy S20/S20/S20 Ultra ຜ່ານ VCF
ຖ້າຫາກວ່າທ່ານຕ້ອງການການຕິດຕັ້ງທີ່ບໍ່ມີຄວາມຫຍຸ້ງຍາກຂອງກິດ Android ໃນໂທລະສັບຂອງທ່ານໂດຍຜ່ານຄອມພິວເຕີ, Dr.Fone - ໂທລະສັບມືຖື (Android) ຈະເປັນການເດີມພັນທີ່ດີທີ່ສຸດຂອງທ່ານ. Dr.Fone - ຜູ້ຈັດການໂທລະສັບ (Android) ແມ່ນມີສໍາລັບທັງ Windows ແລະ Mac ເວທີ, ແລະທ່ານສາມາດດາວນ໌ໂຫລດສະບັບທີ່ທ່ານຕ້ອງການຂອງໂຄງການໂດຍນໍາໃຊ້ການເຊື່ອມຕໍ່ຕໍ່ໄປນີ້.

Dr.Fone - ຜູ້ຈັດການໂທລະສັບ (Android)
ການຖ່າຍໂອນ Smart Android ສໍາລັບການເຮັດລະຫວ່າງ Android ແລະຄອມພິວເຕີ.
- ໂອນໄຟລ໌ລະຫວ່າງ Android ແລະຄອມພິວເຕີ, ລວມທັງຕິດຕໍ່ພົວພັນ, ຮູບພາບ, ເພງ, SMS, ແລະອື່ນໆ.
- ການຄຸ້ມຄອງ, ການສົ່ງອອກ / ການນໍາເຂົ້າດົນຕີຂອງທ່ານ, ຮູບພາບ, ວິດີໂອ, ຕິດຕໍ່ພົວພັນ, SMS, Apps ແລະອື່ນໆ
- ໂອນ iTunes ກັບ Android (ໃນທາງກັບກັນ).
- ຈັດການອຸປະກອນ Android ຂອງທ່ານໃນຄອມພິວເຕີ.
- ເຂົ້າກັນໄດ້ຢ່າງເຕັມສ່ວນກັບ Android 10.0.
ຫຼັງຈາກທີ່ທ່ານໄດ້ສໍາເລັດການດາວໂຫຼດແລະຕິດຕັ້ງ Dr.Fone - ຜູ້ຈັດການໂທລະສັບ (Android) ໃນຄອມພິວເຕີຂອງທ່ານ, ທ່ານສາມາດປະຕິບັດຕາມຂັ້ນຕອນໂດຍຂັ້ນຕອນທີ່ໃຫ້ຂ້າງລຸ່ມນີ້ເພື່ອນໍາເຂົ້າຕິດຕໍ່ກັບໂທລະສັບ Samsung Galaxy ຂອງທ່ານໂດຍໃຊ້ໄຟລ໌ vCard (.VCF).
ຫມາຍເຫດ: A Windows 7 PC ຖືກນໍາໃຊ້ເພື່ອນໍາເຂົ້າຕິດຕໍ່ພົວພັນຈາກໄຟລ໌ .VCF ໃນ Samsung Galaxy S20 ໃນການສາທິດນີ້.
1. ຫຼັງຈາກການດາວໂຫຼດແລະຕິດຕັ້ງ Dr.Fone ໃນຄອມພິວເຕີຂອງທ່ານ, double ໃຫ້ຄລິກໃສ່ icon ຂອງຕົນເພື່ອເປີດໂຄງການແລະເລືອກເອົາການໂອນຈາກປ່ອງຢ້ຽມຕົ້ນຕໍໄດ້.
2. ໃນ ກ່ອງຢືນຢັນການ ຄວບຄຸມບັນຊີຜູ້ໃຊ້ , ໃຫ້ຄລິກໃສ່ ແມ່ນແລ້ວ ເພື່ອສະຫນອງການຍິນຍອມເຫັນດີຂອງທ່ານເພື່ອສືບຕໍ່.
3. ເຊື່ອມຕໍ່ໂທລະສັບ Samsung Galaxy ຂອງທ່ານກັບ PC ໂດຍການນໍາໃຊ້ສາຍຂໍ້ມູນທີ່ສົ່ງໄປພ້ອມກັບມັນ.
4. ລໍຖ້າຈົນກ່ວາຄົນຂັບສໍາລັບອຸປະກອນມືຖືຂອງທ່ານໄດ້ຖືກຕິດຕັ້ງໃນ PC ແລະໂທລະສັບ Samsung Galaxy ຂອງທ່ານ.
5. ໃນໂທລະສັບຂອງທ່ານ, ເມື່ອຖືກຖາມວ່າ, ໃນ ກ່ອງປ໊ອບອັບການ ອະນຸຍາດ USB debugging , ແຕະເພື່ອກວດເບິ່ງກ່ອງກາໝາຍ Always allow this computer .
6. ແຕະ OK ເພື່ອສະຫນອງການຍິນຍອມເຫັນດີຂອງທ່ານເພື່ອອະນຸຍາດໃຫ້ Samsung Galaxy ໄວ້ວາງໃຈຄອມພິວເຕີທີ່ມັນເຊື່ອມຕໍ່.
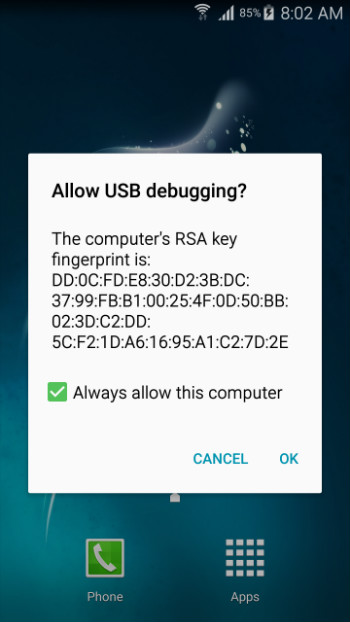
7. ກັບຄືນໄປບ່ອນໃນຄອມພິວເຕີຂອງທ່ານ, ໃນການໂຕ້ຕອບ Dr.Fone - ໂທລະສັບມືຖື (Android), ໃຫ້ຄລິກໃສ່ ປະເພດ ຂໍ້ມູນຂ່າວສານ ຈາກຄະນະກໍາມະດ້ານເທິງແລະຫຼັງຈາກນັ້ນ ຕິດຕໍ່ພົວພັນ ກ່ຽວກັບສິດທິໃນການ.
8.ພາຍໃຕ້ການ ຕິດຕໍ່ , ໃຫ້ແນ່ໃຈວ່າ ໄດ້ເລືອກໂຟນເດີ : vnd.sec.contact.phone .
9. ກົດ ນໍາເຂົ້າ ຈາກດ້ານເທິງຂອງການໂຕ້ຕອບຂອງ.
10. ຈາກທາງເລືອກທີ່ສະແດງໃຫ້ເຫັນ, ໃຫ້ຄລິກໃສ່ ໄຟລ໌ vCard .

11.ໃນການ ນໍາເຂົ້າ vCard ຕິດຕໍ່ພົວພັນ ປ່ອງ, ໃຫ້ຄລິກໃສ່ ເບິ່ງ ແລະສະຖານທີ່ແລະເລືອກເອົາໄຟລ໌ vCard ທີ່ປະກອບດ້ວຍການຕິດຕໍ່ທີ່ທ່ານຕ້ອງການນໍາເຂົ້າໄປໃນໂທລະສັບ Samsung Galaxy ຂອງທ່ານ.
12. ໃຫ້ແນ່ໃຈວ່າໂທລະສັບ: vnd.sec.contact.phone ຖືກເລືອກຢູ່ໃນບັນຊີລາຍຊື່ເລື່ອນລົງເລືອກບັນຊີຜູ້ຕິດຕໍ່.
13. ກົດ OK ແລະລໍຖ້າສໍາລັບການຕິດຕໍ່ພົວພັນໄດ້ຮັບການນໍາເຂົ້າກັບໂທລະສັບ Samsung Galaxy ຂອງທ່ານ.
ສ່ວນທີ 3. ວິທີການນໍາເຂົ້າຕິດຕໍ່ກັບ Samsung S20/S20/S20 Ultra ຈາກ iPhone
ຖ້າທ່ານກໍາລັງປ່ຽນຈາກແພລະຕະຟອມ Apple ໄປ Android ຫຼືເວົ້າອີກຢ່າງຫນຶ່ງ, ຈາກ iPhone ກັບ Samsung S20, ທ່ານອາດຈະປະເຊີນກັບສິ່ງທ້າທາຍບາງຢ່າງໃນຂະນະທີ່ໂອນຕິດຕໍ່ພົວພັນຂອງທ່ານ. ໂຊກດີໃນປັດຈຸບັນທ່ານມີ Dr.Fone - ການໂອນໂທລະສັບທີ່ບໍ່ພຽງແຕ່ການໂອນຕິດຕໍ່ພົວພັນຈາກ iPhone ຂອງທ່ານກັບ Samsung Galaxy, ແຕ່ວ່າມັນຍັງເຮັດໃຫ້ຂະບວນການທີ່ສຸດງ່າຍດາຍແລະກົງໄປກົງມາ.


Dr.Fone - ການໂອນໂທລະສັບ
1-Click Phone to Phone Transfer
- ງ່າຍ, ໄວແລະປອດໄພ.
- ຍ້າຍຂໍ້ມູນລະຫວ່າງອຸປະກອນທີ່ມີລະບົບປະຕິບັດການທີ່ແຕກຕ່າງກັນ, ເຊັ່ນ iOS ໄປ Android.
- ຮອງຮັບອຸປະກອນ iOS ທີ່ໃຊ້ iOS 13 ຫຼ້າສຸດ

- ໂອນຮູບ, ຂໍ້ຄວາມ, ຕິດຕໍ່ພົວພັນ, ບັນທຶກ, ແລະຫຼາຍປະເພດໄຟລ໌ອື່ນໆ.
- ຮອງຮັບຫຼາຍກວ່າ 8000+ ອຸປະກອນ Android. ໃຊ້ໄດ້ກັບທຸກລຸ້ນຂອງ iPhone, iPad ແລະ iPod.
ໂອນຍ້າຍ Android
- ໂອນຍ້າຍຈາກ Android
- ໂອນຈາກ Android ກັບ PC
- ການຖ່າຍໂອນຮູບພາບຈາກ Huawei ກັບ PC
- ການຖ່າຍໂອນຮູບພາບຈາກ LG ກັບຄອມພິວເຕີ
- ການຖ່າຍໂອນຮູບພາບຈາກ Android ກັບຄອມພິວເຕີ
- ການໂອນຕິດຕໍ່ພົວພັນ Outlook ຈາກ Android ກັບຄອມພິວເຕີ
- ການຖ່າຍໂອນຈາກ Android ກັບ Mac
- ການຖ່າຍໂອນຮູບພາບຈາກ Android ກັບ Mac
- ໂອນຂໍ້ມູນຈາກ Huawei ກັບ Mac
- ການຖ່າຍໂອນຂໍ້ມູນຈາກ Sony ກັບ Mac
- ໂອນຂໍ້ມູນຈາກ Motorola ກັບ Mac
- Sync Android ກັບ Mac OS X
- ກິດສໍາລັບການໂອນ Android ກັບ Mac
- ການໂອນຂໍ້ມູນກັບ Android
- ການນໍາເຂົ້າຕິດຕໍ່ພົວພັນ CSV ກັບ Android
- ການຖ່າຍໂອນຮູບພາບຈາກຄອມພິວເຕີກັບ Android
- ໂອນ VCF ໄປ Android
- ການຖ່າຍໂອນດົນຕີຈາກ Mac ກັບ Android
- ໂອນເພງໄປ Android
- ໂອນຂໍ້ມູນຈາກ Android ໄປ Android
- ການຖ່າຍໂອນໄຟລ໌ຈາກ PC ກັບ Android
- ການໂອນໄຟລ໌ຈາກ Mac ກັບ Android
- ແອັບຯໂອນໄຟລ໌ Android
- ທາງເລືອກການໂອນໄຟລ໌ Android
- ແອັບຯໂອນຂໍ້ມູນ Android ເປັນ Android
- ການໂອນໄຟລ໌ Android ບໍ່ເຮັດວຽກ
- ການໂອນໄຟລ໌ Android Mac ບໍ່ເຮັດວຽກ
- ທາງເລືອກທາງເລືອກໃນການໂອນໄຟລ໌ Android ສໍາລັບ Mac
- ຜູ້ຈັດການ Android
- ເຄັດລັບ Android ທີ່ບໍ່ຄ່ອຍຮູ້ຈັກ






Alice MJ
ພະນັກງານບັນນາທິການ