ນີ້ແມ່ນ 10 ແອັບອັດຮູບ/ວິດີໂອທີ່ດີທີ່ສຸດທີ່ຄວນລອງໃຊ້ສຳລັບ iPhone
ວັນທີ 07 ມີນາ 2022 • ຍື່ນໄປທີ່: ລຶບຂໍ້ມູນໂທລະສັບ • ວິທີແກ້ໄຂທີ່ພິສູດ ແລ້ວ
ບໍ່ວ່າທ່ານຈະເປັນຜູ້ໃຊ້ iPhone ທີ່ມີຄວາມກະຕືລືລົ້ນຜູ້ທີ່ໃຊ້ກ້ອງຖ່າຍຮູບຂອງຕົນຢ່າງສຸດໃຈເພື່ອເກັບກໍາຮູບພາບແລະວິດີໂອຫຼືຜູ້ທີ່ຮັກສື່ມວນຊົນສັງຄົມທີ່ມັກແບ່ງປັນໄຟລ໌ສື່ມວນຊົນອອນໄລນ໌, ບົດຄວາມນີ້ແມ່ນຕ້ອງອ່ານ. ສິ່ງກີດຂວາງຕົ້ນຕໍຕໍ່ວຽກອະດິເລກຂອງເຈົ້າຈະມາໃນຮູບແບບຂອງຄວາມລະອຽດ, ຮູບພາບ, ຂະຫນາດວິດີໂອ, ຫຼືແບນວິດເນື່ອງຈາກການປະຫຍັດຫຼືແບ່ງປັນໄຟລ໌ສື່ມວນຊົນຫຼາຍຈະກາຍເປັນວຽກທີ່ຍາກ.
ແຕ່ເປັນຫຍັງຄື?
ດີ, ເນື່ອງຈາກວ່າບາງຄັ້ງຂະຫນາດໄຟລ໌ຂະຫນາດໃຫຍ່ / ການແກ້ໄຂເຮັດໃຫ້ການປະຫຍັດຂໍ້ມູນໃນ iPhone ຫຼືການແບ່ງປັນອອນໄລນ໌ໃນເວທີຄວາມປາຖະຫນາຂອງທ່ານຂ້ອນຂ້າງຍາກ. ດັ່ງນັ້ນ, ວິທີທີ່ດີທີ່ສຸດເພື່ອແກ້ໄຂບັນຫາແມ່ນການບີບອັດຮູບພາບຫຼືວິດີໂອກ່ຽວກັບອຸປະກອນ iPhone ໃນຂະຫນາດທີ່ຍອມຮັບໄດ້.
ເພາະສະນັ້ນ, ພວກເຮົາລວບລວມບັນຊີລາຍຊື່ຂອງ 10 ອັນດັບ 10 Photo Compressor Apps ສໍາລັບ iPhone ທີ່ທ່ານບໍ່ຄວນພາດ. ດັ່ງນັ້ນ, ຖ້າຫາກວ່າທ່ານມີຄວາມມຸ່ງຫມັ້ນທີ່ຈະເສີມຂະຫຍາຍຄວາມສາມາດເກັບຮັກສາ iPhone ຂອງທ່ານ, ຫຼັງຈາກນັ້ນທ່ານຕ້ອງໄດ້ຮຽນຮູ້ວິທີການບີບອັດວິດີໂອກ່ຽວກັບ iPhone 7.
10 ກິດອັດຮູບພາບທີ່ດີທີ່ສຸດສໍາລັບ iPhone
ດັ່ງທີ່ໄດ້ກ່າວຂ້າງເທິງ, ໃນພາກນີ້, ພວກເຮົາຈະສົນທະນາກ່ຽວກັບ iPhone ຮູບພາບ / ວິດີໂອກິດ compressor ທີ່ຈະແກ້ໄຂບັນຫາໄຟລ໌ສື່ມວນຊົນທີ່ສໍາຄັນສົບຜົນສໍາເລັດດ້ວຍເຕັກໂນໂລຊີການບີບອັດເປັນເອກະລັກຂອງເຂົາເຈົ້າ.
ດັ່ງນັ້ນໂດຍບໍ່ມີການລໍຖ້າອີກຕໍ່ໄປ, ໃຫ້ພວກເຮົາໄປຮຽນຮູ້ວິທີການບີບອັດວິດີໂອຫຼືຮູບພາບໃນ iPhone ກັບກິດດັ່ງຕໍ່ໄປນີ້:
1. Dr.Fone - Data Eraser (iOS) [ເປັນ iOS-space-saver application]
Dr.Fone - Data Eraser (iOS) ເປັນຄໍາຮ້ອງສະຫມັກທີ່ດີທີ່ສຸດທີ່ຈະບີບອັດຮູບພາບ / ວິດີໂອໃນ iPhone ໂດຍບໍ່ມີການສູນເສຍຄຸນນະພາບ. ດັ່ງນັ້ນ, ມັນເປັນແຫຼ່ງນໍາໄປສູ່ການໄດ້ຢ່າງງ່າຍດາຍແລະສະດວກສະບາຍບີບອັດໄຟລ໌ສື່ມວນຊົນ. Dr.Fone - Data Eraser (iOS) ເພີ່ມປະສິດທິພາບການເຮັດວຽກຂອງອຸປະກອນ iOS ແລະເພີ່ມຄວາມສາມາດໃນການເກັບຮັກສາຂອງມັນ.

Dr.Fone - Data Eraser
ບີບອັດຮູບພາບໃນ iPhone ໂດຍບໍ່ມີການສູນເສຍຄຸນນະພາບ
- ມັນມີຄວາມສາມາດໃນການຈັດການໄຟລ໌ສື່ມວນຊົນຂະຫນາດໃຫຍ່ແລະປະຫຍັດພື້ນທີ່ອຸປະກອນ iOS.
- ມັນສາມາດລຶບຂໍ້ມູນເພີ່ມເຕີມ, ໄຟລ໌ junk, ແລະບີບອັດຮູບພາບເພື່ອເສີມຂະຫຍາຍການປຸງແຕ່ງ iPhone.
- ມັນສາມາດສົ່ງອອກເຊັ່ນດຽວກັນກັບສໍາຮອງຂໍ້ມູນໄຟລ໌ຂະຫນາດໃຫຍ່.
- ມັນມີການຄັດເລືອກເຊັ່ນດຽວກັນກັບສະຖານທີ່ລົບຂໍ້ມູນຢ່າງເຕັມທີ່ເພື່ອຮັກສາຄວາມເປັນສ່ວນຕົວ intact.
- ທ່ານສາມາດຈັດການຂໍ້ມູນຈາກກິດພາກສ່ວນທີສາມເຊັ່ນດຽວກັນ, ເຊັ່ນ Whatsapp, Viber, Kik, Line, ແລະອື່ນໆ.
ໃນປັດຈຸບັນ, ນີ້ແມ່ນຄູ່ມືບາດກ້າວໂດຍຂັ້ນຕອນເພື່ອບີບອັດຮູບພາບກ່ຽວກັບ iPhone ກັບ Dr.Fone - Data Eraser (iOS)
ຂັ້ນຕອນທີ 1: ເປີດຕົວຊຸດເຄື່ອງມື Dr.Fone
ຫຼັງຈາກການດາວໂຫຼດແລະຕິດຕັ້ງຊອບແວໄດ້, ທ່ານຈໍາເປັນຕ້ອງໄດ້ເປີດການໂຕ້ຕອບ Dr.Fone ທີ່ຈະເລືອກເອົາທາງເລືອກ Erase ໄດ້.

ຂັ້ນຕອນທີ 2: ເລືອກທີ່ຈະຈັດຮູບພາບ
ໃນຫນ້າຕໍ່ໄປ, ຈາກພາກຊ້າຍ, ໄປກັບ "ສ້າງພື້ນທີ່ຫວ່າງ." ຫຼັງຈາກນັ້ນ, ໃຫ້ຄລິກໃສ່ການຈັດຕັ້ງຮູບພາບ.

ຂັ້ນຕອນທີ 3: ການບີບອັດ Lossless
ໃນປັດຈຸບັນ, ທ່ານຈະເຫັນສອງທາງເລືອກ, ຈາກນັ້ນໄປກັບ Lossless Compression ແລະກົດປຸ່ມເລີ່ມຕົ້ນ.

ຂັ້ນຕອນທີ 4: ເຮັດໃຫ້ການຄັດເລືອກຂອງຮູບພາບທີ່ຈະບີບອັດ
ເມື່ອຊອບແວກວດພົບຮູບພາບ, ເລືອກວັນທີສະເພາະ, ແລະເລືອກຮູບພາບທີ່ທ່ານຕ້ອງການທີ່ຈະບີບອັດ. ຫຼັງຈາກນັ້ນ, ໃຫ້ຄລິກໃສ່ປຸ່ມເລີ່ມຕົ້ນ.

ວິທີການນີ້, ທ່ານສະດວກສະບາຍສາມາດບີບອັດຮູບພາບກ່ຽວກັບ iPhone ຂອງທ່ານ.
2. ການບີບອັດຮູບ- ຫຍໍ້ຮູບລົງ
app compressor ຮູບນີ້ຫຼຸດຜ່ອນຂະຫນາດຮູບພາບໃນ iPhone ຂອງທ່ານຢ່າງວ່ອງໄວເພື່ອໃຫ້ທ່ານມີພື້ນທີ່ພຽງພໍທີ່ຈະຊ່ວຍປະຢັດໄຟລ໌ທີ່ສໍາຄັນ. ການບໍລິການຂອງມັນແມ່ນບໍ່ເສຍຄ່າສໍາລັບຜູ້ໃຊ້ iPhone. ຮູບພາບຂະຫນາດບີບອັດທີ່ມີຄຸນນະພາບສູງຂອງມັນສາມາດຖືກແບ່ງປັນໃນເວທີສື່ມວນຊົນສັງຄົມເຊັ່ນ Whatsapp, Facebook, iMessage, ແລະອື່ນໆ.
URL: https://itunes.apple.com/us/app/photo-compress-shrink-pics/id966242098?mt=8
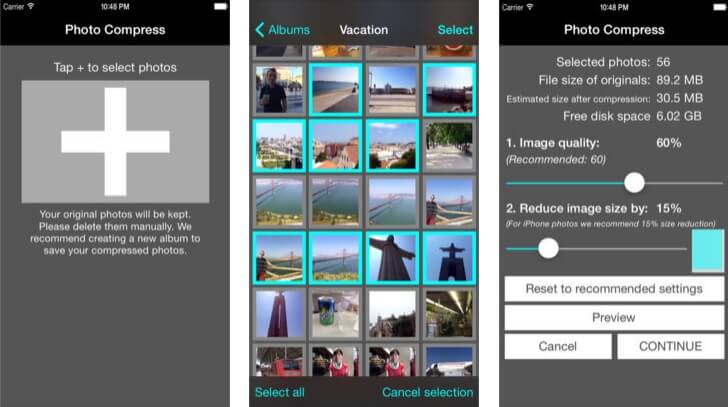
ຂໍ້ດີ:
- ມັນສາມາດບີບອັດຮູບພາບເປັນຈໍານວນຫຼາຍ.
- ຟັງຊັນການສະແດງຕົວຢ່າງຂອງມັນຊ່ວຍໃນຄຸນນະພາບຮູບພາບແລະຄວາມພ້ອມຂອງພື້ນທີ່ດິດຫຼັງຈາກການແປງ.
- ທ່ານສາມາດປັບຂະຫນາດຮູບພາບໄດ້.
ຂໍ້ເສຍ:
- ມັນເຂົ້າກັນໄດ້ກັບຮູບແບບ JPEG ເທົ່ານັ້ນ.
- ຕົວເລືອກການບີບອັດຫຼາຍຂອງມັນແມ່ນໃຊ້ເວລາຫຼາຍ.
- ມັນມີຄຸນສົມບັດຈໍາກັດສໍາລັບສະບັບຟຣີ.
ຂັ້ນຕອນ:
- ດາວໂຫຼດ ແລະເປີດແອັບພລິເຄຊັນ.
- ຄລິກໃສ່ເຄື່ອງໝາຍ + ເພື່ອເພີ່ມຮູບ.
- ເລືອກຮູບພາບແລະສືບຕໍ່ການດໍາເນີນການ. ຫຼັງຈາກນັ້ນ, ສະແດງຮູບພາບແລະສໍາເລັດວຽກງານ.
3. ປັບຂະໜາດຮູບ
ທ່ານຕ້ອງການປັບຂະໜາດຮູບເພື່ອໃຫ້ມັນເໝາະສົມກັບຄວາມຕ້ອງການຂອງເຈົ້າບໍ? ລອງໃຊ້ແອັບອັດຮູບທີ່ມີຊື່ວ່າ "ປັບຂະໜາດຮູບພາບ." ມັນເປັນວິທີທີ່ດີເລີດທີ່ຈະປ່ອຍພື້ນທີ່ພິເສດຄອບຄອງໂດຍຮູບພາບແລະດັ່ງນັ້ນຊ່ວຍປະຢັດພື້ນທີ່ຫຼາຍສໍາລັບ iPhone.
URL: https://itunes.apple.com/us/app/resize-photos/id1097028727
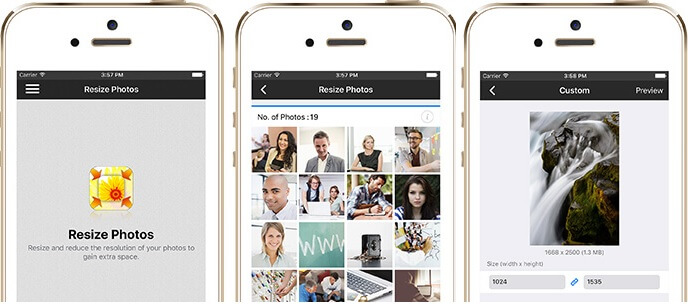
ຂໍ້ດີ:
- ມັນສາມາດປັບຂະຫນາດຮູບພາບດ້ວຍການບໍາລຸງຮັກສາຄຸນນະພາບ.
- ມັນມີຄ່າຂະຫນາດທີ່ຕັ້ງໄວ້ລ່ວງຫນ້າສໍາລັບການຄັດເລືອກໄດ້ງ່າຍ.
- ການປັບຂະຫນາດຊຸດແມ່ນເປັນໄປໄດ້.
ຂໍ້ເສຍ:
- ມັນພຽງແຕ່ສາມາດປັບຂະຫນາດຄວາມລະອຽດຂອງຮູບພາບ, ແລະບໍ່ບີບອັດຮູບພາບ.
- ມັນເຂົ້າກັນໄດ້ກັບ iOS 8 ຫຼືສະບັບຕໍ່ມາເທົ່ານັ້ນ.
ຂັ້ນຕອນ:
- ເປີດເຄື່ອງມືແລະຄລິກໃສ່ຮູບສັນຍາລັກປັບຂະຫນາດເພື່ອຄັດເລືອກເອົາຮູບພາບ.
- ເລືອກການຕັ້ງຄ່າທີ່ແນະນໍາແລະຫຼັງຈາກນັ້ນຄວາມລະອຽດ.
- ສຸດທ້າຍ, ຢືນຢັນການປະຕິບັດ.
4. PhotoShrinker
PhotoShrinker ເປັນແອັບອັດສະລິຍະເພື່ອບີບອັດຮູບພາບໃນ iPhone, ເຖິງໜຶ່ງສ່ວນສິບຂອງຂະໜາດຕົ້ນສະບັບຂອງມັນ. ດັ່ງນັ້ນ, ມັນເຮັດໃຫ້ເຈົ້າມີພື້ນທີ່ກວ້າງຂວາງເພື່ອເອົາຂໍ້ມູນ ແລະໄຟລ໌ຫຼາຍຂຶ້ນໃນອຸປະກອນຂອງທ່ານ.
URL: https://itunes.apple.com/us/app/photoshrinker/id928350374?mt=8
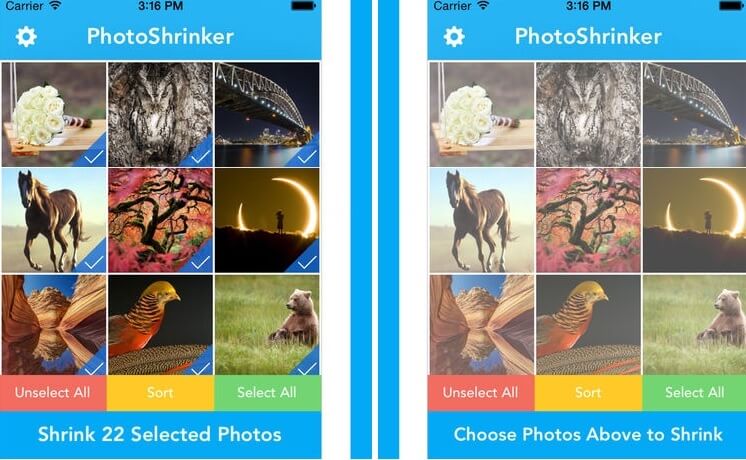
ຂໍ້ດີ:
- ມັນຊ່ວຍຫຼຸດຂະໜາດຮູບໄດ້ເຖິງລະດັບທີ່ດີ.
- ມັນສະຫນອງຫນ້າທີ່ສະແດງຕົວຢ່າງຢ່າງເຕັມທີ່.
- ມັນເພີ່ມປະສິດທິພາບຮູບພາບເພື່ອຮັກສາຄຸນນະພາບຂອງຮູບພາບບໍ່ປ່ຽນແປງ.
ຂໍ້ເສຍ:
- ບໍ່ມີສະບັບຟຣີ.
- ທ່ານສາມາດລຶບພຽງແຕ່ 50 ຮູບໃນເວລາດຽວ.
ຂັ້ນຕອນ:
- ທໍາອິດ, ເປີດ PhotoShrinker.
- ຫຼັງຈາກນັ້ນ, ຈາກທ້າຍຫນ້າ, ໃຫ້ຄລິກໃສ່ເລືອກຮູບພາບທາງເລືອກ.
- ສຸດທ້າຍ, ຢືນຢັນການຫຍໍ້ຮູບທີ່ເລືອກ.
5. ປັບຂະໜາດຮູບ
ມັນແມ່ນ ໜຶ່ງ ໃນແອັບອັດຮູບຖ່າຍທີ່ໃຊ້ກັນຢ່າງກວ້າງຂວາງທີ່ເຮັດໃຫ້ຂະບວນການປັບຂະ ໜາດ ຮູບພາບຂ້ອນຂ້າງງ່າຍດາຍດ້ວຍຂະ ໜາດ ມາດຕະຖານທີ່ຕັ້ງໄວ້ລ່ວງ ໜ້າ.
URL: https://itunes.apple.com/us/app/resize-image/id409547517?mt=8
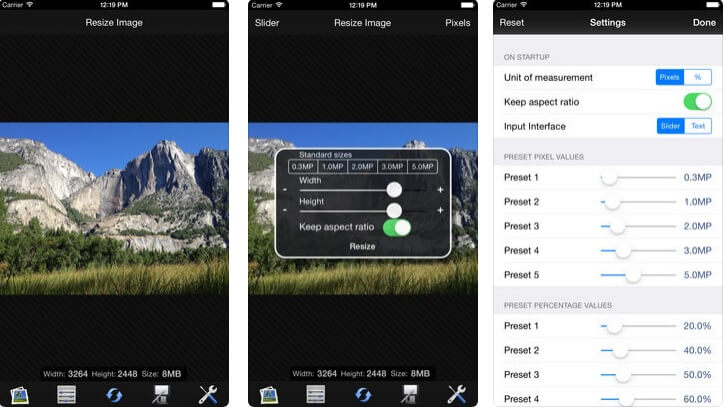
ຂໍ້ດີ:
- ທ່ານສະດວກສະບາຍສາມາດປ່ຽນຮູບພາບຂະຫນາດໃຫຍ່ເປັນຂະຫນາດນ້ອຍໃນຮູບແບບໄວ.
- ມັນມີງ່າຍທີ່ຈະເຂົ້າເຖິງການໂຕ້ຕອບທີ່ມີທາງເລືອກການແບ່ງປັນໃນ Twitter, ເຟສບຸກ, ແລະອື່ນໆ, ໂດຍກົງ.
- ຜູ້ໃຊ້ແມ່ນໄດ້ຮັບທັງສອງສະບັບຟຣີແລະຂັ້ນສູງຕາມຄວາມຕ້ອງການຂອງເຂົາເຈົ້າ.
ຂໍ້ເສຍ:
- ສະບັບຟຣີແມ່ນອຸປະກອນການໂຄສະນາ.
- ມັນເຮັດວຽກພຽງແຕ່ iOS 8.0 ຫຼືສະບັບຕໍ່ມາ.
ຂັ້ນຕອນ:
- ກ່ອນອື່ນ ໝົດ, ເປີດແອັບພລິເຄຊັນແລະເພີ່ມຮູບພາບ.
- ໃນປັດຈຸບັນ, ເລືອກຂະຫນາດມາດຕະຖານ, ແລະເຮັດໃຫ້ການຕັ້ງຄ່າທີ່ຈໍາເປັນ.
- ສຸດທ້າຍ, ເພື່ອເຮັດສໍາເລັດຂະບວນການ, ໃຫ້ຄລິກໃສ່ Done.
6. Pico – ບີບອັດຮູບພາບ
Pico photo compressor App ຊ່ວຍໃຫ້ທ່ານໃນການບີບອັດຮູບພາບຂອງທ່ານ, ເຊັ່ນດຽວກັນກັບວິດີໂອດັ່ງນັ້ນທ່ານສາມາດແບ່ງປັນໃຫ້ເຂົາເຈົ້າໂດຍບໍ່ມີການປະນີປະນອມກ່ຽວກັບຂໍ້ມູນອຸປະກອນແລະບັນຫາຊ່ອງ / ຂະຫນາດ.
URL: https://itunes.apple.com/us/app/pico-compress-photos-view-exif-protect-privacy/id1132483125?mt=8
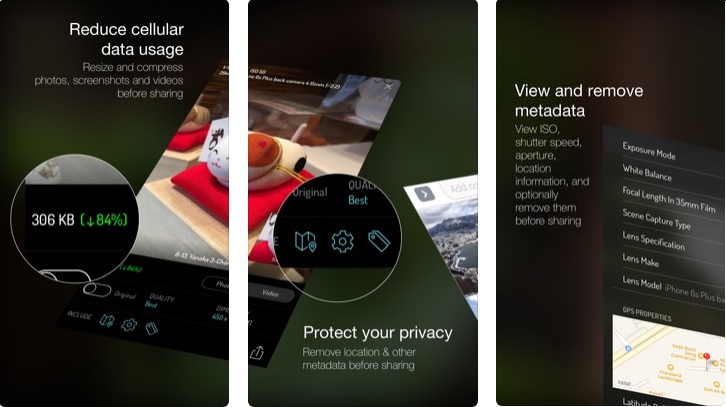
ຂໍ້ດີ:
- ທ່ານສາມາດກວດສອບການບີບອັດແລະລາຍລະອຽດຄວາມຄົມຊັດຂອງຮູບພາບ / ວິດີໂອທີ່ບີບອັດໃນຕົວຢ່າງສຸດທ້າຍ.
- ທ່ານສາມາດບີບອັດແລະແບ່ງປັນໄຟລ໌ສື່ມວນຊົນ.
- ທ່ານສາມາດເພີ່ມປະສິດທິພາບການຕັ້ງຄ່າຂະຫນາດເພື່ອເພີ່ມຄຸນນະພາບ. D: ມັນອະນຸຍາດໃຫ້ເຫັນຂໍ້ມູນ metadata.
ຂໍ້ເສຍ:
- ຜູ້ໃຊ້ບາງຄົນຈົ່ມກ່ຽວກັບບັນຫາ app crash.
ຂັ້ນຕອນ:
- ດາວໂຫຼດແອັບອັດຮູບ Pico.
- ອະນຸຍາດໃຫ້ຕິດຕັ້ງຈາກແອັບຯພາກສ່ວນທີສາມ.
- ຊອກຫາໄຟລ໌ Pico .apk ຈາກສະຖານທີ່ຂອງຕົວທ່ອງເວັບ ຫຼືຕົວຈັດການໄຟລ໌.
- ປະຕິບັດຕາມຂະບວນການຕິດຕັ້ງ, ແລະຫຼັງຈາກນັ້ນເລີ່ມຕົ້ນຂະບວນການ.
- ສຸດທ້າຍ, ເພີ່ມໄຟລ໌ສື່ມວນຊົນເພື່ອບີບອັດ.
7. Video Compressor- ຫຍໍ້ວິດີໂອ
ອັດວີດີໂອນີ້ສະໜອງແພລດຟອມທີ່ໝັ້ນຄົງເພື່ອບີບອັດທັງວິດີໂອ ແລະຮູບພາບຂອງເຈົ້າເຖິງ 80% ຂອງຂະໜາດຂອງມັນ. ມັນສາມາດກໍານົດໄຟລ໌ຂະຫນາດໃຫຍ່ໄດ້ຢ່າງວ່ອງໄວແລະສາມາດຊ່ວຍໃຫ້ທ່ານບີບອັດໄຟລ໌ສື່ມວນຊົນໃນ batch.URL: https://itunes.apple.com/us/app/video-compressor-shrink-videos/id1133417726?mt=8
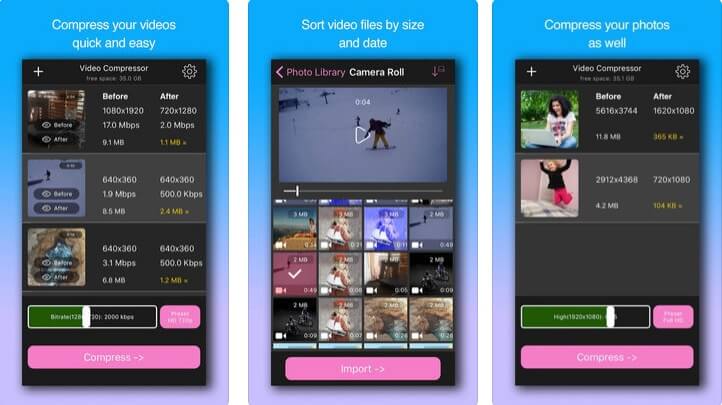
ຂໍ້ດີ:
- ມັນສາມາດຫຼຸດລົງຂະຫນາດຂອງໄຟລ໌ສື່ມວນຊົນໂດຍ 80%.
- ມັນສາມາດບີບອັດທັງຮູບພາບແລະວິດີໂອ.
- ທ່ານສາມາດບີບອັດຮູບພາບ / ວິດີໂອຫຼາຍໃນການສັກຢາ.
ຂໍ້ເສຍ:
- ສະບັບຟຣີມີ add-ons.
- ມັນບໍ່ເຮັດວຽກສໍາລັບຄວາມລະອຽດ 4k.
ຂັ້ນຕອນ:
- ເພື່ອເລີ່ມຕົ້ນ, ເປີດແອັບ Photo Compressor.
- ໃຫ້ຄລິກໃສ່ເຄື່ອງຫມາຍ + ຈາກເທິງຊ້າຍເພື່ອເພີ່ມໄຟລ໌ສື່ມວນຊົນ.
- ເລືອກວິດີໂອ ຫຼືຮູບພາບ ແລະກໍານົດຄວາມລະອຽດ.
- ໃນທີ່ສຸດ, ໃຫ້ກົດປຸ່ມ Compress ເພື່ອສໍາເລັດຂະບວນການ.
8. Video Compressor- ປະຫຍັດພື້ນທີ່
ຖ້າທ່ານກໍາລັງຕັ້ງເປົ້າຫມາຍສໍາລັບ app compressor ວິດີໂອທີ່ດີທີ່ມີທາງເລືອກໃນການປັບແຕ່ງຕ່າງໆ, ຫຼັງຈາກນັ້ນທ່ານຄວນລອງໃຊ້ "Video Compressor- Save Space." ມັນມາພ້ອມກັບຄຸນສົມບັດພິເສດບາງຢ່າງເພື່ອບີບອັດວິດີໂອສໍາລັບ iPhone ຫຼືອຸປະກອນ iOS ອື່ນໆໃນລັກສະນະໄວ.URL: https://itunes.apple.com/us/app/video-compressor-save-space/id1422359394?mt=8
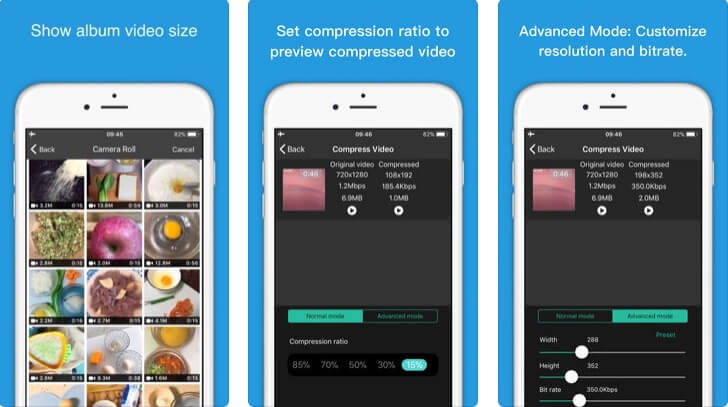
ຂໍ້ດີ:
- ທ່ານສາມາດປັບແຕ່ງລາຍລະອຽດເຊັ່ນອັດຕາບິດ, ຄວາມລະອຽດ, ແລະອື່ນໆ.
- ມັນຊ່ວຍກໍານົດອັດຕາສ່ວນການບີບອັດ.
- ທ່ານສາມາດເບິ່ງຕົວຢ່າງຄຸນນະພາບຂອງໄຟລ໌ສື່ມວນຊົນກ່ອນທີ່ຈະເລີ່ມຕົ້ນການບີບອັດ.
ຂໍ້ເສຍ:
- ມັນສະຫນັບສະຫນູນພຽງແຕ່ iOS 8.0 ຫຼືສະບັບຕໍ່ມາ.
- ມັນເຫມາະສົມສໍາລັບການແປງວິດີໂອເທົ່ານັ້ນ.
ຂັ້ນຕອນ:
- ເລີ່ມຕົ້ນດ້ວຍການເປີດແອັບພລິເຄຊັນ ແລະເລືອກວິດີໂອຈາກມ້ວນກ້ອງຖ່າຍຮູບ.
- ຫຼັງຈາກນັ້ນ, ປັບອັດຕາສ່ວນການບີບອັດຫຼືການຕັ້ງຄ່າອື່ນໆ.
- ສຸດທ້າຍ, ບີບອັດວິດີໂອ.
9. Smart Video Compressor
ດັ່ງທີ່ຊື່ແນະນໍາ, ແອັບພລິເຄຊັນອັດວີດີໂອນີ້ແມ່ນວິທີທີ່ສະຫຼາດໃນການບີບອັດ ແລະຈັດລະບຽບວິດີໂອຂອງທ່ານ.
URL: https://itunes.apple.com/us/app/smart-video-compressor/id983621648?mt=8
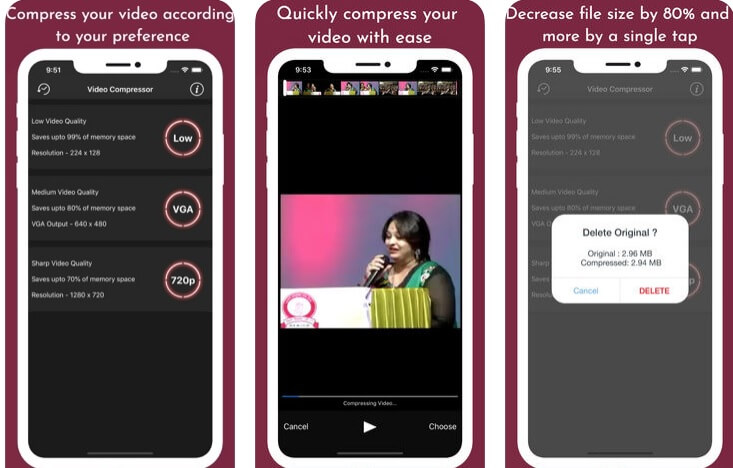
ຂໍ້ດີ:
- ມັນສາມາດບີບອັດວິດີໂອເພື່ອຫຼຸດຂະຫນາດໄດ້ 80% ຫຼືຫຼາຍກວ່ານັ້ນ.
- ຕົວເລືອກລະດັບສຽງທີ່ປິດສຽງຂອງມັນປັບການຕັ້ງຄ່າສຽງຂອງວິດີໂອ.
- ມັນສາມາດຮັກສາຂໍ້ມູນ metadata, ແລະບໍ່ມີກໍານົດເວລາ.
ຂໍ້ເສຍ:
- ມັນສະຫນັບສະຫນູນພຽງແຕ່ MPEG-4, ຮູບແບບໄຟລ໌ MOV.
- ທ່ານຈະໄດ້ຮັບການແຈ້ງເຕືອນການຊື້ໃນ app ຄົງທີ່ແລະ add-ons ໃນສະບັບຟຣີຂອງຕົນ.
ຂັ້ນຕອນ:
- ທຳອິດ, ເປີດຕົວອັດສະລິຍະວິດີໂອເພື່ອເລືອກວິດີໂອຈາກຫ້ອງສະໝຸດຂອງເຈົ້າ.
- ດຽວນີ້, ປັບຂະໜາດພວກມັນ ແລະເກັບກຳວິດີໂອທີ່ບີບອັດສຸດທ້າຍຈາກ “Album ວິດີໂອທີ່ຖືກບີບອັດ.”
10. Video Compressor – ຫຍໍ້ Vids
ແອັບຯອັດວີດີໂອນີ້ເປັນວິທີທີ່ດີໃນການບີບອັດວິດີໂອ ເນື່ອງຈາກມັນໃຫ້ທາງເລືອກໃນການບີບອັດຫຼາຍອັນ ເຊັ່ນ: ການຕັ້ງຄ່າຄວາມລະອຽດ, ຟັງຊັນສະແດງຕົວຢ່າງ ແລະອື່ນໆອີກ.
URL: https://itunes.apple.com/us/app/video-compress-shrink-vids/id997699744?mt=8
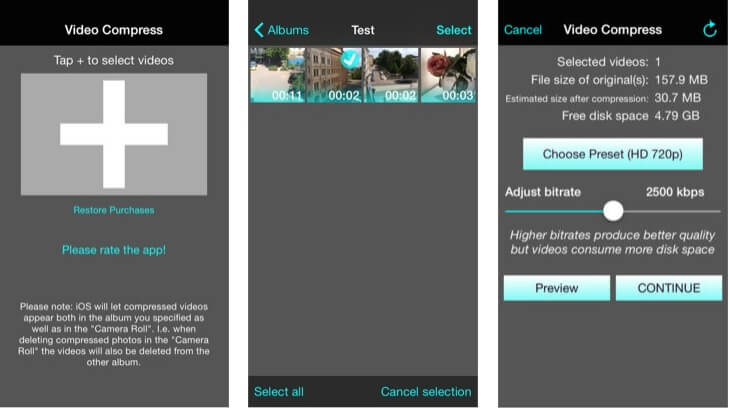
ຂໍ້ດີ:
- ມັນສະຫນັບສະຫນູນ, ດຽວ, ຫຼາຍເຊັ່ນດຽວກັນກັບການບີບອັດອັລບັມທີ່ສົມບູນ.
- ຟັງຊັນການສະແດງຕົວຢ່າງຂອງມັນກວດສອບຄຸນນະພາບຮູບພາບນອກເຫນືອຈາກພື້ນທີ່ດິດທີ່ມີຢູ່.
- ມັນເຮັດວຽກໄດ້ດີກັບວິດີໂອ 4K ຄືກັນ.
ຂໍ້ເສຍ:
- ທ່ານຈໍາເປັນຕ້ອງຈ່າຍຄ່າໃຊ້ຈ່າຍເພີ່ມເຕີມເພື່ອກໍາຈັດການໂຄສະນາ.
- ມັນເຂົ້າກັນໄດ້ກັບ iOS 10.3 ຫຼືສະບັບຕໍ່ມາເທົ່ານັ້ນ.
ຂັ້ນຕອນ:
- ເພື່ອເລີ່ມຕົ້ນ, ເປີດແອັບ, ຄລິກໃສ່ເຄື່ອງໝາຍບວກ (+).
- ຫຼັງຈາກນັ້ນ, ເລືອກເອົາວິດີໂອສໍາລັບການບີບອັດ.
- ໃນປັດຈຸບັນ, ເລືອກເອົາການແກ້ໄຂຫຼືສະແດງຄຸນນະພາບແລະສຸດທ້າຍ, ບີບອັດວິດີໂອທີ່ເລືອກ.
ສະຫຼຸບ
ດັ່ງນັ້ນເຈົ້າພ້ອມທີ່ຈະເບິ່ງວິດີໂອຫຼືຮູບພາບໃນ iPhone ຂອງທ່ານໂດຍບໍ່ມີການກັງວົນກ່ຽວກັບບັນຫາການເກັບຮັກສາຕ່ໍາຫຼືຂະຫນາດໄຟລ໌ຂະຫນາດໃຫຍ່? ດີ, ພວກເຮົາຫວັງວ່າຕອນນີ້ເຈົ້າມີຄວາມຄິດກ່ຽວກັບວິທີການບີບອັດວິດີໂອໃນ iPhone ແລະຂໍ້ມູນພຽງພໍກ່ຽວກັບສິບແອັບຯອັດຮູບທີ່ດີທີ່ສຸດ.
ສຸດທ້າຍ, ພວກເຮົາຍັງຢາກຈະໃຫ້ຄໍານຶງເຖິງຄວາມຈິງທີ່ວ່າທັງຫມົດຂອງກິດຂ້າງເທິງນີ້, Dr.Fone - Data Eraser (iOS) ຈະໃຫ້ທ່ານປະສົບການຜູ້ໃຊ້ທີ່ດີທີ່ສຸດສໍາລັບທັງສອງຂະບວນການບີບອັດຮູບພາບແລະວິດີໂອ.
ດັ່ງນັ້ນ, ພະຍາຍາມມື້ນີ້ແລະແບ່ງປັນກັບພວກເຮົາຄໍາຄິດເຫັນທີ່ມີຄຸນຄ່າຂອງທ່ານ!
Master iOS Space
- ລຶບແອັບ iOS
- ລຶບ/ປັບຂະໜາດຮູບ iOS
- ຣີເຊັດ iOS ເປັນຄ່າໂຮງງານ
- ຣີເຊັດ iPod touch
- ຣີເຊັດ iPad Air
- ຣີເຊັດ iPad mini ເປັນຄ່າໂຮງງານ
- ຣີເຊັດ iPhone ທີ່ຖືກປິດການນຳໃຊ້
- ຣີເຊັດ iPhone X ເປັນຄ່າໂຮງງານ
- ຣີເຊັດ iPhone 8 ເປັນຄ່າໂຮງງານ
- ຣີເຊັດ iPhone 7 ເປັນຄ່າໂຮງງານ
- ຣີເຊັດ iPhone 6 ເປັນຄ່າໂຮງງານ
- ຣີເຊັດ iPhone 5 ເປັນຄ່າໂຮງງານ
- ຣີເຊັດ iPhone 4
- ຣີເຊັດ iPad 2 ເປັນຄ່າໂຮງງານ
- ຣີເຊັດ iPhone ໂດຍບໍ່ມີ Apple ID
- ລຶບຂໍ້ມູນແອັບຯສັງຄົມຂອງ iOS






James Davis
ພະນັກງານບັນນາທິການ