5 ຍຸດທະວິທີທີ່ເປັນປະໂຫຍດເພື່ອຣີເຊັດ iPad Mini ຂອງທ່ານຢ່າງງ່າຍດາຍ: ຄູ່ມືຂັ້ນຕອນໂດຍຂັ້ນຕອນ
ວັນທີ 07 ມີນາ 2022 • ຍື່ນໄປທີ່: ລຶບຂໍ້ມູນໂທລະສັບ • ວິທີແກ້ໄຂທີ່ພິສູດ ແລ້ວ
ດີ, ຂ້ອຍມີຂ່າວບໍ່ດີສໍາລັບທ່ານ. ໄຟລ໌ທັງຫມົດທີ່ທ່ານເຄີຍໄດ້ລົບແມ່ນຍັງຢູ່ໃນ iPad Mini ຂອງທ່ານ! ແມ່ນແລ້ວ, ແລະຮ້າຍແຮງທີ່ສຸດ, ພວກເຂົາເຈົ້າສາມາດພົບເຫັນໄດ້ໂດຍໃຜ! ເພາະສະນັ້ນ, ທ່ານຄວນກວດເບິ່ງບົດຄວາມນີ້ອະທິບາຍມີສິດເທົ່າທຽມຕ່າງໆຂອງວິທີການປັບ iPad Mini ຂອງທ່ານ.
ມີສອງການຈັດປະເພດທົ່ວໄປຂອງການເຮັດການຣີເຊັດເປັນຄ່າໂຮງງານໃນ iPad Mini. ທ່ານສາມາດດໍາເນີນການທັງຍາກຫຼືການປັບອ່ອນ. ການຣີເຊັດແບບອ່ອນໆຍັງເອີ້ນວ່າ rebooting ຫຼື restart iPad Mini ຂອງທ່ານດ້ວຍວິທີທໍາມະດາ. ມັນມັກຈະເປັນວິທີການແກ້ໄຂບັນຫາທົ່ວໄປທີ່ສຸດ.
ການຣີເຊັດແບບອ່ອນໆຈະລຶບຂໍ້ມູນຢູ່ໃນໜ່ວຍຄວາມຈຳຂອງ iPad Mini ເທົ່ານັ້ນ. ຂໍ້ມູນດັ່ງກ່າວປົກກະຕິແລ້ວສະສົມກັບການນໍາໃຊ້ຢ່າງຕໍ່ເນື່ອງຂອງຄໍາຮ້ອງສະຫມັກ. ເນື່ອງຈາກການສະສົມ, iPad Mini ຂອງທ່ານຈະຮູ້ສຶກຊ້າລົງ. ດັ່ງນັ້ນ, ການຣີເຊັດ iPad Mini ຂອງເຈົ້າແບບອ່ອນໆຈະເຮັດໃຫ້ມັນເຮັດວຽກໄດ້ໄວຂຶ້ນ.
ໃນທາງກົງກັນຂ້າມ, ການຕັ້ງຄ່າຍາກສາມາດເປັນທາງວິຊາການ, ໂດຍສະເພາະຖ້າທ່ານມີໃຫມ່ໃນລະບົບນິເວດ iOS. ມັນເອົາຂໍ້ມູນອອກຈາກອຸປະກອນຂອງທ່ານຢ່າງສົມບູນ. ມັນເປັນການຖາວອນ, ແລະການໄດ້ຮັບຂໍ້ມູນຂອງທ່ານກັບຄືນໄປບ່ອນຈະເປັນໄປບໍ່ໄດ້ຕໍ່ໄປ. ມີຫຼາຍວິທີທີ່ຈະເຮັດການປັບຍາກ, ແລະມີບາງວິທີການເຫຼົ່ານີ້, ຊອບແວການຟື້ນຟູຂໍ້ມູນສາມາດໄດ້ຮັບການນໍາໃຊ້ເພື່ອຟື້ນຕົວຂໍ້ມູນກັບຄືນໄປບ່ອນ.
ຢ່າງໃດກໍຕາມ, ບົດຄວາມນີ້ສະເຫນີການແກ້ໄຂຖາວອນ. ທີ່ນີ້, ພວກເຮົາຈະປຶກສາຫາລື:
ສ່ວນທີ 1. ວິທີການປັບ iPad Mini ກັບການຕັ້ງຄ່າໂຮງງານ
ມີສະຖານະການທີ່ທ່ານຈໍາເປັນຕ້ອງໃຫ້ແນ່ໃຈວ່າຂໍ້ມູນທີ່ຖືກລຶບລ້າງຂອງທ່ານບໍ່ສາມາດເຂົ້າເຖິງໄດ້, ຕົວຢ່າງເຊັ່ນ, ເມື່ອທ່ານຂາຍ iPad Mini ຂອງທ່ານ. ສໍາລັບກໍລະນີດັ່ງກ່າວ, Dr.Fone - Data Eraser ຮັບປະກັນການລຶບຂໍ້ມູນຖາວອນ.

Dr.Fone - Data Eraser
ຣີເຊັດ iPad Mini ຂອງທ່ານດ້ວຍການຄລິກດຽວ
- UI ງ່າຍໆ. ມີການໂຕ້ຕອບຜູ້ໃຊ້ Dr.Fone ຂອງການປະຕິບັດການປັບໃນ iPad ຂອງທ່ານແມ່ນງ່າຍຫຼາຍ.
- ມັນເປັນ eraser ຂໍ້ມູນຄົບຖ້ວນສົມບູນສໍາລັບອຸປະກອນ iOS ທັງຫມົດ. ມັນສາມາດລຶບຂໍ້ມູນຈາກທຸກປະເພດໄຟລ໌.
- Dr.Fone - ເຄື່ອງມື Eraser ຂໍ້ມູນແມ່ນດີທີ່ສຸດສໍາລັບການລ້າງຂໍ້ມູນເພີ່ມເຕີມໃນ iPad Mini ແລະອຸປະກອນ iOS ອື່ນໆຂອງທ່ານເພື່ອຂະຫຍາຍພື້ນທີ່ຫວ່າງ.
- ມັນອະນຸຍາດໃຫ້ທ່ານທີ່ຈະເອົາຂໍ້ມູນຄັດເລືອກຈາກ iPad Mini ຂອງທ່ານແລະມັນເກີນໄປຢ່າງຖາວອນ.
- ທ່ານສາມາດນໍາໃຊ້ມັນເພື່ອກໍາຈັດຂໍ້ມູນ app ພາກສ່ວນທີສາມ, ຂໍ້ມູນຈາກກິດດາວໂຫຼດເຊັ່ນດຽວກັນກັບ app ຕົວຂອງມັນເອງ.
ນີ້ແມ່ນວິທີທີ່ທ່ານສາມາດລຶບຂໍ້ມູນດ້ວຍ Dr.Fone - Data Eraser:
ຂັ້ນຕອນທີ 1: ຫນ້າທໍາອິດຂອງການທັງຫມົດ, ໃຫ້ແນ່ໃຈວ່າທ່ານມີຊອບແວ Dr.Fone ແລ່ນໃນຄອມພິວເຕີ PC ຫຼື Mac ຂອງທ່ານ.

ຂັ້ນຕອນທີ 2: ຫຼັງຈາກນັ້ນ, ການເຊື່ອມຕໍ່ iPad Mini ຂອງທ່ານກັບຄອມພິວເຕີຂອງທ່ານ, ແລະມັນຈະໄດ້ຮັບການຍອມຮັບໂດຍຊອບແວ Dr.Fone. ໃນສາມທາງເລືອກທີ່ສະແດງໃຫ້ເຫັນ, ເລືອກ Erase ແລະຄລິກເລີ່ມຕົ້ນ.

ຂັ້ນຕອນທີ 3: ໃນປ່ອງຢ້ຽມບໍ່ເຖິງ, ເລືອກເອົາຫນຶ່ງໃນລະດັບຄວາມປອດໄພ. ນອກຈາກນັ້ນ, ໃຫ້ໃສ່ '000000' ເພື່ອຢືນຢັນຄວາມປອດໄພໃນປ່ອງຢ້ຽມຕໍ່ໄປ.

ຂັ້ນຕອນທີ 4: ເມື່ອຂະບວນການລຶບຂໍ້ມູນເລີ່ມຕົ້ນ, ຈົ່ງອົດທົນຍ້ອນວ່າຂະບວນການອາດຈະໃຊ້ເວລາ. ເມື່ອຂະບວນການສິ້ນສຸດລົງ, ໃຫ້ຄລິກໃສ່ປຸ່ມ OK ເພື່ອ reboot.

Dr.Fone - Data Eraser (iOS), ເປັນການແກ້ໄຂທີ່ເຫມາະສົມທີ່ສຸດສໍາລັບຄວາມກັງວົນກ່ຽວກັບຂໍ້ມູນທັງຫມົດຂອງທ່ານ, ໂດຍສະເພາະຖ້າຫາກວ່າທ່ານມີຄວາມກັງວົນກ່ຽວກັບວິທີການປັບ iPad mini ຂອງທ່ານໃນຂັ້ນຕອນທີ່ງ່າຍດາຍແລະງ່າຍດາຍ. ຂໍ້ມູນທັງຫມົດຂອງທ່ານຈະໄດ້ຮັບການລົບລ້າງອອກທັງຫມົດຫຼັງຈາກຂະບວນການລົບຂອງ iOS ເຕັມລັກສະນະລົບ Dr.Fone - Data Eraser (iOS) ແມ່ນຫມົດ. ດັ່ງນັ້ນ, ມັນເປັນການແກ້ໄຂຫຼັກຖານເຕັມຕໍ່ກັບຄໍາຖາມລຶບຂໍ້ມູນທັງຫມົດ.
ສ່ວນທີ 2. ວິທີການປັບ iPad Mini ໂດຍບໍ່ມີການຄອມພິວເຕີ
ເຈົ້າເຄີຍຕ້ອງການຣີເຊັດ iPad Mini ຂອງເຈົ້າບໍ ແລະເຈົ້າບໍ່ມີຄອມພິວເຕີຂອງທ່ານຢູ່ໃກ້ເຈົ້າບໍ? ດີ, ພາກນີ້ປຶກສາຫາລືວິທີການເພື່ອໃຫ້ໄດ້ຮັບຜ່ານສະຖານະການດັ່ງກ່າວ.
ມີສອງວິທີການປັບ iPad Mini ຂອງທ່ານໂດຍບໍ່ມີຄອມພິວເຕີແມ່ນ.
1. ຣີເຊັດໂດຍໃຊ້ການຕັ້ງຄ່າໃນຕົວ.
ເພື່ອຣີເຊັດ iPad Mini ຂອງທ່ານໂດຍບໍ່ມີຄອມພິວເຕີ, ໃຫ້ແນ່ໃຈວ່າຫນ້າຈໍສໍາຜັດຂອງທ່ານເຮັດວຽກໄດ້ດີຢ່າງສົມບູນ. ມັນແມ່ນຍ້ອນວ່າທ່ານຈະອີງໃສ່ການຕັ້ງຄ່າ inbuilt ເພື່ອຣີເຊັດ Mini ຂອງທ່ານ. ມັນບໍ່ໄດ້ຮຽກຮ້ອງໃຫ້ມີຊອບແວອື່ນໆ, ແລະມັນຍັງສະດວກຫຼາຍ.
ຖ້າເຈົ້າມີລະຫັດຜ່ານຕັ້ງຢູ່ໃນ iPad Mini ຂອງທ່ານ, ໃຫ້ແນ່ໃຈວ່າທ່ານມີມັນຢູ່ໃນມືເພາະວ່າມັນຈະຕ້ອງການ.
2. ຣີເຊັດໂດຍໃຊ້ iCloud.
ການໃຊ້ iCloud ເພື່ອຣີເຊັດ iPad Mini ຂອງທ່ານແມ່ນຮູບແບບການລຶບຂໍ້ມູນຂອງທ່ານຈາກໄລຍະໄກ. ປົກກະຕິແລ້ວມັນເປັນສິ່ງສໍາຄັນທີ່ iPad Mini ຂອງທ່ານ, ຫຼືອຸປະກອນ iOS ອື່ນໆຖືກລັກ.
ເພື່ອເຮັດສິ່ງນີ້, ທ່ານຈໍາເປັນຕ້ອງມີການເຂົ້າເຖິງ iCloud ຜ່ານອຸປະກອນອື່ນໆ. iPad ຂອງທ່ານຍັງຈໍາເປັນຕ້ອງມີການຕິດຕັ້ງ iCloud ກ່ຽວກັບມັນແລະເຊື່ອມຕໍ່ກັບອິນເຕີເນັດ. ຖ້າບໍ່ດັ່ງນັ້ນ, ການຣີເຊັດຈະເກີດຂຶ້ນເມື່ອມັນເຊື່ອມຕໍ່ອິນເຕີເນັດຄັ້ງຕໍ່ໄປ.
ໃນປັດຈຸບັນ, ເພື່ອເຂົ້າໃຈຂະບວນການຢ່າງລະອຽດ, ປະຕິບັດຕາມຄໍາແນະນໍາຂັ້ນຕອນໂດຍຂັ້ນຕອນສໍາລັບສອງວິທີຂ້າງເທິງ:
ການປັບ iPad ຂອງທ່ານໂດຍນໍາໃຊ້ການຕັ້ງຄ່າ inbuilt ຂອງຕົນ;
ຂັ້ນຕອນທີ 1: ໃນເມນູ Settings, ໃຫ້ຄລິກໃສ່ແຖບທົ່ວໄປ.
ຂັ້ນຕອນທີ 2: ໃນປັດຈຸບັນເລື່ອນລົງລຸ່ມສຸດ. ແຕະທີ່ປຸ່ມ Reset
ຂັ້ນຕອນທີ 3: ປ່ອງຢ້ຽມປັບຈະປາກົດຂຶ້ນ. ພາຍໃຕ້ມັນ, ເລືອກ 'Erase ເນື້ອຫາທັງຫມົດແລະການຕັ້ງຄ່າ' ທາງເລືອກ.
ຂັ້ນຕອນທີ 4: ໃນປັດຈຸບັນເປັນປ່ອງຢ້ຽມ 'ໃສ່ລະຫັດຜ່ານ' ຈະປາກົດຂຶ້ນ. ໃສ່ລະຫັດຜ່ານຂອງທ່ານແລະຢູ່ໃນປ່ອງຢ້ຽມຕໍ່ໄປ, ໃຫ້ຄລິກໃສ່ Erase.
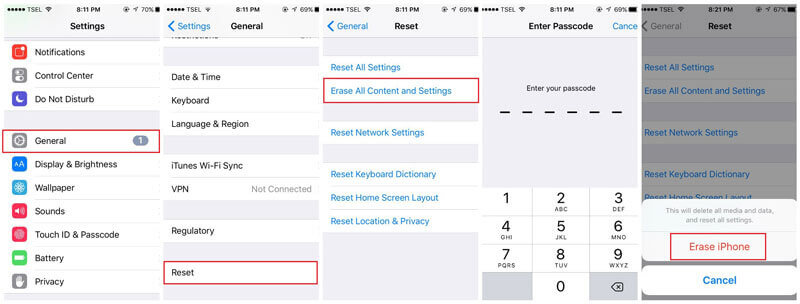
ການປັບການນໍາໃຊ້ iCloud;
ຂັ້ນຕອນທີ 1: ການນໍາໃຊ້ອຸປະກອນໃດຫນຶ່ງແລະການເຂົ້າເຖິງເວັບໄຊທ໌ iCloud.
ຂັ້ນຕອນທີ 2: ເຂົ້າໄປໃນບັນຊີຂອງທ່ານ.
ຂັ້ນຕອນທີ 3: ໄປທີ່ Find My iPhone ພາກແລະຫນ້າແຜນທີ່ຈະເປີດ.
ຂັ້ນຕອນທີ 4: ໃຫ້ຄລິກໃສ່ອຸປະກອນທັງຫມົດ. ໃນບັນຊີລາຍຊື່ທີ່ປາກົດ, ຊອກຫາ iPad Mini ຂອງທ່ານ.
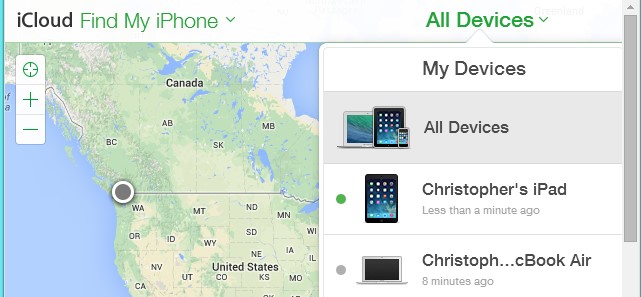
ຂັ້ນຕອນທີ 5: ໃນປັດຈຸບັນເລືອກເອົາທາງເລືອກ 'Erase iPad'. ສຸດທ້າຍ, ຢືນຢັນການເລືອກຂອງທ່ານ, ແລະ iPad ຂອງທ່ານຈະຖືກລຶບອອກຈາກໄລຍະໄກ.
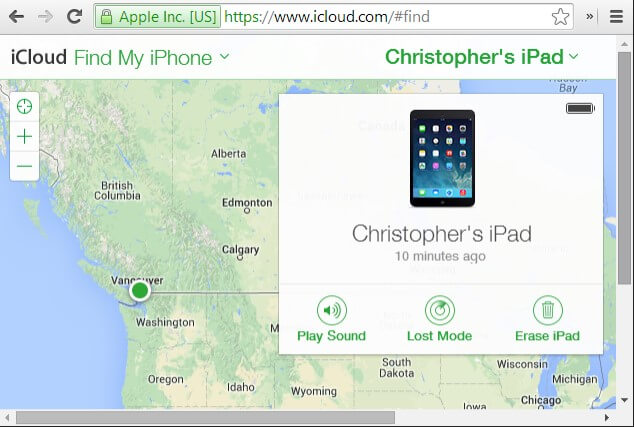
ສ່ວນທີ 3. ວິທີການ Hard Reset iPad Mini
ພາຍໃຕ້ພາກນີ້, ທ່ານຈະໄດ້ຮຽນຮູ້ວິທີການຍາກໃນການປັບ iPad mini. ແຕ່, ກ່ອນທີ່ທ່ານຈະເລືອກວິທີການນີ້, ໃຫ້ແນ່ໃຈວ່າທ່ານບໍ່ຕ້ອງການຂໍ້ມູນອີກຕໍ່ໄປຫຼືຖ້າບໍ່ດັ່ງນັ້ນມັນຈະດີກວ່າຖ້າທ່ານສໍາຮອງຂໍ້ມູນຂໍ້ມູນຂອງທ່ານລ່ວງຫນ້າ. ມີໂອກາດສູງທີ່ຂໍ້ມູນຂອງທ່ານຈະສູນຫາຍຫຼັງຈາກຣີເຊັດຍາກ, ແລະທ່ານຈະບໍ່ມີການເຂົ້າເຖິງມັນອີກຕໍ່ໄປ.
ນີ້ແມ່ນຂັ້ນຕອນທີ່ທ່ານຕ້ອງເຮັດເພື່ອຕັ້ງ iPad mini ຂອງທ່ານຍາກ:
ຂັ້ນຕອນທີ 1: ໃຊ້ປຸ່ມ Sleep ແລະ Wake
ເພື່ອເລີ່ມຕົ້ນຂະບວນການ, ທ່ານຈໍາເປັນຕ້ອງກົດແລະຈາກນັ້ນຖືການນອນ, ແລະປຸ່ມ Wake (ຫຼືທາງເລືອກເປີດ / ປິດ) ທີ່ມີຢູ່ໃນເບື້ອງຊ້າຍດ້ານເທິງຂອງ iPad.
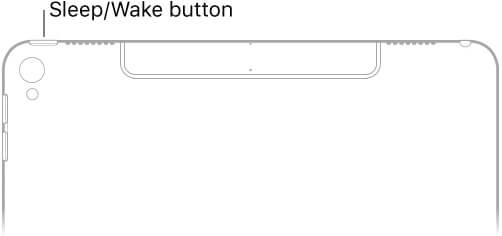
ຂັ້ນຕອນທີ 2: ການນໍາໃຊ້ປຸ່ມຫນ້າທໍາອິດ
ໃນຂັ້ນຕອນທີສອງ, ທ່ານຕ້ອງຖືແລະກົດປຸ່ມຫນ້າທໍາອິດພ້ອມກັບປຸ່ມ Sleep ແລະ Wake.
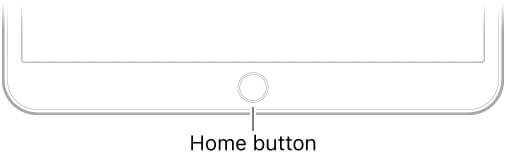
ຂັ້ນຕອນທີ 3: ສືບຕໍ່ການຖືປຸ່ມ
ດຽວນີ້, ກົດປຸ່ມຄ້າງໄວ້ປະມານ 10 ວິນາທີ, ຈົນກວ່າໜ້າຈໍອຸປະກອນຂອງທ່ານເປັນສີດຳ ແລະ ໂລໂກ້ Apple ຈະປະກົດຂຶ້ນ.
ໃນປັດຈຸບັນທ່ານສາມາດປ່ອຍປຸ່ມທັງຫມົດ, ແຕ່ລໍຖ້າສໍາລັບສອງສາມວິນາທີຈົນກ່ວາອຸປະກອນ iPad ຂອງທ່ານບູດຂຶ້ນຢ່າງສົມບູນ, ແລະຫນ້າຈໍທີ່ມີຫນ້າຈໍ lock ປະກົດຂຶ້ນ.
ນີ້ແມ່ນວິທີທີ່ທ່ານຍາກທີ່ຈະປັບ iPhone ໃນສອງສາມນາທີ.
ຫມາຍເຫດ: ທ່ານຍັງສາມາດປັບ iPad Mini ຂອງທ່ານໂດຍນໍາໃຊ້ iTunes ໃນເວລາທີ່ໂທລະສັບບໍ່ໄດ້ຕອບສະຫນອງ. ເພື່ອເຮັດວຽກນີ້, ທ່ານຈະຕ້ອງເຮັດໃຫ້ iPad Mini ຂອງທ່ານໃນຮູບແບບການຟື້ນຕົວ.
ສ່ວນທີ 4. ວິທີການປັບ iPad Mini ກັບ iTunes
ຫມາຍເຫດ: ກ່ອນທີ່ຈະເຊື່ອມຕໍ່ກັບ iTunes, ໃຫ້ແນ່ໃຈວ່າທ່ານປິດ Find My iPad. ນອກຈາກນີ້, ທ່ານສາມາດດໍາເນີນການສໍາຮອງຂໍ້ມູນກ່ອນທີ່ຈະເຮັດການຟື້ນຟູການຕັ້ງຄ່າໂຮງງານຜະລິດ iPad Mini ຂອງທ່ານ.
ເພື່ອປິດການຊອກຫາ iPad ຂອງຂ້ອຍ;
ຂັ້ນຕອນທີ 1: ໄປທີ່ Settings app
ຂັ້ນຕອນທີ 2: ໃຫ້ຄລິກໃສ່ບັນຊີ iCloud ເທິງຊ້າຍແລະເລືອກ iCloud ໃນຫນ້າຈໍການຕັ້ງຄ່າ Apple ID.
ຂັ້ນຕອນທີ 3: ຢູ່ທາງລຸ່ມ, ໃຫ້ຄລິກໃສ່ Find my iPad.
ຂັ້ນຕອນທີ 4: ໃນ slider ໄດ້, ປາດມັນເພື່ອປິດ.
ໃນປັດຈຸບັນທ່ານສາມາດດໍາເນີນການກັບ iTunes.
ຂັ້ນຕອນທີ 1: ເພື່ອເລີ່ມຕົ້ນ, ເປີດ iTunes ໃນ PC ຫຼື MacBook ຂອງທ່ານ. ໃຫ້ແນ່ໃຈວ່າມັນເປັນເວີຊັນຫຼ້າສຸດ.
ຂັ້ນຕອນທີ 2: ໃນປັດຈຸບັນ, ການເຊື່ອມຕໍ່ iPad Mini ຂອງທ່ານກັບຄອມພິວເຕີ.
ຂັ້ນຕອນທີ 3: ຫຼັງຈາກນັ້ນ, ໃນບໍ່ເຖິງ, ເລືອກທີ່ຈະໃສ່ລະຫັດຜ່ານຫຼືໄວ້ວາງໃຈໃນຄອມພິວເຕີ.
ຂັ້ນຕອນທີ 4: ເລືອກອຸປະກອນຂອງທ່ານ.

ຂັ້ນຕອນທີ 5: ໃນປັດຈຸບັນ, ໄປທີ່ແຖບສະຫຼຸບ. ຢູ່ເທິງກະດານຂວາແມ່ນລາຍລະອຽດຂອງ iPad Mini ຂອງທ່ານ. ເລືອກການຟື້ນຟູ.
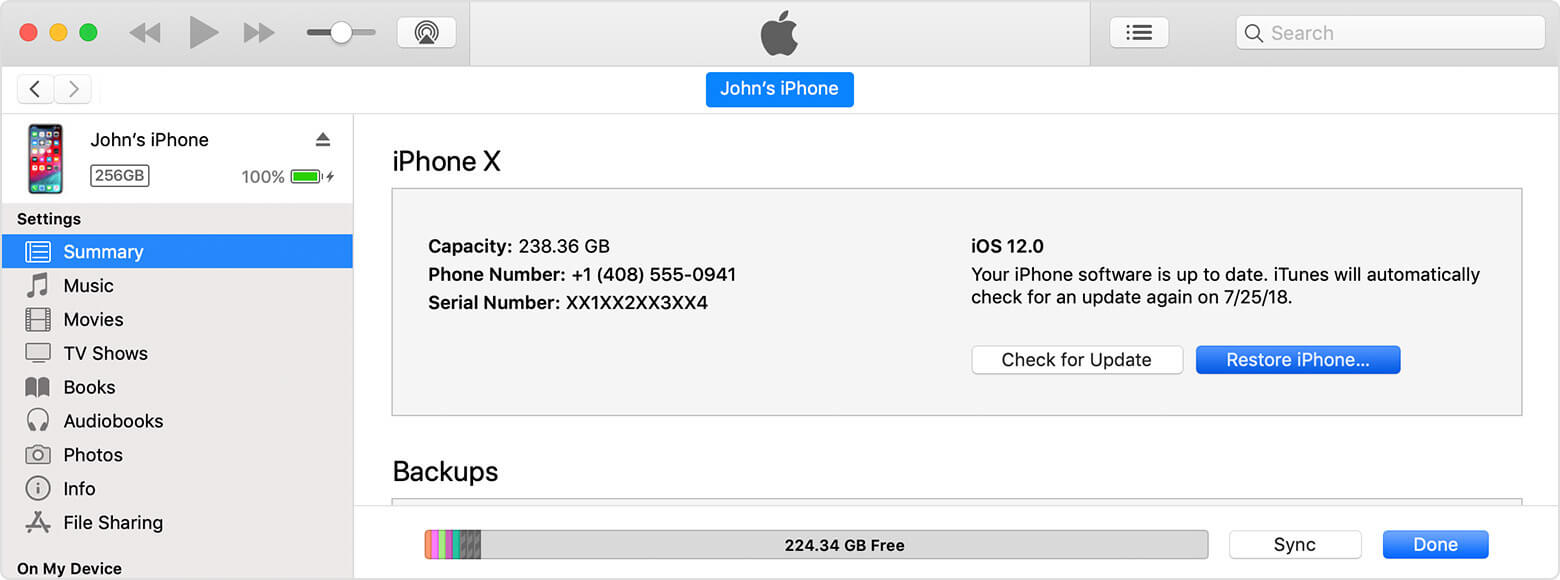
ຂັ້ນຕອນທີ 6: ເປັນປ່ອງຢ້ຽມບໍ່ເຖິງປະກົດຂຶ້ນ. ສຸດທ້າຍ, ຢືນຢັນການຟື້ນຟູ.
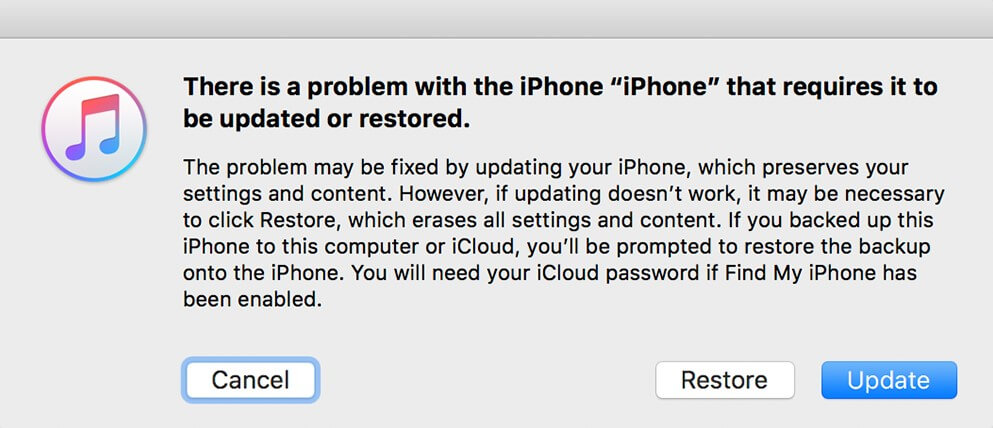
ອຸປະກອນຂອງທ່ານເລີ່ມຂະບວນການຟື້ນຟູດ້ວຍການຕັ້ງຄ່າໃໝ່. ຂໍ້ມູນທີ່ບໍ່ໄດ້ສໍາຮອງຂໍ້ມູນຈະສູນເສຍໄປ. ຖ້າຫາກທ່ານສໍາຮອງຂໍ້ມູນສົບຜົນສໍາເລັດ, ທ່ານສາມາດຟື້ນຟູເພງ, ຮູບເງົາແລະຮູບພາບທັງຫມົດຂອງທ່ານໃນບັນດາປະເພດຂອງຂໍ້ມູນອື່ນໆ.
ສະຫຼຸບ:
ດັ່ງນັ້ນ, ຂ້າພະເຈົ້າຂໍແນະນໍາໃຫ້ທ່ານສັງເກດເບິ່ງສິ່ງທີ່ເຈົ້າວາງໄວ້ໃນ iPad Mini ຂອງທ່ານ. ປົກກະຕິແລ້ວມັນເປັນເສັ້ນທໍາອິດປ້ອງກັນບັນຫາຊອບແວທີ່ສາມາດເກີດຈາກກິດພາກສ່ວນທີສາມທີ່ພວກເຮົາສ່ວນໃຫຍ່ໃຊ້.
ໃນກໍລະນີທີ່ທ່ານຕ້ອງການທີ່ຈະເພີ່ມຄວາມໄວຂອງ iPad Mini ຂອງທ່ານ, ທ່ານສາມາດທົດລອງການປັບອ່ອນກ່ອນແລະຫຼັງຈາກນັ້ນເບິ່ງການຕອບສະຫນອງ. ຖ້າຜົນໄດ້ຮັບບໍ່ແມ່ນຄວາມປາຖະຫນາ, ດີ, ມີ Dr.Fone - Data Eraser software . ທ່ານສາມາດນໍາໃຊ້ມັນເພື່ອທໍາຄວາມສະອາດຂໍ້ມູນ app ທີ່ເຮັດໃຫ້ລະບົບຂອງທ່ານຊ້າລົງ.
ຢ່າງໃດກໍຕາມ, ດັ່ງທີ່ໄດ້ກ່າວໄວ້ກ່ອນ, ໃນກໍລະນີທີ່ຮ້າຍແຮງເຊັ່ນວ່າ iPad Mini ຂອງທ່ານໄດ້ຖືກລັກຫຼືການເສຍຫາຍໂດຍໄວຣັສ, ຫຼັງຈາກນັ້ນ, ການຕັ້ງຄ່າຍາກໃນ iPad Mini ຂອງທ່ານແມ່ນມີຄວາມຈໍາເປັນ.
ບ່ອນທີ່ການລັກເປັນຄວາມກັງວົນ, Dr.Fone ມີປະສິດທິພາບໃນການລຶບຂໍ້ມູນດັ່ງກ່າວທີ່ບໍ່ມີໃຜສາມາດຕິດຕາມມັນຄືນໄດ້. ດັ່ງນັ້ນ, ມັນເປັນສິ່ງ ສຳ ຄັນທີ່ຈະຮຽນຮູ້ວິທີການຣີເຊັດ iPad ຂອງທ່ານເປັນຄ່າໂຮງງານເພື່ອບໍ່ໃຫ້ທ່ານຕ້ອງການມັນ. ດັ່ງນັ້ນ, ອ່ານແລະແບ່ງປັນບົດຄວາມນີ້ເພື່ອສ້າງຄວາມເຂັ້ມແຂງຜູ້ໃຊ້ອຸປະກອນ iOS ອື່ນໆ.
Master iOS Space
- ລຶບແອັບ iOS
- ລຶບ/ປັບຂະໜາດຮູບ iOS
- ຣີເຊັດ iOS ເປັນຄ່າໂຮງງານ �
- ຣີເຊັດ iPod touch
- ຣີເຊັດ iPad Air
- ຣີເຊັດ iPad mini ເປັນຄ່າໂຮງງານ
- ຣີເຊັດ iPhone ທີ່ຖືກປິດການນຳໃຊ້
- ຣີເຊັດ iPhone X ເປັນຄ່າໂຮງງານ
- ຣີເຊັດ iPhone 8 ເປັນຄ່າໂຮງງານ
- ຣີເຊັດ iPhone 7 ເປັນຄ່າໂຮງງານ
- ຣີເຊັດ iPhone 6 ເປັນຄ່າໂຮງງານ
- ຣີເຊັດ iPhone 5 ເປັນຄ່າໂຮງງານ
- ຣີເຊັດ iPhone 4
- ຣີເຊັດ iPad 2 ເປັນຄ່າໂຮງງານ
- ຣີເຊັດ iPhone ໂດຍບໍ່ມີ Apple ID
- ລຶບຂໍ້ມູນແອັບຯສັງຄົມຂອງ iOS






James Davis
ພະນັກງານບັນນາທິການ