ວິທີການກູ້ຄືນຮູບພາບ HEIC ໃນ iPhone ແລະ iPad?
28 ເມສາ 2022 • ຍື່ນໄປທີ່: ເຄັດລັບສຳລັບ iOS ເວີຊັນ & ຮຸ່ນຕ່າງໆ • ວິທີແກ້ໄຂທີ່ພິສູດແລ້ວ
ຖ້າທ່ານກໍາລັງໃຊ້ iPhone ຫຼື iPad ຮຸ່ນໃຫມ່ທີ່ເຮັດວຽກໃນ iOS 14/13.7, ໂອກາດທີ່ທ່ານຈະຕ້ອງຮູ້ຮູບແບບ HEIC ແລ້ວ. ມັນເປັນຮູບແບບບັນຈຸຮູບແບບກ້າວຫນ້າທີ່ສາມາດເກັບຮັກສາຮູບພາບຂອງທ່ານຢູ່ໃນພື້ນທີ່ຫນ້ອຍກ່ວາ JPEG ແລະໃນຄຸນນະພາບທີ່ດີກວ່າ. ເນື່ອງຈາກຮູບຂອງພວກເຮົາມີຄວາມສໍາຄັນທີ່ສຸດ, ມັນເປັນສິ່ງຈໍາເປັນເພື່ອປົກປ້ອງພວກມັນ. ຖ້າຫາກທ່ານໄດ້ສູນເສຍໄຟລ໌ HEIC ຂອງທ່ານ, ຫຼັງຈາກນັ້ນທ່ານຈໍາເປັນຕ້ອງດໍາເນີນການຟື້ນຕົວຮູບພາບ HEIC. ຢ່າກັງວົນ! ມັນອາດຈະມີຄວາມສັບສົນເລັກນ້ອຍ, ແຕ່ວ່າທ່ານສາມາດຟື້ນຕົວຮູບພາບ HEIC iPhone ໂດຍບໍ່ມີບັນຫາໃດຫນຶ່ງ. ພວກເຮົາຈະສະຫນອງການແກ້ໄຂຂັ້ນຕອນສໍາລັບການດຽວກັນໃນຄູ່ມືນີ້.
ສ່ວນທີ 1: ວິທີການຟື້ນຕົວຮູບພາບ HEIC ສໍາລັບ iPhone ຈາກການສໍາຮອງ iTunes?
ຖ້າທ່ານຕ້ອງການຮັກສາຮູບພາບຂອງທ່ານໃຫ້ປອດໄພ, ພວກເຮົາແນະນໍາໃຫ້ເຮັດການສໍາຮອງຂໍ້ມູນປົກກະຕິຂອງຂໍ້ມູນຂອງທ່ານ. ທ່ານພຽງແຕ່ສາມາດສໍາຮອງຂໍ້ມູນຮູບພາບຂອງທ່ານໂດຍຜ່ານ iTunes ຫຼື iCloud ແລະດໍາເນີນການຟື້ນຕົວຮູບພາບ HEIC ຫຼັງຈາກນັ້ນ. ໃນຂະນະທີ່ປະຕິບັດການຟື້ນຕົວທີ່ມີພຽງແຕ່ iTunes, ທ່ານຈະບໍ່ສາມາດເລືອກປະເພດຂອງເນື້ອຫາທີ່ທ່ານຕ້ອງການດຶງຂໍ້ມູນ, ເນື່ອງຈາກວ່າມັນຟື້ນຟູໂທລະສັບຂອງທ່ານທັງຫມົດ. ເພາະສະນັ້ນ, ທ່ານພຽງແຕ່ສາມາດໃຊ້ເວລາການຊ່ວຍເຫຼືອຂອງ Dr.Fone - iOS Data Recovery ການຟື້ນຕົວ HEIC ຮູບພາບ iPhone.
ສ່ວນຫນຶ່ງຂອງຊຸດເຄື່ອງມື Dr.Fone, ມັນເປັນເຄື່ອງມືທີ່ເຊື່ອຖືໄດ້ແລະຄວາມປອດໄພທີ່ສຸດທີ່ມີປະມານຫຼາຍກວ່າສິບປີ. ມັນສາມາດຖືກນໍາໃຊ້ເພື່ອຟື້ນຕົວເກືອບທຸກປະເພດຂອງຂໍ້ມູນເຊັ່ນ: ຮູບພາບ, ວິດີໂອ, ຂໍ້ຄວາມ, ບັນທຶກການໂທ, ຕິດຕໍ່ພົວພັນ, ຫມາຍເຫດ, ແລະອື່ນໆອີກ. ມັນເຂົ້າກັນໄດ້ກັບທຸກອຸປະກອນ iOS ຊັ້ນນໍາແລະຮຸ່ນທີ່ມີຄໍາຮ້ອງສະຫມັກ desktop ທີ່ອຸທິດຕົນທີ່ມີຢູ່ໃນ Windows ແລະ Mac. ເພື່ອປະຕິບັດການຟື້ນຕົວຮູບພາບ HEIC ຜ່ານການສໍາຮອງ iTunes, ພຽງແຕ່ປະຕິບັດຕາມຂັ້ນຕອນເຫຼົ່ານີ້:

Dr.Fone - iPhone Data Recovery
ຊອບແວກູ້ຂໍ້ມູນ iPhone ແລະ iPad ອັນດັບ 1 ຂອງໂລກ
- ໃຫ້ກັບສາມວິທີການຟື້ນຕົວຂໍ້ມູນ iPhone.
- ສະແກນອຸປະກອນ iOS ເພື່ອຟື້ນຕົວຮູບພາບ, ວິດີໂອ, ຕິດຕໍ່ພົວພັນ, ຂໍ້ຄວາມ, ບັນທຶກ, ແລະອື່ນໆ.
- ສະກັດແລະເບິ່ງຕົວຢ່າງເນື້ອໃນທັງຫມົດໃນໄຟລ໌າຮອງ iCloud/iTunes.
- ເລືອກເອົາການຟື້ນຟູສິ່ງທີ່ທ່ານຕ້ອງການຈາກການສໍາຮອງ iCloud/iTunes ກັບອຸປະກອນຫຼືຄອມພິວເຕີຂອງທ່ານ.
- ເຂົ້າກັນໄດ້ກັບ iPhone ຮຸ່ນຫຼ້າສຸດ.
1. ໄປຢ້ຽມຢາມ Dr.Fone - iOS Data Recovery ເວັບໄຊທ໌ແລະຕິດຕັ້ງມັນໃນ Mac ຫຼື Windows PC ຂອງທ່ານ. ເປີດມັນທຸກຄັ້ງທີ່ທ່ານຕ້ອງການທີ່ຈະຟື້ນຕົວຮູບພາບ HEIC iPhone ແລະເລືອກເອົາ "ການຟື້ນຕົວຂໍ້ມູນ" ທາງເລືອກຈາກຫນ້າຈໍເຮືອນ.

2. ເຊື່ອມຕໍ່ໂທລະສັບຂອງທ່ານກັບລະບົບ ແລະລໍຖ້າໃຫ້ແອັບພລິເຄຊັນກວດຫາມັນໂດຍອັດຕະໂນມັດ.
3. ຫຼັງຈາກທີ່ເປີດການໂຕ້ຕອບການຟື້ນຕົວຂອງຂໍ້ມູນ, ເລືອກເອົາ "ການຟື້ນຟູຈາກການສໍາຮອງ iTunes" ຈາກບັນຊີລາຍການຂອງທາງເລືອກທີ່ສະຫນອງໃຫ້ຢູ່ໃນຄະນະກໍາມະຊ້າຍ.

4. ນີ້ຈະສະແດງໄຟລ໌າຮອງ iTunes ທີ່ມີຢູ່ທັງຫມົດທີ່ຖືກເກັບຮັກສາໄວ້ໃນລະບົບຂອງທ່ານ. ທ່ານສາມາດເບິ່ງຂະຫນາດໄຟລ໌ຂອງຕົນ, ວັນທີສໍາຮອງຂໍ້ມູນ, ຮູບແບບອຸປະກອນ, ແລະອື່ນໆ. ເລືອກໄຟລ໌າຮອງທີ່ທ່ານຕ້ອງການທີ່ຈະຟື້ນຟູແລະໃຫ້ຄລິກໃສ່ "ເລີ່ມຕົ້ນການສະແກນ" ປຸ່ມ.
5. ນີ້ຈະສະແກນສໍາຮອງ iTunes ແລະສະຫນອງການເບິ່ງແຍກຂອງຂໍ້ມູນຂອງທ່ານລະບຸໄວ້ພາຍໃຕ້ປະເພດທີ່ແຕກຕ່າງກັນ. ເພື່ອຟື້ນຕົວຮູບພາບ HEIC iPhone, ທ່ານສາມາດໄປທີ່ "ຮູບພາບ" ພາກສ່ວນຈາກຄະນະກໍາມະຊ້າຍແລະເລືອກເອົາໄຟລ໌ທີ່ທ່ານຕ້ອງການທີ່ຈະຟື້ນຟູ.

6. ຫຼັງຈາກການເລືອກຮູບພາບຂອງທ່ານ, ທ່ານສາມາດເລືອກທີ່ຈະຟື້ນຕົວໃຫ້ເຂົາເຈົ້າບໍ່ວ່າຈະຢູ່ໃນການເກັບຮັກສາທ້ອງຖິ່ນຫຼືໂອນໃຫ້ເຂົາເຈົ້າໂດຍກົງກັບອຸປະກອນ iOS ຂອງທ່ານເຊື່ອມຕໍ່.

ໃນວິທີການນີ້, ທ່ານຈະສາມາດປະຕິບັດການຟື້ນຕົວຮູບພາບ HEIC ເລືອກຈາກການສໍາຮອງ iTunes.
ສ່ວນທີ 2: ວິທີການຟື້ນຕົວຮູບພາບ HEIC ສໍາລັບ iPhone ຈາກການສໍາຮອງ iCloud?
ເຊັ່ນດຽວກັນກັບ iTunes, ທ່ານຍັງສາມາດນໍາໃຊ້ Dr.Fone - iOS Data Recovery ເຄື່ອງມືເພື່ອປະຕິບັດການຟື້ນຕົວຂອງການສໍາຮອງ iCloud ໄດ້. ຖ້າຫາກວ່າທ່ານກໍາລັງກິນສໍາຮອງຂໍ້ມູນຮູບພາບຂອງທ່ານກ່ຽວກັບ iCloud, ຫຼັງຈາກນັ້ນທ່ານບໍ່ຈໍາເປັນຕ້ອງກັງວົນກ່ຽວກັບການສູນເສຍຂໍ້ມູນຂອງທ່ານ. ໃນຂະນະທີ່ຕັ້ງຄ່າອຸປະກອນໃຫມ່, ທ່ານສາມາດຟື້ນຟູໂທລະສັບຂອງທ່ານຈາກການສໍາຮອງຂໍ້ມູນ iCloud ໄດ້ຕະຫຼອດເວລາ. ເຖິງແມ່ນວ່າ, ນີ້ສາມາດເຮັດໄດ້ພຽງແຕ່ໃນຂະນະທີ່ຕັ້ງຄ່າອຸປະກອນໃຫມ່ (ຫຼືຫຼັງຈາກ reset ມັນ). ນອກຈາກນັ້ນ, ບໍ່ມີວິທີທີ່ຈະເລືອກເອົາການຟື້ນຕົວພຽງແຕ່ຮູບພາບ HEIC ຈາກການສໍາຮອງຂໍ້ມູນ iCloud ຈົນກ່ວາທ່ານກໍາລັງໃຊ້ເຄື່ອງມືພາກສ່ວນທີສາມເຊັ່ນ: ຊຸດເຄື່ອງມື Dr.Fone.
ເພື່ອປະຕິບັດການຟື້ນຕົວຮູບພາບ HEIC ເລືອກສໍາຮອງ iCloud, ທ່ານສາມາດໃຊ້ເວລາການຊ່ວຍເຫຼືອຂອງ Dr.Fone iOS Data Recovery ເຄື່ອງມື. ສິ່ງທີ່ທ່ານຕ້ອງເຮັດແມ່ນປະຕິບັດຕາມຂັ້ນຕອນເຫຼົ່ານີ້:
1. ການຕິດຕັ້ງ Dr.Fone iOS Data Recovery ໃນ Windows ຫຼື Mac ຂອງທ່ານແລະເປີດມັນເພື່ອຟື້ນຕົວຮູບພາບ HEIC iPhone. ເຊື່ອມຕໍ່ໂທລະສັບຂອງທ່ານກັບລະບົບ ແລະໃຫ້ແອັບພລິເຄຊັນກວດຫາມັນໂດຍອັດຕະໂນມັດ.
2. ຫຼັງຈາກການເປີດຕົວຄໍາຮ້ອງສະຫມັກ, ເລືອກເອົາທາງເລືອກຂອງ "ການຟື້ນຕົວຂໍ້ມູນ" ເພື່ອດໍາເນີນການ.

3. ການໂຕ້ຕອບທີ່ຈະສະຫນອງທາງເລືອກທີ່ແຕກຕ່າງກັນກ່ຽວກັບຄະນະກໍາມະຊ້າຍ. ເລືອກທາງເລືອກຂອງ "ການຟື້ນຕົວຈາກໄຟລ໌ສໍາຮອງຂໍ້ມູນ iCloud".
4. ນີ້ຈະເປີດຕົວການໂຕ້ຕອບດັ່ງຕໍ່ໄປນີ້. ສະໜອງຂໍ້ມູນປະຈຳຕົວ iCloud ຂອງທ່ານເພື່ອເຂົ້າສູ່ລະບົບ ແລະເຂົ້າເຖິງໄຟລ໌ສຳຮອງຂອງທ່ານ.

5. ຫຼັງຈາກສົບຜົນສໍາເລັດການເຂົ້າສູ່ລະບົບ, ໃນການໂຕ້ຕອບຈະສະຫນອງບັນຊີລາຍຊື່ຂອງໄຟລ໌ສໍາຮອງຂໍ້ມູນ iCloud ທັງຫມົດທີ່ມີລາຍລະອຽດຂອງເຂົາເຈົ້າກ່ຽວກັບຮູບແບບອຸປະກອນ, ຂະຫນາດໄຟລ໌, ວັນທີ, ບັນຊີ, ແລະອື່ນໆ. ພຽງແຕ່ເລືອກໄຟລ໌ສໍາຮອງຂໍ້ມູນທີ່ທ່ານຕ້ອງການທີ່ຈະຟື້ນຕົວ.

6. ມັນຈະສ້າງຂໍ້ຄວາມປ໊ອບອັບຕໍ່ໄປນີ້. ຈາກທີ່ນີ້, ທ່ານສາມາດເລືອກປະເພດຂອງໄຟລ໌ຂໍ້ມູນທີ່ທ່ານຕ້ອງການຟື້ນຟູ. ເພື່ອກູ້ຄືນຮູບພາບ HEIC iPhone, ເປີດໃຊ້ງານ "ຮູບພາບ" ແລະດໍາເນີນການ.

7. ລໍຖ້າສໍາລັບໃນຂະນະທີ່ເປັນຄໍາຮ້ອງສະຫມັກຈະດາວນ໌ໂຫລດຂໍ້ມູນສໍາຮອງຂໍ້ມູນທີ່ກ່ຽວຂ້ອງຂອງທ່ານເພື່ອຟື້ນຟູມັນ. ເມື່ອມັນຖືກເຮັດແລ້ວ, ມັນຈະໃຫ້ການສະແດງຕົວຢ່າງທີ່ແຍກຢູ່ໃນລັກສະນະຕໍ່ໄປນີ້.
8. ພຽງແຕ່ເລືອກເອົາໄຟລ໌ຂໍ້ມູນທີ່ທ່ານຕ້ອງການທີ່ຈະຟື້ນຕົວແລະການຟື້ນຟູໃຫ້ເຂົາເຈົ້າກັບອຸປະກອນຫຼືການເກັບຮັກສາທ້ອງຖິ່ນຂອງທ່ານ.

ສ່ວນທີ 3: iPhone HEIC ຄໍາແນະນໍາການຄຸ້ມຄອງຮູບພາບ
ຫຼັງຈາກປະຕິບັດການປະຕິບັດການຟື້ນຕົວຮູບພາບ HEIC, ທ່ານຈະສາມາດກູ້ຄືນຮູບພາບທີ່ສູນເສຍຂອງທ່ານໄດ້ຢ່າງງ່າຍດາຍ. ຢ່າງໃດກໍຕາມ, ຖ້າທ່ານຕ້ອງການຈັດການຮູບພາບ HEIC ຂອງທ່ານ, ຫຼັງຈາກນັ້ນໃຫ້ພິຈາລະນາປະຕິບັດຕາມຄໍາແນະນໍາເຫຼົ່ານີ້.
1. ມີບາງຄັ້ງທີ່ຜູ້ໃຊ້ບໍ່ຮູ້ວິທີປ່ຽນຮູບ HEIC ເປັນ JPEG. ເພື່ອເຮັດສິ່ງນີ້, ໃຫ້ໄປທີ່ການຕັ້ງຄ່າໂທລະສັບຂອງທ່ານ> ກ້ອງຖ່າຍຮູບ> ຮູບແບບແລະພາຍໃຕ້ການໂອນກັບ PC ຫຼື Mac ພາກສ່ວນ, ເລືອກ "ອັດຕະໂນມັດ". ນີ້ຈະປ່ຽນຮູບ HEIC ຂອງທ່ານໃຫ້ເປັນຮູບແບບທີ່ເຂົ້າກັນໄດ້ໂດຍອັດຕະໂນມັດ.
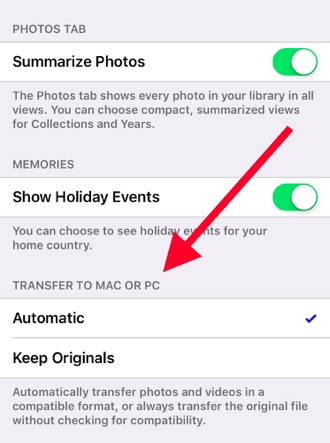
2. ເພື່ອໃຫ້ແນ່ໃຈວ່າທ່ານບໍ່ເຄີຍສູນເສຍຮູບພາບຂອງທ່ານ, ທ່ານຄວນໃຊ້ເວລາສໍາຮອງຂໍ້ມູນຂອງເຂົາເຈົ້າກ່ຽວກັບ iCloud. ໄປທີ່ Settings > iCloud > Backup ແລະເປີດທາງເລືອກຂອງ iCloud Backup. ໃຫ້ແນ່ໃຈວ່າທ່ານກໍາລັງເອົາການສໍາຮອງຂໍ້ມູນຮູບພາບຂອງທ່ານກ່ຽວກັບ iCloud ເຊັ່ນດຽວກັນ.
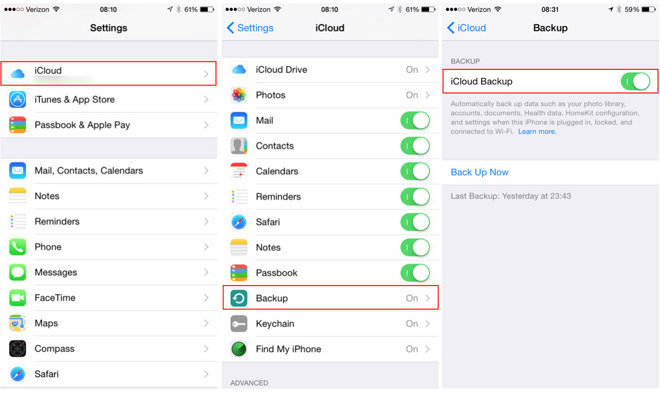
3. ທ່ານຍັງສາມາດສະຫຼັບລະຫວ່າງຮູບ HEIC ແລະ JPEG ເຊັ່ນດຽວກັນ. ໄປທີ່ການຕັ້ງຄ່າຂອງໂທລະສັບຂອງທ່ານ> ກ້ອງຖ່າຍຮູບ> ຮູບແບບແລະເລືອກ "ເຂົ້າກັນໄດ້ທີ່ສຸດ" ພາຍໃຕ້ການຈັບພາບກ້ອງຖ່າຍຮູບເພື່ອຄລິກຮູບພາບໃນ JPEG ແລະຮູບແບບອື່ນໆທີ່ເຂົ້າກັນໄດ້. ເພື່ອຄລິກຮູບໃນຮູບແບບ HEIF/HEVC, ເລືອກ “ປະສິດທິພາບສູງ”.
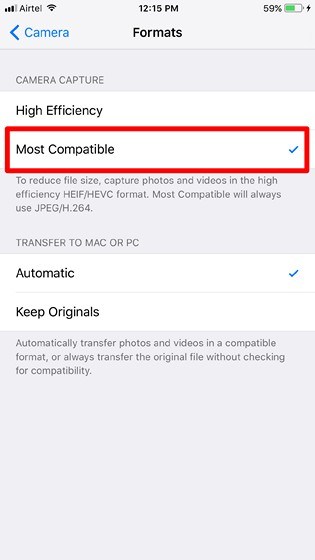
4. ຫນຶ່ງໃນວິທີທີ່ໄວທີ່ສຸດໃນການຈັດການຮູບພາບຂອງເຈົ້າແມ່ນໂດຍການຊ່ວຍ Mail ຂອງເຈົ້າ. ຖ້າຫາກວ່າທ່ານຕ້ອງການທີ່ຈະບີບອັດຫຼືປ່ຽນຮູບພາບຂອງທ່ານ, ຫຼັງຈາກນັ້ນພຽງແຕ່ເລືອກເອົາແລະແບ່ງປັນໃຫ້ເຂົາເຈົ້າຜ່ານທາງອີເມລ. ນີ້ຈະເປັນການເປີດໃຊ້ແອັບ Mail ພື້ນເມືອງຢູ່ໃນອຸປະກອນຂອງທ່ານ. ເນື່ອງຈາກຮູບພາບຂອງທ່ານຈະຖືກອັບໂຫລດ, ທ່ານຈະສາມາດບີບອັດພວກມັນໄດ້ຢ່າງສະດວກ.
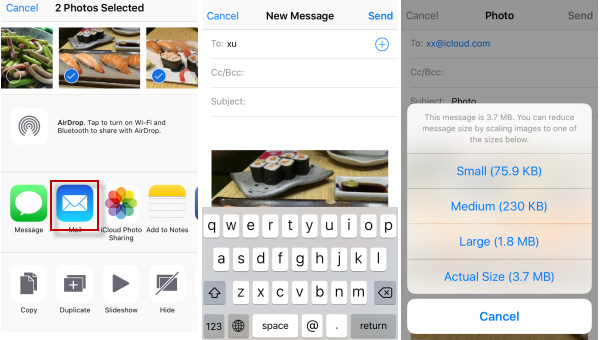
5. ຖ້າທ່ານມີບ່ອນຈັດເກັບຂໍ້ມູນທີ່ຈຳກັດຢູ່ໃນອຸປະກອນຂອງທ່ານ, ທ່ານຄວນປັບແຕ່ງພື້ນທີ່ຫວ່າງຂອງມັນໃຫ້ເໝາະສົມ. ເພື່ອເຮັດສິ່ງນີ້, ໃຫ້ໄປທີ່ການຕັ້ງຄ່າຂອງຕົນ> ຮູບພາບແລະກ້ອງຖ່າຍຮູບແລະເລືອກທີ່ຈະປັບ iPhone Storage. ນີ້ຈະເກັບຮັກສາຮູບພາບ ແລະວິດີໂອເວີຊັນທີ່ປັບແຕ່ງແລ້ວຢູ່ໃນອຸປະກອນຂອງທ່ານເທົ່ານັ້ນ, ໃນຂະນະທີ່ຄວາມລະອຽດເຕັມຈະຖືກອັບໂຫຼດຂຶ້ນຄລາວ.
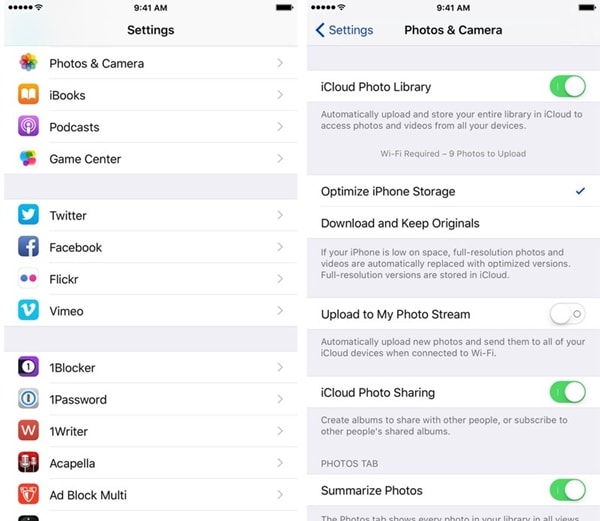
ໂດຍການປະຕິບັດຕາມຄູ່ມືນີ້, ທ່ານຈະສາມາດທີ່ຈະຟື້ນຕົວຮູບພາບ HEIC iPhone ໂດຍບໍ່ມີການປະເຊີນກັບການຫຼຸດຜ່ອນໃດໆ. ພຽງແຕ່ນໍາໃຊ້ Dr.Fone iOS Data Recovery ເຄື່ອງມືເພື່ອປະຕິບັດການຟື້ນຕົວຮູບພາບ HEIC ແລະບໍ່ເຄີຍສູນເສຍໄຟລ໌ຂໍ້ມູນທີ່ສໍາຄັນຂອງທ່ານ. ເຄື່ອງມືດັ່ງກ່າວຍັງຮອງຮັບຮູບພາບ HEIC, ຊ່ວຍໃຫ້ທ່ານໃຊ້ປະໂຫຍດສູງສຸດຈາກອຸປະກອນຂອງທ່ານໃນເວລາສັ້ນໆ!
iOS 11
- ເຄັດລັບ iOS 11
- ການແກ້ໄຂບັນຫາ iOS 11
- ການອັບເດດຊອບແວລົ້ມເຫລວ
- iPhone ຢືນຢັນການອັບເດດ
- ເຊີບເວີອັບເດດຊອບແວບໍ່ສາມາດຕິດຕໍ່ໄດ້
- iOS Data Recovery
- App Store ບໍ່ເຮັດວຽກຢູ່ໃນ iOS 11
- ແອັບ iPhone ຕິດຢູ່ໃນການລໍຖ້າ
- iOS 11 Notes ຂັດຂ້ອງ
- iPhone ຈະບໍ່ໂທອອກ
- ບັນທຶກຫາຍໄປຫຼັງຈາກ iOS 11 ອັບເດດ
- iOS 11 HEIF






Selena Lee
ຫົວໜ້າບັນນາທິການ