ວິທີການເບິ່ງຮູບ iPhone HEIC ໃນ Windows PC
27 ເມສາ 2022 • ຍື່ນໄປທີ່: ເຄັດລັບສຳລັບ iOS ເວີຊັນ & ຮຸ່ນຕ່າງໆ • ວິທີແກ້ໄຂທີ່ພິສູດແລ້ວ
ດ້ວຍການເປີດຕົວຂອງ iOS 15, Apple ຍັງມີການປ່ຽນແປງຢ່າງຫຼວງຫຼາຍໃນຮູບແບບການເຂົ້າລະຫັດຮູບພາບ. ເຖິງແມ່ນວ່າມັນໄດ້ຮັກສາຮູບແບບ JPEG ເກົ່າ, iOS 15 ໄດ້ຂະຫຍາຍການຮອງຮັບກັບຮູບແບບໄຟລ໌ຮູບພາບທີ່ມີປະສິດທິພາບສູງ (HEIF). ເນື່ອງຈາກການຂາດຄວາມເຂົ້າກັນໄດ້, ຜູ້ໃຊ້ Windows ຫຼາຍຄົນພົບວ່າມັນຍາກທີ່ຈະເບິ່ງຮູບພາບຂອງເຂົາເຈົ້າ. ໂຊກດີ, ດ້ວຍການຊ່ວຍເຫຼືອຂອງຕົວເບິ່ງໄຟລ໌ HEIF, ທ່ານສາມາດແກ້ໄຂບັນຫາຂອງທ່ານໄດ້. ຖ້າຫາກວ່າທ່ານບໍ່ສາມາດເປີດຮູບພາບ HEIF ໃນຄອມພິວເຕີຂອງທ່ານ, ອ່ານຄູ່ມືການໃຫ້ຂໍ້ມູນນີ້ແລະຮຽນຮູ້ກ່ຽວກັບການເບິ່ງ HEIC ທີ່ດີເລີດ.
ສ່ວນທີ 1: ຮູບແບບ HEIC ແມ່ນຫຍັງ?S
ຮູບແບບໄຟລ໌ຮູບພາບ The.HEIC ແລະ.HEIF ແມ່ນພັດທະນາໃນເບື້ອງຕົ້ນໂດຍກຸ່ມຜູ້ຊ່ຽວຊານດ້ານຮູບເຄື່ອນທີ່ ແລະ ສະໜັບສະໜູນເຕັກນິກຕົວແປງສັນຍານວິດີໂອທີ່ມີປະສິດທິພາບສູງ. ບໍ່ດົນມານີ້ Apple ໄດ້ຮັບຮອງເອົາເຕັກນິກການເຂົ້າລະຫັດເປັນສ່ວນຫນຶ່ງຂອງການອັບເດດ iOS 15. ມັນເຮັດໃຫ້ພວກເຮົາເກັບຮັກສາຮູບພາບຄຸນນະພາບສູງໄດ້ງ່າຍຂຶ້ນຢູ່ໃນເກືອບເຄິ່ງຫນຶ່ງຂອງຊ່ອງທີ່ຖ່າຍໂດຍໄຟລ໌ JPEG.
ເພື່ອນໍາໃຊ້ມາດຕະຖານການຈັດຮູບແບບໄຟລ໌, ຈໍາເປັນຕ້ອງມີການປ່ຽນແປງທີ່ສໍາຄັນໃນລະບົບປະຕິບັດການ. ເຖິງແມ່ນວ່າ Apple ໄດ້ເຮັດການປ່ຽນແປງນັ້ນກັບ iOS 15, ຮູບແບບ HEIC ຍັງປະສົບກັບການຂາດຄວາມເຂົ້າກັນໄດ້. ຕົວຢ່າງເຊັ່ນ, ອຸປະກອນ iOS ເກົ່າ, ອຸປະກອນ Android, ລະບົບ Windows, ແລະອື່ນໆ, ບໍ່ຮອງຮັບຮູບແບບໄຟລ໌ HEIC. ດັ່ງນັ້ນ, ຜູ້ໃຊ້ພົບວ່າມັນຍາກທີ່ຈະເບິ່ງຮູບ HEIC ຂອງເຂົາເຈົ້າຢູ່ໃນ Windows ໂດຍບໍ່ມີການຊ່ວຍເຫຼືອຈາກຕົວເບິ່ງໄຟລ໌ HEIC.

ສ່ວນທີ 2: ການຕັ້ງຄ່າການໂອນອັດຕະໂນມັດກ່ຽວກັບ iPhone
ຖ້າທ່ານພົບວ່າມັນຍາກທີ່ຈະເບິ່ງຮູບ HEIC ຕົ້ນສະບັບຂອງທ່ານໃນ Mac ຫຼື PC, ບໍ່ຕ້ອງກັງວົນ! ມີການແກ້ໄຂງ່າຍຕໍ່ມັນ. Apple ຮູ້ວ່າຮູບແບບ HEIC ມີຄວາມເຂົ້າກັນໄດ້ຈໍາກັດ. ເພາະສະນັ້ນ, ມັນສະຫນອງວິທີການ seamless ເພື່ອອັດຕະໂນມັດປ່ຽນຮູບພາບເຫຼົ່ານີ້ເປັນຮູບແບບທີ່ເຫມາະສົມ (ເຊັ່ນ: JPEG) ໃນຂະນະທີ່ການໂອນໃຫ້ເຂົາເຈົ້າກັບ Mac ຫຼື Windows PC. ໂດຍການປະຕິບັດຕາມເຕັກນິກນີ້, ທ່ານຈະສາມາດເຂົ້າເຖິງຮູບພາບ HEIC ຂອງທ່ານໂດຍບໍ່ມີການເບິ່ງ HEIC ໃດ. ສິ່ງທີ່ທ່ານຕ້ອງເຮັດແມ່ນປະຕິບັດຕາມຂັ້ນຕອນເຫຼົ່ານີ້:
- 1. ປົດລັອກອຸປະກອນ iOS ຂອງທ່ານແລະໄປທີ່ Settings > Camera.
- 2. ນອກຈາກນັ້ນ, ແຕະໃສ່ຕົວເລືອກ “Formats” ເພື່ອປ່ຽນແປງການຕັ້ງຄ່າ HEIC.
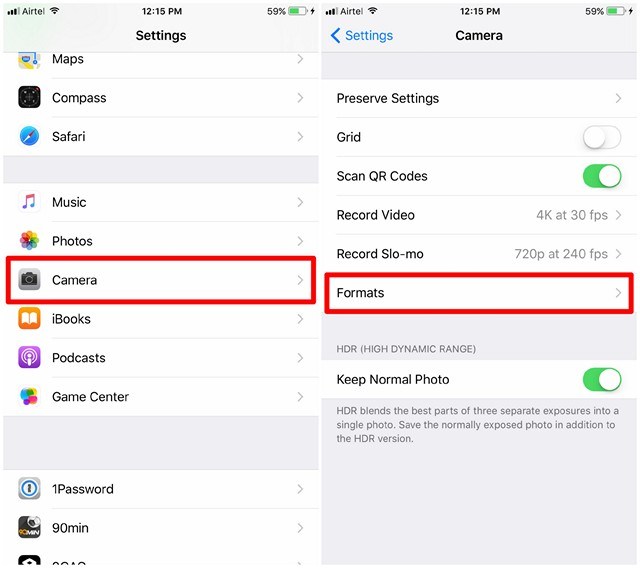
- 3. ຈາກທີ່ນີ້, ທ່ານສາມາດປ່ຽນຮູບແບບຕົ້ນສະບັບຂອງຮູບພາບຂອງທ່ານຈາກ HEIF ກັບ JPEG ເຊັ່ນດຽວກັນ.
- 4. ນອກຈາກນີ້, ພາຍໃຕ້ພາກ "ໂອນໄປ Mac ຫຼື PC", ເປີດທາງເລືອກຂອງ "ອັດຕະໂນມັດ" ແລະບັນທຶກການປ່ຽນແປງຂອງທ່ານ.
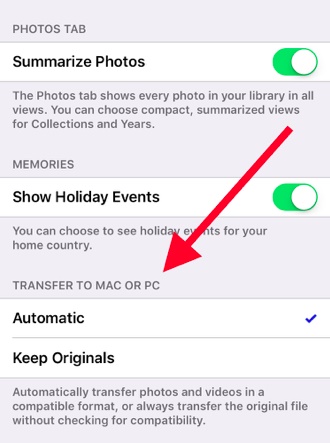
ຄຸນນະສົມບັດອັດຕະໂນມັດຈະໂອນຮູບພາບຂອງທ່ານກັບ Windows PC (ຫຼື Mac) ໂດຍການປ່ຽນໄຟລ໌ເຂົ້າໄປໃນຮູບແບບທີ່ເຫມາະສົມ. ຕົວເລືອກ "ຮັກສາຕົ້ນສະບັບ" ຈະຮັກສາຮູບແບບຕົ້ນສະບັບຂອງໄຟລ໌ HEIC. ຂໍແນະນຳບໍ່ໃຫ້ເລືອກຕົວເລືອກ “Keep Originals”, ເພາະວ່າທ່ານຈະບໍ່ສາມາດເບິ່ງໄຟລ໌ HEIC ໃນລະບົບ Windows ຂອງທ່ານໄດ້ໂດຍບໍ່ມີຕົວເບິ່ງໄຟລ໌ HEIC.
ສ່ວນທີ 3: ວິທີການເບິ່ງຮູບພາບ HEIC ໃນ Windows ການນໍາໃຊ້ Dr.Fone?
ຖ້າຫາກທ່ານໄດ້ບັນທຶກຮູບພາບຂອງທ່ານຢູ່ໃນຮູບແບບ HEIC ແລ້ວ, ທ່ານສາມາດໃຊ້ເວລາການຊ່ວຍເຫຼືອຂອງ Dr.Fone ເພື່ອປ່ຽນໃຫ້ເຂົາເຈົ້າອັດຕະໂນມັດ. ໃຊ້ Dr.Fone (ຜູ້ຈັດການໂທລະສັບ iOS) ເພື່ອຍ້າຍຮູບພາບຂອງທ່ານຈາກ iPhone ກັບ Windows (ຫຼື Mac) ແລະກົງກັນຂ້າມ. ໂດຍບໍ່ມີການດາວໂຫຼດຕົວເບິ່ງໄຟລ໌ HEIC ພາກສ່ວນທີສາມໃດໆ, ທ່ານຈະສາມາດເຂົ້າເຖິງຮູບພາບຂອງທ່ານໃນລະບົບຂອງທ່ານໄດ້. ເນື່ອງຈາກແອັບພລິເຄຊັນຈະປ່ຽນຮູບແບບໄຟລ໌ HEIC ໃຫ້ເປັນເວີຊັນທີ່ເຂົ້າກັນໄດ້ໂດຍອັດຕະໂນມັດ (JPEG), ມັນຈະເຮັດໃຫ້ທ່ານມີປະສົບການທີ່ບໍ່ຫຍຸ້ງຍາກ.

Dr.Fone - ຜູ້ຈັດການໂທລະສັບ (iOS)
ການຄຸ້ມຄອງແລະການໂອນຮູບພາບ iPhone ໄດ້ຢ່າງສະດວກ
- ການຖ່າຍໂອນ, ການຄຸ້ມຄອງ, ການສົ່ງອອກ / ການນໍາເຂົ້າເພງຂອງທ່ານ, ຮູບພາບ, ວິດີໂອ, ຕິດຕໍ່ພົວພັນ, SMS, Apps, ແລະອື່ນໆ
- ສໍາຮອງຂໍ້ມູນເພງ, ຮູບພາບ, ວິດີໂອ, ຕິດຕໍ່ພົວພັນ, SMS, ແອັບຯ, ແລະອື່ນໆ, ຄອມພິວເຕີແລະຟື້ນຟູໃຫ້ເຂົາເຈົ້າໄດ້ຢ່າງງ່າຍດາຍ.
- ການຖ່າຍໂອນດົນຕີ, ຮູບພາບ, ວິດີໂອ, ຕິດຕໍ່ພົວພັນ, ຂໍ້ຄວາມ, ແລະອື່ນໆ, ຈາກໂທລະສັບສະຫຼາດກັບໂທລະສັບສະຫຼາດຫນຶ່ງ.
- ໂອນໄຟລ໌ສື່ລະຫວ່າງອຸປະກອນ iOS ແລະ iTunes.
- ເຕັມທີ່ເຂົ້າກັນໄດ້ກັບ iOS ໃຫມ່ຫຼ້າສຸດ.
1. ປະການທໍາອິດ, ທ່ານຈໍາເປັນຕ້ອງໄດ້ດາວນ໌ໂຫລດ Dr.Fone ໃນ Windows PC ຫຼື Mac ຂອງທ່ານ. ທ່ານສາມາດເລືອກລຸ້ນທົດລອງໃຊ້ໄດ້ຢ່າງອິດສະຫລະ ຫຼືໄດ້ຮັບລຸ້ນທີ່ນິຍົມເພື່ອເພີດເພີນໄປກັບຜົນປະໂຫຍດເພີ່ມເຕີມທັງໝົດ.
2. ຕິດຕັ້ງແອັບພລິເຄຊັນໃນລະບົບຂອງເຈົ້າ ແລະເປີດມັນ. ຈາກຫນ້າຈໍຍິນດີຕ້ອນຮັບ, ເລືອກທາງເລືອກຂອງ "ຜູ້ຈັດການໂທລະສັບ".

3. ໃນເວລາດຽວກັນ, ເຊື່ອມຕໍ່ອຸປະກອນ iOS ຂອງທ່ານກັບລະບົບໂດຍໃຊ້ສາຍຟ້າຜ່າ.

4. ເພື່ອປ່ຽນ ແລະເບິ່ງຮູບ HEIC ໃນ Windows, ໃຫ້ໄປທີ່ແຖບຮູບພາບ. ຫຼັງຈາກນັ້ນ, ເລືອກເອົາຮູບພາບແລະຄລິກໃສ່ການສົ່ງອອກກັບ PC. ຂະບວນການນີ້ຈະຊ່ວຍໃຫ້ທ່ານປ່ຽນຮູບພາບ HEIC ເປັນໄຟລ໌ .jpg ດັ່ງນັ້ນທ່ານສາມາດເບິ່ງໃຫ້ເຂົາເຈົ້າກ່ຽວກັບ PC ຂອງທ່ານ.

ໂດຍການປະຕິບັດຕາມເຕັກນິກນີ້, ທ່ານຈະປ່ຽນຮູບ HEIC ຂອງທ່ານແລະເບິ່ງພວກມັນໂດຍບໍ່ຕ້ອງໃຊ້ຕົວເບິ່ງໄຟລ໌ HEIC ພາກສ່ວນທີສາມໃດໆ. ນອກຈາກນັ້ນ, ເຄື່ອງມືທີ່ຈະຊ່ວຍໃຫ້ທ່ານນໍາເຂົ້າ, ການສົ່ງອອກ, ແລະການຄຸ້ມຄອງຮູບພາບ iPhone, ດົນຕີ, ວິດີໂອ, ຕິດຕໍ່ພົວພັນ, ຂໍ້ຄວາມ, ແລະອື່ນໆ.
ໃນປັດຈຸບັນເມື່ອທ່ານຮູ້ກ່ຽວກັບ HEIC viewer ແລະນາມສະກຸນໄຟລ໌ໃຫມ່, ທ່ານສາມາດໂອນຮູບພາບ HEIF ຂອງທ່ານຈາກໂທລະສັບຂອງທ່ານໄປຫາ Windows PC (ຫຼື Mac) ໄດ້ຢ່າງງ່າຍດາຍໂດຍບໍ່ມີບັນຫາໃດໆ. ເອົາການຊ່ວຍເຫຼືອຂອງ Dr.Fone ເພື່ອປ່ຽນຮູບພາບຂອງທ່ານກັບຮູບແບບທີ່ເຫມາະສົມອັດຕະໂນມັດ. -- ຖ້າເພື່ອນຫຼືສະມາຊິກໃນຄອບຄົວຍັງປະເຊີນກັບບັນຫາໃດໆໃນການເບິ່ງຮູບ HEIC ຂອງພວກເຂົາ, ກະລຸນາແບ່ງປັນຄໍາແນະນໍາທີ່ເປັນຂໍ້ມູນນີ້ກັບພວກເຂົາເຊັ່ນກັນ! ມັນມີການໂຕ້ຕອບທີ່ງ່າຍທີ່ຈະນໍາໃຊ້ແລະຈະໃຫ້ຜົນໄດ້ຮັບທີ່ເຊື່ອຖືໄດ້ໃນເວລາທີ່ບໍ່ມີ.
iOS 11
- ເຄັດລັບ iOS 11
- ການແກ້ໄຂບັນຫາ iOS 11
- ການອັບເດດຊອບແວລົ້ມເຫລວ
- iPhone ຢືນຢັນການອັບເດດ
- ເຊີບເວີອັບເດດຊອບແວບໍ່ສາມາດຕິດຕໍ່ໄດ້
- iOS Data Recovery
- App Store ບໍ່ເຮັດວຽກຢູ່ໃນ iOS 11
- ແອັບ iPhone ຕິດຢູ່ໃນການລໍຖ້າ
- iOS 11 Notes ຂັດຂ້ອງ
- iPhone ຈະບໍ່ໂທອອກ
- ບັນທຶກຫາຍໄປຫຼັງຈາກ iOS 11 ອັບເດດ
- iOS 11 HEIF






Bhavya Kaushik
ບັນນາທິການປະກອບສ່ວນ