ວິທີການບັງຄັບອອກຈາກແອັບຯທີ່ແຊ່ແຂງໃນ iPad ຫຼື iPhone
27 ເມສາ 2022 • ຍື່ນໄປທີ່: ແກ້ໄຂບັນຫາອຸປະກອນມືຖື iOS • ວິທີແກ້ໄຂທີ່ພິສູດ ແລ້ວ
ແອັບພລິເຄຊັນ iPad ຫຼື iPhone ແມ່ນດີຫຼາຍສໍາລັບເຫດຜົນຫຼາຍຢ່າງ: ທ່ານບໍ່ສາມາດຊອກຫາແອັບຯທີ່ຄ້າຍຄືກັນໃນເວທີມືຖືອື່ນໆ, ມັນມັກຈະງ່າຍຕໍ່ການໃຊ້ພວກມັນ, ພວກມັນມ່ວນຫຼາຍແລະສາມາດເຮັດໃຫ້ເວລາຜ່ານໄປໄດ້ງ່າຍຂຶ້ນ. ແອັບພລິເຄຊັນ iOS ສ່ວນໃຫຍ່ເຮັດວຽກຢ່າງຖືກຕ້ອງແລະມີຄວາມຫມັ້ນຄົງ, ແຕ່ໃນຖານະເປັນຜູ້ໃຊ້ iPhone, ທ່ານອາດຈະປະເຊີນກັບແອັບຯທີ່ຖືກແຊ່ແຂໍງ. ນີ້ສາມາດເກີດຂຶ້ນໃນຮູບແບບທີ່ແຕກຕ່າງກັນ: ຄໍາຮ້ອງສະຫມັກອາດຈະຕິດ, ບັງຄັບໃຫ້ທ່ານ restart ລະບົບຂອງທ່ານ, froze ອອກຈາກບ່ອນໃດ, ຕາຍ, ອອກຫຼືທັນທີ restart ໂທລະສັບຂອງທ່ານ.
ບໍ່ມີລະບົບທີ່ດີເລີດແລະທ່ານຕ້ອງເຂົ້າໃຈວ່າບາງຄັ້ງມັນຈະໄດ້ຮັບການຕິດ. ໃນຂະນະທີ່ iPhone frozen ປົກກະຕິແລ້ວແມ່ນຫນ້າຮໍາຄານແລະອຸກອັ່ງແລະເບິ່ງຄືວ່າຍາກທີ່ຈະຈັດການກັບ, ມີບາງທາງເລືອກທີ່ທ່ານຕ້ອງແກ້ໄຂບັນຫາຢ່າງໄວວາ. ແນ່ນອນ, ທ່ານບໍ່ຕ້ອງການຣີສະຕາດໂທລະສັບຂອງທ່ານເມື່ອທ່ານຢູ່ໃນລະຫວ່າງເກມ ຫຼືເວລາທີ່ທ່ານມີການສົນທະນາທີ່ໜ້າສົນໃຈດັ່ງກ່າວກັບໝູ່. ເມື່ອຫນຶ່ງໃນແອັບພລິເຄຊັນຂອງທ່ານຕິດຢູ່, ທ່ານອາດຈະຖືກລໍ້ລວງໃຫ້ຖິ້ມໂທລະສັບຂອງທ່ານໃສ່ຝາ, ຄລິກມັນຢ່າງສິ້ນຫວັງໂດຍບໍ່ມີຜົນໄດ້ຮັບ, ແລະສາບານວ່າທ່ານຈະບໍ່ໃຊ້ມັນອີກ. ແຕ່ມັນຈະແກ້ໄຂຫຍັງບໍ? ແນ່ນອນບໍ່! ແຕ່ຈະເປັນແນວໃດຖ້າມີວິທີທີ່ງ່າຍກວ່າທີ່ຈະຈັດການກັບແອັບຯທີ່ຖືກແຊ່ແຂໍງຫຼາຍກວ່າການຮ້ອງອອກມາຈົນກ່ວາມັນເຮັດວຽກອີກເທື່ອຫນຶ່ງ?
- ສ່ວນທີ 1: ວິທີທໍາອິດທີ່ຈະບັງຄັບອອກຈາກກິດ frozen ໃນ iPad ຫຼື iPhone
- ສ່ວນທີ 2: ວິທີທີ່ສອງທີ່ຈະບັງຄັບອອກກິດ frozen ໃນ iPad ຫຼື iPhone
- ສ່ວນທີ 3: ວິທີທີ່ສາມທີ່ຈະບັງຄັບໃຫ້ອອກຈາກກິດ frozen ໃນ iPad ຫຼື iPhone
- ສ່ວນທີ 4: Forth ວິທີການທີ່ຈະບັງຄັບອອກກິດ frozen ກ່ຽວກັບ iPad ຫຼື iPhone
ສ່ວນທີ 1: ວິທີທໍາອິດທີ່ຈະບັງຄັບອອກຈາກກິດ frozen ໃນ iPad ຫຼື iPhone
ທ່ານບໍ່ສາມາດເຮັດໃຫ້ແອັບພລິເຄຊັນເຮັດວຽກໄດ້ອີກ, ແຕ່ທ່ານສາມາດປິດມັນໄດ້ໂດຍບໍ່ຕ້ອງຣີສະຕາດລະບົບທັງໝົດ! ນີ້ແມ່ນວິທີການເຮັດມັນໃນສອງສາມຂັ້ນຕອນໄວ:
- ສະຫຼັບໄປໃຊ້ແອັບພລິເຄຊັນໃໝ່. ໂດດອອກຈາກແອັບພລິເຄຊັນທີ່ທ່ານກຳລັງໃຊ້ຢູ່ໃນຂະນະນີ້ໂດຍການແຕະໃສ່ປຸ່ມໂຮມຢູ່ລຸ່ມໜ້າຈໍ iPhone ຫຼື iPad ຂອງທ່ານ.
- ເລືອກແອັບພລິເຄຊັນອື່ນຈາກລາຍຊື່ຂອງເຈົ້າ.
- ຕອນນີ້ເຈົ້າຢູ່ໃນແອັບພລິເຄຊັນອື່ນ, ແຕະສອງເທື່ອໃສ່ປຸ່ມໂຮມດຽວກັນ ແລະທ່ານຈະເຫັນຕົວຈັດການໜ້າວຽກ. ໃນຕົວຈັດການວຽກ, ທ່ານສາມາດສັງເກດເຫັນແອັບພລິເຄຊັນທີ່ເຮັດວຽກຢູ່ໃນພື້ນຫລັງແລ້ວ.
- ຂັ້ນຕອນຕໍ່ໄປແມ່ນການປາດແລະຖືສໍາລັບສອງສາມວິນາທີກ່ຽວກັບການ icon ຂອງຄໍາຮ້ອງສະຫມັກທີ່ພຽງແຕ່ froze. ໃນສອງສາມວິນາທີ, ທ່ານຈະສັງເກດເຫັນ "-" ສີແດງຢູ່ເບື້ອງຊ້າຍເທິງຂອງແອັບຯທີ່ເຮັດວຽກທັງຫມົດ. ນັ້ນ ໝາຍ ຄວາມວ່າທ່ານສາມາດຂ້າແອັບພລິເຄຊັນແລະຍ້າຍທຸກຢ່າງທີ່ແລ່ນເຖິງຊ່ອງດຽວ. ປິດຄໍາຮ້ອງສະຫມັກທີ່ froze.
- ຫຼັງຈາກນັ້ນ, ທ່ານຄວນຈະແຕະທີ່ປຸ່ມຫນ້າທໍາອິດດຽວກັນທີ່ຈະກັບຄືນໄປບ່ອນ app ໃນປະຈຸບັນຂອງທ່ານ. ແຕະອີກຄັ້ງເພື່ອກັບຄືນໄປໜ້າຈໍຫຼັກ. ຫຼັງຈາກນັ້ນ, ໃຫ້ຄລິກໃສ່ຄໍາຮ້ອງສະຫມັກທີ່ froze ກ່ອນຫນ້ານີ້ແລະມັນຄວນຈະເລີ່ມຕົ້ນອີກເທື່ອຫນຶ່ງ. ນີ້ເຈົ້າໄປ! ໃນປັດຈຸບັນຄໍາຮ້ອງສະຫມັກຈະເຮັດວຽກໄດ້ດີ.
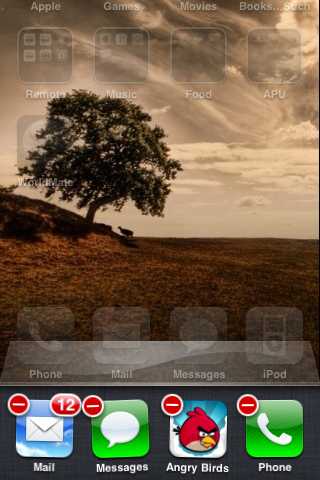
ສ່ວນທີ 2: ວິທີທີ່ສອງທີ່ຈະບັງຄັບອອກກິດ frozen ໃນ iPad ຫຼື iPhone
ນີ້ແມ່ນພຽງແຕ່ຫນຶ່ງໃນທາງເລືອກຕ່າງໆທີ່ທ່ານມີໃນເວລາທີ່ທ່ານຕ້ອງການທີ່ຈະປິດຄໍາຮ້ອງສະຫມັກໂດຍບໍ່ມີການ restart ລະບົບທັງຫມົດ. ອີກວິທີໜຶ່ງເພື່ອປິດແອັບທີ່ໜ້າລຳຄານທີ່ພຽງແຕ່ froze ແລະທ່ານບໍ່ສາມາດເຮັດຫຍັງໄດ້ອີກໃນໂທລະສັບ ຫຼື ແທັບເລັດແມ່ນມີຢູ່ລຸ່ມນີ້:
- ກົດປຸ່ມເປີດປິດໃນ iPhone ຫຼື iPad ຂອງທ່ານຈົນກວ່າໜ້າຈໍປິດຈະປະກົດຂຶ້ນ. ເຈົ້າຈະພົບເຫັນປຸ່ມນັ້ນຢູ່ແຈຂວາເທິງ (ໃນຂະນະທີ່ປະເຊີນຫນ້າຈໍ).
- ໃນປັດຈຸບັນທີ່ທ່ານເຫັນຫນ້າຈໍປິດ, ກົດປຸ່ມຫນ້າທໍາອິດຄ້າງໄວ້ສອງສາມວິນາທີ. ຖືມັນຈົນກ່ວາຄໍາຮ້ອງສະຫມັກ frozen ປິດ. ທ່ານຈະເຫັນໜ້າຈໍຫຼັກເມື່ອແອັບທີ່ແຊ່ຄ້າງໄວ້ປິດລົງ. ດຽວນີ້ເຈົ້າສຳເລັດແລ້ວ!
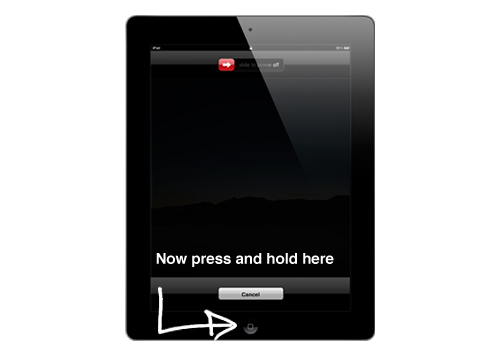
ສ່ວນທີ 3: ວິທີທີ່ສາມທີ່ຈະບັງຄັບໃຫ້ອອກຈາກກິດ frozen ໃນ iPad ຫຼື iPhone
ພວກເຮົາທຸກຄົນສາມາດຕົກລົງເຫັນດີວ່າແອັບຯ frozen ແມ່ນຍາກທີ່ຈະຈັດການກັບແລະສາມາດກາຍເປັນຄວາມອຸກອັ່ງຫຼາຍ, ບໍ່ວ່າທ່ານມີໂທລະສັບມືຖືໃດກໍ່ຕາມ. ຢ່າງໃດກໍຕາມ, ແອັບຯທີ່ແຊ່ແຂໍງໃນ iPhone ແມ່ນມີຄວາມຫຍຸ້ງຍາກໂດຍສະເພາະທີ່ຈະຈັດການກັບເພາະວ່າມັນເບິ່ງຄືວ່າບໍ່ມີຫຍັງທີ່ຈະເຮັດຫຼາຍກ່ວາການປິດລະບົບ. ຢ່າງໃດກໍຕາມ, ມີວິທີທີສາມທີ່ຈະປິດກິດຂອງທ່ານໃນ iPhone ໂດຍບໍ່ມີການປິດລະບົບ.
- ແຕະທີ່ປຸ່ມຫນ້າທໍາອິດຢ່າງວ່ອງໄວສອງເທື່ອ.
- ປັດໄປທາງຊ້າຍຈົນກວ່າທ່ານຈະພົບເຫັນແອັບທີ່ຈຶ້ງໄວ້.
- ປັດອີກຄັ້ງໃນຕົວຢ່າງຂອງແອັບເພື່ອປິດມັນລົງ.
ຕົວເລືອກນີ້ເຮັດວຽກໄດ້ໄວກວ່າທາງເລືອກອື່ນ, ແຕ່ມັນບໍ່ປົກກະຕິເຮັດວຽກກັບແອັບພລິເຄຊັນທີ່ບໍ່ຕອບສະຫນອງ. ມັນຈະປິດແອັບພລິເຄຊັ່ນທີ່ລ້າຊ້າ ຫຼືມີຂໍ້ບົກພ່ອງເທົ່ານັ້ນ ແຕ່ບໍ່ໄດ້ແຊ່ແຂງ. ຢ່າງໃດກໍຕາມ, ນີ້ແມ່ນຄໍາແນະນໍາທີ່ມີປະສິດທິພາບຫຼາຍຖ້າທ່ານຕ້ອງການ multitask ແລະນໍາທາງໄດ້ງ່າຍໃນ iPhone ຂອງທ່ານ.
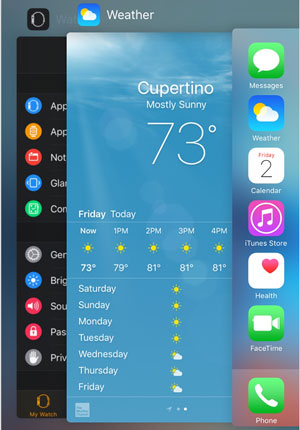
ສ່ວນທີ 4: Forth ວິທີການທີ່ຈະບັງຄັບອອກກິດ frozen ກ່ຽວກັບ iPad ຫຼື iPhone
ແອັບ Frozen ສາມາດ, ໃນທີ່ສຸດ, ຈັດການກັບງ່າຍແລະໄວ, ດັ່ງທີ່ເຈົ້າເຫັນ. ທ່ານບໍ່ ຈຳ ເປັນຕ້ອງຖິ້ມໂທລະສັບຂອງທ່ານໄປຫຼືຖິ້ມມັນໃສ່ຜູ້ໃດຜູ້ ໜຶ່ງ ທຸກຄັ້ງທີ່ແອັບພລິເຄຊັ່ນຕິດຂັດແລະຢຸດເຮັດວຽກ. ພຽງແຕ່ພະຍາຍາມຫນຶ່ງໃນວິທີການທີ່ຍິ່ງໃຫຍ່ເຫຼົ່ານີ້ເພື່ອປິດການນໍາໃຊ້ frozen ໂດຍບໍ່ມີການປິດລະບົບຂອງທ່ານ.
ຖ້າຫາກວ່າບໍ່ມີຫຍັງອີກແດ່ທີ່ເຮັດວຽກ, ມີທາງເລືອກຫນຶ່ງທີ່ສະເຫມີສາມາດຊ່ວຍທ່ານ: restart ຫຼື reset iPhone ຫຼື iPad ຂອງທ່ານ. ນີ້ຈະປິດແອັບຯທັງໝົດໃນທັນທີ, ແຊ່ຄ້າງໄວ້ ຫຼືບໍ່ໄດ້ແຊ່ແຂງ, ແລະໃຫ້ທ່ານເລີ່ມຕົ້ນໃໝ່. ຢ່າງໃດກໍຕາມ, ຂ່າວບໍ່ດີກ່ຽວກັບວິທີນີ້ແມ່ນວ່າທ່ານຈະສູນເສຍຄວາມຄືບຫນ້າທັງຫມົດໃນເກມ, ຕົວຢ່າງ, ຫຼືທ່ານອາດຈະພາດພາກສ່ວນທີ່ສໍາຄັນຂອງການສົນທະນາ. ຢ່າງໃດກໍຕາມ, ແທນທີ່ຈະທໍາລາຍໂທລະສັບຂອງທ່ານ, ຫວັງວ່າມັນຈະເຮັດວຽກ, ນີ້ແມ່ນທາງເລືອກທີ່ດີກວ່າແທ້ໆ! ການເລີ່ມຕົ້ນໃໝ່ສຳລັບໂທລະສັບຂອງທ່ານຄວນເຮັດເຄັດລັບ ແລະເຮັດໃຫ້ມັນເຮັດວຽກຢ່າງຖືກຕ້ອງອີກຄັ້ງ.

ເພື່ອປ້ອງກັນບໍ່ໃຫ້ແອັບຯທີ່ແຊ່ຄ້າງໄວ້ເກີດຂຶ້ນອີກ, ທ່ານສາມາດໃຊ້ມາດຕະການບາງຢ່າງໄດ້. ສໍາລັບຕົວຢ່າງ, ໃຫ້ແນ່ໃຈວ່າທ່ານບໍ່ overcharge ລະບົບຂອງທ່ານກັບແອັບຯທີ່ຕິດຕັ້ງຫຼາຍເກີນໄປ. ຮັກສາອັນທີ່ທ່ານຕ້ອງການແລະກໍາຈັດແອັບຯໃດໆທີ່ທ່ານບໍ່ມັກໃຊ້. ນອກຈາກນັ້ນ, ຫຼີກເວັ້ນການເປີດແອັບຯຫຼາຍເກີນໄປໃນເວລາດຽວກັນ. ລະບົບຂອງທ່ານອາດມີເທັກໂນໂລຍີລ່າສຸດ ຫຼືຄວາມອົດທົນສູງ ແລະໂປເຊດເຊີທີ່ດີ, ແຕ່ມັນຄົງຈະຂັດຂ້ອງຢ່າງແນ່ນອນ ຖ້າມັນມີຂໍ້ມູນຫຼາຍເກີນໄປທີ່ຈະປະມວນຜົນ. ນອກຈາກນັ້ນ, ຖ້າອຸປະກອນຂອງທ່ານຮ້ອນເກີນໄປ, ມັນຈະມີແນວໂນ້ມທີ່ຈະຊັກຊ້າ, ແລະມັນຈະຢຸດເຮັດວຽກຢ່າງຖືກຕ້ອງ. ເຈົ້າສາມາດຊ່ວຍ iPhone ຫຼື iPad ຂອງເຈົ້າໃຫ້ເຮັດວຽກໄດ້ດີຂຶ້ນ ຖ້າເຈົ້າພຽງແຕ່ເບິ່ງແຍງພວກມັນໃຫ້ດີຂຶ້ນ.
ຫວັງເປັນຢ່າງຍິ່ງ, ທ່ານບໍ່ຈໍາເປັນຕ້ອງຈັດການກັບກິດ frozen ເລື້ອຍໆແລະທ່ານຈະມີຄວາມສຸກໂທລະສັບຂອງທ່ານ. ແນວໃດກໍ່ຕາມ, ທຸກຄັ້ງທີ່ເຈົ້າຕິດຢູ່ກັບແອັບ, ຄຳແນະນຳສີ່ຢ່າງນີ້ຈະຊ່ວຍໃຫ້ທ່ານຮັບມືກັບມັນ ແລະແກ້ໄຂບັນຫາຂອງເຈົ້າງ່າຍ ແລະໄວກວ່າທີ່ເຈົ້າເຄີຍຝັນ.
iPhone Frozen
- 1 iOS Frozen
- 1 ແກ້ໄຂ iPhone Frozen
- 2 ບັງຄັບອອກຈາກແອັບທີ່ແຊ່ຄ້າງໄວ້
- 5 iPad ຮັກສາຄວາມເຢັນ
- 6 iPhone ຮັກສາຄວາມເຢັນ
- 7 iPhone ຄ້າງໃນລະຫວ່າງການອັບເດດ
- 2 ຮູບແບບການຟື້ນຕົວ
- 1 iPad iPad ຕິດຢູ່ໃນຮູບແບບການຟື້ນຕົວ
- 2 iPhone ຕິດຢູ່ໃນຮູບແບບການຟື້ນຕົວ
- 3 iPhone ໃນຮູບແບບການຟື້ນຕົວ
- 4 ກູ້ຄືນຂໍ້ມູນຈາກຮູບແບບການຟື້ນຕົວ
- 5 iPhone Recovery Mode
- 6 iPod ຕິດຢູ່ໃນຮູບແບບການຟື້ນຕົວ
- 7 ອອກຈາກ iPhone Recovery Mode
- 8 ອອກຈາກຮູບແບບການຟື້ນຕົວ
- 3 ໂໝດ DFU




Alice MJ
ພະນັກງານບັນນາທິການ
ໂດຍທົ່ວໄປຄະແນນ 4.5 ( 105 ເຂົ້າຮ່ວມ)