ວິທີການອອກຈາກ iPhone Recovery Mode Loop
27 ເມສາ 2022 • ຍື່ນໄປທີ່: ແກ້ໄຂບັນຫາອຸປະກອນມືຖື iOS • ວິທີແກ້ໄຂທີ່ພິສູດ ແລ້ວ
ໂດຍທົ່ວໄປ, ຮູບແບບການຟື້ນຕົວຈະຊ່ວຍໃຫ້ທ່ານຟື້ນຕົວ iPhone ຂອງທ່ານຈາກລັດທີ່ບໍ່ດີ. ໃນຮູບແບບການຟື້ນຕົວ, ທີ່ສຸດຂອງເວລາທີ່ທ່ານຟື້ນຟູ iOS ທັງຫມົດໂດຍນໍາໃຊ້ iTunes ເພື່ອໃຫ້ iPhone ຂອງທ່ານເລີ່ມຕົ້ນການເຮັດວຽກອີກເທື່ອຫນຶ່ງ.
ຢ່າງໃດກໍຕາມ, ບາງຄັ້ງເນື່ອງຈາກບາງການຕັ້ງຄ່າຜິດພາດຫຼື instability ທີ່ບໍ່ຄາດຄິດອື່ນໆ, iPhone ຂອງທ່ານໄດ້ຮັບການ stuck ໃນ Recovery Mode Loop. The Recovery Mode Loop ແມ່ນສະຖານະຂອງ iPhone ທີ່ທຸກຄັ້ງທີ່ທ່ານປິດເປີດໂທລະສັບຂອງທ່ານ, ມັນຈະເປີດຄືນໃໝ່ຢູ່ໃນໂໝດການຟື້ນຕົວສະເໝີ.
ຫຼາຍເທື່ອເຫດຜົນທີ່ຢູ່ເບື້ອງຫຼັງ iPhone ຂອງທ່ານຕິດຢູ່ໃນ Recovery Mode Loop ແມ່ນເສຍຫາຍ iOS. ໃນທີ່ນີ້ທ່ານຈະໄດ້ຮຽນຮູ້ວິທີການບໍ່ພໍເທົ່າໃດເພື່ອອອກ iPhone Recovery Mode Loop, ແລະ ຟື້ນຕົວຂໍ້ມູນຈາກ iPhone ໃນຮູບແບບການຟື້ນຕົວ .
- ສ່ວນທີ 1: ການອອກ iPhone ຈາກ Recovery Mode Loop ໂດຍບໍ່ມີການສູນເສຍຂໍ້ມູນຂອງທ່ານ
- ສ່ວນທີ 2: ເອົາ iPhone ຂອງທ່ານອອກຈາກຮູບແບບການຟື້ນຕົວໂດຍໃຊ້ iTunes
ສ່ວນທີ 1: ການອອກ iPhone ຈາກ Recovery Mode Loop ໂດຍບໍ່ມີການສູນເສຍຂໍ້ມູນຂອງທ່ານ
ນີ້ສາມາດເຮັດໄດ້ພຽງແຕ່ໃນເວລາທີ່ app ພາກສ່ວນທີສາມປະສິດທິພາບຖືກນໍາໃຊ້. ຫນຶ່ງໃນຄໍາຮ້ອງສະຫມັກທີ່ດີທີ່ສຸດທີ່ສາມາດຊ່ວຍໃຫ້ທ່ານນໍາ iPhone ຂອງທ່ານອອກຈາກ Recovery Mode Loop ແມ່ນ Dr.Fone - ການສ້ອມແປງລະບົບ (iOS) . Wondershare Dr.Fone ແມ່ນຍັງມີສໍາລັບອຸປະກອນ Android ແລະທັງສອງ variants ຂອງຕົນແມ່ນສະຫນັບສະຫນູນໂດຍຄອມພິວເຕີ Windows ແລະ Mac.

Dr.Fone - ການສ້ອມແປງລະບົບ (iOS)
ອອກ iPhone ຂອງທ່ານຈາກການຟື້ນຕົວຮູບແບບ loop ໂດຍບໍ່ມີການສູນເສຍຂໍ້ມູນ.
- ແກ້ໄຂບັນຫາຕ່າງໆຂອງລະບົບ iOS stuck ໃນຮູບແບບການຟື້ນຕົວ , ໂລໂກ້ Apple ສີຂາວ , ຫນ້າຈໍສີດໍາ , looping ໃນການເລີ່ມຕົ້ນ, ແລະອື່ນໆ.
- ແກ້ໄຂຄວາມຜິດພາດ iPhone ອື່ນໆແລະຄວາມຜິດພາດ iTunes, ເຊັ່ນ: ຜິດພາດ iTunes 4013 , ຄວາມຜິດພາດ 14 , iTunes ຜິດພາດ 27 , iTunes ຜິດພາດ 9 ແລະອື່ນໆອີກ.
- ພຽງແຕ່ແກ້ໄຂ iPhone ຂອງທ່ານຕິດຢູ່ໃນຮູບແບບການຟື້ນຕົວ, ບໍ່ມີການສູນເສຍຂໍ້ມູນໃດໆ.
- ເຮັດວຽກສໍາລັບທຸກແບບຂອງ iPhone, iPad ແລະ iPod touch.
- ເຂົ້າກັນໄດ້ຢ່າງເຕັມສ່ວນກັບ Windows 10 ຫຼື Mac 10.8-10.14, iOS ຮຸ່ນຫຼ້າສຸດ.
ວິທີການອອກຈາກ iPhone Recovery Mode Loop
- ເປີດໃຊ້ iPhone ຂອງທ່ານທີ່ຕິດຢູ່ໃນ Recovery Mode Loop.
- ໃຊ້ສາຍຂໍ້ມູນຕົ້ນສະບັບຂອງ iPhone ຂອງທ່ານເພື່ອເຊື່ອມຕໍ່ມັນກັບ PC.
- ຖ້າ iTunes ເປີດອັດຕະໂນມັດ, ປິດມັນແລະເລີ່ມຕົ້ນ Wondershare Dr.Fone.
- ລໍຖ້າຈົນກ່ວາ Dr.Fone ສໍາລັບ iOS ກວດພົບ iPhone ຂອງທ່ານ.
- ໃນປ່ອງຢ້ຽມຕົ້ນຕໍ, ເລືອກ "ການສ້ອມແປງລະບົບ".

- ໃຫ້ຄລິກໃສ່ "ເລີ່ມຕົ້ນ" ເພື່ອເລີ່ມຕົ້ນຂະບວນການ.

- Wondershare Dr.Fone ຈະກວດພົບຮູບແບບ iPhone ຂອງທ່ານ, ກະລຸນາຢືນຢັນແລະຄລິກເພື່ອດາວໂຫລດ firmware ໄດ້.

- Dr.Fone ຈະໄດ້ຮັບການດາວໂຫຼດ firmware ຂອງທ່ານເພື່ອອອກຈາກ iPhone Recovery Mode Loop

- ໃນເວລາທີ່ Dr.Fone ສໍາເລັດຮູບຂະບວນການດາວໂຫຼດ, ຫຼັງຈາກນັ້ນມັນຈະສືບຕໍ່ສ້ອມແປງ iPhone ຂອງທ່ານແລະຊ່ວຍໃຫ້ອອກຈາກ iPhone ຂອງທ່ານ stuck ໃນຮູບແບບການຟື້ນຕົວ.


ສ່ວນທີ 2: ເອົາ iPhone ຂອງທ່ານອອກຈາກຮູບແບບການຟື້ນຕົວໂດຍໃຊ້ iTunes
- ໃຊ້ສາຍຂໍ້ມູນຕົ້ນສະບັບຂອງ iPhone ຂອງທ່ານເພື່ອເຊື່ອມຕໍ່ໂທລະສັບທີ່ຕິດຢູ່ໃນ Recovery Mode Loop ກັບຄອມພິວເຕີຂອງທ່ານ.
- ໃຫ້ແນ່ໃຈວ່າ PC ຂອງທ່ານມີສະບັບຫລ້າສຸດຂອງ iTunes ຕິດຕັ້ງຢູ່ໃນມັນ.
- ໃນກໍລະນີທີ່ iTunes ບໍ່ເລີ່ມຕົ້ນອັດຕະໂນມັດ, ເປີດມັນດ້ວຍຕົນເອງ.
- ໃນກ່ອງ "iTunes", ເມື່ອຖືກກະຕຸ້ນ, ໃຫ້ຄລິກໃສ່ປຸ່ມ "ຟື້ນຟູ".
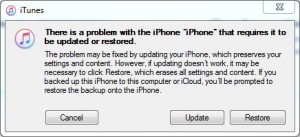
- ລໍຖ້າຈົນກ່ວາ iTunes ພະຍາຍາມເຊື່ອມຕໍ່ກັບເຄື່ອງແມ່ຂ່າຍຂອງການປັບປຸງຊອບແວ.
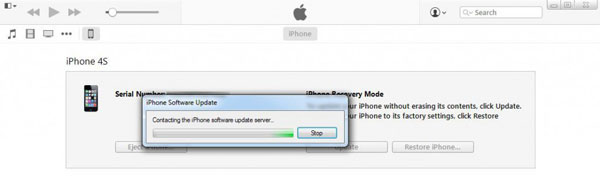
- ເມື່ອເຮັດແລ້ວ, ໃນກ່ອງ "iTunes", ໃຫ້ຄລິກໃສ່ "ຟື້ນຟູແລະປັບປຸງ".
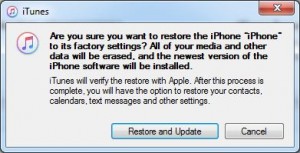
- ໃນປ່ອງຢ້ຽມທໍາອິດຂອງຕົວຊ່ວຍສ້າງ "iPhone Software Update", ຈາກມຸມຂວາລຸ່ມ, ໃຫ້ຄລິກໃສ່ "ຕໍ່ໄປ".
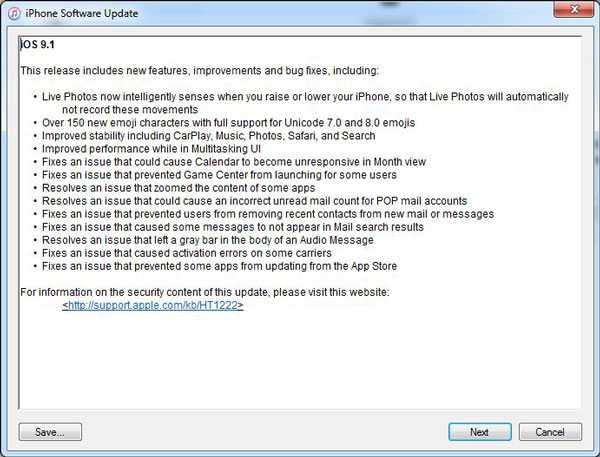
- ໃນປ່ອງຢ້ຽມຕໍ່ໄປ, ໃຫ້ຄລິກໃສ່ "ຕົກລົງ" ຈາກມຸມຂວາລຸ່ມເພື່ອຍອມຮັບເງື່ອນໄຂຂອງຂໍ້ຕົກລົງ.
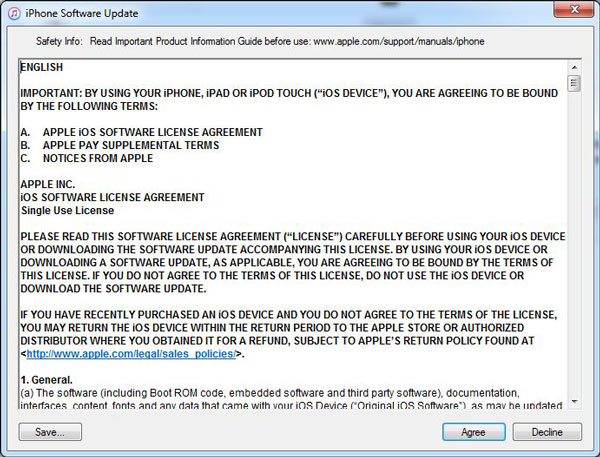
- ລໍຖ້າຈົນກ່ວາ iTunes ຈະດາວໂຫຼດອັດຕະໂນມັດແລະຟື້ນຟູ iOS ຫລ້າສຸດໃນ iPhone ຂອງທ່ານແລະ restart ມັນໃນຮູບແບບປົກກະຕິ.
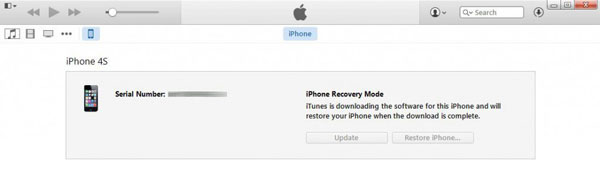
ເຖິງແມ່ນວ່າຂະບວນການນີ້ແມ່ນງ່າຍດາຍ, ມັນລຶບຂໍ້ມູນທີ່ມີຢູ່ແລ້ວທັງຫມົດຂອງທ່ານຈາກ iPhone ຂອງທ່ານ. ນອກຈາກນີ້, ຫຼັງຈາກທີ່ iPhone ຂອງທ່ານ restart ໃນຮູບແບບປົກກະຕິ, ທ່ານຕ້ອງອີງໃສ່ໄຟລ໌າຮອງ iTunes ທີ່ມີຢູ່ແລ້ວໃນຄໍາສັ່ງທີ່ຈະຟື້ນຕົວຂໍ້ມູນເກົ່າຂອງທ່ານ. ຖ້າຫາກວ່າບໍ່ມີໄຟລ໌າຮອງ iTunes ທີ່ມີຢູ່, ທ່ານແມ່ນໂຊກດີແລະຂໍ້ມູນທັງຫມົດຂອງທ່ານແມ່ນຫມົດຕະຫຼອດໄປແລະສໍາລັບການທີ່ດີ.
ຮູບແບບການ ຟື້ນຕົວ VS ໂຫມດ DFU
ຮູບແບບການຟື້ນຕົວ ແມ່ນສະຖານະຂອງ iPhone ທີ່ຮາດແວຂອງໂທລະສັບຕິດຕໍ່ສື່ສານກັບ bootloader ແລະ iOS. ເມື່ອ iPhone ຂອງທ່ານຢູ່ໃນຮູບແບບການຟື້ນຕົວ, ສັນຍາລັກຂອງ iTunes ຈະຖືກສະແດງຢູ່ໃນຫນ້າຈໍ, ແລະ iTunes ຊ່ວຍໃຫ້ທ່ານສາມາດອັບເດດ iOS ເມື່ອເຊື່ອມຕໍ່ກັບຄອມພິວເຕີ.
ໂໝດ DFU - ເມື່ອ iPhone ຂອງທ່ານຢູ່ໃນໂໝດ Device Firmware Upgrade (DFU), bootloader ແລະ iOS ບໍ່ໄດ້ເລີ່ມຕົ້ນ, ແລະພຽງແຕ່ຮາດແວຂອງ iPhone ຂອງທ່ານຕິດຕໍ່ກັບ iTunes ເມື່ອເຊື່ອມຕໍ່ກັບ PC ຂອງທ່ານ. ນີ້ອະນຸຍາດໃຫ້ທ່ານສາມາດຍົກລະດັບຫຼື downgrade firmware ຂອງ iPhone ຂອງທ່ານເປັນເອກະລາດໂດຍໃຊ້ iTunes. ຄວາມແຕກຕ່າງທີ່ ສຳ ຄັນລະຫວ່າງຮູບແບບການຟື້ນຕົວແລະໂຫມດ DFU ແມ່ນວ່າຕໍ່ມາບໍ່ສະແດງຫຍັງຢູ່ໃນຫນ້າຈໍມືຖືແຕ່ວ່າໂທລະສັບຖືກກວດພົບໂດຍ iTunes.
ສະຫຼຸບ
ອອກຈາກ Recovery Mode Loop ສາມາດງ່າຍດາຍທີ່ສຸດໃນເວລາທີ່ການນໍາໃຊ້ Wondershare Dr.Fone. ໃນອີກດ້ານຫນຶ່ງ, iTunes ອາດຈະເຮັດໃຫ້ສິ່ງທີ່ງ່າຍດາຍເຊັ່ນດຽວກັນແຕ່ຄ່າໃຊ້ຈ່າຍຂອງຂໍ້ມູນຂອງທ່ານທີ່ອາດຈະສູນເສຍໄປໃນລະຫວ່າງການຂະບວນການ.
iPhone Frozen
- 1 iOS Frozen
- 1 ແກ້ໄຂ iPhone Frozen
- 2 ບັງຄັບອອກຈາກແອັບທີ່ແຊ່ຄ້າງໄວ້
- 5 iPad ຮັກສາຄວາມເຢັນ
- 6 iPhone ຮັກສາຄວາມເຢັນ
- 7 iPhone ຄ້າງໃນລະຫວ່າງການອັບເດດ
- 2 ຮູບແບບການຟື້ນຕົວ
- 1 iPad iPad ຕິດຢູ່ໃນຮູບແບບການຟື້ນຕົວ
- 2 iPhone ຕິດຢູ່ໃນຮູບແບບການຟື້ນຕົວ
- 3 iPhone ໃນຮູບແບບການຟື້ນຕົວ
- 4 ກູ້ຄືນຂໍ້ມູນຈາກຮູບແບບການຟື້ນຕົວ
- 5 iPhone Recovery Mode
- 6 iPod ຕິດຢູ່ໃນຮູບແບບການຟື້ນຕົວ
- 7 ອອກຈາກ iPhone Recovery Mode
- 8 ອອກຈາກຮູບແບບການຟື້ນຕົວ
- 3 ໂໝດ DFU






Alice MJ
ພະນັກງານບັນນາທິການ
ໂດຍທົ່ວໄປຄະແນນ 4.5 ( 105 ເຂົ້າຮ່ວມ)