ວິທີການດາວໂຫຼດ ແລະຕິດຕັ້ງ iOS 15 Beta
27 ເມສາ 2022 • ຍື່ນໄປທີ່: ແກ້ໄຂບັນຫາອຸປະກອນມືຖື iOS • ວິທີແກ້ໄຂທີ່ພິສູດ ແລ້ວ
ເທັກໂນໂລຍີທີ່ມີຢູ່ກ່ອນແລ້ວ ລຸ້ນໃໝ່ ແລະ ລຸ້ນໃໝ່ໆ ສືບຕໍ່ມາດ້ວຍການອັບເກຣດໃໝ່ກວ່າ. ບໍ່ມີຄວາມກ້າວຫນ້າຢ່າງແທ້ຈິງໃນໂລກຂອງເຕັກໂນໂລຢີ. ເມື່ອເດືອນກັນຍາໃກ້ຈະມາຮອດແລ້ວ, ມັນຈະແຈ້ງຫຼາຍວ່າ Apple ອາດຈະປ່ອຍຕົວແບບ ໃໝ່ ຂອງອຸປະກອນເກົ່າຂອງພວກເຂົາ.
ລຸ້ນໃໝ່ກວ່າແນ່ນອນຈະມີຄຸນສົມບັດທີ່ອັບເກຣດ ແລະ ລະບົບປະຕິບັດການທີ່ປັບປຸງໃຫ້ດີຂຶ້ນ, ເຊັ່ນ iOS 15 beta. ດ້ວຍຄວາມກ້າວຫນ້າແລະການປ່ຽນແປງເຕັກໂນໂລຢີໃນຕະຫຼາດນີ້, ທ່ານຢາກຖືກປະໄວ້ບໍ? ການປັບປຸງສະບັບ iOS ແມ່ນມີຄວາມຈໍາເປັນທີ່ຈະທຽບເທົ່າກັບເຕັກໂນໂລຊີໃຫມ່ທີ່ສຸດໃນຕະຫຼາດແລະມີຄວາມຈໍາເປັນສໍາລັບການເຮັດວຽກກ້ຽງຂອງອຸປະກອນຂອງທ່ານ. ການອັບເກຣດໃນເວີຊັນ iOS ເຮັດໜ້າທີ່ເປັນປຸ່ມໂຫຼດຂໍ້ມູນຄືນໃໝ່ສຳລັບອຸປະກອນຂອງທ່ານ. ເພາະສະນັ້ນ, ທ່ານຕ້ອງຮູ້ວິທີການຕິດຕັ້ງ iOS 15. ກ່ອນທີ່ຈະກ້າວໄປຂ້າງຫນ້າ, ໃຫ້ເຮົາຮຽນຮູ້ກ່ຽວກັບລັກສະນະໃຫມ່ແລະຫນ້າຕື່ນເຕັ້ນທີ່ iOS 15 ນໍາມາ.
iOS 15 ຟັງຊັນໃໝ່:
- ສະບັບປັບປຸງໃຫມ່ສໍາລັບການແຈ້ງເຕືອນ app.
- ຄຸນນະສົມບັດຈຸດສຸມເພື່ອຫຼຸດຜ່ອນສິ່ງລົບກວນແລະສຸມໃສ່ການເພີ່ມຜົນຜະລິດ.
- ຄຸນສົມບັດເພື່ອຮັບຮູ້ຂໍ້ຄວາມຈາກຮູບພາບ.
- ພາກສ່ວນບັດປະຈຳຕົວຢູ່ໃນແອັບ wallet inbuilt.
- ປັບປຸງຄຸນສົມບັດຄວາມເປັນສ່ວນຕົວ.
- ສະບັບປັບປຸງໃຫມ່ຂອງ Safari, ແຜນທີ່, ສະພາບອາກາດ.
ຕອນນີ້ພວກເຮົາຮູ້ວ່າຄຸນສົມບັດໃໝ່ອັນໃດທີ່ທ່ານໄດ້ຮັບໂດຍການດາວໂຫຼດ iOS 15 beta. ໃຫ້ພວກເຮົາເຂົ້າໃຈວິທີການດາວໂຫຼດ iOS 15 ເພື່ອໃຫ້ທັນກັບເຕັກໂນໂລຊີຫລ້າສຸດໃນຕະຫຼາດ.
ສ່ວນທີ 1: ໃຫ້ແນ່ໃຈວ່າອຸປະກອນຂອງທ່ານສະຫນັບສະຫນູນ iOS 15
ທຸກໆຄັ້ງທີ່ Apple ປ່ອຍ iOS ລຸ້ນໃໝ່, ມັນມີຢູ່ໃນອຸປະກອນບາງອັນທີ່ຮາດແວສາມາດໃຊ້ງານຄຸນສົມບັດຂອງ iOS ໂດຍສະເພາະ. ນີ້ແມ່ນຍ້ອນວ່າບໍ່ແມ່ນຮາດແວທັງໝົດສາມາດຮອງຮັບຊອບແວໃນ iOS ລຸ້ນໃໝ່ໄດ້. ດັ່ງນັ້ນ, ກ່ອນທີ່ຈະອັບເກຣດເວີຊັ່ນ iOS ຂອງເຈົ້າເປັນ iOS 15 beta, ມັນເປັນສິ່ງສໍາຄັນທີ່ຈະເຮັດໃຫ້ແນ່ໃຈວ່າອຸປະກອນຂອງທ່ານເຂົ້າກັນໄດ້ກັບ iOS ລຸ້ນໃໝ່. ໂຊກດີ, iOS 15 ແມ່ນເຂົ້າກັນໄດ້ກັບທຸກອຸປະກອນທີ່ສາມາດໃຊ້ງານ iOS 14 ແລະ iOS 13. ນີ້ຍັງລວມເອົາ iPhone ລຸ້ນເກົ່າເຊັ່ນ iPhone SE ແລະ iPhone 6. ຕໍ່ໄປນີ້ແມ່ນລາຍການອຸປະກອນ iOS 15 beta ແມ່ນເຂົ້າກັນໄດ້ກັບ.
- iPhone 12
- iPhone 12 mini
- iPhone 12 Pro
- iPhone 12 Pro Max
- iPhone 11 Pro
- iPhone SE (2020)
- iPhone 11 Pro Max
- iPhone 11
- iPhone XS
- iPhone XS Max
- iPhone XR
- iPhone X
- iPhone 8
- iPhone 8 Plus
- iPhone 7
- iPhone 7 Plus
- iPhone 6
- iPhone 6s Plus
- iPhone SE (2016)
- iPod touch (ລຸ້ນທີ 7)
ຖ້າທ່ານມີການບໍລິການໃດໆທີ່ໄດ້ກ່າວມາຂ້າງເທິງ, ທ່ານບໍ່ຈໍາເປັນຕ້ອງກັງວົນກ່ຽວກັບການອັບເກຣດເປັນ iOS 15 beta. ເຈົ້າສາມາດເຮັດໄດ້ພາຍໃນສອງສາມນາທີ!
ສ່ວນທີ 2: ການກະກຽມສໍາລັບການຍົກລະດັບ iOS 15
ກ່ອນທີ່ຈະຍົກລະດັບ iOS ເວີຊັນເກົ່າຂອງທ່ານກັບ iOS 15 ເວີຊັນ beta, ທ່ານຈໍາເປັນຕ້ອງກະກຽມ iPhone ຂອງທ່ານ. ນີ້ແມ່ນວິທີທີ່ທ່ານສາມາດເຮັດໄດ້!
1. ໃຫ້ແນ່ໃຈວ່າ iPhone ຂອງທ່ານຖືກສາກເຕັມແລ້ວ
ການອັບເກຣດລຸ້ນ iPhone ມັກຈະໃຊ້ເວລາໄລຍະໜຶ່ງເພື່ອອັບເກຣດ. ນີ້ແມ່ນຍ້ອນວ່າ, ໃນເວລາທີ່ iPhone ຍົກລະດັບ, ຊອບແວໃຫມ່ຈໍານວນຫນຶ່ງຕ້ອງໄດ້ຮັບການດາວໂຫຼດ. ນີ້ແມ່ນຂະບວນການທີ່ໃຊ້ຫມໍ້ໄຟຫຼາຍແລະບໍລິໂພກພະລັງງານຫຼາຍ. ໃນຄວາມເປັນຈິງ, ເຖິງແມ່ນວ່າກ່ອນທີ່ຈະຕິດຕັ້ງການປັບປຸງໃຫມ່, iPhone ຈໍາເປັນຕ້ອງມີຫມໍ້ໄຟຢ່າງຫນ້ອຍ 30 ສ່ວນຮ້ອຍ. ຢ່າງໃດກໍຕາມ, ມັນແມ່ນແນະນໍາໃຫ້ຮັບປະກັນວ່າ iPhone ຂອງທ່ານມີຢ່າງຫນ້ອຍ 50 ເປີເຊັນຂອງຫມໍ້ໄຟ.
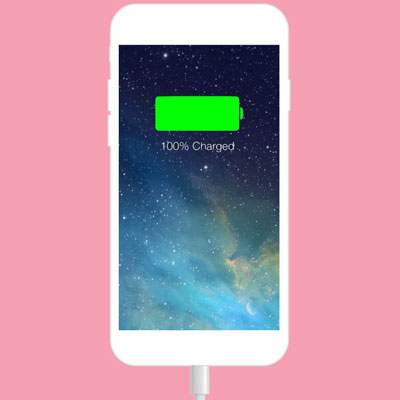
2. ເກັບຮັກສາພື້ນທີ່ຫວ່າງພຽງພໍ
ດີ, ບໍ່ມີຜູ້ໃຊ້ iPhone ຈະບໍ່ຮູ້ຈັກກັບບັນຫາພື້ນທີ່ iPhone. ໃນເວລາທີ່ສະບັບປັບປຸງ iPhone, ຄຸນນະສົມບັດໃຫມ່ຈໍານວນຫນຶ່ງຈໍາເປັນຕ້ອງໄດ້ຮັບການດາວໂຫຼດ. ນີ້ແນ່ນອນຕ້ອງການພື້ນທີ່ພຽງພໍທີ່ມີຢູ່ໃນອຸປະກອນຂອງທ່ານ. ດັ່ງນັ້ນ, ກ່ອນທີ່ຈະອັບເກຣດເວີຊັ່ນ iOS ຂອງເຈົ້າເປັນ iOS 15 beta, ເຈົ້າຕ້ອງຮັບປະກັນວ່າມີບ່ອນເກັບຂໍ້ມູນພຽງພໍໃນອຸປະກອນຂອງທ່ານ.
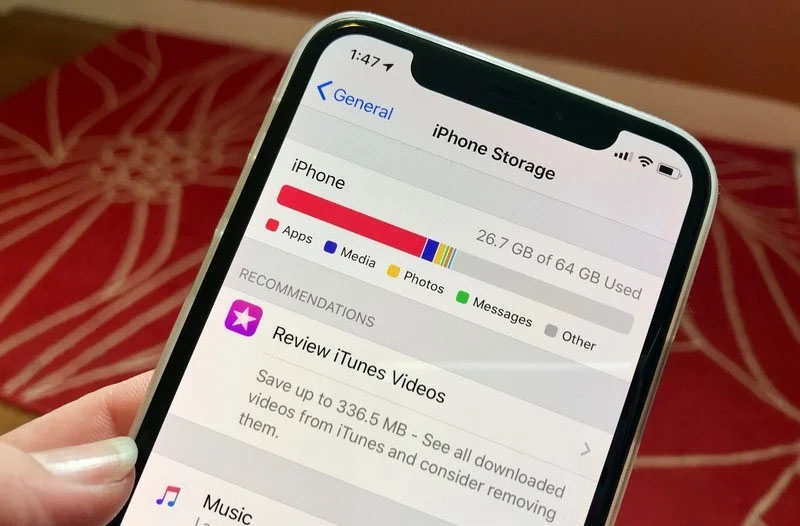
3. ສໍາຮອງຂໍ້ມູນຂໍ້ມູນຂອງທ່ານ
ການຕິດຕັ້ງຊອບແວມັກຈະມີຄວາມສັບສົນແລະຄວາມຜິດພາດ. ຫຼາຍຄັ້ງ, ຂໍ້ມູນທີ່ມີຢູ່ແລ້ວໃນອຸປະກອນຂອງທ່ານອາດຈະສູນເສຍໄປເນື່ອງຈາກອາການແຊກຊ້ອນທີ່ຜິດປົກກະຕິ. ມີໂອກາດທີ່ອຸປະກອນຂອງທ່ານເກີດບັນຫາສະເໝີ. ມັນເປັນເລື່ອງສະຫຼາດສະ ເໝີ ໄປທີ່ຈະສໍາຮອງຂໍ້ມູນຂໍ້ມູນອຸປະກອນຂອງທ່ານກ່ອນທີ່ຈະອັບເດດສະບັບ iOS ຂອງທ່ານ. ນີ້ສາມາດປ້ອງກັນການສູນເສຍຂໍ້ມູນທີ່ເປັນໄປໄດ້ ແລະປົກປ້ອງໄຟລ໌ ແລະໂຟນເດີ້ຕ່າງໆທີ່ສໍາຄັນຈາກອຸປະກອນຂອງທ່ານ. ນີ້ແມ່ນວິທີທີ່ທ່ານສາມາດສໍາຮອງຂໍ້ມູນອຸປະກອນຂອງທ່ານ!

ວິທີການ 1: ໃຊ້ iCloud ເພື່ອສໍາຮອງຂໍ້ມູນຂໍ້ມູນຂອງທ່ານ
iCloud ເປັນຫນຶ່ງໃນການບໍລິການຟັງທີ່ຫນ້າເຊື່ອຖືທີ່ສຸດສໍາຮອງຂໍ້ມູນຈາກ iPhone ຂອງທ່ານ. ຂະຫນາດກາງຂອງການເກັບຮັກສາແມ່ນສະຖານທີ່ໃນເຮືອນຂອງ Apple ທີ່ສະຫນອງພື້ນທີ່ການເກັບຮັກສາຈໍາກັດສໍາລັບຜູ້ຊົມໃຊ້ Apple ທັງຫມົດ. ມັນມີຄວາມກົງໄປກົງມາສູງໃນການນໍາໃຊ້ແລະຍັງຮັບປະກັນຄວາມປອດໄພຂອງຂໍ້ມູນ. ການອັບໂຫຼດຂໍ້ມູນອຸປະກອນໄປໃສ່ຄລາວ ແລະ ກູ້ຄືນມັນຈາກການບໍລິການຄລາວແມ່ນງ່າຍພໍສົມຄວນ. ຢ່າງໃດກໍຕາມ, ຂໍ້ເສຍພຽງແຕ່ຂອງ iCloud ແມ່ນວ່າມັນພຽງແຕ່ສະຫນອງຈໍານວນຈໍາກັດຂອງການເກັບຮັກສາ. ເມື່ອຮອດຂີດຈຳກັດຂອງບ່ອນຈັດເກັບຂໍ້ມູນທີ່ກຳນົດໄວ້, ຜູ້ໃຊ້ຕ້ອງຈ່າຍເງິນເພື່ອໃຊ້ພື້ນທີ່ເພີ່ມເຕີມ.

ວິທີທີ 2: ໃຊ້ຄອມພິວເຕີເພື່ອສຳຮອງຂໍ້ມູນຂອງທ່ານ
ການນໍາໃຊ້ຄອມພິວເຕີເປັນການແກ້ໄຂທີ່ດີທີ່ສຸດສໍາລັບການສໍາຮອງຂໍ້ມູນອຸປະກອນ. ສິ່ງທີ່ ສຳ ຄັນກວ່ານັ້ນ, ມັນຍັງບໍ່ເສຍຄ່າເພື່ອໃຊ້. ການນໍາໃຊ້ຄອມພິວເຕີເປັນວິທີການພື້ນເມືອງເພື່ອສໍາຮອງຂໍ້ມູນຂອງທ່ານແລະໄດ້ຖືກນໍາໃຊ້ໃນເບື້ອງຕົ້ນກ່ອນທີ່ຈະນໍາໃຊ້ iCloud. ຢ່າງໃດກໍຕາມ, ການນໍາໃຊ້ຄອມພິວເຕີແມ່ນສັບສົນຫຼາຍແລະຂະບວນການຮັດກຸມ. ເພື່ອບັນທຶກຂໍ້ມູນຂອງທ່ານໃສ່ຄອມພິວເຕີ, ທ່ານຈໍາເປັນຕ້ອງເຊື່ອມຕໍ່ອຸປະກອນຂອງທ່ານກັບຄອມພິວເຕີຜ່ານສາຍ USB. ຫຼັງຈາກນັ້ນ, ທ່ານຈະໄດ້ຮັບທາງເລືອກທີ່ຈະສໍາຮອງຂໍ້ມູນໃນຄອມພິວເຕີໄດ້. ເລືອກຕົວເລືອກນີ້, ແລະຫຼັງຈາກນັ້ນຂໍ້ມູນຂອງທ່ານຈະຖືກສໍາຮອງໃສ່ຄອມພິວເຕີຂອງທ່ານພາຍໃນສອງສາມນາທີ. ເພື່ອຟື້ນຟູຂໍ້ມູນ, ທ່ານສາມາດເຊື່ອມຕໍ່ໂທລະສັບຂອງທ່ານກັບອຸປະກອນຄອມພິວເຕີຄືນໃໝ່ໄດ້ ແລະຈາກນັ້ນເລືອກສຳຮອງມັນໃສ່ iPhone ຂອງທ່ານ.

ວິທີການ 3: ໃຊ້ Dr.Fone - ສໍາຮອງຂໍ້ມູນໂທລະສັບເພື່ອສໍາຮອງຂໍ້ມູນຂໍ້ມູນຂອງທ່ານ
Dr.Fone - ສໍາຮອງຂໍ້ມູນໂທລະສັບ ແມ່ນອີກທາງເລືອກທີ່ດີເລີດທີ່ຈະສໍາຮອງຂໍ້ມູນຂໍ້ມູນອຸປະກອນຂອງທ່ານ. ມັນບໍ່ແມ່ນຄວາມຊັບຊ້ອນສູງ, ແລະແມ້ກະທັ້ງ neophyte ໄດ້ຢ່າງງ່າຍດາຍສາມາດນໍາໃຊ້ຊອບແວເພື່ອສໍາຮອງຂໍ້ມູນຂໍ້ມູນຈາກ iPhone ຂອງເຂົາເຈົ້າ. ການນໍາໃຊ້ Dr. Fone ເພື່ອສໍາຮອງຂໍ້ມູນແລະການຟື້ນຟູຂໍ້ມູນແມ່ນເຮັດໄດ້ໃນເວລາທີ່ບໍ່ມີແລະບໍ່ມີການໃຊ້ຈ່າຍ penny! ການສົ່ງອອກຂໍ້ມູນຈາກໂທລະສັບຂອງທ່ານກັບອຸປະກອນຄອມພິວເຕີກາຍເປັນກົງໄປກົງມາຫຼາຍໂດຍການນໍາໃຊ້ Dr.Fone.
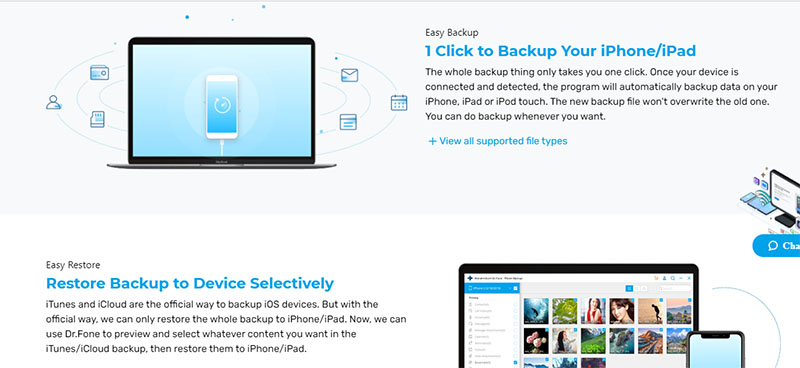
ສ່ວນທີ 3: ວິທີການດາວນ໌ໂຫລດ iOS 15 beta?
1. ວິທີການດາວໂຫຼດເບຕ້າສາທາລະນະ?
ນັກພັດທະນາຈາກທົ່ວໂລກໄດ້ດາວໂຫລດເວີຊັນນັກພັດທະນາຂອງ iOS 15 beta ເພື່ອທົດສອບແລະແກ້ໄຂຂໍ້ບົກພ່ອງໃນການອັບເດດ. ຢ່າງໃດກໍຕາມ, ຖ້າທ່ານເຕັມໃຈທີ່ຈະສ່ຽງມັນແລະລອງໃຊ້ iOS ຮຸ່ນໃຫມ່ທັນທີ, ທ່ານສາມາດເລືອກທີ່ຈະດາວໂຫລດເວີຊັນສາທາລະນະຂອງ iOS 15 beta. ເພື່ອດາວໂຫລດເວີຊັນເບຕ້າສາທາລະນະຂອງ iOS 15, ໃຫ້ເຮັດຂັ້ນຕອນຕໍ່ໄປນີ້ໂດຍກົງ.
- ໄປຫາ Apple Beta Software Program ຢູ່ໃນ ເວັບໄຊທ໌ທາງການ ແລະຄລິກໃສ່ ລົງທະບຽນ . ໃນກໍລະນີທີ່ທ່ານເຄີຍສ້າງບັນຊີມາກ່ອນ, ໃຫ້ຄລິກໃສ່ເຂົ້າສູ່ລະບົບ.
- ຫຼັງຈາກນັ້ນ, ຍອມຮັບຂໍ້ກໍານົດແລະເງື່ອນໄຂໂດຍການຄລິກໃສ່ປຸ່ມ 'ຍອມຮັບ' .
- ນອກຈາກນັ້ນ, ໃຫ້ໄປທີ່ Safari ໃນ iPhone ຂອງເຈົ້າ ແລະເປີດ beta.apple.com/profile , ຈາກນັ້ນລົງຊື່ເຂົ້າໃຊ້ບັນຊີ Apple ດຽວກັນກັບເຈົ້າເຄີຍໃຊ້ກ່ອນໜ້ານີ້ ແລະດາວໂຫລດ ແລະຕິດຕັ້ງໂປຣໄຟລ໌.
- ຕອນນີ້ໄປທີ່ "ການຕັ້ງຄ່າ" -- "ທົ່ວໄປ" -- "ໂປຣໄຟລ໌," ແລະຫຼັງຈາກນັ້ນໃຫ້ຄລິກໃສ່ iOS 15 & iPadOS 15 Beta Software Program ແລະກົດປຸ່ມຕິດຕັ້ງ. ດຽວນີ້ເຈົ້າຈະຖືກຮ້ອງຂໍໃຫ້ຣີສະຕາດອຸປະກອນຂອງທ່ານ.
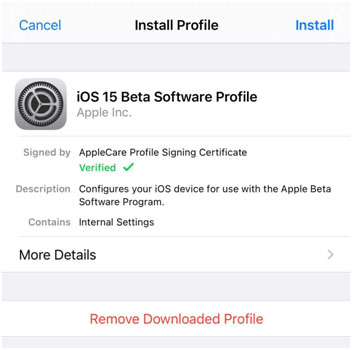
- ຫຼັງຈາກທີ່ອຸປະກອນຂອງທ່ານ restarts, ໃຫ້ໄປທີ່ Settings -- General -- Software Update, ແລະ Public Beta ຈະປະກົດຂຶ້ນ, ໃຫ້ຄລິກໃສ່ດາວນ໌ໂຫລດແລະຕິດຕັ້ງ.
2. ວິທີການດາວໂຫຼດນັກພັດທະນາເບຕ້າ?
ນັບຕັ້ງແຕ່ການປັບປຸງສອງສາມຄັ້ງທີ່ຜ່ານມາ, Apple ໄດ້ເຮັດໃຫ້ຂະບວນການແກ້ໄຂຂໍ້ຜິດພາດແລະແຫຼ່ງເປີດຫນຶ່ງ. ນີ້ຫມາຍຄວາມວ່າທຸກຄົນສາມາດປະກອບສ່ວນເຂົ້າໃນຂະບວນການແກ້ໄຂ bug ຂອງການປັບປຸງໃຫມ່ທີ່ອອກໂດຍ Apple.
- ໃນອຸປະກອນຂອງທ່ານ, ເປີດ developer.apple.com ໃນ Safari ແລະຫຼັງຈາກນັ້ນເຂົ້າສູ່ລະບົບເວັບໄຊທ໌ດ້ວຍ Apple ID ຂອງທ່ານ.
- ໃນເວັບໄຊທ໌, ເປີດ ພາກການດາວໂຫຼດ ຢູ່ໃນເມນູດ້ານຊ້າຍມື.
- ນອກຈາກນັ້ນ, ເລື່ອນລົງແລະທ່ານຈະເຫັນ iOS 15 beta, ໃຫ້ຄລິກໃສ່ປຸ່ມຕິດຕັ້ງໂປຣໄຟລ໌.
- ຂໍ້ຄວາມປັອບອັບຢືນຢັນຄືນໃໝ່ຈະປາກົດຂຶ້ນຖາມວ່າທ່ານຕ້ອງການດາວໂຫຼດໂປຣໄຟລ໌ໃສ່ iPhone ຂອງທ່ານຫຼືບໍ່. ໃຫ້ຄລິກໃສ່ ປຸ່ມຍອມຮັບ .
- ຕໍ່ໄປ, ເປີດ app Settings ໃນໂທລະສັບຂອງທ່ານແລະໃຫ້ຄລິກໃສ່ Profile Downloaded ຢູ່ເທິງສຸດຂອງບັນຊີລາຍຊື່. ຖ້າອັນນີ້ບໍ່ປາກົດ, ເປີດ General -- Profile ແລະຄລິກໃສ່ໂປຣໄຟລ໌ iOS 14 beta.
- ນອກຈາກນັ້ນ, ໃຫ້ຄລິກໃສ່ ປຸ່ມຕິດຕັ້ງ ຢູ່ເບື້ອງຂວາເທິງສຸດເພື່ອຕິດຕັ້ງ iOS 15 beta profile ໃສ່ອຸປະກອນຂອງທ່ານ. ທ່ານຈະຖືກຮ້ອງຂໍໃຫ້ຕື່ມແບບຟອມການຍິນຍອມຂອງນັກພັດທະນາ, ໃຫ້ຄລິກໃສ່ຍອມຮັບ.
- ຫຼັງຈາກນັ້ນ, restart ອຸປະກອນຂອງທ່ານ ເພື່ອສໍາເລັດຂະບວນການຕິດຕັ້ງ.
- ເມື່ອອຸປະກອນຂອງທ່ານຣີສະຕາດ, ເປີດແອັບ Settings ແລະໄປທີ່ General -- Software Update.
- ໃນປັດຈຸບັນທ່ານຈະສາມາດສັງເກດເຫັນ iOS 15 beta ປາກົດ - ໃຫ້ຄລິກໃສ່ປຸ່ມ ດາວໂຫລດແລະຕິດຕັ້ງ ແລະຫຼັງຈາກນັ້ນລໍຖ້າຈົນກ່ວາການປັບປຸງຊອບແວຂອງທ່ານ.
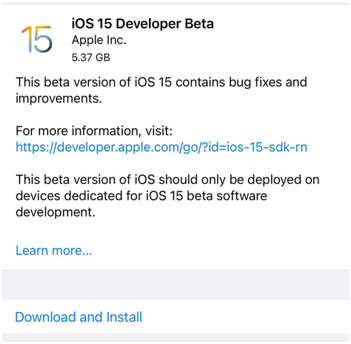
ສ່ວນທີ 4: ຄວາມເສຍໃຈໃນການອັບເກຣດເປັນ iOS 15? ນີ້ແມ່ນການແກ້ໄຂ
ຫຼາຍໆຄັ້ງ, ຜູ້ໃຊ້ບໍ່ຄ່ອຍມີຄວາມສຸກກັບສະບັບປັບປຸງຂອງການໂຕ້ຕອບ. ເຂົາເຈົ້າມັກປ່ຽນກັບໄປໃຊ້ຊອບແວລຸ້ນຕົ້ນໆ. ໃນກໍລະນີດັ່ງກ່າວ, ຜູ້ໃຊ້ອາດຈະມີຄວາມຫຍຸ້ງຍາກກັບການປ່ຽນແປງກັບຄືນໄປບ່ອນສະບັບເກົ່າ. ດີ, ການ Dr.Fone - ການສ້ອມແປງລະບົບໄດ້ຮັບການຄຸ້ມຄອງທ່ານ! ນີ້ແມ່ນວິທີທີ່ທ່ານສາມາດສ້ອມແປງລະບົບແລະແກ້ໄຂສະບັບຊອບແວ. ທ່ານສາມາດ downgrade iOS ໄດ້ຖ້າຫາກວ່າທ່ານກໍາລັງເສຍໃຈມັນໃນປັດຈຸບັນໂດຍການອັບເກຣດ. ນີ້ແມ່ນວິທີການເຮັດມັນ.
ໝາຍເຫດ: ກະລຸນາກວດເບິ່ງຢູ່ https://ipsw.me/product/iPhone ເພື່ອໃຫ້ແນ່ໃຈວ່າມີເຟີມແວທີ່ເຂົ້າກັນໄດ້ກ່ອນທີ່ຈະດາວເກຣດ.

Dr.Fone - ການສ້ອມແປງລະບົບ
ຍົກເລີກການອັບເດດ iOS ໂດຍບໍ່ມີການສູນເສຍຂໍ້ມູນ.
- ພຽງແຕ່ແກ້ໄຂ iOS ຂອງທ່ານໃຫ້ເປັນປົກກະຕິ, ບໍ່ມີການສູນເສຍຂໍ້ມູນໃດໆ.
- ແກ້ໄຂບັນຫາຕ່າງໆຂອງລະບົບ iOS stuck ໃນຮູບແບບການຟື້ນຕົວ , ໂລໂກ້ Apple ສີຂາວ , ຫນ້າຈໍສີດໍາ , looping ໃນການເລີ່ມຕົ້ນ, ແລະອື່ນໆ.
- ດາວເກຣດ iOS ໂດຍບໍ່ຕ້ອງໃຊ້ iTunes ເລີຍ.
- ໃຊ້ໄດ້ກັບທຸກລຸ້ນຂອງ iPhone, iPad, ແລະ iPod touch.
- ເຂົ້າກັນໄດ້ຢ່າງເຕັມສ່ວນກັບ iOS 15 ຫຼ້າສຸດ.

ຂັ້ນຕອນທີ 1: ເປີດຕົວຊອບແວ Dr.Fone ໃນ PC ຂອງທ່ານ. ໃນປັດຈຸບັນ, ເມື່ອທ່ານເຂົ້າໄປໃນຫນ້າຈໍທໍາອິດ, ພຽງແຕ່ໃຫ້ຄລິກໃສ່ "ການສ້ອມແປງລະບົບ".

ຂັ້ນຕອນທີ 2: ຫຼັງຈາກນັ້ນ, ການເຊື່ອມຕໍ່ອຸປະກອນ iOS ຂອງທ່ານກັບ PC ໄດ້. ຈາກນັ້ນຊອບແວຈະກວດພົບອຸປະກອນຂອງທ່ານ ແລະໃຫ້ທ່ານເລືອກໃຊ້ “ໂໝດມາດຕະຖານ” ຫຼື “ໂໝດຂັ້ນສູງ.” ເລືອກ "ຮູບແບບມາດຕະຖານ."

ຂັ້ນຕອນທີ 3 : ໃນປັດຈຸບັນ, ຊອບແວອັດຕະໂນມັດກວດພົບຕົວແບບຂອງອຸປະກອນທີ່ໄດ້ຮັບການເຊື່ອມຕໍ່. ໃນປັດຈຸບັນໃຫ້ຄລິກໃສ່ "ເລີ່ມຕົ້ນ."

ຂັ້ນຕອນທີ 4: ໃນປັດຈຸບັນມາພາກສ່ວນທີ່ສໍາຄັນທີ່ສຸດ. ເນື່ອງຈາກເຄື່ອງມືຈະກວດພົບເຟີມແວທີ່ກົງກັນໂດຍອັດຕະໂນມັດສໍາລັບອຸປະກອນຂອງທ່ານ, ທ່ານສາມາດເລືອກຊຸດເຟີມແວທີ່ທ່ານຕ້ອງການທີ່ຈະດາວເກຣດອຸປະກອນຂອງທ່ານ. ໃຫ້ຄລິກໃສ່ປຸ່ມ "ເລືອກ" ແລະເລືອກເອົາຫນຶ່ງ. ໃຫ້ແນ່ໃຈວ່າອິນເຕີເນັດເຮັດວຽກຢ່າງຖືກຕ້ອງໃນລະຫວ່າງຂະບວນການ. ເຟີມແວຈະເລີ່ມດາວໂຫຼດ.

ຂັ້ນຕອນທີ 5: ເມື່ອ firmware iOS ຖືກຕິດຕັ້ງແລະກວດສອບ, ຫນ້າຈໍດັ່ງຕໍ່ໄປນີ້ຈະປາກົດຂຶ້ນ. ໃຫ້ຄລິກໃສ່ "ແກ້ໄຂໃນປັດຈຸບັນ" ແລະຊອບແວໃນປັດຈຸບັນຈະເລີ່ມຕົ້ນການແກ້ໄຂບັນຫາໃນອຸປະກອນ iOS ຂອງທ່ານຖ້າຫາກວ່າມີ. ເມື່ອຂະບວນການນີ້ແມ່ນເຮັດໄດ້, iPhone ຂອງທ່ານຈະໄດ້ຮັບການສ້ອມແປງ.

ເສັ້ນທາງລຸ່ມ
iOS 15 beta ເປັນເວີຊັນໃໝ່ຫຼ້າສຸດຂອງຊອບແວ Apple ແລະມີການອັບເກຣດທີ່ເປັນເອກະລັກຫຼາຍອັນ. ການຍົກລະດັບໃຫມ່ເຫຼົ່ານີ້ແມ່ນ, ແນ່ນອນ, ມີປະໂຫຍດຫຼາຍສໍາລັບຜູ້ໃຊ້. ຢ່າງໃດກໍ່ຕາມ, ການຕິດຕັ້ງການອັບເດດຊອບແວທີ່ບໍ່ໄດ້ທົດສອບຫຼ້າສຸດຍັງມີຄວາມສ່ຽງຂອງມັນ. ສໍາລັບຜູ້ທີ່ມັກລອງໃຊ້ຊອບແວໃໝ່ກວ່າ, ມັນເປັນເວລາທີ່ສົມບູນແບບທີ່ຈະຕິດຕັ້ງ iOS 15 ເວີຊັນເບຕ້າ. ໃນບັນທຶກສະຫຼຸບໄດ້, ພວກເຮົາແນະນໍາໃຫ້ທ່ານພະຍາຍາມ Wondershare Dr.Fone ສໍາລັບຄວາມຕ້ອງການຊອບແວຂອງທ່ານ. ມັນມີສະຖານທີ່ສໍາຮອງຂໍ້ມູນທີ່ຫນ້າຕື່ນເຕັ້ນ, ຊ່ວຍໃຫ້ທ່ານຈັດການສະບັບ iOS ໃນປະຈຸບັນຂອງທ່ານ, ແລະຊ່ວຍໃຫ້ທ່ານສ້ອມແປງສະບັບຊອບແວຂອງທ່ານ.
ເຈົ້າອາດຈະມັກຄືກັນ
ບັນຫາ iPhone
- ບັນຫາຮາດແວ iPhone
- iPhone ບັນຫາປຸ່ມຫນ້າທໍາອິດ
- ແປ້ນພິມ iPhone ມີບັນຫາ
- ບັນຫາຫູຟັງ iPhone
- iPhone Touch ID ບໍ່ເຮັດວຽກ
- iPhone ຮ້ອນເກີນໄປ
- ໄຟສາຍ iPhone ບໍ່ເຮັດວຽກ
- iPhone Silent Switch ບໍ່ເຮັດວຽກ
- iPhone Sim ບໍ່ຮອງຮັບ
- ບັນຫາຊອບແວ iPhone
- ລະຫັດ iPhone ບໍ່ເຮັດວຽກ
- Google Maps ບໍ່ເຮັດວຽກ
- ພາບໜ້າຈໍ iPhone ບໍ່ເຮັດວຽກ
- iPhone ສັ່ນບໍ່ເຮັດວຽກ
- ແອັບທີ່ຫາຍໄປຈາກ iPhone
- ການແຈ້ງເຕືອນສຸກເສີນ iPhone ບໍ່ເຮັດວຽກ
- ເປີເຊັນແບັດເຕີຣີ iPhone ບໍ່ສະແດງ
- ແອັບ iPhone ບໍ່ໄດ້ອັບເດດ
- Google ປະຕິທິນບໍ່ໄດ້ຊິງຄ໌
- ແອັບສຸຂະພາບບໍ່ຕິດຕາມຂັ້ນຕອນ
- ລັອກອັດຕະໂນມັດ iPhone ບໍ່ເຮັດວຽກ
- ແບັດເຕີຣີ iPhone ມີບັນຫາ
- iPhone ມີເດຍມີບັນຫາ
- iPhone Echo ບັນຫາ
- ກ້ອງ iPhone ສີດຳ
- iPhone ຈະບໍ່ຫຼິ້ນເພງ
- ບັກວິດີໂອ iOS
- ບັນຫາການໂທ iPhone
- ບັນຫາສຽງໂທເຂົ້າ iPhone
- ບັນຫາກ້ອງຖ່າຍຮູບ iPhone
- ກ້ອງໜ້າ iPhone ມີບັນຫາ
- iPhone ບໍ່ດັງ
- iPhone ບໍ່ມີສຽງ
- iPhone Mail ມີບັນຫາ
- ຣີເຊັດລະຫັດຜ່ານຂໍ້ຄວາມສຽງ
- iPhone ບັນຫາອີເມລ໌
- ອີເມວ iPhone ຫາຍໄປ
- ຂໍ້ຄວາມສຽງ iPhone ບໍ່ເຮັດວຽກ
- iPhone ຂໍ້ຄວາມສຽງຈະບໍ່ຫຼິ້ນ
- iPhone ບໍ່ສາມາດເຊື່ອມຕໍ່ອີເມວໄດ້
- Gmail ບໍ່ເຮັດວຽກ
- Yahoo Mail ບໍ່ເຮັດວຽກ
- ບັນຫາການອັບເດດ iPhone
- iPhone ຕິດຢູ່ໂລໂກ້ Apple
- ການອັບເດດຊອບແວລົ້ມເຫລວ
- iPhone ຢືນຢັນການອັບເດດ
- ເຊີບເວີອັບເດດຊອບແວບໍ່ສາມາດຕິດຕໍ່ໄດ້
- ບັນຫາການອັບເດດ iOS
- ການເຊື່ອມຕໍ່ iPhone/ເຄືອຂ່າຍມີບັນຫາ



Selena Lee
ຫົວໜ້າບັນນາທິການ
ໂດຍທົ່ວໄປຄະແນນ 4.5 ( 105 ເຂົ້າຮ່ວມ)