ວິທີການແກ້ໄຂ iPhone Sim ບໍ່ສະຫນັບສະຫນູນບັນຫາ?
27 ເມສາ 2022 • ຍື່ນໄປທີ່: ແກ້ໄຂບັນຫາອຸປະກອນມືຖື iOS • ວິທີແກ້ໄຂທີ່ພິສູດ ແລ້ວ
ມີຜູ້ໃຊ້ Android ຫຼາຍຂຶ້ນໃນໂລກເມື່ອປຽບທຽບກັບ iOS. ນີ້ແມ່ນວ່າເປັນຫຍັງທ່ານຈະເຫັນກິດ Android ຫຼາຍແລະຄຸນສົມບັດ. ແຕ່ນີ້ບໍ່ໄດ້ຫມາຍຄວາມວ່າໂທລະສັບ Android ແມ່ນດີທີ່ສຸດ. iPhones ແມ່ນເປັນທີ່ຮູ້ຈັກສະເຫມີສໍາລັບຄຸນນະພາບແລະເຕັກໂນໂລຢີຂອງພວກເຂົາ.
ບັນຫາດຽວແມ່ນໃນເວລາທີ່ມັນມາກັບການນໍາໃຊ້ iPhone, ຄວາມປອດໄພຂອງຜູ້ໃຊ້ມາຢູ່ເທິງສຸດ. ນີ້ແມ່ນເຫດຜົນທີ່ເຈົ້າມັກຈະເຫັນບັນຫາຂອງຊິມທີ່ບໍ່ຮອງຮັບໃນ iPhone. ເຖິງແມ່ນວ່າບັນຫານີ້ແມ່ນທົ່ວໄປໃນໂທລະສັບມືຖືທີ 2, ບາງຄັ້ງມັນແມ່ນແຕ່ມາກັບ iPhone ໃຫມ່. ດັ່ງນັ້ນວິທີການແກ້ໄຂຊິມກາດນີ້ບໍ່ຮອງຮັບໃນ iPhone 6, 7, 8, X, 11, ແລະອື່ນໆແມ່ນຍາກສໍາລັບຫຼາຍໆຄົນແຕ່ງ່າຍດາຍຢູ່ທີ່ນີ້.
- ເຄື່ອງມືທີ່ດີທີ່ສຸດ: Dr.Fone - ປົດລັອກຫນ້າຈໍ
- ການແກ້ໄຂ 1: ກວດສອບການຕັ້ງຄ່າ iPhone ຂອງທ່ານ
- ການແກ້ໄຂ 2: restart iPhone ຂອງທ່ານ
- Solution 3: ອັບເດດລະບົບ iOS
- ການແກ້ໄຂ 4: ໂທສຸກເສີນ
- Solution 5: ໃຊ້ການສ້ອມແປງລະບົບ Dr.Fone
ເຄື່ອງມືທີ່ດີທີ່ສຸດ: Dr.Fone - ປົດລັອກຫນ້າຈໍ
ບາງຄັ້ງ, ປະກົດການ "Sim Not Supported" ເກີດຂຶ້ນຍ້ອນບັນຫາທາງດ້ານຮ່າງກາຍເຊັ່ນ: ການໃສ່ບັດບໍ່ຖືກຕ້ອງຫຼືວ່າງ. ຢ່າງໃດກໍຕາມ, ສໍາລັບຜູ້ໃຊ້ iPhone ສັນຍາບາງ, ຜູ້ປະກອບການກໍານົດວ່າບັດຈາກບໍລິສັດເຄືອຂ່າຍ SIM ອື່ນໆບໍ່ສາມາດຖືກນໍາໃຊ້. ຖ້າບໍ່ດັ່ງນັ້ນ, ການເຕືອນຕໍ່ໄປນີ້ຈະປາກົດ. ດັ່ງນັ້ນ, ຊອບແວປົດລັອກຊິມທີ່ດີແມ່ນມີຄວາມຈໍາເປັນ. ໃນປັດຈຸບັນ, ພວກເຮົາຈະແນະນໍາການປົດລັອກ SIM ທີ່ຫນ້າຕື່ນຕາຕື່ນໃຈ App Dr.Fone - ປົດລັອກຫນ້າຈໍທີ່ມີຄວາມປອດໄພແລະໄວແທ້ໆ.

Dr.Fone - ປົດລັອກໜ້າຈໍ (iOS)
ປົດລັອກຊິມໄວສໍາລັບ iPhone
- ຮອງຮັບເກືອບທຸກຜູ້ໃຫ້ບໍລິການ, ຈາກ Vodafone ຫາ Sprint.
- ສຳເລັດການປົດລັອກ SIM ພາຍໃນສອງສາມນາທີດ້ວຍຄວາມສະດວກສະບາຍ.
- ໃຫ້ຄໍາແນະນໍາລາຍລະອຽດສໍາລັບຜູ້ໃຊ້.
- ເຂົ້າກັນໄດ້ກັບ iPhone XR\SE2\Xs\Xs Max\11 series\12 series\13series.
ຂັ້ນຕອນທີ 1. ເປີດ Dr.Fone - ປົດລັອກຫນ້າຈໍແລະຫຼັງຈາກນັ້ນເລືອກເອົາ "ເອົາຊິມລັອກ".
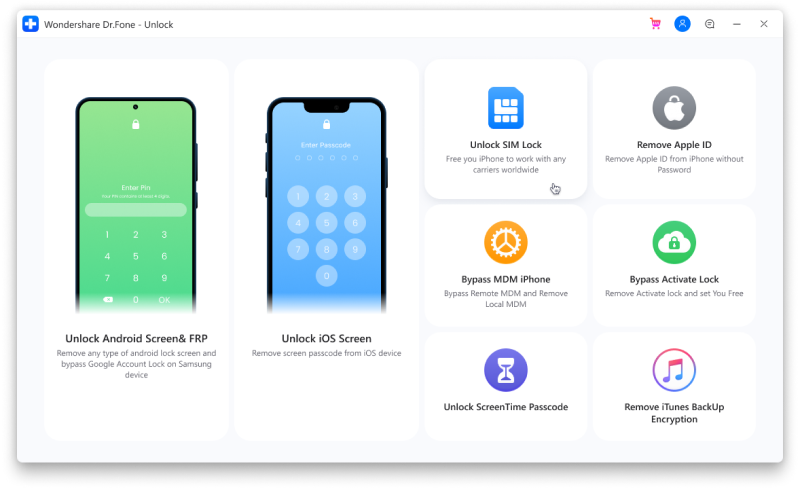
ຂັ້ນຕອນທີ 2. ເຊື່ອມຕໍ່ເຄື່ອງມືຂອງທ່ານກັບຄອມພິວເຕີ. ສໍາເລັດຂະບວນການຢັ້ງຢືນການອະນຸຍາດດ້ວຍ "ເລີ່ມຕົ້ນ" ແລະໃຫ້ຄລິກໃສ່ "ຢືນຢັນ" ເພື່ອສືບຕໍ່.
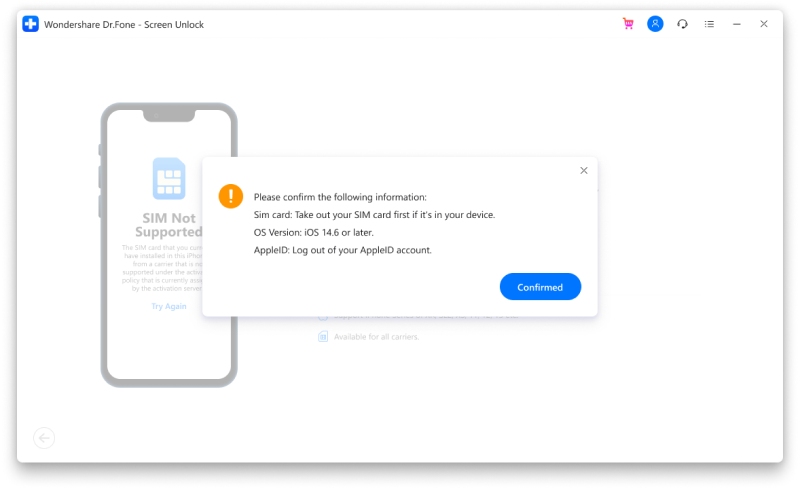
ຂັ້ນຕອນທີ 3. ຂໍ້ມູນການຕັ້ງຄ່າຈະປາກົດຢູ່ໃນຫນ້າຈໍຂອງອຸປະກອນຂອງທ່ານ. ຫຼັງຈາກນັ້ນ, ພຽງແຕ່ປະຕິບັດຕາມຄໍາແນະນໍາໃນການປົດລັອກຫນ້າຈໍ. ເລືອກ "ຕໍ່ໄປ" ເພື່ອສືບຕໍ່.
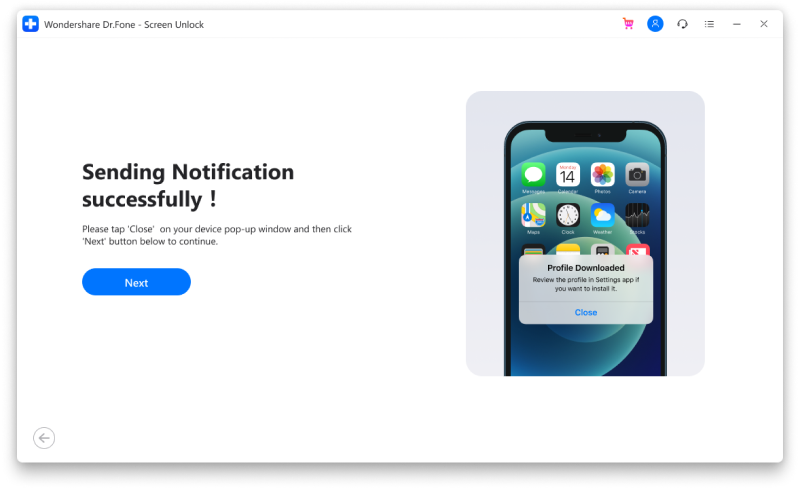
ຂັ້ນຕອນທີ 4. ປິດຫນ້ານິຍົມແລະໄປ "ການຕັ້ງຄ່າ-> ຂໍ້ມູນດາວໂຫຼດ". ຫຼັງຈາກນັ້ນ, ໃຫ້ຄລິກໃສ່ "ຕິດຕັ້ງ" ແລະປົດລັອກຫນ້າຈໍ.
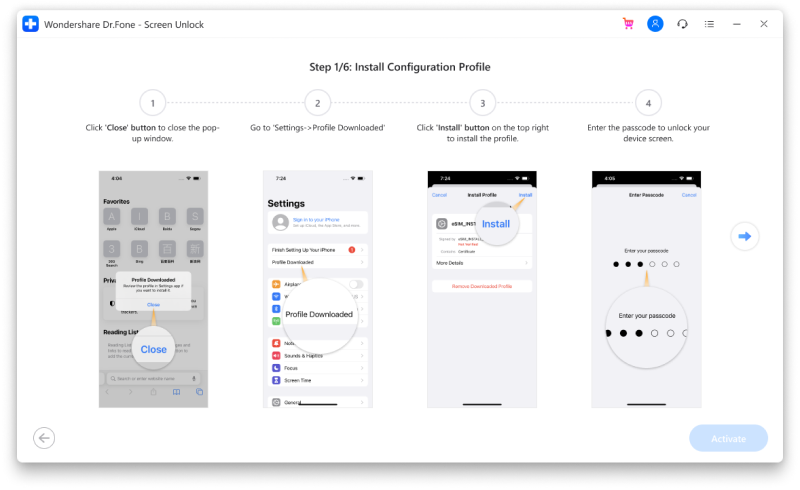
ຂັ້ນຕອນທີ 5. ໃຫ້ຄລິກໃສ່ "ຕິດຕັ້ງ" ແລະຫຼັງຈາກນັ້ນໃຫ້ຄລິກໃສ່ປຸ່ມອີກເທື່ອຫນຶ່ງຢູ່ທາງລຸ່ມ. ຫຼັງຈາກການຕິດຕັ້ງ, ເປີດໄປ "ການຕັ້ງຄ່າ-> General".
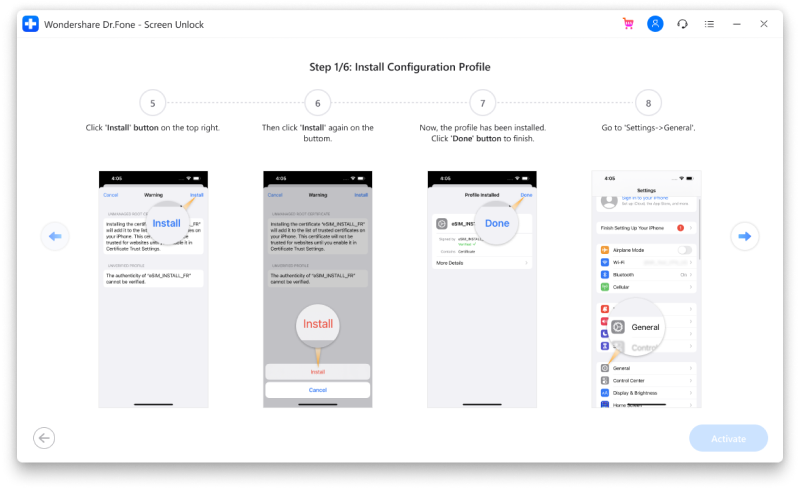
ຈາກນັ້ນ, ປະຕິບັດຕາມຄໍາແນະນໍາຢ່າງລະມັດລະວັງ, ແລະການລັອກ SIM ຂອງທ່ານຈະຖືກລຶບອອກໃນໄວໆນີ້. ກະລຸນາຮັບຊາບວ່າ Dr.Fone ຈະ “ເອົາການຕັ້ງຄ່າອອກ” ສໍາລັບອຸປະກອນຂອງທ່ານໃນທີ່ສຸດເພື່ອຮັບປະກັນການເຮັດວຽກຂອງການເຊື່ອມຕໍ່ Wi-Fi. ຍັງຕ້ອງການທີ່ຈະໄດ້ຮັບເພີ່ມເຕີມ? ຄລິກ ຄູ່ມືການປົດລັອກ iPhone SIM ! ຢ່າງໃດກໍຕາມ, ຖ້າຫາກວ່າ iPhone ຂອງທ່ານພຽງແຕ່ບໍ່ສາມາດສະຫນັບສະຫນູນ SIM card ຂອງທ່ານໂດຍບັງເອີນ, ທ່ານສາມາດທົດລອງວິທີແກ້ໄຂງ່າຍດາຍດັ່ງຕໍ່ໄປນີ້ທໍາອິດ.
ການແກ້ໄຂ 1: ກວດສອບການຕັ້ງຄ່າ iPhone ຂອງທ່ານ
ສົມມຸດວ່າທ່ານໄດ້ຮັບຂໍ້ຄວາມຂອງຊິມທີ່ບໍ່ຮອງຮັບໃນ iPhone. ທ່ານຖືກກໍານົດໃຫ້ກວດເບິ່ງ iPhone ຂອງທ່ານສໍາລັບການລັອກຜູ້ໃຫ້ບໍລິການ. ເພື່ອເຮັດສິ່ງນີ້, ທ່ານຕ້ອງໄປທີ່ການຕັ້ງຄ່າແລະເລືອກ "ທົ່ວໄປ" ຕາມດ້ວຍ "ກ່ຽວກັບ" ແລະສຸດທ້າຍ "ລັອກຜູ້ໃຫ້ບໍລິການເຄືອຂ່າຍ". ຖ້າ iPhone ຖືກປົດລັອກ, ທ່ານຈະເຫັນ "ບໍ່ມີຂໍ້ຈໍາກັດ SIM" ດັ່ງທີ່ສະແດງ.
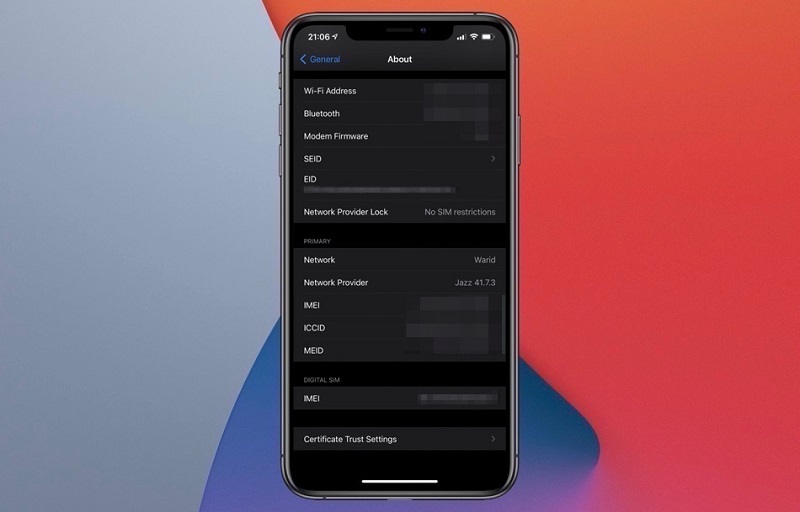
ຖ້າທ່ານດີກັບມັນ, ບັນຫາຊິມກາດບໍ່ຖືກຕ້ອງໃນ iPhone ສາມາດເປັນຍ້ອນການຕັ້ງຄ່າທີ່ບໍ່ເຫມາະສົມ. ໃນກໍລະນີນີ້, ທ່ານຈໍາເປັນຕ້ອງກວດສອບການຕັ້ງຄ່າ iPhone ຂອງທ່ານ. ຂັ້ນຕອນທີ່ດີທີ່ສຸດທີ່ຈະປະຕິບັດພາຍໃຕ້ສະຖານະການເຫຼົ່ານີ້ແມ່ນການປັບການຕັ້ງຄ່າເຄືອຂ່າຍຄືນໃຫມ່. ອັນນີ້ຈະເຮັດໃຫ້ການຕັ້ງຄ່າໂທລະສັບມືຖື, Wi-Fi, Bluetooth ແລະ VPN ຂອງ iPhone ຂອງທ່ານກັບຄືນມາເປັນຄ່າເລີ່ມຕົ້ນຈາກໂຮງງານ, ດັ່ງນັ້ນການແກ້ໄຂຂໍ້ບົກພ່ອງສ່ວນໃຫຍ່.
ທ່ານສາມາດເຮັດແນວນັ້ນໄດ້ຢ່າງງ່າຍດາຍໂດຍການໄປທີ່ "ການຕັ້ງຄ່າ" ແລະແຕະທີ່ "ທົ່ວໄປ". ໃນປັດຈຸບັນທ່ານຈະເຫັນ "Reset". ໃຫ້ຄລິກໃສ່ມັນ, ຕິດຕາມດ້ວຍ "ຕັ້ງຄ່າເຄືອຂ່າຍຄືນໃຫມ່". ທ່ານຈະຖືກເຕືອນໃຫ້ໃສ່ລະຫັດຜ່ານ. ໃສ່ມັນເພື່ອສືບຕໍ່.
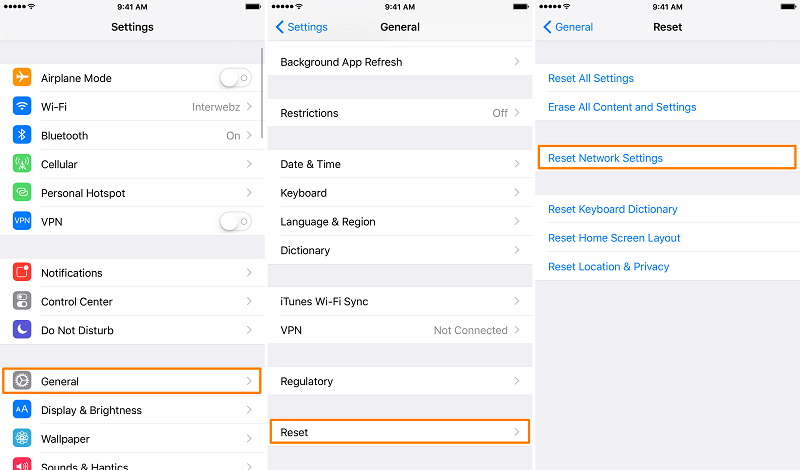
ການແກ້ໄຂ 2: restart iPhone ຂອງທ່ານ
ໃນຫຼາຍໆກໍລະນີ, ມີຂໍ້ຜິດພາດຂອງຊອບແວທີ່ງ່າຍດາຍທີ່ປ້ອງກັນບໍ່ໃຫ້ຊິມກາດຂອງທ່ານຖືກກວດພົບ. ໃນກໍລະນີນີ້, ການເລີ່ມຕົ້ນໃຫມ່ແບບງ່າຍດາຍຈະເຮັດວຽກ.
iPhone 10, 11, 12
ຂັ້ນຕອນທີ 1: ກົດປຸ່ມປະລິມານສຽງ (ບໍ່ວ່າຈະເປັນ) ແລະປຸ່ມຂ້າງຖືໄວ້ຈົນກ່ວາທ່ານເຫັນ slider off ໄຟ.
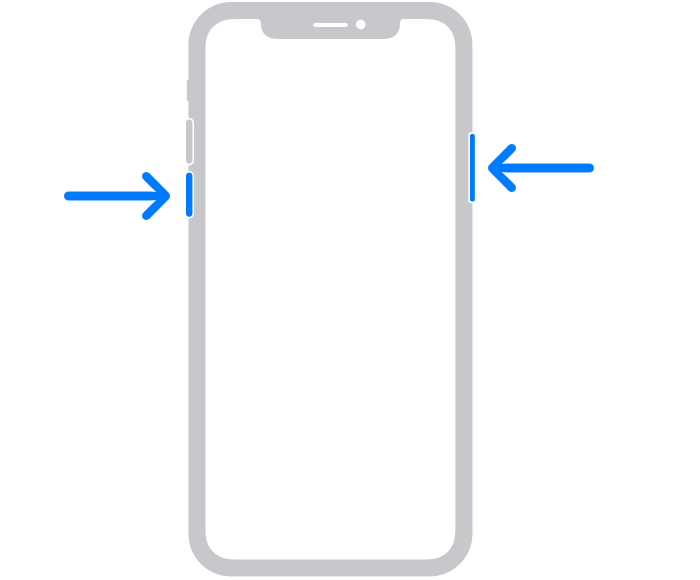
ຂັ້ນຕອນທີ 2: ໃນປັດຈຸບັນ, ທ່ານຈໍາເປັນຕ້ອງ drag slider ແລະລໍຖ້າປະມານ 30 ວິນາທີເພື່ອປິດອຸປະກອນ. ເມື່ອປິດແລ້ວ, ໃຫ້ກົດປຸ່ມດ້ານຂ້າງ (ດ້ານຂວາ) ຂອງ iPhone ຂອງທ່ານຄ້າງໄວ້ຈົນກ່ວາໂລໂກ້ Apple ປະກົດຂຶ້ນ.
iPhone 6, 7, 8, SE
ຂັ້ນຕອນທີ 1: ກົດປຸ່ມດ້ານຂ້າງຄ້າງໄວ້ຈົນກ່ວາທ່ານຈະເຫັນ Slider ປິດ.
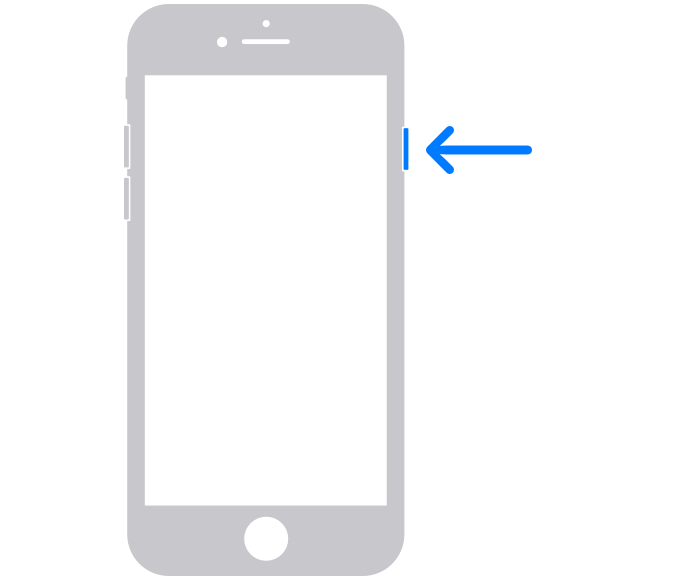
ຂັ້ນຕອນທີ 2: ໃນປັດຈຸບັນ drag slider ແລະລໍຖ້າສໍາລັບການປະມານ 30 ວິນາທີທີ່ຈະປິດອຸປະກອນຢ່າງສົມບູນ. ເມື່ອປິດແລ້ວ, ໃຫ້ກົດປຸ່ມຂ້າງຄ້າງໄວ້ຈົນກ່ວາໂລໂກ້ Apple ປະກົດວ່າເປີດອຸປະກອນຂອງທ່ານ.
iPhone SE, 5 ຫຼືໄວກວ່ານັ້ນ
ຂັ້ນຕອນທີ 1: ກົດປຸ່ມດ້ານເທິງຄ້າງໄວ້ຈົນກວ່າທ່ານຈະເຫັນ slider ປິດ.
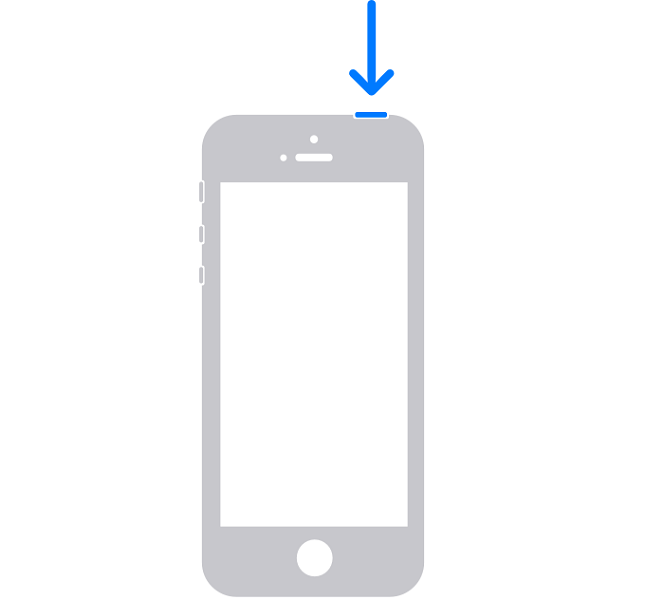
ຂັ້ນຕອນທີ 2: ໃນປັດຈຸບັນ, ທັງຫມົດທີ່ທ່ານຕ້ອງການຈະເຮັດແມ່ນ drag slider ຈົນກ່ວາສັນຍາລັກປິດໄຟຈະປາກົດຂຶ້ນ. ລໍຖ້າປະມານ 30 ວິນາທີເພື່ອໃຫ້ອຸປະກອນຂອງທ່ານປິດ. ເມື່ອປິດແລ້ວ, ໃຫ້ກົດປຸ່ມເທິງຄ້າງໄວ້ຈົນກວ່າທ່ານຈະເຫັນໂລໂກ້ Apple ເພື່ອເປີດອຸປະກອນຂອງທ່ານ.
Solution 3: ອັບເດດລະບົບ iOS
ບາງຄັ້ງ iPhone ຂອງທ່ານບໍ່ໄດ້ຮັບການອັບເດດເປັນ iOS ເວີຊັນຫຼ້າສຸດ. ໃນກໍລະນີນີ້, ຄວາມເປັນໄປໄດ້ຂອງຊິມກາດທີ່ບໍ່ຮອງຮັບໃນ iPhone ແມ່ນສູງ. ແຕ່ທ່ານສາມາດແກ້ໄຂບັນຫານີ້ໄດ້ຢ່າງງ່າຍດາຍໂດຍການອັບເກຣດ iPhone ຂອງທ່ານໃຫ້ເປັນເວີຊັນ iOS ຫຼ້າສຸດ. ໂອກາດແມ່ນສູງທີ່ການປັບປຸງໃຫມ່ຈະບໍ່ມີຂໍ້ບົກພ່ອງຫຼາຍຢ່າງທີ່ປ້ອງກັນບໍ່ໃຫ້ iPhone ຂອງທ່ານກວດພົບ SIM.
ຂັ້ນຕອນທີ 1: ຖ້າຫາກວ່າທ່ານໄດ້ຮັບຂໍ້ຄວາມການປັບປຸງໃຫມ່, ທ່ານໂດຍກົງສາມາດປາດ "ຕິດຕັ້ງດຽວນີ້" ເພື່ອດໍາເນີນການ. ແຕ່ຖ້າບໍ່ແມ່ນ, ທ່ານສາມາດເຮັດມັນດ້ວຍຕົນເອງໂດຍການສຽບອຸປະກອນຂອງທ່ານເຂົ້າໄປໃນພະລັງງານແລະເຊື່ອມຕໍ່ກັບເຄືອຂ່າຍ Wi-Fi ທີ່ແນ່ນອນ.
ຂັ້ນຕອນທີ 2: ເມື່ອເຊື່ອມຕໍ່, ໄປ "ການຕັ້ງຄ່າ" ແລະປາດ "ທົ່ວໄປ" ປະຕິບັດຕາມດ້ວຍ "ການປັບປຸງຊອບແວ".
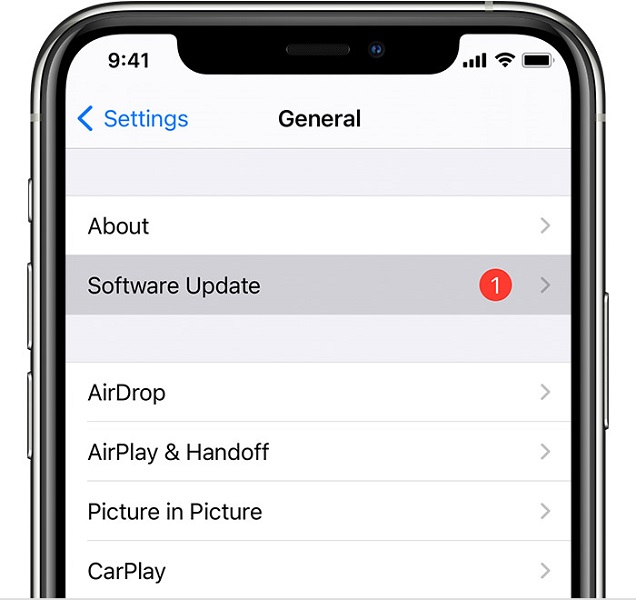
ຂັ້ນຕອນທີ 3: ໃນປັດຈຸບັນ, ທັງຫມົດທີ່ທ່ານມີເພື່ອເຮັດແມ່ນເພື່ອປາດ "ດາວໂຫລດແລະຕິດຕັ້ງ". ເຈົ້າຈະຖືກຖາມຫາລະຫັດຜ່ານ. ກະລຸນາໃສ່ມັນເພື່ອດໍາເນີນການ.
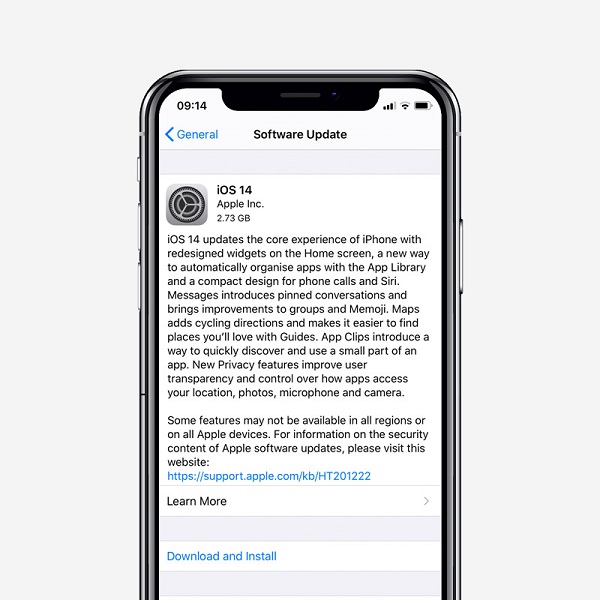
ໝາຍເຫດ: ທ່ານອາດຈະໄດ້ຮັບຂໍ້ຄວາມຂໍໃຫ້ທ່ານເອົາບາງແອັບອອກເພື່ອສ້າງພື້ນທີ່ຫວ່າງຊົ່ວຄາວ. ໃນກໍລະນີນີ້, ເລືອກເອົາ "ສືບຕໍ່" ເປັນກິດຈະໄດ້ຮັບການຕິດຕັ້ງໃຫມ່ໃນຂັ້ນຕອນຕໍ່ມາ.
ການແກ້ໄຂ 4: ໂທສຸກເສີນ
ການໂທຫາສຸກເສີນແມ່ນຫນຶ່ງໃນການແກ້ໄຂທີ່ດີທີ່ສຸດທີ່ຈະແກ້ໄຂຊິມກາດທີ່ບໍ່ຮອງຮັບໃນ iPhone. ເຖິງແມ່ນວ່າມັນຟັງຄືວ່າ tricky, ທ່ານໄດ້ຢ່າງງ່າຍດາຍສາມາດຂ້າມຊິມທີ່ບໍ່ໄດ້ສະຫນັບສະຫນູນໃນ iPhone 5, 6, 7, 8, X, 11, ແລະອື່ນໆ. ທັງຫມົດທີ່ທ່ານມີແມ່ນ
ຂັ້ນຕອນທີ 1: ກົດປຸ່ມຫນ້າທໍາອິດໃນຫນ້າຈໍກະຕຸ້ນ iPhone ແລະເລືອກ "ໂທສຸກເສີນ" ຈາກເມນູບໍ່ເຖິງ.
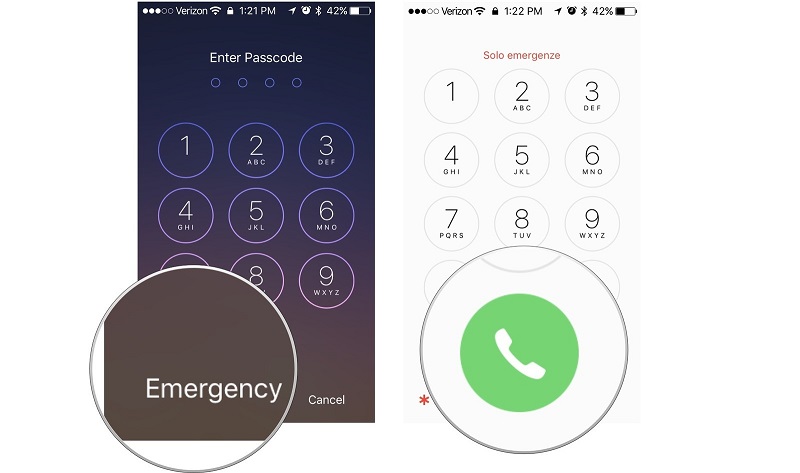
ຂັ້ນຕອນທີ 2: ໃນປັດຈຸບັນ, ທ່ານຕ້ອງໂທຫາ 911, 111, ຫຼື 112 ແລະຕັດການເຊື່ອມຕໍ່ທັນທີທີ່ມັນເຊື່ອມຕໍ່. ໃນປັດຈຸບັນທ່ານຕ້ອງກົດປຸ່ມເປີດປິດແລະກັບຄືນໄປບ່ອນຫນ້າຈໍຕົ້ນຕໍ. ນີ້ຈະຂ້າມຄວາມຜິດພາດຂອງຊິມທີ່ບໍ່ຮອງຮັບ ແລະຈະບັງຄັບໃຫ້ຊິມກາດຂອງທ່ານຮອງຮັບ.
Solution 5: ໃຊ້ການສ້ອມແປງລະບົບ Dr.Fone
ເຖິງແມ່ນວ່າໃນເວລາທີ່ມັນມາກັບການສ້ອມແປງອຸປະກອນ iOS, iTunes ມາກັບໃຈ. ແຕ່ iTunes ແມ່ນດີໃນເວລາທີ່ທ່ານມີສໍາຮອງຂໍ້ມູນ. ມີຫຼາຍກໍລະນີໃນເວລາທີ່ທ່ານບໍ່ມີການສໍາຮອງ, ຫຼືແມ້ກະທັ້ງ iTunes ບໍ່ສາມາດແກ້ໄຂບັນຫາເຮັດວຽກຜິດປົກກະຕິໄດ້. ໃນກໍລະນີນີ້, ຊອບແວການສ້ອມແປງລະບົບ iOS ເປັນທາງເລືອກທີ່ດີທີ່ຈະໄປກັບ.
ການສ້ອມແປງລະບົບ Dr.Fone iOS ແມ່ນຫນຶ່ງໃນທີ່ທ່ານສາມາດໄປກັບ. ມັນສາມາດແກ້ໄຂບັນຫາລະບົບ iOS ໄດ້ຢ່າງງ່າຍດາຍແລະຊ່ວຍໃຫ້ທ່ານເຮັດໃຫ້ອຸປະກອນຂອງທ່ານກັບສູ່ປົກກະຕິ. ມັນບໍ່ສໍາຄັນວ່າທ່ານບໍ່ມີບັນຫາຊິມກາດ, ບັນຫາຫນ້າຈໍສີດໍາ, ຮູບແບບການຟື້ນຕົວ, ຫນ້າຈໍສີຂາວຂອງການເສຍຊີວິດ, ຫຼືບັນຫາອື່ນໆ. ດຣ Fone ຈະຊ່ວຍໃຫ້ທ່ານແກ້ໄຂບັນຫາໂດຍບໍ່ມີທັກສະໃດໆແລະພາຍໃນເວລາຫນ້ອຍກວ່າ 10 ນາທີ.
ຍິ່ງໄປກວ່ານັ້ນ, Dr.Fone ຈະປັບປຸງອຸປະກອນຂອງທ່ານກັບສະບັບ iOS ຫລ້າສຸດ. ມັນຈະອັບເດດມັນເປັນເວີຊັນທີ່ບໍ່ແມ່ນ jailbroken. ມັນຍັງຈະຖືກລັອກຄືນໃໝ່ຖ້າທ່ານໄດ້ປົດລັອກມັນກ່ອນໜ້ານີ້. ທ່ານໄດ້ຢ່າງງ່າຍດາຍສາມາດແກ້ໄຂບັນຫາທີ່ບໍ່ມີຊິມກາດກ່ຽວກັບ iPhone ການນໍາໃຊ້ຂັ້ນຕອນທີ່ງ່າຍດາຍ.

Dr.Fone - ການສ້ອມແປງລະບົບ
ການແກ້ໄຂການ Downgrade iOS ທີ່ງ່າຍທີ່ສຸດ. ບໍ່ຈໍາເປັນຕ້ອງ iTunes.
- ດາວເກຣດ iOS ໂດຍບໍ່ມີການສູນເສຍຂໍ້ມູນ.
- ແກ້ໄຂບັນຫາຕ່າງໆຂອງລະບົບ iOS stuck ໃນຮູບແບບການຟື້ນຕົວ , ໂລໂກ້ Apple ສີຂາວ , ຫນ້າຈໍສີດໍາ , looping ໃນການເລີ່ມຕົ້ນ, ແລະອື່ນໆ.
- ແກ້ໄຂບັນຫາລະບົບ iOS ທັງໝົດພຽງແຕ່ສອງສາມຄລິກ.
- ໃຊ້ໄດ້ກັບທຸກລຸ້ນຂອງ iPhone, iPad, ແລະ iPod touch.
- ເຂົ້າກັນໄດ້ຢ່າງເຕັມສ່ວນກັບ iOS 14 ຫຼ້າສຸດ.

ຂັ້ນຕອນທີ 1: ເປີດຕົວ Dr.Fone ແລະເຊື່ອມຕໍ່ iPhone ກັບຄອມພິວເຕີ
ເປີດຕົວ Dr.Fone ໃນລະບົບແລະເລືອກ "ການສ້ອມແປງລະບົບ" ຈາກປ່ອງຢ້ຽມ.

ໃນປັດຈຸບັນທ່ານມີເພື່ອເຊື່ອມຕໍ່ iPhone ຂອງທ່ານກັບລະບົບການນໍາໃຊ້ສາຍຟ້າຜ່າໄດ້. ເມື່ອ iPhone ຂອງເຈົ້າຖືກກວດພົບ, ທ່ານຈະໄດ້ຮັບສອງໂຫມດ. ໂໝດມາດຕະຖານ ແລະ ໂໝດຂັ້ນສູງ. ທ່ານຕ້ອງເລືອກຮູບແບບມາດຕະຖານເນື່ອງຈາກບັນຫາມີຂະຫນາດນ້ອຍກວ່າ.

ທ່ານຍັງສາມາດໄປກັບ Advanced Mode ໃນກໍລະນີ Standard Mode ຈະບໍ່ແກ້ໄຂບັນຫາ. ແຕ່ຢ່າລືມຮັກສາການສໍາຮອງຂໍ້ມູນກ່ອນທີ່ຈະດໍາເນີນການກັບໂຫມດຂັ້ນສູງ, ເນື່ອງຈາກວ່າມັນຈະລົບລ້າງຂໍ້ມູນອຸປະກອນ.
ຂັ້ນຕອນທີ 2: ດາວນ໌ໂຫລດເຟີມແວ iPhone ທີ່ເຫມາະສົມ.
Dr.Fone ຈະກວດພົບປະເພດຕົວແບບຂອງ iPhone ຂອງທ່ານອັດຕະໂນມັດ. ມັນຍັງຈະສະແດງສະບັບ iOS ທີ່ມີຢູ່. ເລືອກເວີຊັນຈາກຕົວເລືອກທີ່ໃຫ້ໄວ້ ແລະເລືອກ "ເລີ່ມຕົ້ນ" ເພື່ອສືບຕໍ່.

ນີ້ຈະເລີ່ມຕົ້ນຂະບວນການດາວໂຫຼດເຟີມແວທີ່ເລືອກ. ຂະບວນການນີ້ຈະໃຊ້ເວລາບາງເວລາຍ້ອນວ່າໄຟລ໌ຈະມີຂະຫນາດໃຫຍ່. ນີ້ແມ່ນເຫດຜົນທີ່ທ່ານຈໍາເປັນຕ້ອງເຊື່ອມຕໍ່ອຸປະກອນຂອງທ່ານກັບເຄືອຂ່າຍທີ່ຫມັ້ນຄົງເພື່ອດໍາເນີນຂະບວນການດາວໂຫຼດໂດຍບໍ່ມີການຂັດຂວາງໃດໆ.
ຫມາຍເຫດ: ຖ້າຫາກວ່າຂະບວນການດາວໂຫຼດບໍ່ໄດ້ເລີ່ມຕົ້ນອັດຕະໂນມັດ, ທ່ານສາມາດເລີ່ມຕົ້ນໄດ້ດ້ວຍຕົນເອງໂດຍການຄລິກໃສ່ "ດາວໂຫລດ" ການນໍາໃຊ້ຕົວທ່ອງເວັບໄດ້. ທ່ານຈໍາເປັນຕ້ອງຄລິກໃສ່ "ເລືອກ" ເພື່ອຟື້ນຟູເຟີມແວທີ່ດາວໂຫລດມາ.

ເມື່ອການດາວໂຫຼດສຳເລັດແລ້ວ, ເຄື່ອງມືຈະກວດສອບເຟີມແວ iOS ທີ່ດາວໂຫຼດມາ.

ຂັ້ນຕອນທີ 3: ການແກ້ໄຂ iPhone ກັບປົກກະຕິ
ໃນປັດຈຸບັນທັງຫມົດທີ່ທ່ານມີເພື່ອເຮັດແມ່ນເພື່ອໃຫ້ຄລິກໃສ່ "ແກ້ໄຂໃນປັດຈຸບັນ". ນີ້ຈະເລີ່ມຕົ້ນຂະບວນການສ້ອມແປງອຸປະກອນ iOS ຂອງທ່ານສໍາລັບບັນຫາຕ່າງໆ.

ມັນຈະໃຊ້ເວລາສອງສາມນາທີເພື່ອສໍາເລັດຂະບວນການສ້ອມແປງ. ເມື່ອໃດທີ່ມັນແມ່ນສໍາເລັດ, ທ່ານຕ້ອງລໍຖ້າສໍາລັບ iPhone ຂອງທ່ານເພື່ອເລີ່ມຕົ້ນ. ເຈົ້າຈະເຫັນວ່າບັນຫາໄດ້ຖືກແກ້ໄຂແລ້ວ.

ສະຫຼຸບ:
ຊິມບໍ່ຮອງຮັບພາຍໃຕ້ນະໂຍບາຍການເປີດໃຊ້ງານແມ່ນບັນຫາທົ່ວໄປທີ່ມັກຈະມາພ້ອມກັບ iPhone ທີ່ໃຊ້ແລ້ວ ຫຼືໃໝ່. ໃນກໍລະນີນີ້, ທ່ານສາມາດໃສ່ຊິມຢ່າງຖືກຕ້ອງແລະເບິ່ງວ່າບັນຫາໄດ້ຖືກແກ້ໄຂແລ້ວ. ຖ້າບໍ່, ທ່ານສາມາດໄປກັບວິທີແກ້ໄຂທີ່ສະຫນອງໃຫ້ຢູ່ທີ່ນີ້. ຖ້າຍັງ, ທ່ານບໍ່ສາມາດແກ້ໄຂບັນຫາໄດ້, ຄວາມເປັນໄປໄດ້ຂອງຄວາມລົ້ມເຫຼວຂອງຮາດແວແມ່ນສູງ. ນອກຈາກນີ້, Dr.Fone - ປົດລັອກຫນ້າຈໍແມ່ນເປັນປະໂຫຍດສໍາລັບບັນຫາການລັອກ SIM.
ບັນຫາ iPhone
- ບັນຫາຮາດແວ iPhone
- iPhone ບັນຫາປຸ່ມຫນ້າທໍາອິດ
- ແປ້ນພິມ iPhone ມີບັນຫາ
- ບັນຫາຫູຟັງ iPhone
- iPhone Touch ID ບໍ່ເຮັດວຽກ
- iPhone ຮ້ອນເກີນໄປ
- ໄຟສາຍ iPhone ບໍ່ເຮັດວຽກ
- iPhone Silent Switch ບໍ່ເຮັດວຽກ
- iPhone Sim ບໍ່ຮອງຮັບ
- ບັນຫາຊອບແວ iPhone
- ລະຫັດ iPhone ບໍ່ເຮັດວຽກ
- Google Maps ບໍ່ເຮັດວຽກ
- ພາບໜ້າຈໍ iPhone ບໍ່ເຮັດວຽກ
- iPhone ສັ່ນບໍ່ເຮັດວຽກ
- ແອັບທີ່ຫາຍໄປຈາກ iPhone
- ການແຈ້ງເຕືອນສຸກເສີນ iPhone ບໍ່ເຮັດວຽກ
- ເປີເຊັນແບັດເຕີຣີ iPhone ບໍ່ສະແດງ
- ແອັບ iPhone ບໍ່ໄດ້ອັບເດດ
- Google ປະຕິທິນບໍ່ໄດ້ຊິງຄ໌
- ແອັບສຸຂະພາບບໍ່ຕິດຕາມຂັ້ນຕອນ
- ລັອກອັດຕະໂນມັດ iPhone ບໍ່ເຮັດວຽກ
- ແບັດເຕີຣີ iPhone ມີບັນຫາ
- iPhone ມີເດຍມີບັນຫາ
- iPhone Echo ບັນຫາ
- ກ້ອງ iPhone ສີດຳ
- iPhone ຈະບໍ່ຫຼິ້ນເພງ
- ບັກວິດີໂອ iOS
- ບັນຫາການໂທ iPhone
- ບັນຫາສຽງໂທເຂົ້າ iPhone
- ບັນຫາກ້ອງຖ່າຍຮູບ iPhone
- ກ້ອງໜ້າ iPhone ມີບັນຫາ
- iPhone ບໍ່ດັງ
- iPhone ບໍ່ມີສຽງ
- iPhone Mail ມີບັນຫາ
- ຣີເຊັດລະຫັດຜ່ານຂໍ້ຄວາມສຽງ
- iPhone ບັນຫາອີເມລ໌
- ອີເມວ iPhone ຫາຍໄປ
- ຂໍ້ຄວາມສຽງ iPhone ບໍ່ເຮັດວຽກ
- ຂໍ້ຄວາມສຽງ iPhone ຈະບໍ່ຫຼິ້ນ
- iPhone ບໍ່ສາມາດເຊື່ອມຕໍ່ອີເມວໄດ້
- Gmail ບໍ່ເຮັດວຽກ
- Yahoo Mail ບໍ່ເຮັດວຽກ
- ບັນຫາການອັບເດດ iPhone
- iPhone ຕິດຢູ່ໂລໂກ້ Apple
- ການອັບເດດຊອບແວລົ້ມເຫລວ �
- iPhone ຢືນຢັນການອັບເດດ
- ບໍ່ສາມາດຕິດຕໍ່ເຊີບເວີອັບເດດຊອບແວໄດ້
- ບັນຫາການອັບເດດ iOS
- ການເຊື່ອມຕໍ່ iPhone/ເຄືອຂ່າຍມີບັນຫາ

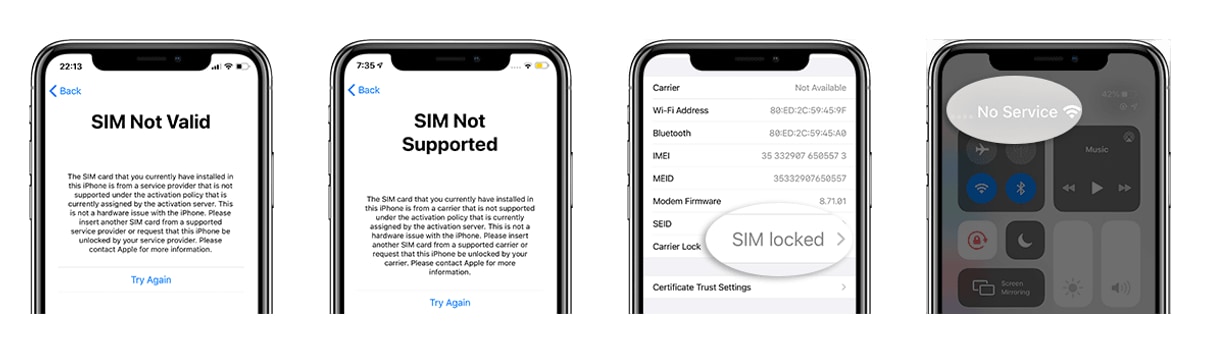





Alice MJ
ພະນັກງານບັນນາທິການ
ໂດຍທົ່ວໄປຄະແນນ 4.5 ( 105 ເຂົ້າຮ່ວມ)