ວິທີການແກ້ໄຂລະຫັດຜ່ານ iPhone ບໍ່ເຮັດວຽກ?
ວັນທີ 07 ພຶດສະພາ 2022 • ຍື່ນໄປທີ່: ລຶບໜ້າຈໍລັອກອຸປະກອນອອກ • ວິທີແກ້ໄຂທີ່ພິສູດ ແລ້ວ
Apple ໄດ້ສະເຫມີເປັນຫນຶ່ງໃນບໍລິສັດສົບຜົນສໍາເລັດອັນດັບຫນຶ່ງ. ເຫດຜົນສໍາລັບຄວາມສໍາເລັດຂອງມັນສາມາດເຫັນໄດ້ຊັດເຈນໂດຍຜ່ານຄວາມພະຍາຍາມຂອງຕົນໃນການບຸກເບີກຜະລິດຕະພັນຊັ້ນນໍາ. ມັນບໍ່ພຽງແຕ່ເຮັດໃຫ້ຄວາມພະຍາຍາມຂອງຕົນໃນການຮັບປະກັນການເຮັດວຽກທີ່ສົມບູນແບບຂອງອຸປະກອນແຕ່ຍັງໃຫ້ຜູ້ໃຊ້ມີມາດຕະການຄວາມປອດໄພທີ່ຈໍາເປັນເພື່ອປົກປ້ອງຂໍ້ມູນຂອງອຸປະກອນຈາກການເຂົ້າເຖິງທີ່ບໍ່ໄດ້ຮັບອະນຸຍາດ.
ນີ້ແມ່ນເຫດຜົນດຽວທີ່ເຮັດໃຫ້ Apple ສຸມໃສ່ຄວາມເປັນສ່ວນຕົວຫຼາຍໂດຍຜ່ານລະຫັດຜ່ານ. ແຕ່ບາງຄັ້ງ, ລະຫັດຜ່ານເຫຼົ່ານີ້ສາມາດເປັນອຸປະສັກໃນການເຮັດວຽກຂອງ iPhone.
ຖ້າຫາກວ່າທ່ານກໍາລັງປະເຊີນກັບບັນຫານີ້, ຫຼັງຈາກນັ້ນທ່ານໄດ້ມາສະຖານທີ່ທີ່ເຫມາະສົມ. ບົດຄວາມນີ້ຈະກວມເອົາການສອບຖາມຂອງທ່ານກ່ຽວກັບການແກ້ໄຂລະຫັດຜ່ານ iPhone ທີ່ບໍ່ໄດ້ເຮັດວຽກແລະການສະຫນອງລາຍລະອຽດຢ່າງເຕັມທີ່ເພື່ອຄວາມງ່າຍຂອງທ່ານ.
ສ່ວນທີ 1: ເປັນຫຍັງ iPhone ບອກວ່າລະຫັດຜ່ານຜິດ?
ຖ້າຫາກທ່ານໃສ່ລະຫັດຜ່ານຜິດພາດ, iPhone ຂອງທ່ານຈະບໍ່ຍອມຮັບມັນແລະຈະບໍ່ເປີດໂທລະສັບຂອງທ່ານ. ຖ້າຫາກທ່ານໃສ່ລະຫັດຜ່ານຜິດປົກກະຕິຊ້ໍາ, ມັນຈະປິດການທໍາງານໂທລະສັບຂອງທ່ານສ່ວນໃຫຍ່ແມ່ນຍ້ອນເຫດຜົນດ້ານຄວາມປອດໄພ. ແນວໃດກໍ່ຕາມ, ບາງຄັ້ງເຈົ້າພະຍາຍາມແທ້ໆທີ່ຈະໃສ່ລະຫັດຜ່ານທີ່ຖືກຕ້ອງ, ແຕ່ອຸປະກອນຂອງທ່ານຈະບໍ່ຍອມຮັບມັນ. ນີ້ບໍ່ແມ່ນເລື່ອງທົ່ວໄປ, ແຕ່ວ່າມີບາງເຫດຜົນທີ່ເປັນຫຍັງ iPhone ເວົ້າວ່າລະຫັດຜ່ານຂອງທ່ານຜິດພາດ.
ບາງຄັ້ງບັນຫາເປັນເລື່ອງເລັກໆນ້ອຍໆ, ເຊັ່ນວ່າເຈົ້າອາດຈະໃສ່ກະແຈຜິດໃນຮີບດ່ວນ, ເນື່ອງຈາກມັນຈະບໍ່ຍອມຮັບລະຫັດຜ່ານຂອງເຈົ້າ. ໃນກໍລະນີອື່ນໆ, ການຮັບຮູ້ໃບຫນ້າອາດຈະບໍ່ຮັບຮູ້ໃບຫນ້າຂອງທ່ານຖ້າທ່ານໃສ່ຫນ້າກາກໃດໆ.
ຢ່າງໃດກໍຕາມ, ບາງຄັ້ງບັນຫາແມ່ນດ້ານວິຊາການ. ບາງຄັ້ງ, iPhone ຂອງທ່ານອາດຈະເສຍຫາຍ. ອັນນີ້ສາມາດເຮັດໃຫ້ເກີດບັນຫາສໍາລັບອຸປະກອນຂອງທ່ານໃນການກວດສອບໄຟລ໌ຄວາມປອດໄພທີ່ລະຫັດຜ່ານຂອງທ່ານຖືກເກັບໄວ້. ເວລາອື່ນ, ລະບົບປະຕິບັດການອາດຈະບໍ່ຖືກຕິດຕັ້ງຢ່າງຖືກຕ້ອງຫຼັງຈາກອັບເດດເປັນ iOS ຮຸ່ນໃຫມ່.
ສ່ວນທີ 2: ເອົາ iPhone Passcode ກັບ Dr.Fone ໂດຍບໍ່ມີການສູນເສຍຂໍ້ມູນ
ບຸກຄົນທຸກຄົນໃນພາກສະຫນາມຂອງເຕັກໂນໂລຊີແມ່ນຄຸ້ນເຄີຍກັບ Wondershare ຍ້ອນວ່າມັນເປັນຊອບແວນະວັດຕະກໍາແລະ versatile ທີ່ສຸດໃນຕະຫຼາດ. Dr.Fone ເປັນຊຸດເຄື່ອງມືທີ່ປະກອບດ້ວຍການຟື້ນຕົວຂໍ້ມູນ, ຊອບແວຜູ້ຈັດການໂທລະສັບ, ແລະອື່ນໆ, ນໍາສະເຫນີໂດຍ Wondershare. ຫນຶ່ງໃນຫຼາຍເຫດຜົນສໍາລັບຄວາມສໍາເລັດຂອງມັນແມ່ນການໂຕ້ຕອບ intuitive ທີ່ເຮັດໃຫ້ມັນສະດວກສໍາລັບຜູ້ຊ່ຽວຊານເຊັ່ນດຽວກັນກັບນັກສມັກເລ່ນ.
ໃນເວລາທີ່ມັນມາກັບການແກ້ໄຂລະຫັດຜ່ານ iPhone ຂອງທ່ານ, ທີ່ບໍ່ໄດ້ເຮັດວຽກ, Wondershare Dr.Fone - ການປົດລັອກຫນ້າຈໍ ເຮັດສິ່ງມະຫັດ.
iTunes ເປັນອີກວິທີທີ່ດີທີ່ຈະຂ້າມຫນ້າຈໍການເປີດໃຊ້ງານໂດຍບໍ່ມີ SIM card. ຖ້າຫາກວ່າທ່ານໃຫມ່ໃນການນີ້, ນີ້ແມ່ນຄູ່ມືຂະຫນາດນ້ອຍກ່ຽວກັບການນໍາໃຊ້ iTunes ເພື່ອຂ້າມຫນ້າຈໍການກະຕຸ້ນໄດ້.

Dr.Fone - ປົດລັອກໜ້າຈໍ (iOS)
ເອົາລະຫັດ iPhone ອອກ.
- ຖ້າຫາກວ່າທ່ານບໍ່ມີການເຂົ້າເຖິງ iTunes, Dr.Fone ເປັນທາງເລືອກທີ່ດີ.
- ເຂົ້າກັນໄດ້ກັບທຸກຮຸ່ນຂອງ iPhone ແລະອຸປະກອນ iOS ອື່ນໆ.
- ມັນຣີເຊັດການຕັ້ງຄ່າໂຮງງານໂດຍບໍ່ຈຳເປັນຕ້ອງໃສ່ລະຫັດ.
- ມັນຟື້ນຕົວຂໍ້ມູນຫຼັງຈາກການຕັ້ງລະຫັດຜ່ານຂອງ iPhone.
ຂັ້ນຕອນທີ 1: ການເຊື່ອມຕໍ່ iPhone ກັບຄອມພິວເຕີຂອງທ່ານ
ຂັ້ນຕອນທໍາອິດແມ່ນການເຊື່ອມຕໍ່ iPhone ຂອງທ່ານກັບຄອມພິວເຕີຂອງທ່ານໂດຍຜ່ານສາຍເຄເບີນແລະຕິດຕັ້ງ Wondershare Dr.Fone - ການປົດລັອກຫນ້າຈໍ.

ຂັ້ນຕອນທີ 2: ເຄື່ອງມືປົດລັອກຫນ້າຈໍ
ເລືອກເຄື່ອງມື "ປົດລັອກຫນ້າຈໍ" ຈາກເຄື່ອງມືທີ່ໃຫ້ຢູ່ໃນການໂຕ້ຕອບເຮືອນ. ການໂຕ້ຕອບອື່ນຈະຖືກສະແດງຢູ່ໃນຫນ້າຈໍທີ່ທ່ານຕ້ອງເລືອກ "ປົດລັອກຫນ້າຈໍ iOS."

ຂັ້ນຕອນທີ 3: ຮູບແບບ DFU
ກ່ອນທີ່ຈະປົດລັອກຫນ້າຈໍລັອກ iPhone ໂດຍກົງ, ທ່ານຈະໄດ້ຕັ້ງມັນຂຶ້ນໃນຮູບແບບການຟື້ນຕົວຫຼືຮູບແບບ DFU. ສ່ວນຫຼາຍແມ່ນແນະນຳໃຫ້ໃຊ້ 'Recovery Mode' ຍ້ອນວ່າມັນຈະລຶບລະຫັດຜ່ານອອກໂດຍຄ່າເລີ່ມຕົ້ນ. ແນວໃດກໍ່ຕາມ, ຖ້າອຸປະກອນຂອງທ່ານບໍ່ສາມາດເປີດໃຊ້ມັນໄດ້, ທ່ານສາມາດເລືອກໃຊ້ໂໝດ DFU ໄດ້.

ຂັ້ນຕອນທີ 4: ດາວນ໌ໂຫລດເຟີມແວ
ເມື່ອ iPhone ຂອງທ່ານຢູ່ໃນຮູບແບບ DFU, ປ່ອງຢ້ຽມອື່ນຈະໄດ້ຮັບການສະແດງຢູ່ໃນຫນ້າຈໍ, ຂໍໃຫ້ມີການຢືນຢັນກ່ຽວກັບຮູບແບບອຸປະກອນແລະສະບັບລະບົບ. ໃນປັດຈຸບັນໃຫ້ຄລິກໃສ່ "ດາວໂຫລດ" ປຸ່ມທີ່ວາງໄວ້ທາງລຸ່ມ.

ຂັ້ນຕອນທີ 5: ປົດລັອກ iPhone ຂອງທ່ານ.
ຫຼັງຈາກດາວໂຫຼດເຟີມແວ, ເລືອກ “ປົດລັອກດຽວນີ້” ເພື່ອປົດລັອກ iPhone ຂອງທ່ານ.

ສ່ວນທີ 3: ວິທີການປະສິດທິພາບໃນການແກ້ໄຂລະຫັດຜ່ານ iPhone ບໍ່ເຮັດວຽກ
ສ່ວນນີ້ຈະຕ້ອງຢືນຢັນຈຸດສຸມຂອງຕົນກ່ຽວກັບວິທີປະສິດທິພາບຂອງການແກ້ໄຂບັນຫາທີ່ກ່ຽວຂ້ອງກັບລະຫັດຜ່ານ iPhone ບໍ່ເຮັດວຽກຢູ່ໃນອຸປະກອນຂອງທ່ານ. ມັນ revolves ປະມານວິທີການທີ່ກ່ຽວຂ້ອງກັບ iTunes, iCloud, ແລະ iPhone Recovery Mode.
3.1 ໂດຍການນໍາໃຊ້ iTunes ແລະ iPhone ສາຍ
iTunes ເປັນໜຶ່ງໃນຊອບແວທີ່ໃຊ້ຫຼາຍທີ່ສຸດ ແລະປະດິດສ້າງທີ່ບຸກເບີກໂດຍ Apple. ມັນໄດ້ພິສູດທີ່ຈະເປັນຊອບແວທີ່ດີທີ່ສຸດອອກມີໂດຍຜ່ານການ versatility ແລະການປະຕິບັດເປັນພິເສດຂອງຕົນ. ຊອບແວນີ້ແມ່ນຜູ້ຊ່ອຍໃຫ້ລອດຂອງທ່ານຖ້າຫາກວ່າທ່ານກໍາລັງຊອກຫາບາງສິ່ງບາງຢ່າງໃນການຈັດຕັ້ງໄຟລ໌ຂອງທ່ານໃນ iPhone ເນື່ອງຈາກວ່າມັນມີການເຊື່ອມໂຍງທີ່ຍິ່ງໃຫຍ່ກັບ iOS.
ຖ້າຫາກວ່າທ່ານຕ້ອງການແກ້ໄຂລະຫັດຜ່ານ iPhone ຂອງທ່ານ, ທີ່ບໍ່ໄດ້ເຮັດວຽກ, ຫຼັງຈາກນັ້ນ iTunes ສາມາດເປັນການແກ້ໄຂປະສິດທິຜົນສໍາລັບບັນຫາຂອງທ່ານ. ຂ້າງລຸ່ມນີ້ພວກເຮົາໄດ້ອະທິບາຍຂັ້ນຕອນໂດຍຂັ້ນຕອນວິທີການແກ້ໄຂລະຫັດຜ່ານຂອງທ່ານໃນ iPhone ໂດຍໃຊ້ iTunes:
ຂັ້ນຕອນທີ 1: ການເຊື່ອມຕໍ່ກັບຄອມພິວເຕີ
ຂັ້ນຕອນທໍາອິດແມ່ນການເຊື່ອມຕໍ່ iPhone ຂອງທ່ານກັບຄອມພິວເຕີທີ່ທ່ານໄດ້ຊິງໃນເມື່ອກ່ອນ.
ຂັ້ນຕອນທີ 2: ຮູບແບບການຟື້ນຕົວແລະ synchronize
ໃນປັດຈຸບັນເປີດ iTunes. ຖ້າມັນຖາມຫາລະຫັດຜ່ານ, ໃຫ້ລອງຄອມພິວເຕີເຄື່ອງອື່ນທີ່ເຈົ້າຊິ້ງກັບອຸປະກອນຂອງທ່ານ. ອີກຢ່າງໜຶ່ງ, ເອົາໂທລະສັບຂອງທ່ານໄປໃສ່ຮູບແບບການກູ້ຂໍ້ມູນ. ລໍຖ້າສໍາລັບ iTunes ເພື່ອກວດພົບແລະ sync ອຸປະກອນຂອງທ່ານ. ຫຼັງຈາກນັ້ນມັນຈະສ້າງສໍາຮອງຂໍ້ມູນ.
ຂັ້ນຕອນທີ 4: ການຟື້ນຟູ
ເມື່ອອຸປະກອນຂອງທ່ານຖືກຊິງຄ໌ກັບ iTunes, ປ່ອງຢ້ຽມ "ຕັ້ງຄ່າ" ຈະປາກົດຂຶ້ນໃນຫນ້າຈໍສະແດງສອງທາງເລືອກ, "ຟື້ນຟູ" ຫຼື "ອັບເດດ." ເລືອກ "ຟື້ນຟູ" ເພື່ອດໍາເນີນການຕໍ່ໄປ.
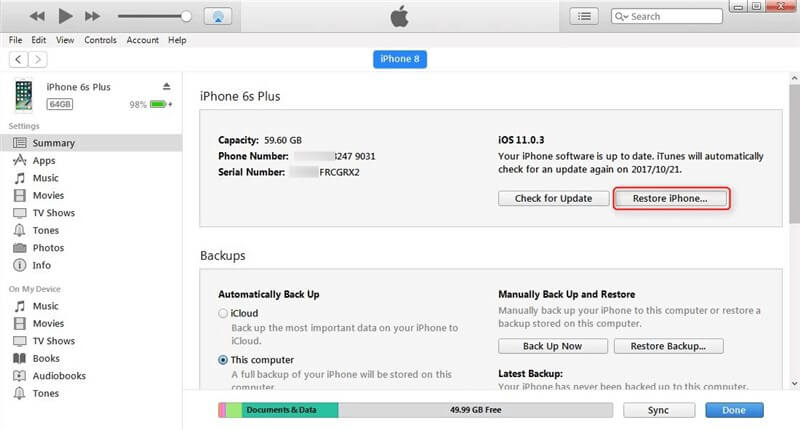
ຂັ້ນຕອນທີ 5: ຣີເຊັດລະຫັດຜ່ານ
ເລືອກອຸປະກອນຂອງທ່ານແລະສໍາຮອງຂໍ້ມູນທີ່ເຫມາະສົມສໍາລັບອຸປະກອນຂອງທ່ານໃນ iTunes. ເມື່ອຂະບວນການສໍາເລັດ, ທ່ານສາມາດປັບລະຫັດຜ່ານຂອງ iPhone ຂອງທ່ານໃນການຕັ້ງຄ່າ.
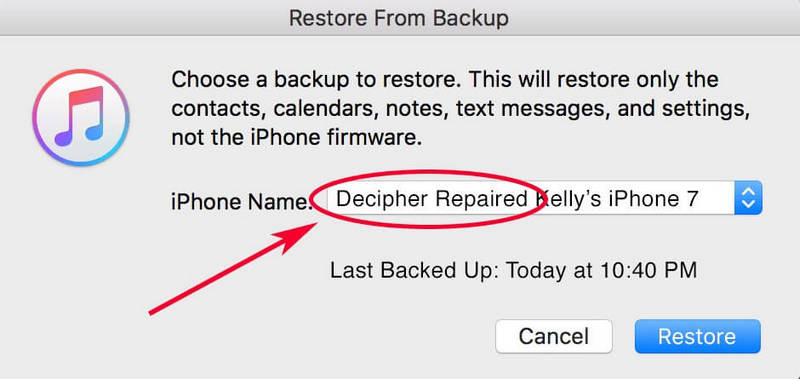
3.2 ຄຸນສົມບັດ iCloud ຂອງ Apple
iCloud ແມ່ນໄດຣຟ໌ທີ່ຫຼາກຫຼາຍທີ່ໃຊ້ໄດ້ກັບ iOS ແລະ macOS. ມັນຊ່ວຍປະຢັດຂໍ້ມູນຂອງທ່ານ, ສື່ມວນຊົນຂອງທ່ານແລະຈັດລະບຽບໄຟລ໌ຂອງທ່ານໃນໂຟນເດີ. ຍິ່ງໄປກວ່ານັ້ນ, ມັນອະນຸຍາດໃຫ້ຜູ້ໃຊ້ທີ່ຈະແບ່ງປັນສື່ມວນຊົນ, ຂໍ້ມູນ, ໄຟລ໌, ແລະເຖິງແມ່ນວ່າສະຖານທີ່ກັບຜູ້ໃຊ້ iPhone / iOS ອື່ນໆ. ຄຸນນະສົມບັດທີ່ສໍາຄັນຂອງ Apple iCloud ແມ່ນ 'Backup' ຂອງຕົນທີ່ເກັບຂໍ້ມູນທັງຫມົດຂອງທ່ານໃນກໍລະນີທີ່ທ່ານສູນເສຍຫຼືເຮັດໃຫ້ໂທລະສັບຂອງທ່ານເສຍຫາຍ.
ການແກ້ໄຂລະຫັດຜ່ານ iPhone, ທີ່ບໍ່ໄດ້ເຮັດວຽກ, iCloud ສາມາດມາໃນ handy. ແຕ່ວິທີການນີ້ສາມາດເຮັດວຽກໄດ້ພຽງແຕ່ຖ້າຫາກວ່າທ່ານໄດ້ເຂົ້າສູ່ລະບົບບັນຊີ iCloud ຂອງທ່ານໃນ iPhone ຂອງທ່ານແລະຄໍາຮ້ອງສະຫມັກ "ຊອກຫາ iPhone ຂອງທ່ານ" ເປີດ. ທັງຫມົດທີ່ທ່ານມີເພື່ອເຮັດແມ່ນລົບຂໍ້ມູນຂອງທ່ານໂດຍອັດຕະໂນມັດຈະລຶບລະຫັດຜ່ານ iCloud ຂອງທ່ານ.
ຂັ້ນຕອນທີ 1: ເຂົ້າສູ່ລະບົບດ້ວຍ Apple ID
ກ່ອນອື່ນ, ເປີດ iCloud.com ໃນ iOS ອື່ນ ແລະຂຽນຂໍ້ມູນປະຈຳຕົວຂອງທ່ານເພື່ອເຂົ້າສູ່ລະບົບ Apple ID ຂອງທ່ານ.
ຂັ້ນຕອນທີ 2: ເລືອກອຸປະກອນຂອງທ່ານ
ໃຫ້ຄລິກໃສ່ "ຊອກຫາ iPhone ຂອງຂ້ອຍ" ແລະເລືອກ "ອຸປະກອນທັງຫມົດ," ແລະບັນຊີລາຍຊື່ຂອງອຸປະກອນທີ່ເຮັດວຽກພາຍໃຕ້ Apple ID ດຽວກັນ. ເລືອກ iPhone ຂອງທ່ານ.
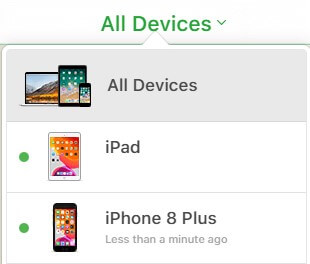
ຂັ້ນຕອນທີ 3: ລຶບຂໍ້ມູນແລະຕັ້ງ iPhone ຂອງທ່ານ.
ໃນປັດຈຸບັນໃຫ້ຄລິກໃສ່ທາງເລືອກຂອງ "Erase iPhone" ເພື່ອລົບຂໍ້ມູນທັງຫມົດຂອງທ່ານແລະແມ້ກະທັ້ງລະຫັດຜ່ານຂອງທ່ານ. ທ່ານມີຄວາມເປັນເອກະລາດໃນການຕັ້ງ iPhone ຂອງທ່ານຈາກການສໍາຮອງຂໍ້ມູນທີ່ຜ່ານມາຫຼືຕັ້ງມັນຂຶ້ນເປັນອຸປະກອນໃຫມ່.
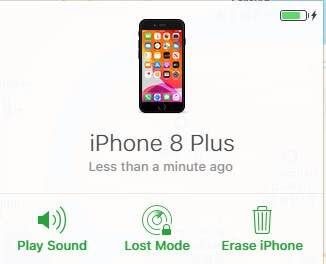
3.3 ການນໍາໃຊ້ iPhone Recovery Mode
ຖ້າຫາກວ່າທ່ານບໍ່ເຄີຍ sync iPhone ຂອງທ່ານກັບ iTunes ຫຼືຕັ້ງຄ່າ "ຊອກຫາ iPhone ຂອງຂ້າພະເຈົ້າ" ແລະທ່ານບໍ່ມີທາງເລືອກ, ຫຼັງຈາກນັ້ນ iPhone Recovery Mode ສາມາດຊ່ວຍກູ້. ຮູບແບບການຟື້ນຕົວອະນຸຍາດໃຫ້ iPhone ຂອງທ່ານເຊື່ອມຕໍ່ກັບ iTunes ໂດຍບໍ່ມີການ restart ລະບົບ.
ຂະບວນການນີ້ແມ່ນຂ້ອນຂ້າງໃຊ້ເວລາຫຼາຍແລະແຕກຕ່າງກັນສໍາລັບການສະບັບທີ່ແຕກຕ່າງກັນຂອງ iPhone. ໃນທີ່ນີ້ພວກເຮົາຈະນໍາພາທ່ານກ່ຽວກັບວິທີການແກ້ໄຂລະຫັດຜ່ານ iPhone ຜ່ານຮູບແບບການຟື້ນຕົວ.
ຂັ້ນຕອນທີ 1: ເຊື່ອມຕໍ່ອຸປະກອນຂອງທ່ານກັບຄອມພິວເຕີ
ເຊື່ອມຕໍ່ iPhone ຂອງທ່ານກັບຄອມພິວເຕີຂອງທ່ານແລະເປີດ iTunes.
ຂັ້ນຕອນທີ 2: ເປີດໃຊ້ຮູບແບບການຟື້ນຕົວ
/ເມື່ອຄອມພິວເຕີກວດພົບ iPhone ຂອງທ່ານ, ມັນບັງຄັບໃຫ້ restarts ມັນ. ການເປີດໃຊ້ຮູບແບບການຟື້ນຕົວແມ່ນແຕກຕ່າງກັນສໍາລັບຮູບແບບທີ່ແຕກຕ່າງກັນຂອງ iPhone.
- ສຳລັບ iPhone 6s ແລະລຸ້ນກ່ອນໜ້ານີ້: ກົດປຸ່ມໜ້າຫຼັກ ແລະ ປຸ່ມເປີດເຄື່ອງຄ້າງໄວ້ພ້ອມໆກັນ.
- ສຳລັບ iPhone 7 ແລະ 7 Plus: ກົດປຸ່ມເປີດປິດ ແລະ ປຸ່ມຫຼຸດສຽງຄ້າງໄວ້ພ້ອມໆກັນ.
- ສໍາລັບ iPhone 8 ແລະຮຸ່ນຫຼ້າສຸດ: ກົດແລະປ່ອຍປຸ່ມ Volume Down ທັນທີ. ຈາກນັ້ນອີກເທື່ອໜຶ່ງ, ໃຫ້ກົດ ແລະປ່ອຍປຸ່ມເພີ່ມສຽງຂຶ້ນ. ໃນປັດຈຸບັນກົດປຸ່ມເປີດປິດຈົນກ່ວາທ່ານຈະເຫັນທາງເລືອກຂອງ "ຮູບແບບການຟື້ນຕົວ."
ຂັ້ນຕອນທີ 3: ການຟື້ນຟູ iPhone ຂອງທ່ານ.
ເມື່ອເຈົ້າໄດ້ຮັບທາງເລືອກຂອງ Restore ຫຼື Update, ເລືອກ 'Restore'. iTunes ຈະດາວໂຫລດຊອບແວທີ່ເຫມາະສົມໂດຍອັດຕະໂນມັດ.
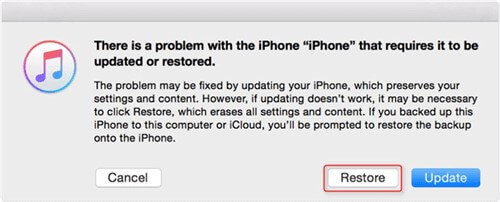
ຂັ້ນຕອນທີ 4: ຕັ້ງ iPhone ຂອງທ່ານ
ເມື່ອຂະບວນການບັນລຸໄດ້ສໍາເລັດ, ຕັ້ງຄ່າ iPhone ຂອງທ່ານ, ຖ້າຫາກວ່າຂະບວນການນີ້ໃຊ້ເວລາຫຼາຍກ່ວາ 15 ນາທີ, ມັນຈະອອກຈາກຮູບແບບການຟື້ນຟູອັດຕະໂນມັດແລະເຮັດຊ້ໍາຂັ້ນຕອນອີກເທື່ອຫນຶ່ງ.
ສະຫຼຸບ
ບົດຄວາມນີ້ໄດ້ສະຫນອງໃຫ້ທ່ານເຫດຜົນແລະວິທີທີ່ດີທີ່ສຸດທີ່ເປັນໄປໄດ້ເພື່ອແກ້ໄຂບັນຫາລະຫັດຜ່ານ iPhone ບໍ່ໄດ້ເຮັດວຽກໃນລະອຽດ. ທ່ານຕ້ອງປະຕິບັດຕາມຂັ້ນຕອນເຫຼົ່ານີ້ທັນທີຖ້າຫາກວ່າທ່ານໄດ້ລັອກ iPhone ຂອງທ່ານເພື່ອຫຼີກເວັ້ນການບັນຫາເພີ່ມເຕີມແລະຄວາມກັງວົນ.
ພວກເຮົາຫວັງວ່າພວກເຮົາໄດ້ກວມເອົາທຸກນ້ອຍຂອງບົດຄວາມນີ້ຢ່າງສົມບູນແລະທ່ານສົບຜົນສໍາເລັດ unlocked iPhone ຂອງທ່ານໂດຍບໍ່ມີການ hassle ໃດ.
ບັນຫາ iPhone
- ບັນຫາຮາດແວ iPhone
- iPhone ບັນຫາປຸ່ມຫນ້າທໍາອິດ
- ແປ້ນພິມ iPhone ມີບັນຫາ
- ບັນຫາຫູຟັງ iPhone
- iPhone Touch ID ບໍ່ເຮັດວຽກ
- iPhone ຮ້ອນເກີນໄປ
- ໄຟສາຍ iPhone ບໍ່ເຮັດວຽກ
- iPhone Silent Switch ບໍ່ເຮັດວຽກ
- iPhone Sim ບໍ່ຮອງຮັບ
- ບັນຫາຊອບແວ iPhone
- ລະຫັດ iPhone ບໍ່ເຮັດວຽກ
- Google Maps ບໍ່ເຮັດວຽກ
- ພາບໜ້າຈໍ iPhone ບໍ່ເຮັດວຽກ
- iPhone ສັ່ນບໍ່ເຮັດວຽກ
- ແອັບທີ່ຫາຍໄປຈາກ iPhone
- ການແຈ້ງເຕືອນສຸກເສີນ iPhone ບໍ່ເຮັດວຽກ
- ເປີເຊັນແບັດເຕີຣີ iPhone ບໍ່ສະແດງ
- ແອັບ iPhone ບໍ່ໄດ້ອັບເດດ
- Google ປະຕິທິນບໍ່ໄດ້ຊິງຄ໌
- ແອັບສຸຂະພາບບໍ່ຕິດຕາມຂັ້ນຕອນ
- ລັອກອັດຕະໂນມັດ iPhone ບໍ່ເຮັດວຽກ
- ແບັດເຕີຣີ iPhone ມີບັນຫາ
- iPhone ມີເດຍມີບັນຫາ
- iPhone Echo ບັນຫາ
- ກ້ອງ iPhone ສີດຳ
- iPhone ຈະບໍ່ຫຼິ້ນເພງ
- ບັກວິດີໂອ iOS
- ບັນຫາການໂທ iPhone
- ບັນຫາສຽງໂທເຂົ້າ iPhone
- ບັນຫາກ້ອງຖ່າຍຮູບ iPhone
- ກ້ອງໜ້າ iPhone ມີບັນຫາ
- iPhone ບໍ່ດັງ
- iPhone ບໍ່ມີສຽງ
- iPhone Mail ມີບັນຫາ
- ຣີເຊັດລະຫັດຜ່ານຂໍ້ຄວາມສຽງ
- iPhone ບັນຫາອີເມລ໌
- ອີເມວ iPhone ຫາຍໄປ
- ຂໍ້ຄວາມສຽງ iPhone ບໍ່ເຮັດວຽກ
- ຂໍ້ຄວາມສຽງ iPhone ຈະບໍ່ຫຼິ້ນ
- iPhone ບໍ່ສາມາດເຊື່ອມຕໍ່ອີເມວໄດ້
- Gmail ບໍ່ເຮັດວຽກ
- Yahoo Mail ບໍ່ເຮັດວຽກ
- ບັນຫາການອັບເດດ iPhone
- iPhone ຕິດຢູ່ໂລໂກ້ Apple
- ການອັບເດດຊອບແວລົ້ມເຫລວ
- iPhone ຢືນຢັນການອັບເດດ
- ເຊີບເວີອັບເດດຊອບແວບໍ່ສາມາດຕິດຕໍ່ໄດ້
- ບັນຫາການອັບເດດ iOS
- ການເຊື່ອມຕໍ່ iPhone/ເຄືອຂ່າຍມີບັນຫາ






James Davis
ພະນັກງານບັນນາທິການ
ໂດຍທົ່ວໄປຄະແນນ 4.5 ( 105 ເຂົ້າຮ່ວມ)