[2022] 4 ວິທີແກ້ໄຂການແກ້ໄຂຫນ້າຈໍສີແດງ iPhone ຂອງການເສຍຊີວິດ
12 ພຶດສະພາ 2022 • ຍື່ນໄປທີ່: ແກ້ໄຂບັນຫາອຸປະກອນມືຖື iOS • ວິທີແກ້ໄຂທີ່ພິສູດ ແລ້ວ
ຫນ້າຈໍສີແດງຂອງ iPhone ແມ່ນສະຖານະການທີ່ຫນ້າຢ້ານກົວທີ່ປະເຊີນກັບຜູ້ໃຊ້ iOS ຢ່າງຫຼວງຫຼາຍ. ເມື່ອບໍ່ດົນມານີ້, ເມື່ອ iPhone 8/iPhone 13 ຂອງຂ້ອຍຕິດຢູ່ໜ້າຈໍແບັດເຕີຣີສີແດງ, ຂ້ອຍຮູ້ສຶກເປັນຫ່ວງຫຼາຍ. ນີ້ເຮັດໃຫ້ຂ້ອຍຊອກຫາວິທີແກ້ໄຂທີ່ແຕກຕ່າງກັນເພື່ອແກ້ໄຂບັນຫາໄຟແດງໃນ iPhone. ຖ້າທ່ານຍັງໄດ້ຮັບຫນ້າຈໍສີແດງ iPhone 5s, iPhone 6 ຫນ້າຈໍສີແດງ, ຫຼື iPhone 11/12/13 ຫນ້າຈໍສີແດງ, ຫຼັງຈາກນັ້ນນີ້ຈະເປັນຄໍາແນະນໍາສຸດທ້າຍທີ່ທ່ານຈະອ່ານ. ຂ້າພະເຈົ້າໄດ້ຮຽນຮູ້ຈາກປະສົບການຂອງຂ້າພະເຈົ້າແລະໄດ້ມາເຖິງມີ 4 ວິທີແກ້ໄຂສໍາລັບການສັນຍາລັກ Apple ສີແດງຕິດຢູ່ໃນຫນ້າຈໍ iPhone ຫຼືຫນ້າຈໍສີແດງຂອງຄວາມຕາຍ.
ສ່ວນທີ 1: ເຫດຜົນສໍາລັບການ iPhone ຫນ້າຈໍສີແດງຂອງການເສຍຊີວິດ
ກ່ອນທີ່ພວກເຮົາຈະປຶກສາຫາລືວິທີແກ້ໄຂຕ່າງໆສໍາລັບຫນ້າຈໍສີແດງ iPhone, ມັນເປັນສິ່ງສໍາຄັນທີ່ຈະຮູ້ວ່າສິ່ງທີ່ເຮັດໃຫ້ເກີດບັນຫານີ້. ມັນອາດຈະມີຫຼາຍເຫດຜົນຂອງຮາດແວຫຼືຊອບແວສໍາລັບ iPhone 6 ບັນຫາຫນ້າຈໍສີແດງ.
- ຖ້າໂທລະສັບຂອງທ່ານໄດ້ຮັບການອັບເດດທີ່ບໍ່ດີ, ມັນສາມາດເຮັດໃຫ້ iPhone ຈໍແດງໄດ້.
- ແບດເຕີຣີທີ່ຜິດພາດຫຼືບັນຫາຮາດແວທີ່ສໍາຄັນອື່ນໆກໍ່ສາມາດເປັນເຫດຜົນຫນຶ່ງສໍາລັບມັນ.
- ຖ້າຖາດ SIM ບໍ່ໄດ້ຖືກໃສ່ຢ່າງຖືກຕ້ອງ, ຫຼັງຈາກນັ້ນມັນສາມາດສະແດງໄຟສີແດງໃນ iPhone.
- ໜ້າຈໍສີແດງຂອງ iPhone 5s ຍັງສາມາດເກີດເມື່ອອຸປະກອນຖືກໂຈມຕີໂດຍ malware.
ບໍ່ວ່າສິ່ງທີ່ເຮັດໃຫ້ເກີດ iPhone 6 ຕິດຢູ່ໃນຫນ້າຈໍຫມໍ້ໄຟສີແດງ, ມັນສາມາດແກ້ໄຂໄດ້ໂດຍການປະຕິບັດຕາມຄໍາແນະນໍາທີ່ລະບຸໄວ້.
ສ່ວນທີ 2: ບັງຄັບ restart ເພື່ອແກ້ໄຂຫນ້າຈໍສີແດງ iPhone
ຫນຶ່ງໃນວິທີແກ້ໄຂທີ່ດີທີ່ສຸດເພື່ອແກ້ໄຂບັນຫາສັນຍາລັກຫມາກໂປມສີແດງໃນ iPhone ແມ່ນການບັງຄັບໃຫ້ restart ມັນ. ເນື່ອງຈາກມັນຣີເຊັດວົງຈອນພະລັງງານໃນປະຈຸບັນຂອງອຸປະກອນ, ມັນສາມາດແກ້ໄຂບັນຫາທົ່ວໄປສ່ວນໃຫຍ່ທີ່ກ່ຽວຂ້ອງກັບມັນ. ມີວິທີການທີ່ແຕກຕ່າງກັນເພື່ອບັງຄັບໃຫ້ restart iPhone ໄດ້, ເຊິ່ງຂຶ້ນກັບການຜະລິດຂອງໂທລະສັບທີ່ທ່ານກໍາລັງໃຊ້.
iPhone 6 ແລະລຸ້ນເກົ່າ
ຖ້າໂທລະສັບຂອງທ່ານຕິດຢູ່ໂລໂກ້ Apple ສີແດງ, ໃຫ້ກົດປຸ່ມ Home ແລະ Power (ຕື່ນ/ນອນ) ໃນເວລາດຽວກັນ. ກົດປຸ່ມທັງສອງຄ້າງໄວ້ຢ່າງໜ້ອຍ 10 ວິນາທີ. ໂທລະສັບຈະຖືກປິດເປີດຄືນໃໝ່ຢ່າງແຮງ.
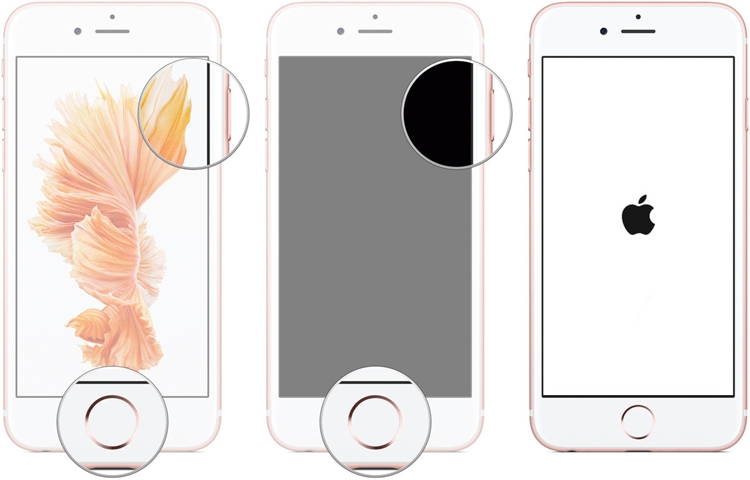
iPhone 7 ແລະ iPhone 7 plus
ແທນທີ່ປຸ່ມໜ້າຫຼັກ, ໃຫ້ກົດປຸ່ມລະດັບສຽງລົງ ແລະ ກົດປຸ່ມເປີດປິດ (ປຸກ/ນອນ). ກົດປຸ່ມທັງສອງໃນເວລາດຽວກັນເປັນເວລາຢ່າງໜ້ອຍ 10 ວິນາທີ ຈົນກວ່າໂທລະສັບຂອງທ່ານຈະຣີສະຕາດ.
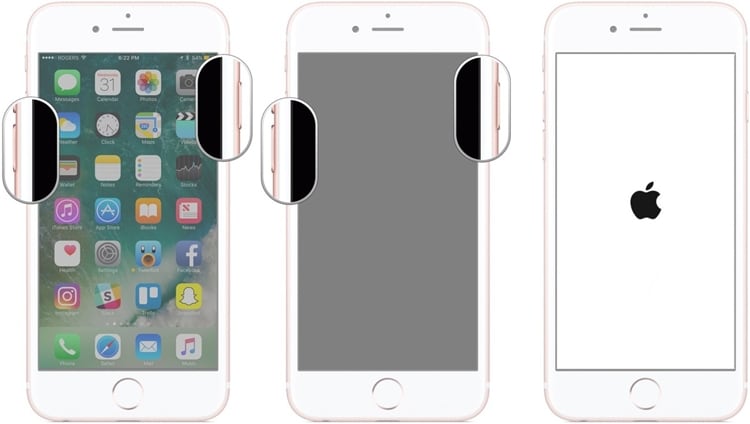
iPhone 8, iPhone SE, iPhone X, ແລະລຸ້ນໃໝ່ກວ່າ
ເພື່ອບັງຄັບໃຫ້ຣີສະຕາດ iPhone, ໃຫ້ກົດ ແລະປ່ອຍປຸ່ມເພີ່ມສຽງຂຶ້ນຢ່າງໄວວາ, ຈາກນັ້ນກົດປຸ່ມເປີດສຽງລົງຢ່າງວ່ອງໄວ. ສຸດທ້າຍ, ທ່ານຈໍາເປັນຕ້ອງກົດປຸ່ມຂ້າງຄຽງຈົນກ່ວາສັນຍາລັກຂອງ Apple ປາກົດຢູ່ໃນຫນ້າຈໍ.
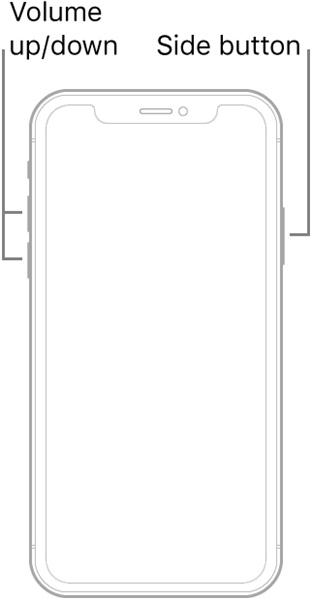
ສ່ວນທີ 3: ອັບເດດ iPhone ກັບ iOS ຫລ້າສຸດ
ສ່ວນຫຼາຍແລ້ວ, ບັນຫາໜ້າຈໍສີແດງຂອງ iPhone 13/X/8 ແມ່ນເກີດມາຈາກເວີຊັນ iOS ທີ່ບໍ່ດີ. ເພື່ອແກ້ໄຂບັນຫານີ້, ທ່ານພຽງແຕ່ສາມາດປັບປຸງອຸປະກອນຂອງທ່ານເປັນ iOS ສະບັບທີ່ຫມັ້ນຄົງ. ເນື່ອງຈາກວ່າຫນ້າຈໍອຸປະກອນຂອງທ່ານຈະບໍ່ໄດ້ຮັບການເຮັດວຽກຢ່າງຖືກຕ້ອງ, ທ່ານຈໍາເປັນຕ້ອງໄດ້ຮັບການຊ່ວຍເຫຼືອຂອງ iTunes ເພື່ອເຮັດສິ່ງນີ້. ພຽງແຕ່ປະຕິບັດຕາມຂັ້ນຕອນເຫຼົ່ານີ້ເພື່ອແກ້ໄຂຫນ້າຈໍສີແດງ iPhone.
1. ເລີ່ມຕົ້ນໂດຍການເປີດຕົວສະບັບປັບປຸງຂອງ iTunes ໃນຄອມພິວເຕີຂອງທ່ານ.
2. ໃນປັດຈຸບັນ, ເຊື່ອມຕໍ່ iPhone ຂອງທ່ານກັບຄອມພິວເຕີຂອງທ່ານແລະເປີດ iTunes.
3. ໃນຖານະເປັນ iTunes ຈະກວດພົບມັນ, ທ່ານສາມາດເລືອກເອົາ iPhone ຂອງທ່ານຈາກບັນຊີລາຍຊື່ຂອງອຸປະກອນທີ່ເຊື່ອມຕໍ່.
4. ໄປທີ່ພາກສ່ວນ “ສະຫຼຸບ” ຂອງມັນຈາກແຖບດ້ານຊ້າຍ.
5. ທາງດ້ານຂວາ, ທ່ານສາມາດເບິ່ງທາງເລືອກຕ່າງໆ. ໃຫ້ຄລິກໃສ່ປຸ່ມ "ກວດເບິ່ງການປັບປຸງ".
6. ຖ້າຫາກວ່າມີສະບັບທີ່ຫມັ້ນຄົງຂອງ iOS ສາມາດໃຊ້ໄດ້, ທ່ານຈະໄດ້ຮັບການແຈ້ງເຕືອນ. ພຽງແຕ່ຄລິກໃສ່ປຸ່ມ "ການປັບປຸງ" ແລະຢືນຢັນການເລືອກຂອງທ່ານທີ່ຈະປັບປຸງອຸປະກອນຂອງທ່ານເປັນສະບັບ iOS ຫມັ້ນຄົງ.
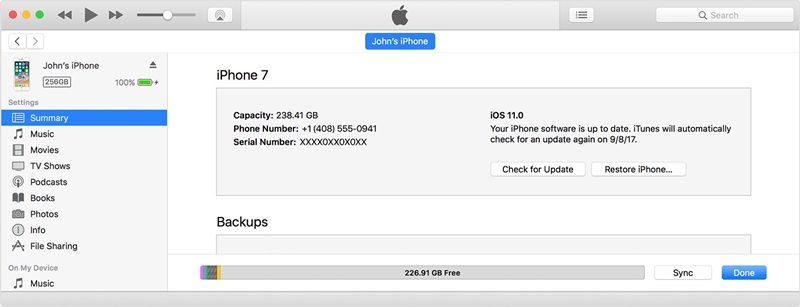
ສ່ວນທີ 4: ແກ້ໄຂຫນ້າຈໍສີແດງ iPhone ໂດຍບໍ່ມີການສູນເສຍຂໍ້ມູນກັບ Dr.Fone - ການສ້ອມແປງລະບົບ
ຖ້າຫາກທ່ານກໍາລັງຊອກຫາການແກ້ໄຂທີ່ປອດໄພແລະງ່າຍທີ່ຈະແກ້ໄຂໄຟແດງໃນ iPhone ຫຼື iPhone 6 stuck ໃນຫນ້າຈໍຫມໍ້ໄຟສີແດງ, ຫຼັງຈາກນັ້ນໃຫ້ Dr.Fone - System Repair ພະຍາຍາມ. ມັນຖືກນໍາໃຊ້ເພື່ອແກ້ໄຂບັນຫາເກືອບທຸກປະເພດທີ່ກ່ຽວຂ້ອງກັບ iOS ໃນວິນາທີ. ຈາກຫນ້າຈໍຂອງການເສຍຊີວິດກັບອຸປະກອນ malfunction, ທ່ານສາມາດແກ້ໄຂທຸກບັນຫາທີ່ສໍາຄັນກ່ຽວກັບ iPhone ຫຼື iPad ຂອງທ່ານດ້ວຍເຄື່ອງມືນີ້. ມັນເປັນທີ່ເຫມາະສົມກັບທຸກສະບັບທີ່ສໍາຄັນຂອງ iOS (ລວມທັງ iOS 15) ແລະສະຫນອງການແກ້ໄຂກັບ iPhone 13/X/8 ຫນ້າຈໍສີແດງໂດຍບໍ່ມີການເຮັດໃຫ້ເກີດການສູນເສຍຂໍ້ມູນໃດໆ. ສິ່ງທີ່ທ່ານຕ້ອງເຮັດແມ່ນປະຕິບັດຕາມຂັ້ນຕອນເຫຼົ່ານີ້:

Dr.Fone - ການສ້ອມແປງລະບົບ
ແກ້ໄຂຄວາມຜິດພາດລະບົບ iPhone ໂດຍບໍ່ມີການສູນເສຍຂໍ້ມູນ.
- ພຽງແຕ່ແກ້ໄຂ iOS ຂອງທ່ານໃຫ້ເປັນປົກກະຕິໂດຍບໍ່ມີການຜົນກະທົບຕໍ່ຂໍ້ມູນອຸປະກອນ.
- ກວມເອົາບັນຫາລະບົບ iOS ຕ່າງໆເຊັ່ນ: ຮູບແບບການຟື້ນຕົວ iOS , ຕິດຢູ່ໃນໂລໂກ້ Apple ສີຂາວ , ຫນ້າຈໍສີດໍາຂອງການເສຍຊີວິດ , ແລະອື່ນໆ.
- ແກ້ໄຂຄວາມຜິດພາດທັງຫມົດ iPhone ແລະ iTunes, ເຊັ່ນ: ຄວາມຜິດພາດ 4013 , ຄວາມຜິດພາດ 27 , ຄວາມຜິດພາດ 9 ແລະອື່ນໆອີກ.
- ໃຊ້ໄດ້ກັບທຸກລຸ້ນ iOS (iOS ຫຼື iPadOS)
1. ທໍາອິດ, ດາວນ໌ໂຫລດ Dr.Fone - ການສ້ອມແປງລະບົບແລະຕິດຕັ້ງມັນໃນຄອມພິວເຕີຂອງທ່ານ. ເປີດມັນທຸກຄັ້ງທີ່ທ່ານຕ້ອງການແກ້ໄຂຫນ້າຈໍສີແດງ iPhone ແລະຄລິກໃສ່ທາງເລືອກຂອງ "ການສ້ອມແປງລະບົບ" ຈາກຫນ້າຈໍເຮືອນຂອງຕົນ.

2. ຫຼັງຈາກນັ້ນ, ການເຊື່ອມຕໍ່ iPhone ຂອງທ່ານກັບລະບົບ. ໃຫ້ຄລິກໃສ່ປຸ່ມ "ຮູບແບບມາດຕະຖານ" ເພື່ອເລີ່ມຕົ້ນຂະບວນການ.

3. ໃນຫນ້າຈໍຕໍ່ໄປ, ການໂຕ້ຕອບຈະສະແດງຂໍ້ມູນທີ່ສໍາຄັນທີ່ກ່ຽວຂ້ອງກັບອຸປະກອນຂອງທ່ານ (ເຊັ່ນ: ຮູບແບບຂອງມັນ, ສະບັບລະບົບ, ແລະອື່ນໆ). ຢືນຢັນມັນແລະໃຫ້ຄລິກໃສ່ປຸ່ມ "ເລີ່ມຕົ້ນ".


4. ໃນປັດຈຸບັນ, ທ່ານຈໍາເປັນຕ້ອງໄດ້ສະຫນອງຂໍ້ມູນທີ່ກ່ຽວຂ້ອງກັບອຸປະກອນຂອງທ່ານເພື່ອດາວນ໌ໂຫລດອັບເດດເຟີມແວຂອງຕົນ. ໃຫ້ຄລິກໃສ່ປຸ່ມ "ດາວໂຫລດ" ເພື່ອດໍາເນີນການ.

5. ລໍຖ້າໄລຍະໜຶ່ງເນື່ອງຈາກການອັບເດດເຟີມແວທີ່ກ່ຽວຂ້ອງຈະຖືກດາວໂຫຼດຢູ່ໃນລະບົບຂອງທ່ານ. ໃຫ້ແນ່ໃຈວ່າອຸປະກອນຈະເຊື່ອມຕໍ່ກັບຄອມພິວເຕີ.
6. ຫຼັງຈາກສໍາເລັດການດາວໂຫຼດ firmware, ທ່ານຈະໄດ້ຮັບຫນ້າຈໍດັ່ງກ່າວ. ພຽງແຕ່ຄລິກໃສ່ປຸ່ມ "ແກ້ໄຂໃນປັດຈຸບັນ" ເພື່ອແກ້ໄຂບັນຫາໃດຫນຶ່ງທີ່ກ່ຽວຂ້ອງກັບອຸປະກອນຂອງທ່ານ.

7. ນັ່ງລໍຖ້າສໍາລັບໃນຂະນະທີ່ມັນອາດຈະໃຊ້ເວລາບາງຄັ້ງເພື່ອແກ້ໄຂຫນ້າຈໍສີແດງຂອງ iPhone. ເມື່ອມັນເຮັດແລ້ວ, ທ່ານຈະໄດ້ຮັບການແຈ້ງເຕືອນ. ໃນປັດຈຸບັນ, ທ່ານສາມາດຕັດການເຊື່ອມຕໍ່ iPhone ຂອງທ່ານຫຼືສະຫມັກຂໍເອົາການພະຍາຍາມອື່ນເຊັ່ນດຽວກັນ.

ສ່ວນທີ 5: ການຟື້ນຟູ iPhone ໃນຮູບແບບການຟື້ນຕົວ
ຖ້າຫາກວ່າບໍ່ມີຫຍັງອີກແດ່ທີ່ເບິ່ງຄືວ່າຈະເຮັດວຽກ, ຫຼັງຈາກນັ້ນທ່ານຍັງສາມາດແກ້ໄຂຫນ້າຈໍສີແດງ iPhone ໂດຍການວາງມັນໃນຮູບແບບການຟື້ນຕົວ. ເຖິງແມ່ນວ່າ, ໃນຂະນະທີ່ເຮັດແນວນັ້ນ, ຂໍ້ມູນທັງຫມົດຂອງທ່ານແລະການຕັ້ງຄ່າທີ່ບັນທຶກໄວ້ຈະສູນເສຍໄປ. ທ່ານສາມາດແກ້ໄຂ iPhone 5/13 stuck ໃນຫນ້າຈໍຫມໍ້ໄຟສີແດງໂດຍການປະຕິບັດຕາມຂັ້ນຕອນເຫຼົ່ານີ້:
ຂັ້ນຕອນທີ 1. ເຮັດໃຫ້ແນ່ໃຈວ່າທ່ານກໍາລັງໃຊ້ສະບັບຫລ້າສຸດຂອງ iTunes ຫຼື Mac ຂອງທ່ານແມ່ນເຖິງວັນທີ.
ຂັ້ນຕອນທີ 2. ເປີດ iTunes ໃນຄອມພິວເຕີທີ່ມີ Windows OS ຫຼືໃນ Mac ກັບ macOS Mojave ຫຼືກ່ອນຫນ້ານັ້ນ, ຫຼືເປີດ Finder ໃນ Mac ກັບ macOS Catalina.
ຂັ້ນຕອນທີ 3. ຮັກສາໂທລະສັບຂອງທ່ານເຊື່ອມຕໍ່ແລະປະຕິບັດຕາມຂັ້ນຕອນຂ້າງລຸ່ມນີ້ເພື່ອເຮັດໃຫ້ iPhone ເຂົ້າໄປໃນຮູບແບບການຟື້ນຕົວ:
ສໍາລັບ iPhone 8 ແລະລຸ້ນຕໍ່ມາ
ກົດແລະປ່ອຍປຸ່ມປະລິມານຂຶ້ນຢ່າງໄວວາ, ແລະຫຼັງຈາກນັ້ນກົດແລະໄວປ່ອຍປຸ່ມປະລິມານລົງ, ສຸດທ້າຍ, ກົດປຸ່ມຂ້າງຄຽງຄ້າງໄວ້ຈົນກ່ວາທ່ານຈະເຫັນຫນ້າຈໍຮູບແບບການຟື້ນຕົວທີ່ຄ້າຍຄືຂ້າງລຸ່ມນີ້.
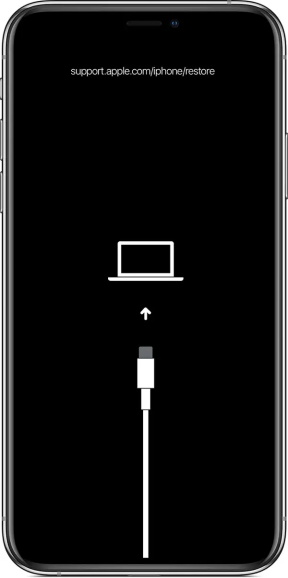
ສຳລັບ iPhone 7 ແລະ iPhone 7 plus
1. ກົດແລະຖືປຸ່ມປະລິມານລົງແລະເທິງ (ຫຼືຂ້າງ) ປຸ່ມໃນອຸປະກອນ iOS ຂອງທ່ານໃນເວລາດຽວກັນ.
2. ໃນຖານະເປັນສັນຍາລັກ iTunes ຈະປາກົດຢູ່ໃນຫນ້າຈໍ, ໃຫ້ໄປຂອງປຸ່ມ.
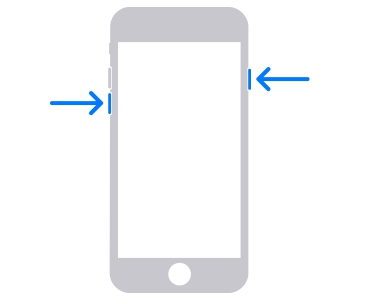
ສຳລັບ iPhone 6s ແລະ ລຸ້ນ ກ່ອນໜ້າ
1. ກົດປຸ່ມຫນ້າທໍາອິດ ແລະປຸ່ມເທິງ (ຫຼືດ້ານຂ້າງ) ຄ້າງໄວ້ຢູ່ໃນອຸປະກອນຂອງທ່ານ.
2. ໃຫ້ໄປຂອງປຸ່ມໃນເວລາທີ່ທ່ານຈະເຫັນສັນຍາລັກ iTunes ໃນອຸປະກອນ.
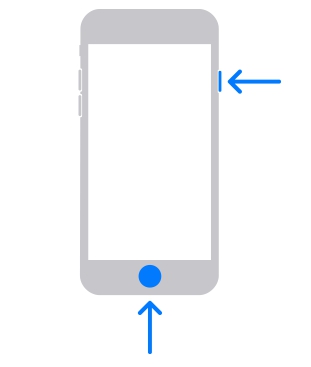
ຂັ້ນຕອນທີ 4. ຫຼັງຈາກ iPhone ຂອງທ່ານຢູ່ໃນຮູບແບບການຟື້ນຕົວ, iTunes ອັດຕະໂນມັດຈະກວດພົບມັນແລະສະແດງຂໍ້ຄວາມດັ່ງຕໍ່ໄປນີ້. ພຽງແຕ່ຄລິກໃສ່ "ກູ້" ການຟື້ນຟູອຸປະກອນຂອງທ່ານເພື່ອແກ້ໄຂບັນຫາຫນ້າຈໍສີແດງ iPhone.

ໂດຍການປະຕິບັດຕາມຄໍາແນະນໍາເຫຼົ່ານີ້, ທ່ານແນ່ນອນຈະສາມາດແກ້ໄຂຫນ້າຈໍສີແດງ iPhone 5s, ຫນ້າຈໍສີແດງ iPhone 13, ຫຼືສັນຍາລັກຫມາກໂປມສີແດງໃນອຸປະກອນຂອງທ່ານ. ອອກຈາກການແກ້ໄຂທັງຫມົດເຫຼົ່ານີ້, Dr.Fone Repair ສະຫນອງວິທີການທີ່ປອດໄພທີ່ສຸດແລະປະສິດທິພາບໃນການແກ້ໄຂບັນຫາໄຟແດງກ່ຽວກັບ iPhone. ກະລຸນາລອງໃຊ້ມັນ ແລະໃຊ້ປະໂຫຍດສູງສຸດຈາກອຸປະກອນ iOS ຂອງທ່ານ.
ໂລໂກ້ Apple
- ບັນຫາການບູດ iPhone
- ການເປີດໃຊ້ iPhone ຜິດພາດ
- iPad Struck ໃນ Apple Logo
- ແກ້ໄຂ iPhone/iPad ກະພິບໂລໂກ້ Apple
- ແກ້ໄຂຫນ້າຈໍສີຂາວຂອງການເສຍຊີວິດ
- iPod ຕິດຢູ່ໃນໂລໂກ້ Apple
- ແກ້ໄຂຫນ້າຈໍສີດໍາ iPhone
- ແກ້ໄຂຫນ້າຈໍສີແດງ iPhone/iPad
- ແກ້ໄຂຂໍ້ຜິດພາດໜ້າຈໍສີຟ້າໃນ iPad
- ແກ້ໄຂຫນ້າຈໍສີຟ້າ iPhone
- iPhone ຈະບໍ່ເປີດ ໂລໂກ້ Apple ຜ່ານມາ
- iPhone ຕິດຢູ່ໃນໂລໂກ້ Apple
- iPhone Boot Loop
- iPad ຈະບໍ່ເປີດ
- iPhone ສືບຕໍ່ຣີສະຕາດ
- iPhone ຈະບໍ່ປິດ
- ແກ້ໄຂ iPhone ບໍ່ເປີດ
- ແກ້ໄຂ iPhone ສືບຕໍ່ປິດ






Alice MJ
ພະນັກງານບັນນາທິການ
ໂດຍທົ່ວໄປຄະແນນ 4.5 ( 105 ເຂົ້າຮ່ວມ)