8 ວິທີແກ້ໄຂດ່ວນເພື່ອແກ້ໄຂ iPhone ເວົ້າວ່າບັນຫາການຊອກຫາ
27 ເມສາ 2022 • ຍື່ນໄປທີ່: ແກ້ໄຂບັນຫາອຸປະກອນມືຖື iOS • ວິທີແກ້ໄຂທີ່ພິສູດ ແລ້ວ
ອາຍຸຂອງສື່ມວນຊົນສັງຄົມບໍ່ອະນຸຍາດໃຫ້ບໍ່ມີເວລາໃດຫນຶ່ງ. ເພາະສະນັ້ນ, ການເຊື່ອມຕໍ່ຄົງທີ່ແມ່ນຄວາມຕ້ອງການທີ່ສໍາຄັນສໍາລັບພວກເຮົາສ່ວນໃຫຍ່. ຍິ່ງໄປກວ່ານັ້ນ, ທ່ານຕ້ອງການໂທລະສັບຂອງທ່ານເພື່ອເຮັດທຸກສິ່ງທຸກຢ່າງປະຈໍາວັນ. ຈາກການຈອງລົດແທັກຊີ່ໄປເຮັດວຽກ ຈົນເຖິງການຮັບຂໍ້ຄວາມວຽກທີ່ສຳຄັນ ຈົນເຖິງການໂທຫາຄອບຄົວຂອງເຈົ້າໃນຕອນແລງ, ການເຊື່ອມຕໍ່ໂທລະສັບຂອງທ່ານແມ່ນບໍ່ສາມາດຕໍ່ລອງໄດ້. ແຕ່ຖ້າ iPhone 6 ຂອງທ່ານສືບຕໍ່ຊອກຫາບໍລິການ, ບັນຫາອາດຈະເກີດຂື້ນ. ຍິ່ງໄປກວ່ານັ້ນ, ມັນຈະຫມົດຫມໍ້ໄຟ iPhone ຂອງທ່ານຢ່າງວ່ອງໄວເນື່ອງຈາກວ່າ iPhone ຂອງທ່ານຈະສືບຕໍ່ພະຍາຍາມເຊື່ອມຕໍ່. ດັ່ງນັ້ນ, ບັນຫານີ້ຂອງ iPhone stuck ໃນການຄົ້ນຫາ, ຄວນໄດ້ຮັບການແກ້ໄຂໄວເທົ່າທີ່ເປັນໄປໄດ້.
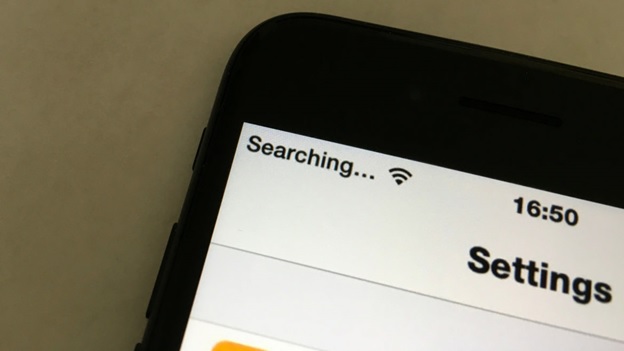
8 ວິທີທີ່ມີປະສິດທິຜົນທີ່ຈະແກ້ໄຂ iPhone ຕິດຢູ່ໃນການຊອກຫາ
1. ກວດເບິ່ງພື້ນທີ່ການຄຸ້ມຄອງຂອງທ່ານ
ການເຄື່ອນໄຫວທໍາອິດແລະສໍາຄັນຂອງທ່ານຄວນຈະເປັນການກວດສອບວ່າທ່ານດີຢູ່ໃນພື້ນທີ່ການຄຸ້ມຄອງ. ນີ້ອາດຈະເບິ່ງຄືວ່າຈະແຈ້ງເກີນໄປ, ແຕ່ມັນເປັນຄວາມຜິດພາດທົ່ວໄປ. ສະນັ້ນໃຫ້ແນ່ໃຈວ່າຂໍ້ມູນມືຖືເປີດຢູ່.
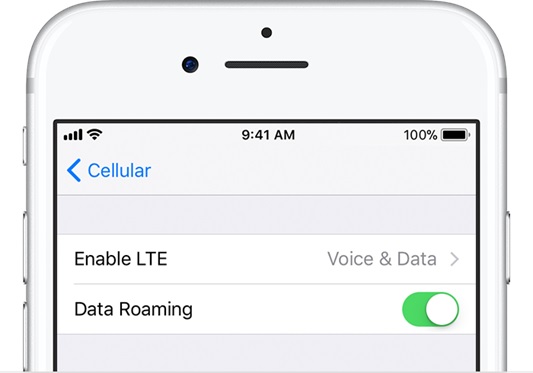
ໃນກໍລະນີການເຊື່ອມຕໍ່ກັບເຄືອຂ່າຍໂທລະສັບມືຖືທີ່ເຮັດໃຫ້ເກີດບັນຫາ, ຫຼັງຈາກນັ້ນທ່ານຄວນຈະໃຫ້ແນ່ໃຈວ່າການຕັ້ງຄ່າຂໍ້ມູນໂທລະສັບມືຖືແມ່ນເປີດໂດຍການເຂົ້າໄປທີ່ Settings> Cellular> Switch ON
ໃນລະຫວ່າງການເດີນທາງ, ໃຫ້ແນ່ໃຈວ່າການໂຣມມິງໄດ້ຖືກສະຫຼັບກັບ iPhone ຂອງທ່ານ. ໄປທີ່ເມນູການຕັ້ງຄ່າ> ຫຼັງຈາກນັ້ນເລືອກ Cellular> ຫຼັງຈາກນັ້ນທາງເລືອກຂໍ້ມູນ Cellular> ຫຼັງຈາກນັ້ນສະຫຼັບການໂອນຂໍ້ມູນ.
2. ລອງເປີດ ແລະ ປິດມັນອີກຄັ້ງ
ນີ້ອາດຈະເບິ່ງຄືວ່າງ່າຍດາຍເກີນໄປແຕ່ມັນເປັນວິທີປະສິດທິພາບທີ່ສຸດເພື່ອເຮັດໃຫ້ເຄືອຂ່າຍໂທລະສັບມືຖື iPhone ຂອງທ່ານກັບຄືນໄປບ່ອນມີຊີວິດຖ້າຫາກວ່າ iPhone ຂອງທ່ານເວົ້າວ່າຊອກຫາ. ການປິດ iPhone ຂອງທ່ານລົງພຽງແຕ່ເພື່ອປ່ຽນມັນຄືນມາອີກຄັ້ງຈະຊ່ວຍໃຫ້ເລີ່ມໂຄງການຫຼາຍຢ່າງທີ່ເຮັດວຽກຢູ່ໃນພື້ນຫຼັງເລີ່ມຕົ້ນໃໝ່. ບັນດາໂຄງການພື້ນຖານນ້ອຍໆເຫຼົ່ານີ້ບາງຄັ້ງກໍ່ສ້າງບັນຫາເຄືອຂ່າຍທີ່ຊັກຊ້າການເຊື່ອມຕໍ່ຊົ່ວຄາວ.
ເພື່ອປິດ iPhone ຂອງທ່ານ, ກົດປຸ່ມເປີດປິດຈົນກ່ວາ "ເລື່ອນເພື່ອປິດ" ປາກົດຢູ່ໃນຫນ້າຈໍ. ປັດໄອຄອນໄປທົ່ວໜ້າຈໍໂດຍໃຊ້ນິ້ວມືຂອງທ່ານ. ລໍຖ້າ 20 ວິນາທີເພື່ອໃຫ້ມັນປິດຫມົດແລ້ວເປີດມັນຄືນໂດຍການກົດປຸ່ມເປີດປິດຈົນກ່ວາສັນຍາລັກ Apple ປາກົດຢູ່ໃນຫນ້າຈໍ.
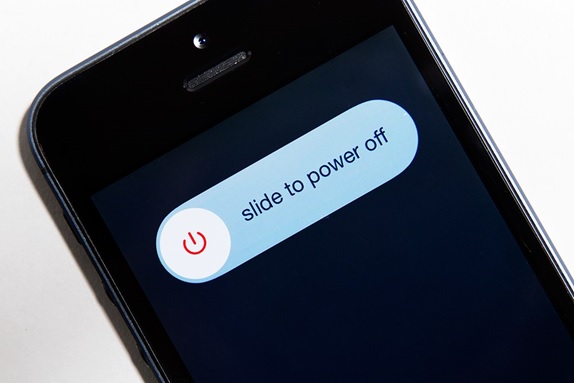
ບັນຫາການເຊື່ອມຕໍ່ຖືກແກ້ໄຂຖ້າ "ຊອກຫາ ... " ຫາຍໄປ. ຢ່າງໃດກໍຕາມ, ຖ້າທ່ານຍັງປະເຊີນກັບບັນຫາດຽວກັນ, ທ່ານອາດຈະຕ້ອງການພະຍາຍາມແກ້ໄຂຕໍ່ໄປ.
3. ອັບເດດການຕັ້ງຄ່າຜູ້ໃຫ້ບໍລິການຂອງທ່ານ
ການອັບເດດການຕັ້ງຄ່າຜູ້ໃຫ້ບໍລິການຂອງທ່ານແມ່ນການແກ້ໄຂຕໍ່ໄປທີ່ທ່ານຈໍາເປັນຕ້ອງລອງຖ້າ iPhone 6 ຂອງທ່ານສືບຕໍ່ຊອກຫາບໍລິການ. ການຮັກສາການຕັ້ງຄ່າຜູ້ໃຫ້ບໍລິການຂອງເຈົ້າໃຫ້ອັບເດດເປັນສິ່ງສຳຄັນ ເພາະສິ່ງເຫຼົ່ານີ້ອາດຈະຊ່ວຍແກ້ໄຂບັນຫາເຄືອຂ່າຍມືຖືໄດ້.
ກ່ອນອື່ນ ໝົດ, ໃຫ້ແນ່ໃຈວ່າ iPhone ຂອງທ່ານເຊື່ອມຕໍ່ກັບ Wi-Fi
ເພື່ອເບິ່ງເວີຊັນຂອງການຕັ້ງຄ່າຜູ້ໃຫ້ບໍລິການຢູ່ໃນອຸປະກອນຂອງທ່ານ, ແຕະ ການຕັ້ງຄ່າ > ທົ່ວໄປ > ກ່ຽວກັບ ແລະເບິ່ງຖັດຈາກຜູ້ໃຫ້ບໍລິການ.
ເພື່ອກວດສອບການອັບເດດ - ໄປທີ່ເມນູ Settings> ຢູ່ທີ່ນັ້ນ, ໃຫ້ຄລິກໃສ່ General> ຫຼັງຈາກນັ້ນກ່ຽວກັບ. ຖ້າມີການອັບເດດໃດໆ, ທ່ານຈະເຫັນທາງເລືອກທີ່ຈະອັບເດດການຕັ້ງຄ່າຜູ້ໃຫ້ບໍລິການຂອງທ່ານ.
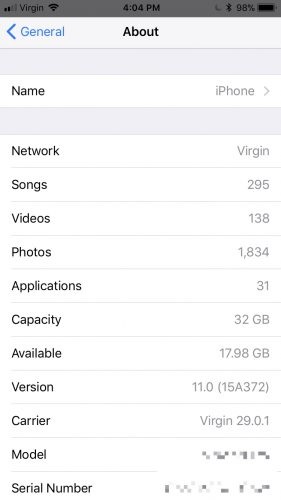
4. ເອົາຊິມກາດອອກແລ້ວເອົາໃສ່ໃນຄືນໃຫມ່
ຊິມກາດແມ່ນສິ່ງທີ່ເຊື່ອມຕໍ່ກັບຜູ້ໃຫ້ບໍລິການໄຮ້ສາຍເພື່ອໃຫ້ທ່ານມີເຄືອຂ່າຍ. ບາງຄັ້ງ, ຊິມກາດຂອງທ່ານອາດຈະເປັນຮາກຂອງບັນຫາການເຊື່ອມຕໍ່. ເອົາມັນອອກແລະເຮັດຄວາມສະອາດຫຼັງຈາກນັ້ນນໍາກັບຄືນໄປບ່ອນອີກເທື່ອຫນຶ່ງຄ່ອຍໆເຂົ້າໄປໃນຊ່ອງດຽວກັນ.

ກວດເບິ່ງວ່າບັນຫາການເຊື່ອມຕໍ່ໄດ້ຖືກແກ້ໄຂແລ້ວ.
ໝາຍເຫດ: ໃນກໍລະນີຊິມເສຍຫາຍ ຫຼື ບໍ່ຕິດຢູ່ໃນຖາດຊິມ, ເຈົ້າຕ້ອງຕິດຕໍ່ກັບຜູ້ໃຫ້ບໍລິການຂອງເຈົ້າ.
5. ຣີເຊັດການຕັ້ງຄ່າເຄືອຂ່າຍ
ຖ້າຫາກທ່ານໄດ້ເຮັດໃຫ້ເກີດການປ່ຽນແປງໂດຍບັງເອີນໃນການຕັ້ງຄ່າຂອງ iPhone ຂອງທ່ານ, ຫຼັງຈາກນັ້ນການປັບກັບຄືນໄປບ່ອນການຕັ້ງຄ່າເລີ່ມຕົ້ນຂອງໂຮງງານຜະລິດເປັນວິທີການທີ່ແນ່ໃຈວ່າການກໍາຈັດບັນຫາເຄືອຂ່າຍ. ການເຮັດດັ່ງນັ້ນຈະຣີເຊັດເຄືອຂ່າຍ Wi-Fi ແລະລະຫັດຜ່ານຂອງພວກມັນ, ການຕັ້ງຄ່າມືຖື, VPN ແລະການຕັ້ງຄ່າ APN ທີ່ທ່ານເຄີຍໃຊ້ມາກ່ອນ. ດັ່ງນັ້ນຫວັງເປັນຢ່າງຍິ່ງ, ນີ້ຈະປິ່ນປົວ iPhone ຂອງທ່ານຕິດຢູ່ໃນ "ການຊອກຫາ".
ໄປທີ່ Settings > General > Reset > Reset Network Settings
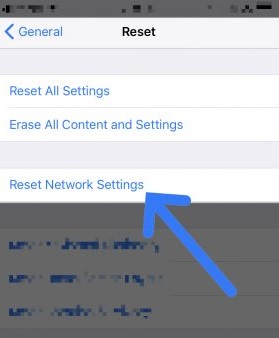
ໝາຍເຫດ: ນີ້ຈະເປັນການລຶບລະຫັດຜ່ານທັງໝົດທີ່ບັນທຶກໄວ້ໃນເມື່ອກ່ອນ ເຊັ່ນ: ລະຫັດຜ່ານ Wi-Fi ໃນໂທລະສັບຂອງທ່ານ. ໃຫ້ແນ່ໃຈວ່າທ່ານຂຽນພວກມັນລົງຢູ່ບ່ອນໃດບ່ອນຫນຶ່ງ ຫຼືມີການສໍາຮອງຂອງຂໍ້ມູນເຄືອຂ່າຍທີ່ສໍາຄັນທັງຫມົດທີ່ເກັບໄວ້ໃນໂທລະສັບຂອງທ່ານກ່ອນທີ່ທ່ານຈະດໍາເນີນການ.
6. ອັບເດດ iPhone
ການປັບປຸງ iPhone ຂອງທ່ານກັບສະບັບຫລ້າສຸດຂອງຕົນແມ່ນສໍາຄັນຫຼາຍ! ອັນນີ້ອາດຈະຟັງໄດ້ຊັດເຈນເກີນໄປ ແຕ່ຄວນບອກ ແລະພະຍາຍາມ. ການອັບເດດຖືກປ່ອຍອອກມາເພື່ອແກ້ໄຂຂໍ້ບົກພ່ອງ ແລະບັນຫາທີ່ອຸປະກອນຂອງທ່ານອາດຈະປະເຊີນຢູ່ ດັ່ງນັ້ນມັນຈຶ່ງສໍາຄັນທີ່ຈະຮັກສາມັນໃຫ້ອັບເດດເປັນເວີຊັນຫຼ້າສຸດ.
ເພື່ອເຮັດສິ່ງນີ້, ໃຫ້ໄປທີ່ການຕັ້ງຄ່າ> ທາງເລືອກທົ່ວໄປ> ຫຼັງຈາກນັ້ນເລືອກການປັບປຸງຊອບແວເປັນສະບັບຫລ້າສຸດ.
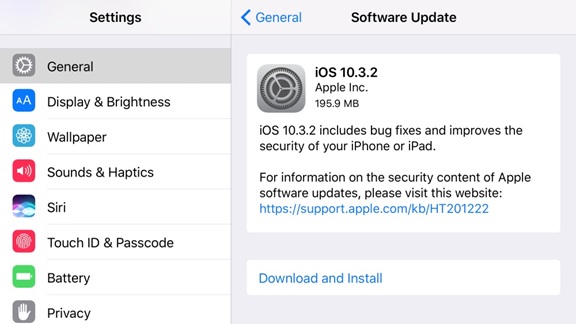
7. ຕິດຕໍ່ຜູ້ໃຫ້ບໍລິການຜູ້ໃຫ້ບໍລິການ
ຖ້າທຸກສິ່ງທຸກຢ່າງອື່ນລົ້ມເຫລວໃນການແກ້ໄຂບັນຫາການຊອກຫາ iPhone 6, ມັນເຖິງເວລາທີ່ຈະເຕືອນຜູ້ໃຫ້ບໍລິການຜູ້ໃຫ້ບໍລິການແລະເບິ່ງວ່າບໍ່ມີບັນຫາໃດໆຈາກທ້າຍຂອງພວກເຂົາ. ກວດເບິ່ງກັບພວກເຂົາວ່າມີຈຸດຂັດຂ້ອງຢູ່ໃນພື້ນທີ່ຫຼືບໍ່ ແລະອຸປະກອນຂອງທ່ານບໍ່ໄດ້ຖືກບລັອກເພື່ອຮັບເຄືອຂ່າຍມືຖື ແລະແຜນການຂໍ້ມູນຍັງເຮັດວຽກຢູ່.
ຖ້າທ່ານຕ້ອງການຄວາມຊ່ວຍເຫຼືອໃນການຄົ້ນຫາຫນ້າການບໍລິການຂອງຜູ້ໃຫ້ບໍລິການໄຮ້ສາຍຂອງທ່ານ, ໃຫ້ໃຊ້ບົດຄວາມສະຫນັບສະຫນູນຜູ້ໃຫ້ບໍລິການ Apple ສໍາລັບການໄດ້ຮັບການສະຫນັບສະຫນູນທີ່ກ່ຽວຂ້ອງກັບຜູ້ໃຫ້ບໍລິການ.
8. DFU ຟື້ນຟູ iPhone ຂອງທ່ານ
ເຟີມແວອຸປະກອນການອັບເດດ iPhone ຂອງທ່ານຄວນເປັນທາງເລືອກສຸດທ້າຍຂອງທ່ານເພື່ອແກ້ໄຂ iPhone ເວົ້າວ່າບັນຫາການຊອກຫາ, ແຕ່ເລື້ອຍໆກ່ວາບໍ່, ນີ້ຈະແກ້ໄຂບັນຫາເຄືອຂ່າຍໃດໆທີ່ iPhone ຂອງທ່ານມີ. ຖ້າຫາກວ່າເຟີມແວຂອງທ່ານໄດ້ຮັບການເສຍຫາຍ somehow ແລະນີ້ບໍ່ຄ່ອຍເປັນໄປໄດ້ແຕ່ເປັນໄປໄດ້ຢ່າງໃດກໍ່ຕາມ, ຫຼັງຈາກນັ້ນການຟື້ນຟູໂທລະສັບຂອງທ່ານກັບໂຮງງານຜະລິດຈະກໍາຈັດມັນ.
ຈົ່ງຈື່ໄວ້ວ່າ, ການຟື້ນຟູ iPhone ຈະລຶບທຸກສິ່ງທີ່ຢູ່ໃນມັນແລະຟື້ນຟູຊອບແວຂອງມັນກັບການຕັ້ງຄ່າໂຮງງານ. ດັ່ງນັ້ນ, ການສໍາຮອງຂໍ້ມູນທັງຫມົດຂອງທ່ານກັບ iCloud ຫຼື iTunes ແລະຫຼັງຈາກນັ້ນການນໍາໃຊ້ເຫຼົ່ານີ້ເພື່ອຟື້ນຟູການສໍາຮອງຂໍ້ມູນຂອງທ່ານກັບ iPhone ປັບໃຫມ່.
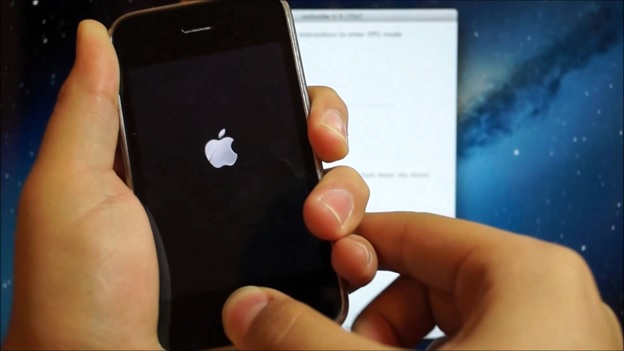
ເພື່ອເຮັດສິ່ງນີ້, ທໍາອິດ, ເຊື່ອມຕໍ່ iPhone ຂອງທ່ານກັບຄອມພິວເຕີຂອງທ່ານ> ເປີດ iTunes. ທ່ານສາມາດຮັກສາ iPhone ຂອງທ່ານປິດໃນຂະນະທີ່ທ່ານກໍາລັງເຮັດນີ້.
ຈາກນັ້ນ, ໃຫ້ກົດປຸ່ມ Sleep ແລະປຸ່ມ Home ຂອງອຸປະກອນ For-iPhone 6s ແລະລຸ່ມນີ້ ຫຼືປຸ່ມລະດັບສຽງລົງ (iPhone 7 ແລະສູງກວ່າ) ຮ່ວມກັນເປັນເວລາ 8 ວິນາທີ.
ປ່ອຍປຸ່ມ Sleep ແຕ່ກົດປຸ່ມຫນ້າທໍາອິດ (iPhone 6s ແລະຂ້າງລຸ່ມນີ້) ຫຼືປຸ່ມປະລິມານລົງ (iPhone 7 ແລະຂ້າງເທິງ) ຈົນກ່ວາ iTunes ກວດພົບ iPhone ພາຍໃຕ້ຮູບແບບການຟື້ນຕົວ.
ສຸດທ້າຍ, ປ່ອຍປຸ່ມຫນ້າທໍາອິດອຸປະກອນ. ຫຼັງຈາກນັ້ນການສະແດງ iPhone ຂອງທ່ານຈະປະກົດວ່າສີດໍາຫມົດມັນເຂົ້າໄປໃນຮູບແບບ DFU.
ໃນທີ່ສຸດ, ໃນປັດຈຸບັນຟື້ນຟູການສໍາຮອງຂໍ້ມູນຂອງທ່ານກັບ iPhone ດ້ວຍການຊ່ວຍເຫຼືອຂອງ iTunes ໄດ້.
ຫມາຍເຫດ: ຖ້າຫາກວ່າທ່ານ DFU ຟື້ນຟູ iPhone ຂອງທ່ານແລະມັນບໍ່ໄດ້ແກ້ໄຂບັນຫາ, ບໍ່ຈໍາເປັນຕ້ອງກັງວົນ, ນີ້ແມ່ນທີມງານສະຫນັບສະຫນູນ Apple ສະເຫມີໄປທີ່ຈະເບິ່ງແຍງອຸປະກອນຂອງທ່ານ, ທ່ານສາມາດຕິດຕໍ່ຫາເຂົາເຈົ້າໄດ້ທີ່:
https://support.apple.com/en-in
ຖ້າ iPhone 6 ກໍາລັງປະເຊີນບັນຫາການເຊື່ອມຕໍ່ແລະເຈົ້າສົງໄສວ່າ, "ເປັນຫຍັງ iPhone ຂອງຂ້ອຍສືບຕໍ່ຊອກຫາບໍລິການ", ຫຼັງຈາກນັ້ນທັງຫມົດ / ວິທີແກ້ໄຂເຫຼົ່ານີ້ຈະຊ່ວຍເຈົ້າໄດ້. ຖ້າບໍ່, ມັນແມ່ນເວລາທີ່ຈະສົ່ງມັນເພື່ອສ້ອມແປງ. ແຕ່ຖ້າຫາກວ່າທ່ານກໍາລັງສົ່ງມັນສໍາລັບການສ້ອມແປງ, ທ່ານອາດຈະພະຍາຍາມທຸກ tricks ໃນປື້ມບັນທຶກເພື່ອຊ່ວຍປະຢັດທ່ານເງິນແລະເວລາ. ໂຊກດີ!
ບັນຫາ iPhone
- iPhone ຕິດ
- 1. iPhone ຕິດຢູ່ໃນການເຊື່ອມຕໍ່ກັບ iTunes
- 2. iPhone ຕິດຢູ່ໃນໂຫມດຫູຟັງ
- 3. iPhone ຕິດຢູ່ໃນການຢືນຢັນການອັບເດດ
- 4. iPhone ຕິດຢູ່ໃນ Apple Logo
- 5. iPhone ຕິດຢູ່ໃນຮູບແບບການຟື້ນຕົວ
- 6. ເອົາ iPhone ອອກຈາກຮູບແບບການຟື້ນຕົວ
- 7. ແອັບຯ iPhone ຕິດຢູ່ໃນການລໍຖ້າ
- 8. iPhone ຕິດຢູ່ໃນໂຫມດການຟື້ນຟູ
- 9. iPhone ຕິດຢູ່ໃນໂຫມດ DFU
- 10. iPhone ຕິດຢູ່ໃນການໂຫຼດຫນ້າຈໍ
- 11. ປຸ່ມເປີດປິດ iPhone
- 12. ປຸ່ມປະລິມານ iPhone ຕິດຢູ່
- 13. iPhone ຕິດຢູ່ໃນໂໝດສາກໄຟ
- 14. iPhone ຕິດຢູ່ໃນການຊອກຫາ
- 15. ໜ້າຈໍ iPhone ມີເສັ້ນສີຟ້າ
- 16. iTunes ປະຈຸບັນກໍາລັງດາວໂຫຼດຊອບແວສໍາລັບ iPhone
- 17. ກຳລັງກວດສອບການອັບເດດຕິດຢູ່
- 18. Apple Watch ຕິດຢູ່ເທິງໂລໂກ້ Apple




Alice MJ
ພະນັກງານບັນນາທິການ
ໂດຍທົ່ວໄປຄະແນນ 4.5 ( 105 ເຂົ້າຮ່ວມ)