3 ວິທີແກ້ໄຂການສົ່ງອອກຂໍ້ຄວາມຈາກ iPhone ກັບ PDF
27 ເມສາ 2022 • ຍື່ນໄປທີ່: ວິທີແກ້ໄຂ ການໂອນຂໍ້ມູນ iPhone • ວິທີແກ້ໄຂທີ່ພິສູດ ແລ້ວ
ການສົ່ງຂໍ້ຄວາມທັນທີໄດ້ປ່ຽນວິທີທີ່ພວກເຮົາຕິດຕໍ່ສື່ສານເປັນເຊື້ອຊາດ.
ນັ້ນເປັນຄຳເວົ້າທີ່ກ້າຫານ, ແຕ່ມັນບໍ່ສາມາດເປັນຄວາມຈິງໄດ້. ໃນຂະນະທີ່ທ່ານອາດຈະໃຊ້ເວລາສ່ວນໃຫຍ່ຂອງທ່ານໃນແອັບຕ່າງໆເຊັ່ນ iMessage, WhatsApp ແລະຊອບແວຂໍ້ຄວາມແບບດ່ຽວຂອງທ່ານເພື່ອສົ່ງຂໍ້ຄວາມຫາໝູ່ເພື່ອນ ແລະຄອບຄົວຂອງທ່ານ, ມັນຍັງຖືກໃຊ້ໂດຍທຸລະກິດ ແລະຜູ້ຊ່ຽວຊານທົ່ວໂລກ.
ບໍ່ເຄີຍມີມາກ່ອນທີ່ເຈົ້າສາມາດຕິດຕໍ່ສື່ສານກັບຄົນໃນອີກດ້ານຫນຶ່ງຂອງໂລກໄດ້ທັນທີ. ນີ້ແມ່ນການປ່ຽນແປງເກມຍ້ອນວ່າທ່ານສາມາດແບ່ງປັນຂໍ້ມູນຮູບແບບໃດກໍ່ໄດ້ໂດຍບໍ່ມີການຊັກຊ້າ, ບໍ່ວ່າທ່ານຈະຢູ່ໃສຫຼືສິ່ງທີ່ທ່ານກໍາລັງເຮັດ, ໂດຍກົງຈາກອຸປະກອນ iPhone ຂອງທ່ານ.
ຢ່າງໃດກໍຕາມ, iPhones ແມ່ນ notorious ສໍາລັບບັນຫາການເກັບຮັກສາຂໍ້ຄວາມຂອງເຂົາເຈົ້າ. ບໍ່ພຽງແຕ່ທ່ານສາມາດຖືກຈໍາກັດໃນຫນ່ວຍຄວາມຈໍາ, ແຕ່ຖ້າຫາກວ່າທ່ານຕ້ອງການທີ່ຈະບັນທຶກຂໍ້ຄວາມຂອງທ່ານ, ໂດຍສະເພາະຖ້າຫາກວ່າມັນເປັນບາງສິ່ງບາງຢ່າງທີ່ສໍາຄັນ, ທ່ານຈະບໍ່ຕ້ອງການທີ່ຈະເກັບຮັກສາໄວ້ໃນອຸປະກອນຂອງທ່ານ.
ນີ້ແມ່ນບ່ອນທີ່ການແປງ PDF ເຂົ້າມາຫຼິ້ນ. ໂດຍການປ່ຽນຂໍ້ຄວາມຂອງທ່ານເປັນຮູບແບບ PDF, ທ່ານຈະເຮັດໃຫ້ມັນງ່າຍຂຶ້ນຫຼາຍທີ່ຈະອ່ານແລະຈື່ຈໍາຂໍ້ຄວາມຂອງທ່ານ, ເອົາຂໍ້ມູນທີ່ສໍາຄັນອອກໄປແລະແມ້ກະທັ້ງພິມຂໍ້ຄວາມຂອງທ່ານ, ປ່ຽນເປັນສໍາເນົາແຂງ.
ໃນຂະນະທີ່ຄຸນສົມບັດນີ້ບໍ່ສາມາດໃຊ້ໄດ້ໂດຍກົງກັບອຸປະກອນ iPhone, ມັນເປັນໄປບໍ່ໄດ້. ດັ່ງນັ້ນ, ຖ້າທ່ານກໍາລັງຊອກຫາວິທີທີ່ຈະປ່ຽນຂໍ້ຄວາມຂອງທ່ານເຂົ້າໄປໃນໄຟລ໌ PDF, ທ່ານໄດ້ມາຮອດບ່ອນທີ່ເຫມາະສົມ.
ການສົ່ງອອກຂໍ້ຄວາມຈາກ iPhone ກັບ PDF ການນໍາໃຊ້ການປ່ຽນແປງ HTML
ຂັ້ນຕອນທໍາອິດທີ່ທ່ານຕ້ອງການທີ່ຈະເຮັດແມ່ນການເອົາຂໍ້ຄວາມຂອງທ່ານອອກຈາກ iPhone ຂອງທ່ານແລະໃສ່ຄອມພິວເຕີຂອງທ່ານໃນວິທີການທີ່ທ່ານຈະສາມາດປ່ຽນໃຫ້ເຂົາເຈົ້າເປັນໄຟລ໌ PDF, ບໍ່ພຽງແຕ່ສໍາຮອງຂໍ້ມູນໃຫ້ເຂົາເຈົ້າເປັນໄຟລ໌ສໍາຮອງ iCloud.
ເພື່ອໃຫ້ຂະບວນການນີ້ເຮັດວຽກ, ພວກເຮົາກໍາລັງຕ້ອງການໃຊ້ຊິ້ນສ່ວນຂອງຊອບແວທີ່ເອີ້ນວ່າ Dr.Fone - Phone Manager (iOS) .

Dr.Fone - ຜູ້ຈັດການໂທລະສັບ (iOS)
ເຄື່ອງມືທີ່ເປັນປະໂຫຍດເພື່ອຊ່ວຍໃຫ້ທ່ານສົ່ງອອກຂໍ້ຄວາມຈາກ iPhone ກັບ PDF
- ສົ່ງອອກຂໍ້ຄວາມໄປຫາຫຼາຍຮູບແບບເລື້ອຍໆ. ເຊັ່ນ TXT, HTML, ແລະ EXCEL.
- ສໍາຮອງຂໍ້ມູນເພງ, ຮູບພາບ, ວິດີໂອ, ຕິດຕໍ່ພົວພັນ, SMS, ກິດແລະອື່ນໆຂອງທ່ານກັບຄອມພິວເຕີແລະການຟື້ນຟູໃຫ້ເຂົາເຈົ້າໄດ້ຢ່າງງ່າຍດາຍ.
- ການຖ່າຍໂອນດົນຕີ, ຮູບພາບ, ວິດີໂອ, ຕິດຕໍ່ພົວພັນ, ຂໍ້ຄວາມ, ແລະອື່ນໆຈາກໂທລະສັບສະຫຼາດຫນຶ່ງກັບຄົນອື່ນ.
- ໂອນໄຟລ໌ສື່ລະຫວ່າງອຸປະກອນ iOS ແລະ iTunes.
- ເຫມາະສົມກັບ iOS 7, iOS 8, iOS 9, iOS 10, iOS 11 ແລະ iPod.
ຂັ້ນຕອນທີ 1 - ດາວນ໌ໂຫລດແລະຕິດຕັ້ງ Dr.Fone. ຂະບວນການຕິດຕັ້ງແມ່ນງ່າຍດາຍແລະໃຊ້ເວລານາທີ. ມີລຸ້ນທົດລອງໃຊ້ຟຣີ.
ຂັ້ນຕອນທີ 2 - ໃນເວລາທີ່ສໍາເລັດ, ເປີດຊຸດເຄື່ອງມືແລະໃຫ້ຄລິກໃສ່ທາງເລືອກການໂອນ.

ຂັ້ນຕອນທີ 3 - ການເຊື່ອມຕໍ່ iPhone ຂອງທ່ານ (ຫຼືອຸປະກອນ iOS ອື່ນໆ) ກັບຄອມພິວເຕີຂອງທ່ານໂດຍການນໍາໃຊ້ສາຍໄຟຫຼື USB ໄດ້. ທັງຄອມພິວເຕີຂອງທ່ານແລະຊອບແວຈະຮັບຮູ້ມັນ, ສະນັ້ນປິດ iTunes ຖ້າຄອມພິວເຕີຂອງທ່ານພະຍາຍາມເປີດມັນ.
ຂັ້ນຕອນທີ 4 - ໃນ Dr.Fone - ຜູ້ຈັດການໂທລະສັບ (iOS), ເລືອກແຖບຂໍ້ມູນ, ແລະຫຼັງຈາກນັ້ນ SMS.
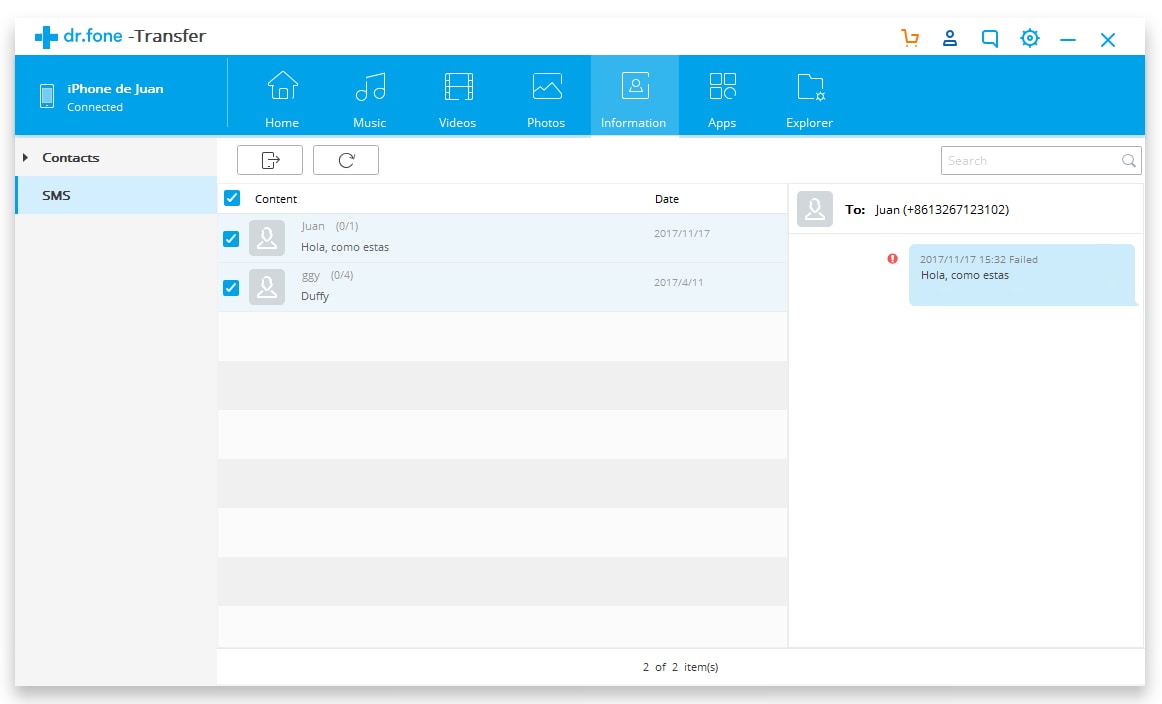
ຂັ້ນຕອນທີ 5 - ໄປໂດຍຜ່ານທາງເລືອກໃນການແລະຫມາຍຕິກຂໍ້ຄວາມທີ່ທ່ານຕ້ອງການທີ່ຈະໂອນ. ກົດປຸ່ມສົ່ງອອກຢູ່ໃນພື້ນທີ່ເທິງແລະເລືອກເອົາການສົ່ງອອກໄປ HTML.
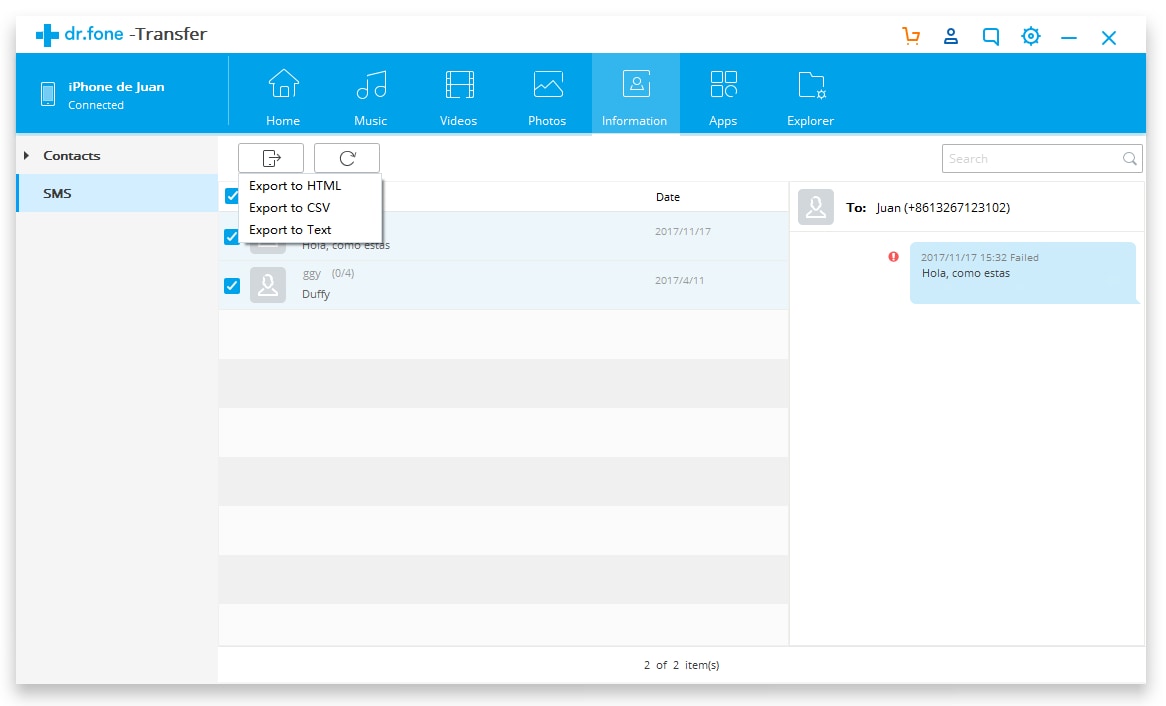
ຂັ້ນຕອນທີ 6 - ໃນເວລາທີ່ການສົ່ງອອກກັບຄອມພິວເຕີຂອງທ່ານ, ໃຫ້ແນ່ໃຈວ່າໄຟລ໌ໄດ້ຖືກສົ່ງອອກໄປໃນຮູບແບບ HTML.
ໃນປັດຈຸບັນທີ່ທ່ານໄດ້ຮັບຂໍ້ຄວາມ HTML ຂອງທ່ານໃນຄອມພິວເຕີຂອງທ່ານ, ມັນເປັນເວລາທີ່ຈະເລີ່ມຕົ້ນຄິດກ່ຽວກັບການປ່ຽນມັນເຂົ້າໄປໃນໄຟລ໌ PDF ທີ່ໃຊ້ໄດ້. ເພື່ອເຮັດສິ່ງນີ້, ພວກເຮົາຈະນໍາໃຊ້ເຄື່ອງມືອອນໄລນ໌ຟຣີທີ່ເອີ້ນວ່າ PDF Crowd.
ຂັ້ນຕອນທີ 7 - ໄປຫາ ເວັບໄຊທ໌ PDF Crowd . ໃຫ້ແນ່ໃຈວ່າແຖບ 'ແປງໄຟລ໌ HTML' ຖືກເລືອກແລະຫຼັງຈາກນັ້ນໃຫ້ຄລິກໃສ່ປຸ່ມ 'Browse'. ນີ້ຈະເປີດປ່ອງຢ້ຽມທີ່ທ່ານຈະສາມາດເລືອກໄຟລ໌ HTML ທີ່ພວກເຮົາບັນທຶກໄວ້ໃນຂັ້ນຕອນຂ້າງເທິງ.
ຂັ້ນຕອນທີ 8 - ໃນເວລາທີ່ທ່ານໄດ້ພົບເຫັນໄຟລ໌, ໃຫ້ຄລິກໃສ່ປຸ່ມ 'OK', ປະຕິບັດຕາມດ້ວຍປຸ່ມ 'ປ່ຽນເປັນ PDF'. ຂະບວນການປ່ຽນໃຈເຫລື້ອມໃສນີ້ຈະໃຊ້ເວລາພຽງແຕ່ສອງສາມນາທີ, ຂຶ້ນກັບຈໍານວນຂໍ້ຄວາມທີ່ທ່ານກໍາລັງພະຍາຍາມແປງພາຍໃນໄຟລ໌ຂອງທ່ານ.
ຂັ້ນຕອນທີ 9 - ໃຫ້ຄລິກໃສ່ປຸ່ມ 'ດາວໂຫລດ' ແລະໄຟລ໌ PDF ຈະໄດ້ຮັບການບັນທຶກໄວ້ໃນຄອມພິວເຕີຂອງທ່ານແລະພ້ອມທີ່ຈະນໍາໃຊ້ຢ່າງໃດກໍຕາມທີ່ທ່ານກະລຸນາ!
ນັ້ນແມ່ນວິທີການງ່າຍທີ່ຈະສົ່ງອອກຂໍ້ຄວາມ iPhone ກັບ PDF.
ການນໍາໃຊ້ຄອມພິວເຕີ Windows ເພື່ອສົ່ງອອກຂໍ້ຄວາມຈາກ iPhone ກັບ PDF
ບາງທີຫນຶ່ງໃນວິທີທີ່ງ່າຍທີ່ສຸດທີ່ຈະສົ່ງອອກຂໍ້ຄວາມຈາກ iphone ກັບ pdf ໂດຍໃຊ້ Windows ທີ່ສົມບູນແມ່ນການໃຊ້ຟັງຊັນ Google Chrome 'Print'. ຍິ່ງໄປກວ່ານັ້ນ, ວິທີການນີ້ຈັດວາງຂໍ້ຄວາມໃນຮູບແບບທີ່ງ່າຍຕໍ່ການອ່ານ.
ຂັ້ນຕອນທີ 1 - ຖ້າຫາກວ່າທ່ານໄດ້ມີຕົວທ່ອງເວັບຂອງກູໂກ Chrome, ເປີດມັນໃນຄອມພິວເຕີຂອງທ່ານ. ຖ້າບໍ່ແມ່ນ, ທ່ານຈະຕ້ອງດາວໂຫລດແລະຕິດຕັ້ງມັນຈາກ ເວັບໄຊທ໌ Google Chrome .
ຂັ້ນຕອນທີ 2 - ເມື່ອຕິດຕັ້ງແລ້ວ, ຊອກຫາໄຟລ໌ HTML ຂອງທ່ານໃນຄອມພິວເຕີຂອງທ່ານ, ຄລິກຂວາແລະເປີດມັນດ້ວຍຕົວທ່ອງເວັບ Chrome.
ຂັ້ນຕອນທີ 3 - ໃນປັດຈຸບັນກົດ CTRL + P ໃນແປ້ນພິມຂອງທ່ານເພື່ອເປີດເມນູພິມໄດ້.
ຂັ້ນຕອນທີ 4 - ໃນເມນູ, ເລືອກເອົາປຸ່ມ 'ປ່ຽນ', ປະຕິບັດຕາມດ້ວຍທາງເລືອກ 'Save as PDF.
ຂັ້ນຕອນທີ 5 - ແທນທີ່ຈະພິມຂໍ້ຄວາມຂອງທ່ານ, ພຽງແຕ່ໃຫ້ຄລິກໃສ່ 'OK' ເພື່ອປ່ຽນຂໍ້ຄວາມ iPhone ເປັນ PDF.
ການນໍາໃຊ້ຄອມພິວເຕີ Mac ເພື່ອສົ່ງອອກຂໍ້ຄວາມ iPhone ກັບ PDF
ຖ້າຫາກທ່ານກໍາລັງໃຊ້ຄອມພິວເຕີ Mac, ມີເຕັກນິກການອື່ນທີ່ທ່ານສາມາດນໍາໃຊ້ໃນເວລາທີ່ມັນມາກັບການປ່ຽນໄຟລ໌ຂໍ້ຄວາມ HTML ຂອງທ່ານເປັນເອກະສານ PDF ທີ່ຄ້າຍຄືກັນກັບເຕັກນິກການ Chrome ແຕ່ນໍາໃຊ້ Mac ຂອງທ່ານໃນຕົວທ່ອງເວັບ Safari.
ຂັ້ນຕອນທີ 1 - ເປີດໄຟລ໌ HTML ຂອງທ່ານໂດຍໃຊ້ຕົວທ່ອງເວັບ Safari.
ຂັ້ນຕອນທີ 2 - ເປີດເມນູພິມຈາກແຖບເຄື່ອງມື.
ຂັ້ນຕອນທີ 3 - ນີ້, ທ່ານຈະສາມາດແກ້ໄຂການຕັ້ງຄ່າຂອງທ່ານ, ແຕ່ຖ້າຫາກວ່າທ່ານເບິ່ງໄປທາງລຸ່ມຊ້າຍມື, ທ່ານຈະເຫັນທາງເລືອກທີ່ເວົ້າວ່າ 'PDF'. ຄລິກນີ້ເພື່ອປ່ຽນໄຟລ໌ຂອງທ່ານເປັນເອກະສານ PDF ທີ່ໃຊ້ໄດ້.
ຂໍ້ຄວາມ iPhone
- ຄວາມລັບກ່ຽວກັບການລຶບຂໍ້ຄວາມ iPhone
- ກູ້ຄືນຂໍ້ຄວາມ iPhone
- ສຳຮອງຂໍ້ມູນ iPhone Messages
- ສຳຮອງຂໍ້ມູນ iMessages
- ສໍາຮອງຂໍ້ມູນ iPhone ຂໍ້ຄວາມ
- Backup iMessages ກັບ PC
- ຂໍ້ຄວາມສໍາຮອງຂໍ້ມູນກັບ iTunes
- ບັນທຶກຂໍ້ຄວາມ iPhone
- ໂອນຂໍ້ຄວາມ iPhone
- Tricks ຂໍ້ຄວາມ iPhone ເພີ່ມເຕີມ






Selena Lee
ຫົວໜ້າບັນນາທິການ