ວິທີການເບິ່ງແລະຟື້ນຟູຂໍ້ຄວາມຈາກ iCloud
ວັນທີ 07 ມີນາ 2022 • ຍື່ນໄປທີ່: ຈັດການຂໍ້ມູນອຸປະກອນ • ວິທີແກ້ໄຂທີ່ພິສູດ ແລ້ວ
ວິທີທີ່ພຽງແຕ່ທ່ານສາມາດເບິ່ງຂໍ້ຄວາມຈາກການສໍາຮອງຂໍ້ມູນ, ແມ່ນໂດຍການດໍາເນີນການຟື້ນຟູຢ່າງເຕັມທີ່ຂອງ iMessages / ຂໍ້ຄວາມຈາກ iCloud. ບໍ່ມີທາງທີ່ເປັນໄປໄດ້ຢູ່ໃນໂຄງລ່າງພື້ນຖານ Apple, ສໍາລັບທ່ານທີ່ຈະເບິ່ງຫຼືຟື້ນຟູພຽງແຕ່ຂໍ້ຄວາມຈາກການສໍາຮອງ iCloud. ເພື່ອ ເຮັດສິ່ງນີ້, ກູ້ຄືນຂໍ້ຄວາມ iPhone ຈາກ iCloud, ຈະຂຽນທັບຂໍ້ມູນທີ່ມີຢູ່ໃນໂທລະສັບຂອງທ່ານ. ຈົ່ງຈື່ໄວ້ວ່າມັນອາດຈະເປັນການສໍາຮອງຂໍ້ມູນທີ່ຜ່ານມາຂ້ອນຂ້າງ, ແຕ່ກິດຈະກໍາໃດໆທີ່ເກີດຂຶ້ນນັບຕັ້ງແຕ່ການສໍາຮອງຂໍ້ມູນໄດ້ຖືກເຮັດແລ້ວ, ຈະຖືກລຶບລ້າງແລະສູນເສຍ.
ມີວິທີການຫນຶ່ງໃນຮອບນີ້, ແລະພວກເຮົາຈະສະແດງໃຫ້ທ່ານວິທີການສົບຜົນສໍາເລັດດຶງຂໍ້ຄວາມຈາກ iCloud.
- ສ່ວນທີ 1: ວິທີການເບິ່ງຂໍ້ຄວາມກ່ຽວກັບ iCloud ຜ່ານ Dr.Fone
- ສ່ວນທີ 2: ວິທີການຟື້ນຟູຂໍ້ຄວາມຈາກ iCloud ໃຊ້ Apple iTunes
- ສ່ວນທີ 3: ຄໍາແນະນໍາສໍາລັບການສໍາຮອງຂໍ້ມູນ iPhone ກັບ iCloud
ສ່ວນທີ 1: ວິທີການເບິ່ງຂໍ້ຄວາມກ່ຽວກັບ iCloud ຜ່ານ Dr.Fone
ພວກເຮົາມີຄວາມຫມັ້ນໃຈຫຼາຍທີ່ Dr.Fone - ການສໍາຮອງໂທລະສັບ (iOS) ເປັນເຄື່ອງມືທີ່ດີທີ່ສຸດເພື່ອຄັດເລືອກເອົາການຟື້ນຟູການສໍາພັດ iCloud ກັບ iPhone, iPad, ແລະ iPod touch. ມັນເປັນການແກ້ໄຂ, ເຫມາະສົມຢ່າງເຕັມສ່ວນກັບອຸປະກອນ iOS ທັງຫມົດແລະທຸກສະບັບຂອງ iOS, ສໍາລັບການຟື້ນຟູ iCloud ແລະ iTunes ສໍາຮອງຂໍ້ມູນເຊັ່ນ: ຕິດຕໍ່ພົວພັນ, ຂໍ້ຄວາມ, ຮູບພາບ, ຫມາຍເຫດ, ແລະອື່ນໆ

Dr.Fone - ສຳຮອງຂໍ້ມູນໂທລະສັບ (iOS)
ການແກ້ໄຂອຸທິດຕົນເພື່ອເບິ່ງແລະຟື້ນຟູຂໍ້ຄວາມຈາກ iCloud
- ເບິ່ງຂໍ້ຄວາມຈາກການສໍາຮອງຂໍ້ມູນ iCloud ຫຼືສໍາຮອງຂໍ້ມູນ iTunes ໄດ້ຟຣີ.
- ເລືອກການຟື້ນຟູຂໍ້ຄວາມຈາກການສໍາຮອງ iCloud ຫຼືສໍາຮອງ iTunes.
- ການຟື້ນຟູຂໍ້ມູນສູນເສຍເນື່ອງຈາກການລຶບ, ການສູນເສຍອຸປະກອນ, jailbreak, ການຍົກລະດັບ iOS, ລະບົບຂັດ, ແລະອື່ນໆ.
- ຮອງຮັບອຸປະກອນ iOS ທັງໝົດ.
ໃຫ້ພວກເຮົາເບິ່ງພຽງແຕ່ສອງສາມສິ່ງທີ່ອາດຈະຊ່ວຍທ່ານໃນເວລາທີ່ທ່ານຕ້ອງການເບິ່ງແລະຟື້ນຟູຂໍ້ຄວາມຈາກການສໍາຮອງຂໍ້ມູນ iCloud ໂດຍສະເພາະ.
ຂັ້ນຕອນໃນການເບິ່ງແລະຟື້ນຟູຂໍ້ຄວາມຈາກການສໍາຮອງ iCloud:
ຂັ້ນຕອນທີ 1: ດາວນ໌ໂຫລດ, ຕິດຕັ້ງ Dr.Fone ໃນຄອມພິວເຕີຂອງທ່ານ. ດໍາເນີນການ Dr.Fone ແລະເລືອກ "ຟື້ນຟູ" ຈາກປ່ອງຢ້ຽມຕົ້ນຕໍ. ເຊື່ອມຕໍ່ iPhone ຂອງທ່ານແລະເລືອກ 'ການຟື້ນຟູຈາກການສໍາຮອງ iCloud', ຫຼັງຈາກນັ້ນເຂົ້າສູ່ລະບົບບັນຊີ iCloud ຂອງທ່ານ.

ມີລາຍລະອຽດຂອງເຈົ້າພ້ອມ.
ຂັ້ນຕອນທີ 2: ການສໍາຮອງ iCloud ຂອງທ່ານທັງຫມົດຈະໄດ້ຮັບການພົບເຫັນໂດຍ Dr.Fone. ເລືອກອັນທີ່ທ່ານຕ້ອງການໃຊ້, ອາດຈະເປັນອັນຫຼ້າສຸດ, ແລະຄລິກ 'ດາວໂຫລດ'.

ພຽງແຕ່ໃຊ້ເວລາປັດຈຸບັນ, ແລະການດູແລເລັກນ້ອຍ, ເພື່ອເລືອກເອົາການສໍາຮອງຂໍ້ມູນທີ່ເຫມາະສົມ.
ຂັ້ນຕອນທີ 3: ຫຼັງຈາກການດາວໂຫຼດສໍາເລັດ, ໃຫ້ກວດເບິ່ງໄຟລ໌ປະເພດ 'Messages' ເພື່ອສະແກນສໍາລັບສິ່ງທີ່ທ່ານກໍາລັງຊອກຫາ.
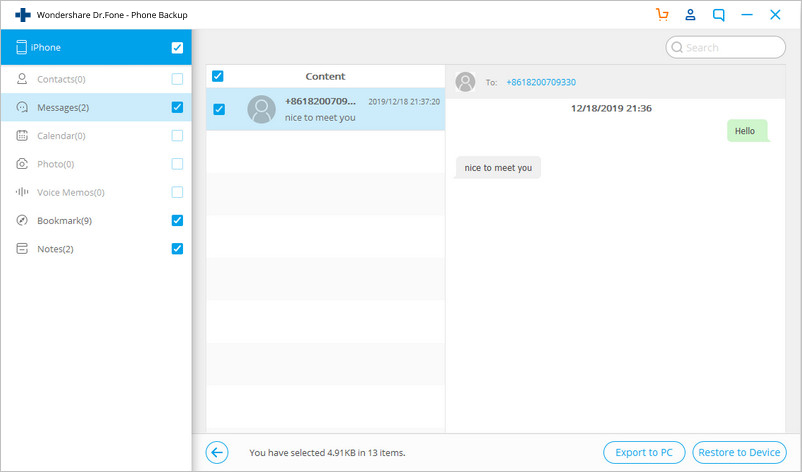
ແຕ່ລະປະເພດຂອງຂໍ້ມູນສາມາດຖືກເລືອກເປັນສ່ວນບຸກຄົນ.
ຂັ້ນຕອນທີ 4: ຖ້າຫາກວ່າທ່ານຄລິກໃສ່ໄຟລ໌ປະເພດ 'ຂໍ້ຄວາມ, ຫຼັງຈາກນັ້ນທ່ານຈະສາມາດເບິ່ງຂໍ້ຄວາມຂອງທ່ານເກັບຮັກສາໄວ້ໃນການສໍາຮອງ iCloud. ໃນທາງກົງກັນຂ້າມທີ່ສົມບູນກັບ iCloud ຕົວຂອງມັນເອງ, ທ່ານສາມາດຊອກຫາ, ແລະຫຼັງຈາກນັ້ນຕົວຈິງແລ້ວອ່ານຂໍ້ຄວາມສ່ວນບຸກຄົນ. ໃນເວລາທີ່ທ່ານມີຄວາມສຸກທີ່ທ່ານໄດ້ພົບເຫັນຂໍ້ຄວາມທີ່ທ່ານຕ້ອງການທີ່ຈະຟື້ນຕົວຈາກ iCloud, ໃຫ້ຄລິກໃສ່ 'ການຟື້ນຟູກັບອຸປະກອນ'.
ສະຫຼຸບແມ່ນວ່າທ່ານບໍ່ຈໍາເປັນຕ້ອງກັງວົນຖ້າຫາກວ່າທ່ານໄດ້ສູນເສຍຂໍ້ຄວາມຈາກ iPhone ຂອງທ່ານ. ທ່ານບໍ່ຈໍາເປັນຕ້ອງກັງວົນຖ້າຫາກວ່າ iPhone ຂອງທ່ານສູນເສຍຫຼືເສຍຫາຍ. ທ່ານຈະສາມາດຟື້ນຟູ iPhone ຂອງທ່ານຈາກ iCloud ແລະມີສະບັບຫລ້າສຸດຂອງຂໍ້ຄວາມທັງຫມົດຂອງທ່ານ.
ສ່ວນທີ 2: ວິທີການຟື້ນຟູຂໍ້ຄວາມຈາກ iCloud ໃຊ້ Apple iTunes
ຈາກຂ້າງເທິງ, ທ່ານໄດ້ເຫັນສິ່ງທີ່ເປັນໄປໄດ້ກັບ Dr.Fone ໃນເວລາທີ່ທ່ານຕ້ອງການທີ່ຈະດຶງຂໍ້ຄວາມຈາກ iCloud.
ຢ່າງໃດກໍຕາມ, ທ່ານຄວນຮູ້ວ່າທ່ານສາມາດຟື້ນຟູຂໍ້ຄວາມຈາກ iCloud ກັບ iPhone ຂອງທ່ານດ້ວຍເຄື່ອງມືຂອງ Apple. ຢ່າງໃດກໍຕາມ, ນີ້ແມ່ນເຄື່ອງມືທີ່ຊັດເຈນກວ່າ, ແລະທ່ານບໍ່ສາມາດເບິ່ງຫຼືຟື້ນຟູຂໍ້ຄວາມສ່ວນບຸກຄົນ. ຢ່າງໃດກໍຕາມ, ມັນຍັງເປັນການແກ້ໄຂສໍາລັບການຟື້ນຟູຂໍ້ຄວາມຈາກການສໍາຮອງຂໍ້ມູນ iCloud.
ຂັ້ນຕອນທີ 1. ເລີ່ມຕົ້ນດ້ວຍໂທລະສັບຂອງທ່ານໃນມືຂອງທ່ານແລະໄປທີ່ Settings> General> Reset> Erase ທັງຫມົດເນື້ອໃນແລະການຕັ້ງຄ່າ.

ຂັ້ນຕອນທີ 2. ຫຼັງຈາກນັ້ນ, ໃນເວລາທີ່ໂທລະສັບຂອງທ່ານ restarts, ໄປທີ່ການຟື້ນຟູຈາກ iCloud Backup> ເຂົ້າສູ່ລະບົບກັບບັນຊີ iCloud ຂອງທ່ານ> ຫຼັງຈາກນັ້ນເລືອກເອົາໄຟລ໌າຮອງເພື່ອຟື້ນຟູ.

ພວກເຮົາຫວັງວ່າຮູບໜ້າຈໍເຫຼົ່ານີ້ຊ່ວຍເຮັດໃຫ້ສິ່ງທີ່ຈະແຈ້ງໄດ້.
ຂໍ້ຄວາມທີ່ມີຢູ່ໃນການສໍາຮອງ iCloud ຂອງທ່ານໃນປັດຈຸບັນຈະໄດ້ຮັບການຟື້ນຟູ. ຂໍ້ຄວາມໃດໆທີ່ບໍ່ມີຢູ່ໃນການສໍາຮອງຂໍ້ມູນຈະສູນເສຍໄປ.
ມີການພິຈາລະນາອື່ນໆ.
ສ່ວນທີ 3: ຄໍາແນະນໍາສໍາລັບການສໍາຮອງຂໍ້ມູນ iPhone ກັບ iCloud
ມີບາງສິ່ງທີ່ສໍາຄັນທີ່ທ່ານຄວນຮັກສາຢູ່ໃນໃຈໃນຂະນະທີ່ສໍາຮອງຂໍ້ມູນ iPhone ຂອງທ່ານກັບ iCloud. ໃຫ້ເຮົາມາເບິ່ງທາງເທິງ.
ຂໍ້ຄວາມສໍາຮອງຂໍ້ມູນ iCloud ບໍ່?
ຖ້າຫາກວ່າທ່ານຢາກຮູ້ສຶກຢາກເຫັນ, ແລະໄປທີ່ການຕັ້ງຄ່າ> iCloud> ການເກັບຮັກສາແລະການສໍາຮອງຂໍ້ມູນ> ການຄຸ້ມຄອງການເກັບຮັກສາ> 'ໂທລະສັບຂອງທ່ານ'. ມີບັນຊີລາຍຊື່ຂອງລາຍການສໍາຮອງຂໍ້ມູນ. ຊອກຫາຢູ່ໃນບັນຊີລາຍຊື່ນີ້, ຜູ້ໃຊ້ອາດຈະສົງໄສວ່າ iCloud ເຮັດສໍາຮອງຂໍ້ມູນຂອງຂໍ້ຄວາມ. ຄໍາຕອບແມ່ນແມ່ນ! ອີງຕາມ support.apple.com , iCloud ເຮັດສໍາຮອງຂໍ້ມູນດັ່ງຕໍ່ໄປນີ້:
- ຕິດຕໍ່ພົວພັນແລະລາຍການທີ່ມັກ
- ຂໍ້ມູນແອັບພລິເຄຊັນ App Store ລວມທັງການຊື້ໃນແອັບຯ ການຕັ້ງຄ່າແອັບພລິເຄຊັນ, ຄວາມມັກ, ແລະຂໍ້ມູນ, ລວມທັງເອກະສານ
- ຕື່ມຂໍ້ມູນໃສ່ອັດຕະໂນມັດໃນ Safari
- ບັນຊີປະຕິທິນ
- ນັດໝາຍປະຕິທິນ
- ປະຫວັດການໂທ
- ມ້ວນກ້ອງຖ່າຍຮູບ
- ບັນຊີສູນເກມ
- ພວງກະແຈ (ລະຫັດຜ່ານອີເມວ, ລະຫັດຜ່ານ Wi-Fi, ແລະອື່ນໆ)
- ບັນຊີອີເມລ (ຂໍ້ຄວາມບໍ່ໄດ້ຖືກສໍາຮອງຂໍ້ມູນແຕ່ຈະໂຫຼດຄືນໃຫມ່ໃນເວລາທີ່ທ່ານເປີດ app mail ຫຼັງຈາກການຟື້ນຕົວ)
- ການຕັ້ງຄ່າທັງຫມົດຂອງທ່ານ, bookmarks, cache / ຖານຂໍ້ມູນຂອງຄໍາຮ້ອງສະຫມັກເວັບໄຊຕ໌
- ຂໍ້ຄວາມ (iMessage)
- ບັນທຶກ
- ຂໍ້ຄວາມ (iMessage)
- ບຸກມາກ Safari, ປະຫວັດ, ແລະຂໍ້ມູນອື່ນໆ
- ບຸກມາກ ແລະປະຫວັດ YouTube
- ຂໍ້ມູນອື່ນໆທັງໝົດຍົກເວັ້ນຮູບເງົາ, ແອັບ, ເພງ ແລະ ພອດແຄສ
ໃຫ້ກວດເບິ່ງຄວາມຊົງຈໍາການເກັບຮັກສາ iCloud
ມັນບໍ່ເສຍຄ່າ, ແຕ່ iCloud ພຽງແຕ່ສະຫນອງຫນ່ວຍຄວາມຈໍາ 5GB ຂອງການເກັບຮັກສາ. ດ້ວຍປະລິມານຂໍ້ມູນທີ່ຜະລິດໂດຍ iPhone ຂອງທ່ານ, ການຖ່າຍຮູບກິນເຖິງ 3, 4 ຫຼື 5mbs ສໍາລັບແຕ່ລະການສັກຢາ, ວິດີໂອຫຼາຍ, ໄຟລ໌ສຽງທີ່ມີຄຸນນະພາບສູງເພີ່ມຂຶ້ນ, ແລະອື່ນໆ, ຂອບເຂດຈໍາກັດນັ້ນຍັງສາມາດໃຊ້ໄດ້. ທ່ານສາມາດຊື້ບ່ອນຈັດເກັບຂໍ້ມູນເພີ່ມເຕີມໄດ້, ແຕ່ທ່ານອາດຈະບໍ່ຕ້ອງການ. ຈຸດທີ່ງ່າຍດາຍແມ່ນວ່າ 5GB ໃນໄວໆນີ້ບໍ່ສາມາດຕອບສະຫນອງຄວາມຕ້ອງການສໍາຮອງຂໍ້ມູນຂອງທ່ານ. ການເກັບຮັກສາທ້ອງຖິ່ນ, ຜ່ານ iTunes, ກັບຄອມພິວເຕີທ້ອງຖິ່ນຂອງທ່ານອາດຈະເປັນທາງເລືອກດຽວ.
ຈັດການຂໍ້ມູນແອັບຯ
ເນື່ອງຈາກຂໍ້ມູນແອັບຯຂອງທ່ານຖືກສຳຮອງໄວ້ໂດຍ iCloud, ທ່ານອາດຈະເຫັນວ່າມັນເປັນປະໂຫຍດໃນການຈັດການຂໍ້ມູນແອັບຯຂອງທ່ານສຳລັບການສຳຮອງຂໍ້ມູນ iCloud. ເພື່ອເຮັດສິ່ງນີ້, ໄປທີ່ການຕັ້ງຄ່າ, ຈາກນັ້ນແຕະໃສ່ໂດຍທົ່ວໄປແລະຫຼັງຈາກນັ້ນເລືອກແຕະ ຈັດການການເກັບຮັກສາ. ນີ້ຈະສະແດງອຸປະກອນທັງຫມົດທີ່ເຊື່ອມຕໍ່ກັບ Apple ID ຂອງທ່ານ. ສໍາລັບຢູ່ທີ່ນັ້ນ, ທ່ານຈໍາເປັນຕ້ອງເລືອກ iPhone ແລະທ່ານຈະສາມາດເຂົ້າໄປເບິ່ງສໍາຮອງຂໍ້ມູນຫຼ້າສຸດຂອງທ່ານ. ແຕະທີ່ປຸ່ມ 'ຕົວເລືອກການສໍາຮອງຂໍ້ມູນ' ແລະຈາກບ່ອນນັ້ນ, ທ່ານສາມາດເລືອກແອັບຯທີ່ແອັບຯທີ່ທ່ານເຮັດ, ແລະແອັບຯໃດທີ່ທ່ານບໍ່ຕ້ອງການສໍາຮອງຂໍ້ມູນ.
ລຶບຂໍ້ຄວາມ
ທຸກຄົນສືບຕໍ່ສົ່ງຂໍ້ຄວາມ (SMS ຫຼື MMS) ໃນ iPhone. ໃນຄວາມເປັນຈິງ, ໄຟລ໌ຂໍ້ຄວາມແມ່ນຂ້ອນຂ້າງນ້ອຍຫຼາຍ. ຢ່າງໃດກໍຕາມ, ເລີ່ມຕົ້ນການເພີ່ມ emojis, ສົ່ງ gifs, ຮູບພາບທີ່ຖ່າຍຢູ່ໃນໂທລະສັບຂອງທ່ານ, ສຽງແລະໄຟລ໌ວິດີໂອເຖິງແມ່ນວ່າ. ສິ່ງຕ່າງໆສາມາດສ້າງຂຶ້ນໄດ້, ແລະພວກເຂົາອາດຈະເລີ່ມຄອບຄອງພື້ນທີ່ເກັບຮັກສາຈໍານວນຫຼວງຫຼາຍ. ກ່ອນທີ່ຈະສ້າງການສໍາຮອງຂໍ້ມູນ, ທ່ານສາມາດກວດສອບ app ຂໍ້ຄວາມຂອງທ່ານແລະລຶບຂໍ້ຄວາມທັງຫມົດທີ່ທ່ານບໍ່ຕ້ອງການຕໍ່ໄປອີກແລ້ວ.
Dr.Fone - ເຄື່ອງມືໂທລະສັບຕົ້ນສະບັບ - ເຮັດວຽກເພື່ອຊ່ວຍທ່ານຕັ້ງແຕ່ປີ 2003
ເຂົ້າຮ່ວມລ້ານຜູ້ໃຊ້ທີ່ໄດ້ຮັບການຍອມຮັບ Dr.Fone ເປັນເຄື່ອງມືທີ່ດີທີ່ສຸດ.
ພວກເຮົາພະຍາຍາມສຸດຄວາມສາມາດຂອງພວກເຮົາເພື່ອປະຕິບັດພາລະກິດຂອງພວກເຮົາ. ພວກເຮົາຫວັງວ່າພວກເຮົາໄດ້ເຮັດຢ່າງຫນ້ອຍພຽງເລັກນ້ອຍໃນການພະຍາຍາມທີ່ຈະຊ່ວຍທ່ານ, ບໍ່ວ່າທ່ານຈະເປັນລູກຄ້າທີ່ມີຢູ່ແລ້ວ, ລູກຄ້າທີ່ມີທ່າແຮງ, ຫຼືຈະບໍ່ເຄີຍເປັນລູກຄ້າຂອງ Wondershare, ຜູ້ຈັດພິມຂອງ Dr.Fone ແລະຊອບແວທີ່ຍິ່ງໃຫຍ່ອື່ນໆ. ກະລຸນາໃຫ້ພວກເຮົາພະຍາຍາມ, ໂດຍບໍ່ມີຄວາມສ່ຽງ, ຖ້າທ່ານຄິດວ່າພວກເຮົາສາມາດຊ່ວຍທ່ານໄດ້ຕື່ມອີກ.
ຂໍ້ຄວາມ iPhone
- ຄວາມລັບກ່ຽວກັບການລຶບຂໍ້ຄວາມ iPhone
- ກູ້ຄືນຂໍ້ຄວາມ iPhone
- ສຳຮອງຂໍ້ມູນ iPhone Messages
- ສຳຮອງຂໍ້ມູນ iMessages
- ສໍາຮອງຂໍ້ມູນ iPhone ຂໍ້ຄວາມ
- Backup iMessages ກັບ PC
- ຂໍ້ຄວາມສໍາຮອງຂໍ້ມູນກັບ iTunes
- ບັນທຶກຂໍ້ຄວາມ iPhone
- ໂອນຂໍ້ຄວາມ iPhone
- ເຄັດລັບຂໍ້ຄວາມ iPhone ເພີ່ມເຕີມ





Alice MJ
ພະນັກງານບັນນາທິການ