ວິທີການຟື້ນຟູຂໍ້ຄວາມທີ່ຖືກລົບໃນ iPhone
28 ເມສາ 2022 • ຍື່ນໄປທີ່: ຈັດການຂໍ້ມູນອຸປະກອນ • ວິທີແກ້ໄຂທີ່ພິສູດ ແລ້ວ
- ການແກ້ໄຂ 1: ການຟື້ນຟູລຶບຂໍ້ຄວາມ iPhone ຈາກການສໍາຮອງ iTunes
- ການແກ້ໄຂ 2. ການຟື້ນຟູລຶບຂໍ້ຄວາມ iPhone ຈາກການສໍາຮອງ iCloud
- ການແກ້ໄຂ 3. ການຟື້ນຟູລຶບຂໍ້ຄວາມ iPhone ຂໍ້ຄວາມໂດຍບໍ່ມີການສໍາຮອງຂໍ້ມູນ
ການແກ້ໄຂ 1: ການຟື້ນຟູລຶບຂໍ້ຄວາມ iPhone ຈາກການສໍາຮອງ iTunes
ການແກ້ໄຂທໍາອິດທີ່ຈະຟື້ນຕົວຂໍ້ຄວາມທີ່ຖືກລົບຈາກ iPhone ຂອງທ່ານແມ່ນການຟື້ນຟູໃຫ້ເຂົາເຈົ້າໂດຍຜ່ານການສໍາຮອງ iTunes. ອຸປະກອນແອັບເປີ້ນຂອງເຈົ້າມີຄວາມຊັບຊ້ອນຫຼາຍກວ່າທີ່ເຈົ້າຈິນຕະນາການ ແລະໃຊ້ຊອບແວ iTunes ເຊິ່ງຈຸດປະສົງຫຼັກແມ່ນການຫຼິ້ນເພງ, ເພື່ອສຳຮອງຂໍ້ມູນໂມດູນຂໍ້ມູນທີ່ສຳຄັນບາງຢ່າງ ລວມທັງຂໍ້ຄວາມ. ມັນຍັງສໍາຮອງຂໍ້ມູນເພງ, ວິດີໂອ, ການຕິດຕໍ່ແລະປະຕິທິນ. ນີ້ແມ່ນສິ່ງທີ່ທ່ານຈໍາເປັນຕ້ອງຮູ້ກ່ຽວກັບການຟື້ນຕົວຂໍ້ຄວາມຂອງທ່ານ
Preconditions ຂອງການນໍາໃຊ້ວິທີການນີ້
ຂັ້ນຕອນບໍ່ພໍເທົ່າໃດເປັນສິ່ງຈໍາເປັນກ່ອນທີ່ທ່ານຈະເລີ່ມຕົ້ນການຟື້ນຟູຂໍ້ຄວາມທີ່ສູນເສຍໄປຈາກ iPhone ຂອງທ່ານ.
- •ໃຫ້ແນ່ໃຈວ່າທ່ານກໍາລັງໃຊ້ iTunes ຮຸ່ນຫຼ້າສຸດ. ຖ້າຫາກວ່າທ່ານບໍ່ໄດ້ໃຊ້ສະບັບຫລ້າສຸດ, ມັນແນະນໍາຢ່າງແຂງແຮງໃຫ້ທ່ານດາວນ໌ໂຫລດສະບັບຫລ້າສຸດຈາກເວັບໄຊທ໌ທາງການຂອງ Apple ຫຼືນໍາໃຊ້ iTunes ເພື່ອອັດຕະໂນມັດການປັບປຸງຕົວມັນເອງກັບສະບັບຫລ້າສຸດ. ຄວາມຜິດພາດຫຼາຍຢ່າງທີ່ມີຢູ່ໃນສະບັບກ່ອນຫນ້າອາດຈະເຮັດໃຫ້ເກີດຄວາມຜິດພາດໃນຂະບວນການຟື້ນຕົວ.
- • ເຈົ້າຕ້ອງຮັບປະກັນວ່າຂໍ້ມູນປັດຈຸບັນຂອງເຈົ້າຖືກສຳຮອງໄວ້ກ່ອນທີ່ທ່ານຈະສືບຕໍ່ຟື້ນຟູຂໍ້ຄວາມຂອງເຈົ້າ. ນີ້ແມ່ນສິ່ງສໍາຄັນເພື່ອຮັບປະກັນວ່າໃນກໍລະນີຂະບວນການຜິດພາດໃນຈຸດໃດກໍ່ຕາມ, ຂໍ້ມູນທີ່ທ່ານມີຢູ່ໃນໂທລະສັບຂອງທ່ານໃນປະຈຸບັນຈະບໍ່ສູນເສຍຍ້ອນຜົນດຽວກັນ.
- • ຖ້າຫາກວ່າທ່ານກໍາລັງໃຊ້ iOS 6 ຫຼືຂ້າງເທິງ, ໂດຍສະເພາະແມ່ນທ່ານຄວນຈະປິດຄຸນນະສົມບັດ "ຊອກຫາ iPhone ຂອງຂ້າພະເຈົ້າ" ຈົນກ່ວາຂະບວນການຂອງການຟື້ນຕົວຂໍ້ຄວາມສູນເສຍຂອງທ່ານແມ່ນຫມົດ.
ຂັ້ນຕອນໃນການຟື້ນຟູຂໍ້ຄວາມ iPhone ຈາກການສໍາຮອງ iTunes
ປະການທໍາອິດ, ເຊື່ອມຕໍ່ iPhone ຂອງທ່ານກັບຄອມພິວເຕີຂອງທ່ານ. ເພື່ອເຮັດສິ່ງນີ້, ທ່ານຄວນໃຊ້ສາຍ USB ທີ່ມາພ້ອມກັບ iPhone ຂອງທ່ານ. ຫຼັງຈາກນັ້ນ, ເປີດ iTunes ຂອງທ່ານແລະເລືອກ iPhone ຂອງທ່ານເປັນອຸປະກອນທີ່ຕ້ອງການ.
ໃນຄະນະກໍາມະການສະຫຼຸບຖ້າຫາກວ່າ iTunes ຂອງທ່ານ, ໃຫ້ໄປທີ່ "ການຟື້ນຟູ" ທາງເລືອກ. ຂຶ້ນຢູ່ກັບສະບັບຂອງ iTunes ທີ່ທ່ານກໍາລັງໃຊ້, ມັນຄວນຈະມີລັກສະນະຄ້າຍຄືກັນກັບນີ້:
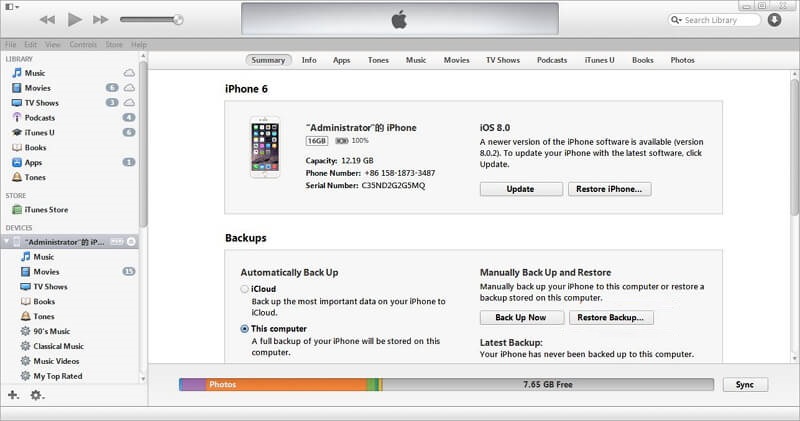
ເລືອກ "ການຟື້ນຟູຈາກການສໍາຮອງຂໍ້ມູນ" ທາງເລືອກ. ໃຫ້ສັງເກດວ່າຖ້າຫາກວ່າທ່ານໄດ້ລົບ iPhone ຂອງທ່ານແລ້ວ, iTunes ອາດຈະກະຕຸ້ນໃຫ້ທ່ານຟື້ນຟູຂໍ້ມູນດ້ວຍຕົວມັນເອງ. ຢ່າງໃດກໍຕາມ, ຖ້າທ່ານບໍ່ມີ, ທ່ານຈະຕ້ອງເລືອກຕົວເລືອກນີ້ດ້ວຍຕົນເອງ.
ຂໍ້ເສຍ
ຂໍ້ມູນທັງຫມົດຂອງທ່ານລວມທັງວິດີໂອ, ເພງແລະຂໍ້ມູນປະຕິທິນຈະໄດ້ຮັບການຟື້ນຟູອັດຕະໂນມັດ. ນີ້ອາດຈະເປັນຂໍ້ເສຍທີ່ໃຫຍ່ທີ່ສຸດຂອງການໃຊ້ວິທີການນີ້.
ການແກ້ໄຂ 2. ການຟື້ນຟູລຶບຂໍ້ຄວາມ iPhone ຈາກການສໍາຮອງ iCloud
ດ້ວຍ iOS 6, iCloud ໄດ້ຖືກນໍາສະເຫນີເປັນວິທີໃຫມ່ເພື່ອສໍາຮອງຂໍ້ມູນຂໍ້ມູນຂອງທ່ານໃນເມຄໂດຍບໍ່ຕ້ອງໃຊ້ຮູບແບບການເກັບຮັກສາໃດໆ. ທ່ານສາມາດນໍາໃຊ້ວິທີການນີ້ເພື່ອຟື້ນຕົວຂໍ້ຄວາມຂອງທ່ານໃນກໍລະນີທີ່ທ່ານໄດ້ລຶບພວກເຂົາ.
Preconditions ຂອງການນໍາໃຊ້ວິທີການນີ້
- •ໄດ້ອະນຸຍາດໃຫ້ຊິງອັດຕະໂນມັດຂອງ iCloud ຂອງທ່ານກັບອຸປະກອນ Apple.
- •ມັນເປັນສິ່ງສໍາຄັນທີ່ຈະມີສະບັບຫລ້າສຸດແລະການປັບປຸງຂອງຊອບແວ syncing iCloud ໃນຄອມພິວເຕີຂອງທ່ານ.
ຂັ້ນຕອນໃນການຟື້ນຟູຂໍ້ຄວາມ iPhone ຈາກ iCoud
ຂັ້ນຕອນທໍາອິດແລະງ່າຍດາຍແມ່ນການເປີດສໍາຮອງຂໍ້ມູນ iCloud ແລະເລືອກເອົາໄຟລ໌ສໍາຮອງຂໍ້ມູນສະເພາະໃດຫນຶ່ງເພື່ອຟື້ນຟູຂໍ້ມູນຂອງທ່ານຈາກ. ໜ້າຈໍຄວນເບິ່ງຄືດັ່ງນີ້:
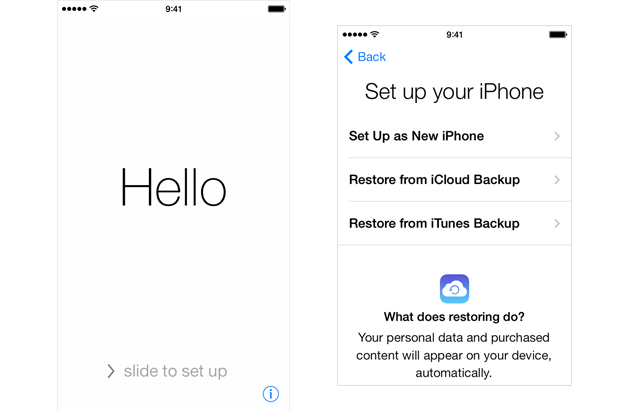
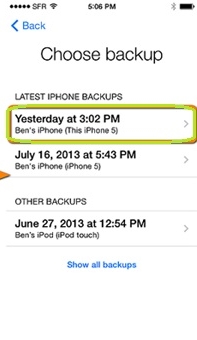
ຫຼັງຈາກທີ່ໄດ້ເລືອກເອົາການສໍາຮອງຂໍ້ມູນທີ່ທ່ານຕ້ອງການທີ່ຈະຟື້ນຟູຈາກ, ພຽງແຕ່ປະຕິບັດຕາມ prompts ທີ່ iPhone ສະຫນອງແລະດໍາເນີນການຕໍ່ໄປເພື່ອຟື້ນຟູຂໍ້ຄວາມທີ່ຖືກລົບ.
ຂໍ້ເສຍ
ຂະບວນການນີ້ບໍ່ຫຍຸ້ງຍາກ ເພາະທ່ານຈະບໍ່ຮູ້ວ່າການສຳຮອງຂໍ້ມູນຂໍ້ຄວາມຂອງເຈົ້າຢູ່ໃນຫຼາຍຄັ້ງ. ດັ່ງນັ້ນ, ມັນອາດຈະຮຽກຮ້ອງໃຫ້ທ່ານໃຊ້ເວລາສໍາຮອງຂໍ້ມູນຫຼາຍຄັ້ງເພື່ອໃຫ້ໄດ້ຂໍ້ຄວາມທີ່ຖືກລົບຂອງທ່ານໃນທີ່ສຸດ.
ການແກ້ໄຂ 3. ການຟື້ນຟູລຶບຂໍ້ຄວາມ iPhone ຂໍ້ຄວາມໂດຍບໍ່ມີການສໍາຮອງຂໍ້ມູນ
Dr.Fone - iOS Data Backup & Restore ເປັນຊອບແວທີ່ປະເສີດທີ່ສາມາດຊ່ວຍໃຫ້ທ່ານ glide ໂດຍຜ່ານຂະບວນການຂອງການຟື້ນຕົວຂໍ້ມູນເຊັ່ນ: ຂໍ້ຄວາມແລະແມ້ກະທັ້ງໄຟລ໌ອື່ນໆຕ່າງໆ. ພາຍໃນ 3 ນາທີ, Dr.Fone ອ້າງວ່າຈະສາມາດຟື້ນຕົວຂໍ້ມູນຂອງທ່ານພາຍໃຕ້ 3 ນາທີ.

Dr.Fone - iOS Data Backup & Restore
Backup & Restore iOS Data ປ່ຽນເປັນແບບຍືດຫຍຸ່ນ.
- ຄລິກຫນຶ່ງເພື່ອສໍາຮອງຂໍ້ມູນອຸປະກອນ iOS ທັງຫມົດກັບຄອມພິວເຕີຂອງທ່ານ.
- ອະນຸຍາດໃຫ້ເບິ່ງຕົວຢ່າງແລະການຟື້ນຟູລາຍການໃດຫນຶ່ງຈາກການສໍາຮອງຂໍ້ມູນກັບອຸປະກອນໃດຫນຶ່ງ.
- ສົ່ງອອກສິ່ງທີ່ທ່ານຕ້ອງການຈາກການສໍາຮອງຂໍ້ມູນກັບຄອມພິວເຕີຂອງທ່ານ.
- ບໍ່ມີການສູນເສຍຂໍ້ມູນໃນອຸປະກອນໃນລະຫວ່າງການຟື້ນຟູ.
- ເລືອກສໍາຮອງຂໍ້ມູນແລະຟື້ນຟູຂໍ້ມູນໃດໆທີ່ທ່ານຕ້ອງການ.
ໃນຄໍາສັ່ງທີ່ຈະຟື້ນຟູຂໍ້ຄວາມທີ່ຖືກລົບຂອງທ່ານ, ທ່ານພຽງແຕ່ສາມາດເປີດ Dr.Fone ແລະເລືອກເອົາ ເຄື່ອງມືເພີ່ມເຕີມ > iOS Data Backup & Restore .

ຫຼັງຈາກນັ້ນ, ການເຊື່ອມຕໍ່ iPhone ຂອງທ່ານກັບຄອມພິວເຕີ, Dr.Fone ຈະກວດພົບປະເພດໄຟລ໌ໃນອຸປະກອນຂອງທ່ານອັດຕະໂນມັດແລະທ່ານເລືອກ " ຂໍ້ຄວາມແລະໄຟລ໌ແນບ " ເພື່ອສໍາຮອງຂໍ້ມູນ. ຫຼັງຈາກນັ້ນ, ໃຫ້ຄລິກໃສ່ Backup .

ຂະບວນການທັງຫມົດຈະໃຊ້ເວລາສອງສາມນາທີ, ກະລຸນາລໍຖ້າ.

ໃນເວລາທີ່ສໍາເລັດການສໍາຮອງຂໍ້ມູນ, ທ່ານສາມາດກວດສອບເນື້ອໃນທັງຫມົດຂອງໄຟລ໌າຮອງໃນປະເພດ. ທັງຫມົດທີ່ທ່ານຕ້ອງການຈະເຮັດແມ່ນກວດສອບໄຟລ໌ທີ່ທ່ານຕ້ອງການແລະໃຫ້ຄລິກໃສ່ປຸ່ມຢູ່ແຈລຸ່ມຂວາຂອງປ່ອງຢ້ຽມ. ຫຼັງຈາກນັ້ນ, ໃຫ້ຄລິກໃສ່ປຸ່ມ "ກູ້ຄືນໄປອຸປະກອນ".ປັດຈຸບັນຂໍ້ຄວາມທີ່ຖືກລົບຂອງທ່ານໄດ້ຮັບການຟື້ນຟູກັບອຸປະກອນຂອງທ່ານສົບຜົນສໍາເລັດ.

Dr.Fone ຍັງຊ່ວຍໃຫ້ທ່ານສາມາດຟື້ນຟູບໍ່ພຽງແຕ່ຂໍ້ຄວາມແຕ່ barrage ຂອງໄຟລ໌ເຊັ່ນ: ສຽງ, ວິດີໂອ, ຂໍ້ມູນຕິດຕໍ່ແລະຂໍ້ມູນປະຕິທິນໂດຍຜ່ານ iTunes ແລະສໍາຮອງຂໍ້ມູນ iCloud. ສິ່ງທີ່ຍິ່ງໃຫຍ່ກ່ຽວກັບຊອບແວນີ້ແມ່ນວ່າມັນເປັນການຈັດປະເພດແລະ neatly ຈັດການຂໍ້ມູນທັງຫມົດທີ່ຟື້ນຕົວໄດ້ແລະອະນຸຍາດໃຫ້ທ່ານສາມາດເລືອກເອົາສິ່ງທີ່ທ່ານຕ້ອງການທີ່ຈະຟື້ນຕົວ. ນີ້ສາມາດຊ່ວຍທ່ານປະຫຍັດເວລາຫຼາຍແລະຫຍຸ້ງຍາກທີ່ກົງກັນຂ້າມກັບຊອບແວອື່ນໆທີ່ປະຕິບັດວຽກງານດຽວກັນໃນລັກສະນະທີ່ຫນ້າເບື່ອຫນ່າຍ. Dr.Fone ສາມາດດຶງແລະຟື້ນຕົວທຸກປະເພດຂອງຂໍ້ຄວາມທີ່ມີຄວາມງ່າຍໃນ.
ຖ້າຫາກທ່ານໄດ້ບັນທຶກບາງສິ່ງບາງຢ່າງໃນ iTunes ຫຼື iCloud ແລະຫຼັງຈາກນັ້ນລຶບມັນ, ບໍ່ກັງວົນ. ທ່ານສາມາດນໍາໃຊ້ Dr.Fone ທີ່ຈະເລືອກເອົາຂໍ້ຄວາມທີ່ລະບຸໄວ້ທີ່ທ່ານໄດ້ຖືກລົບຈາກ iCloud ແລະ iTunes. ດັ່ງນັ້ນ, ບໍ່ຈໍາເປັນຕ້ອງຟື້ນຕົວຂໍ້ຄວາມທັງຫມົດຈາກ iCloud. ທ່ານສາມາດແທນທີ່ພຽງແຕ່ເລືອກຂໍ້ຄວາມສະເພາະທີ່ເຈົ້າໄດ້ລຶບອອກຈາກ iCloud ແລະ Dr.Fone ຈະດຶງມັນມາໃຫ້ທ່ານ, ໃນຂັ້ນຕອນງ່າຍໆບໍ່ຫຼາຍປານໃດ!
ຂໍ້ຄວາມ iPhone
- ຄວາມລັບກ່ຽວກັບການລຶບຂໍ້ຄວາມ iPhone
- ກູ້ຄືນຂໍ້ຄວາມ iPhone
- ສຳຮອງຂໍ້ມູນ iPhone Messages
- ສຳຮອງຂໍ້ມູນ iMessages
- ສໍາຮອງຂໍ້ມູນ iPhone ຂໍ້ຄວາມ
- Backup iMessages ກັບ PC
- ຂໍ້ຄວາມສໍາຮອງຂໍ້ມູນກັບ iTunes
- ບັນທຶກຂໍ້ຄວາມ iPhone
- ໂອນຂໍ້ຄວາມ iPhone
- ເຄັດລັບຂໍ້ຄວາມ iPhone ເພີ່ມເຕີມ





Selena Lee
ຫົວໜ້າບັນນາທິການ