4 ວິທີທີ່ຈະໄດ້ຮັບຮູບພາບຈາກ iPhone ໄດ້ຢ່າງງ່າຍດາຍແລະວ່ອງໄວ
27 ເມສາ 2022 • ຍື່ນໄປທີ່: ວິທີແກ້ໄຂ ການໂອນຂໍ້ມູນ iPhone • ວິທີແກ້ໄຂທີ່ພິສູດ ແລ້ວ
iPhone ເປັນສະຖານະພາບສໍາລັບທຸກຄົນ. ແລະທ່ານຈະຕົກລົງເຫັນດີວ່າໃນເວລາທີ່ຮູບພາບໄດ້ຖືກ captured ຈາກກ້ອງຖ່າຍຮູບ iPhone ຫຼັງຈາກນັ້ນບໍ່ມີການປຽບທຽບກັບອຸປະກອນອື່ນໆ. ມັນອອກມາມີຄຸນນະພາບທີ່ດີເລີດແລະເຕັກໂນໂລຊີ inbuilt ເທິງ notch. ແລະມັນເຫັນໄດ້ຊັດເຈນວ່າພວກເຮົາຕ້ອງການທີ່ຈະຕິດຢູ່ກັບຮູບພາບ iPhone ທີ່ຫນ້າຈົດຈໍາເຫຼົ່ານີ້, ເຖິງແມ່ນວ່າໃນເວລາທີ່ພວກເຮົາຕ້ອງການທີ່ຈະເອົາຮູບພາບ iPhone ໄປອຸປະກອນອື່ນໆ.
ແຕ່ຍ້ອນໂຄງສ້າງຮາດແວແລະຊອບແວທີ່ເປັນເອກະລັກຂອງມັນ, ຫຼາຍຄັ້ງຜູ້ໃຊ້ປະເຊີນກັບບັນຫາໃນເວລາທີ່ສິ່ງທີ່ຕ້ອງໂອນຈາກ iPhone ໄປອຸປະກອນອື່ນທີ່ບໍ່ມີ iOS. ສໍາລັບຕົວຢ່າງ, ໄດ້ມີການຈົ່ມເປັນປົກກະຕິວ່າມັນບໍ່ແມ່ນເລື່ອງງ່າຍທີ່ຈະເອົາຮູບພາບອອກຈາກ iPhone ເນື່ອງຈາກວ່າມັນຮຽກຮ້ອງໃຫ້ມີຊອບແວລະດັບປານກາງເພື່ອສໍາເລັດຂະບວນການ. ດັ່ງນັ້ນ, ມັນເປັນສິ່ງສໍາຄັນຫຼາຍທີ່ຈະເລືອກເອົາຊອບແວທີ່ເຫມາະສົມເພື່ອເຮັດໃຫ້ວຽກງານຂອງທ່ານສໍາເລັດ. ມື້ນີ້ທ່ານຈະໄດ້ຮຽນຮູ້ກ່ຽວກັບ 4 ວິທີທີ່ແຕກຕ່າງກັນຂອງວິທີການໄດ້ຮັບຮູບພາບຈາກ iPhone. ດັ່ງນັ້ນ, ໃຫ້ພວກເຮົາຜ່ານແຕ່ລະອັນໃນຄວາມເລິກ.
ສ່ວນທີ 1: ໄດ້ຮັບຮູບພາບຈາກ iPhone ກັບ PC
ວຽກງານສ່ວນໃຫຍ່ໃນ PC ແມ່ນກົງໄປກົງມາ. ອັນນີ້ລວມທັງການເອົາຮູບຈາກບ່ອນໜຶ່ງໄປຫາບ່ອນອື່ນນຳ. ໃນຂະນະທີ່ອຸປະກອນຈໍານວນຫຼາຍສະຫນັບສະຫນູນຄຸນນະສົມບັດການວາງສໍາເນົາ, ມັນອາດຈະບໍ່ແມ່ນສໍາລັບ iPhone. ເພາະສະນັ້ນ, ເພື່ອເລີ່ມຕົ້ນໃຫ້ພວກເຮົາເບິ່ງວິທີການເອົາຮູບພາບອອກຈາກ iPhone. ວິທີນີ້ໃຊ້ວິທີການປົດລັອກໂທລະສັບດ້ວຍການບໍລິການຫຼິ້ນອັດຕະໂນມັດ. ຂັ້ນຕອນທີ່ກ່ຽວຂ້ອງມີດັ່ງນີ້.
- ຂັ້ນຕອນທີ 1: ການເຊື່ອມຕໍ່ iPhone ກັບ PC ໂດຍນໍາໃຊ້ສາຍ 30-pin ຫຼືສາຍຟ້າຜ່າ.
- ຂັ້ນຕອນທີ 2: Unlock iPhone ດັ່ງນັ້ນທີ່ຈະເຮັດໃຫ້ອຸປະກອນການຄົ້ນພົບກັບ PC ໄດ້.
- ຂັ້ນຕອນທີ 3: ເມື່ອອຸປະກອນໄດ້ຖືກເຊື່ອມຕໍ່ກັບ PC ໄດ້, iPhone ຈະເລີ່ມຕົ້ນຂະບວນການຂອງການຕິດຕັ້ງຄົນຂັບໄດ້.
- ຂັ້ນຕອນທີ 4: ແລະ autoplay ຈະປາກົດຢູ່ໃນ PC ໄດ້. ຫຼັງຈາກນັ້ນເລືອກເອົາຮູບພາບການນໍາເຂົ້າແລະວິດີໂອທາງເລືອກທີ່ຈະນໍາເຂົ້າຮູບພາບທັງຫມົດ.
- ຂັ້ນຕອນທີ 5: ເຖິງແມ່ນວ່າທ່ານສາມາດເບິ່ງຜ່ານ iPhone ໂດຍການໄປທີ່ຄອມພິວເຕີ -> iPhone
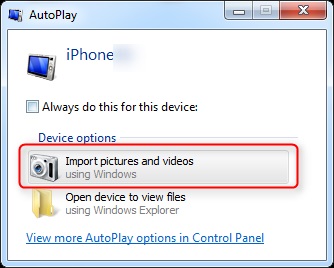
ຢູ່ທີ່ນັ້ນ, ຕອນນີ້ທ່ານສາມາດເລືອກຮູບພາບທີ່ຕ້ອງການແລະຄັດລອກແລະວາງຮູບພາບທີ່ຕ້ອງການ.
ໃຫ້ກວດເບິ່ງວິທີການອື່ນໆທີ່ຈະ ໂອນຮູບພາບ iPhone ກັບ Windows PC >>
ສ່ວນທີ 2: ໄດ້ຮັບຮູບພາບຈາກ iPhone ກັບ Mac
Mac ແລະ iPhone ແມ່ນຜະລິດໂດຍບໍລິສັດດຽວກັນ Apple. ດຽວນີ້ເຈົ້າຕ້ອງສົງໄສວ່າຜະລິດຕະພັນດັ່ງກ່າວເປັນຂອງອຸປະກອນໃນຄອບຄົວດຽວກັນ, ສະນັ້ນມັນຈະບໍ່ມີບັນຫາທີ່ຈະເອົາຮູບພາບອອກຈາກ iPhone. ແຕ່ iPhone ບໍ່ອະນຸຍາດໃຫ້ຄັດລອກຄຸນນະສົມບັດການວາງໂດຍກົງເນື່ອງຈາກເຫດຜົນຄວາມປອດໄພ. ດັ່ງນັ້ນ, ພວກເຮົາຈະພິຈາລະນາຫນຶ່ງໃນວິທີການຟຣີທີ່ຫນ້າເຊື່ອຖືທີ່ສຸດທີ່ທ່ານສາມາດນໍາໃຊ້ສໍາລັບການນໍາໃຊ້ແບບທໍາມະດາ. ວິທີການນີ້ໃຊ້ iCloud Photo Library. ນີ້ແມ່ນຂັ້ນຕອນເພື່ອເລີ່ມຕົ້ນ
- ຂັ້ນຕອນທີ 1: ຈອງແຜນການເກັບຮັກສາ iCloud. ສໍາລັບຜູ້ໃຊ້ພື້ນຖານ, 5 GB ແມ່ນມີຢູ່. ແຕ່ສໍາລັບເງິນບໍ່ຫຼາຍປານໃດ, ທ່ານສາມາດໄດ້ຮັບບ່ອນຈັດເກັບຂໍ້ມູນເພີ່ມເຕີມ.
- ຂັ້ນຕອນທີ 2: ເຂົ້າສູ່ລະບົບບັນຊີ iCloud ດຽວກັນກ່ຽວກັບ iPhone ແລະ Mac
- ຂັ້ນຕອນທີ 3: ຮູບພາບທັງຫມົດຈະໄດ້ຮັບການ synced ໃນອຸປະກອນທັງຫມົດທີ່ເຊື່ອມຕໍ່ກັບບັນຊີ
- ຂັ້ນຕອນທີ 4: ເລືອກໄຟລ໌ທີ່ຕ້ອງການໃນ Mac ແລະດາວນ໌ໂຫລດຈາກ iCloud ໄດ້.
ໃຫ້ກວດເບິ່ງວິທີການອື່ນໆທີ່ຈະ ໂອນຮູບພາບ iPhone ກັບ Mac >>
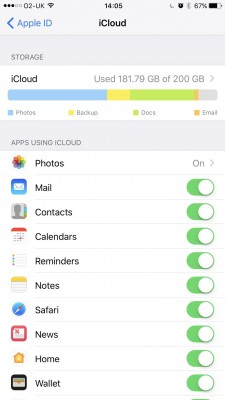
ສ່ວນທີ 3: ໄດ້ຮັບຮູບພາບຈາກ iPhone ກັບ PC/Mac ກັບ Dr.Fone - ຜູ້ຈັດການໂທລະສັບ (iOS)
ໃນຂະນະທີ່ຊອບແວຂ້າງເທິງນີ້ແມ່ນຟຣີແລະເຮັດວຽກງານຂອງການໂອນຮູບພາບ, ຊອບແວຟຣີມາພ້ອມກັບຄວາມຜິດພາດຂອງຕົນເຊັ່ນ:.
- 1. ຄົງທີ່ crashes ໃນເວລາທີ່ໄຟລ໌ຂະຫນາດໃຫຍ່.
- 2. ບໍ່ມີການສະຫນັບສະຫນູນດ້ານວິຊາຊີບສໍາລັບຊອບແວ.
- 3. ໃນບາງ freeware, ທ່ານຈະຕ້ອງເຊື່ອມຕໍ່ອິນເຕີເນັດເພື່ອເຮັດສໍາເລັດຫນ້າວຽກ.
ຂໍ້ເສຍຂ້າງເທິງເຮັດໃຫ້ມັນບໍ່ເຫມາະສົມກັບຈຸດປະສົງຂອງການນໍາໃຊ້ປົກກະຕິ. ດັ່ງນັ້ນຂ້ອຍຈະເອົາຮູບອອກຈາກ iPhone ຂອງຂ້ອຍໄດ້ແນວໃດ? ສໍາລັບຜູ້ໃຊ້ຜູ້ທີ່ຕ້ອງການການແກ້ໄຂທີ່ເຊື່ອຖືໄດ້ກັບບັນຫາ, Wondershare ແນະນໍາ Dr.Fone - Phone Manager (iOS) . ຊອບແວໄດ້ຖືກ loaded ມີຄຸນນະສົມບັດທີ່ຈະເຮັດໃຫ້ທ່ານຕົກຢູ່ໃນຮັກກັບ Dr.Fone - ຜູ້ຈັດການໂທລະສັບ (iOS).

Dr.Fone - ຜູ້ຈັດການໂທລະສັບ (iOS)
ການຖ່າຍໂອນຮູບພາບຈາກ iPhone / iPad / iPod ກັບຄອມພິວເຕີໂດຍບໍ່ມີ iTunes
- ການຖ່າຍໂອນ, ການຄຸ້ມຄອງ, ການສົ່ງອອກ / ການນໍາເຂົ້າເພງຂອງທ່ານ, ຮູບພາບ, ວິດີໂອ, ຕິດຕໍ່ພົວພັນ, SMS, ກິດແລະອື່ນໆ
- ສໍາຮອງຂໍ້ມູນເພງ, ຮູບພາບ, ວິດີໂອ, ຕິດຕໍ່ພົວພັນ, SMS, ກິດແລະອື່ນໆຂອງທ່ານກັບຄອມພິວເຕີແລະການຟື້ນຟູໃຫ້ເຂົາເຈົ້າໄດ້ຢ່າງງ່າຍດາຍ.
- ການຖ່າຍໂອນດົນຕີ, ຮູບພາບ, ວິດີໂອ, ຕິດຕໍ່ພົວພັນ, ຂໍ້ຄວາມ, ແລະອື່ນໆຈາກໂທລະສັບສະຫຼາດຫນຶ່ງກັບຄົນອື່ນ.
- ໂອນໄຟລ໌ສື່ລະຫວ່າງອຸປະກອນ iOS ແລະ iTunes.
- ເຫມາະສົມຢ່າງເຕັມທີ່ກັບສະບັບ iOS ຫລ້າສຸດ (ການສໍາພັດ iPod ສະຫນັບສະຫນູນ).
ດ້ວຍຊອບແວທີ່ບັນຈຸຄຸນສົມບັດດັ່ງກ່າວ, Dr.Fone ແນ່ນອນຈະປ່ຽນປະສົບການຂອງທ່ານໃນການໂອນໄຟລ໌. ມັນເປັນຄໍາຕອບສຸດທ້າຍຂອງວິທີການເອົາຮູບພາບອອກຈາກ iPhone. ຕອນນີ້ໃຫ້ພວກເຮົາເບິ່ງວິທີທີ່ທ່ານສາມາດນໍາໃຊ້ຊອບແວແລະໄດ້ຮັບຜົນປະໂຫຍດທີ່ດີທີ່ສຸດຈາກມັນ.
- ຂັ້ນຕອນທີ 1: ໄດ້ຮັບຄໍາຮ້ອງສະຫມັກຈາກເວັບໄຊທ໌ຢ່າງເປັນທາງການຂອງ Wondershare Dr.Fone. ຈາກທີ່ນັ້ນ, ທ່ານສາມາດດາວນ໌ໂຫລດຊອບແວທີ່ຈະນໍາໃຊ້ Dr.Fone - Phone Manager (iOS).
- ຂັ້ນຕອນທີ 2: ການຕິດຕັ້ງຄໍາຮ້ອງສະຫມັກແລະຍອມຮັບຂໍ້ກໍານົດແລະເງື່ອນໄຂທີ່ຈະດໍາເນີນການຂະບວນການໂອນຮູບພາບຈາກຄອມພິວເຕີກັບ iPhone.
- ຂັ້ນຕອນທີ 3: ດັ່ງທີ່ທ່ານຈະເຫັນການໂຕ້ຕອບແມ່ນ lucid ແລະ intuitive ການນໍາໃຊ້. ໃຫ້ຄລິກໃສ່ "ຜູ້ຈັດການໂທລະສັບ" ກະເບື້ອງໃນຫນ້າຈໍເຮືອນ.
- ຂັ້ນຕອນທີ 4: ການເຊື່ອມຕໍ່ iPhone ຂອງທ່ານກັບຄອມພິວເຕີ. ລະບົບຈະໃຊ້ເວລາສອງສາມນາທີເພື່ອຮັບຮູ້ອຸປະກອນຂອງທ່ານ. ເມື່ອອຸປະກອນໄດ້ຖືກຮັບຮູ້ແລ້ວທ່ານຈະສາມາດເຂົ້າໄປເບິ່ງຊື່ອຸປະກອນແລະຮູບພາບໃນການໂຕ້ຕອບ Dr.Fone.
- ຂັ້ນຕອນທີ 5: ໃນການຄລິກໃສ່ກະເບື້ອງການໂອນ, ທ່ານຈະຕ້ອງໄດ້ຮັບການນໍາສະເຫນີດ້ວຍແຖບເມນູ, ເລືອກແຖບຮູບພາບ, ບັນຊີລາຍຊື່ຂອງຮູບພາບຈະປາກົດຂຶ້ນ, ເລືອກເອົາທີ່ຕ້ອງການແລະຄັດເລືອກເອົາການສົ່ງອອກກັບ PC ພາຍໃຕ້ການສົ່ງອອກທາງເລືອກ.


ໃນບໍ່ດົນຮູບພາບທີ່ເລືອກຈະໄດ້ຮັບການຍົກຍ້າຍອອກຈາກ iPhone ກັບ PC. ຂະບວນການແມ່ນງ່າຍດາຍແລະເປັນມິດກັບຜູ້ໃຊ້. ມັນເຮັດວຽກແຕ່ລະຄົນແລະທຸກຄັ້ງ. ຍິ່ງໄປກວ່ານັ້ນ, ຊອບແວບໍ່ເຄີຍຂຽນທັບໄຟລ໌ປະຈຸບັນທີ່ມີຢູ່ໃນອຸປະກອນ. ດັ່ງນັ້ນ, ມັນເປັນຂະບວນການທີ່ປອດໄພ.
ສ່ວນທີ 4: ໄດ້ຮັບຮູບພາບຈາກ iPhone ກັບ iPhone ໃຫມ່ / ອຸປະກອນ Android
ໃນຂະນະທີ່ Dr.Fone - ຜູ້ຈັດການໂທລະສັບ (iOS) ຈັດການກັບບັນຫາການໂອນທັງຫມົດຈາກ iPhone ກັບ desktop ແລະໃນທາງກັບກັນ, ບາງຄັ້ງທ່ານອາດຈະມີຄວາມຕ້ອງການທີ່ຈະໂອນໄຟລ໌ຂອງທ່ານຈາກມືຖືຫນຶ່ງໄປຫາອີກ. ໃນຂະນະທີ່ສ່ວນໃຫຍ່ຂອງມືຖືສະຫນັບສະຫນູນໂດຍກົງກັບການໂອນໂທລະສັບມືຖືບາງຄັ້ງມັນກໍ່ເຮັດໃຫ້ເກີດການຂາດແຄນແລະການຂັດຂວາງ. ດັ່ງນັ້ນ, ມັນເປັນສິ່ງສໍາຄັນທີ່ຈະຕ້ອງການຜູ້ຊ່ຽວຊານທີ່ສາມາດຈັດການໄຟລ໌ທຸກຄັ້ງ. Dr.Fone - ການຖ່າຍໂອນໂທລະສັບ ແມ່ນ app ທີ່ມາ handy ໃນກໍລະນີນີ້. ຕໍ່ໄປນີ້, ແມ່ນວິທີການທີ່ທ່ານສາມາດນໍາໃຊ້ Dr.Fone - ການໂອນໂທລະສັບ (iOS) ກ່ຽວກັບວິທີການເອົາຮູບພາບຈາກ iPhone ກັບ iPhone ອື່ນຫຼື Android

Dr.Fone - ການໂອນໂທລະສັບ
ໂອນຮູບ iPhone ກັບ iPhone/Android ໃນ 1 ຄລິກ!
- ງ່າຍ, ໄວແລະປອດໄພ.
- ຍ້າຍຂໍ້ມູນລະຫວ່າງອຸປະກອນທີ່ມີລະບົບປະຕິບັດການທີ່ແຕກຕ່າງກັນ, ເຊັ່ນ iOS ໄປ Android.
-
ຮອງຮັບອຸປະກອນ iOS ທີ່ໃຊ້ iOS ເວີຊັນຫຼ້າສຸດ

- ໂອນຮູບ, ຂໍ້ຄວາມ, ຕິດຕໍ່ພົວພັນ, ບັນທຶກ, ແລະຫຼາຍປະເພດໄຟລ໌ອື່ນໆ.
- ຮອງຮັບຫຼາຍກວ່າ 8000+ ອຸປະກອນ Android.
- ໃຊ້ໄດ້ກັບທຸກລຸ້ນຂອງ iPhone, iPad ແລະ iPod.
ຂັ້ນຕອນທີ 1: ໄດ້ຮັບສໍາເນົາຈາກເວັບໄຊທ໌ທາງການຂອງ Dr.Fone ແລະຕິດຕັ້ງມັນ.

ຂັ້ນຕອນທີ 2: ເຊື່ອມຕໍ່ທັງສອງອຸປະກອນກັບ desktop ໄດ້.

ຂັ້ນຕອນທີ 3: ເລືອກໄຟລ໌ທີ່ຕ້ອງການແລະເລີ່ມຕົ້ນຂະບວນການຂອງການໂອນ

ຂະບວນການດຽວກັນສາມາດໄດ້ຮັບການນໍາໃຊ້ຖ້າຫາກວ່າທ່ານຕ້ອງການທີ່ຈະໂອນຮູບພາບຈາກ iPhone ກັບອຸປະກອນ iPhone ອື່ນ
Dr.Fone- ການໂອນ (iOS) ພຽງແຕ່ເຮັດໃຫ້ມັນງ່າຍທີ່ຈະແກ້ໄຂທຸກປະເພດຂອງບັນຫາທີ່ກ່ຽວຂ້ອງກັບການໂອນດ້ວຍຊຸດທີ່ດີທີ່ສຸດຂອງຄໍາຮ້ອງສະຫມັກທີ່ໃຜສາມາດນໍາໃຊ້ໂດຍບໍ່ມີບັນຫາໃດຫນຶ່ງ. ການໂຕ້ຕອບທີ່ສະອາດແລະງ່າຍທີ່ຈະນໍາໃຊ້ເຮັດໃຫ້ມັນເປັນ app ທີ່ດີທີ່ສຸດສໍາລັບທຸກປະເພດຂອງບັນຫາກ່ຽວກັບການຍົກຍ້າຍຂອງອຸປະກອນ iPhone. ເພາະສະນັ້ນໃຊ້ຊອບແວທີ່ດີເລີດນີ້ເອີ້ນວ່າ Dr.Fone-PhoneManager (iOS) ໃນຄັ້ງຕໍ່ໄປທີ່ທ່ານຈໍາເປັນຕ້ອງໄດ້ຮັບຮູບພາບຈາກ iPhone.
ໂອນຮູບ iPhone
- ນໍາເຂົ້າຮູບພາບໄປຍັງ iPhone
- ການຖ່າຍໂອນຮູບພາບຈາກ Mac ກັບ iPhone
- ການຖ່າຍໂອນຮູບພາບຈາກ iPhone ກັບ iPhone
- ການຖ່າຍໂອນຮູບພາບຈາກ iPhone ກັບ iPhone ໂດຍບໍ່ມີການ iCloud
- ການຖ່າຍໂອນຮູບພາບຈາກ Laptop ກັບ iPhone
- ການຖ່າຍໂອນຮູບພາບຈາກກ້ອງຖ່າຍຮູບກັບ iPhone
- ການຖ່າຍໂອນຮູບພາບຈາກ PC ກັບ iPhone
- ສົ່ງອອກຮູບພາບ iPhone
- ການຖ່າຍໂອນຮູບພາບຈາກ iPhone ກັບຄອມພິວເຕີ
- ການຖ່າຍໂອນຮູບພາບຈາກ iPhone ກັບ iPad
- ການນໍາເຂົ້າຮູບພາບຈາກ iPhone ກັບ Windows
- ການຖ່າຍໂອນຮູບພາບກັບ PC ໂດຍບໍ່ມີການ iTunes
- ການຖ່າຍໂອນຮູບພາບຈາກ iPhone ກັບ Laptop
- ການຖ່າຍໂອນຮູບພາບຈາກ iPhone ກັບ iMac
- ສະກັດຮູບພາບຈາກ iPhone
- ດາວໂຫລດຮູບພາບຈາກ iPhone
- ການນໍາເຂົ້າຮູບພາບຈາກ iPhone ກັບ Windows 10
- ເຄັດລັບການໂອນຮູບ iPhone ເພີ່ມເຕີມ






Alice MJ
ພະນັກງານບັນນາທິການ