ວິທີການໂອນຮູບພາບຈາກ iPhone ກັບ iPhone ໂດຍບໍ່ມີການ iCloud [iPhone 12 ລວມ]
27 ເມສາ 2022 • ຍື່ນໄປທີ່: ວິທີແກ້ໄຂການ ກູ້ຂໍ້ມູນ • ວິທີແກ້ໄຂທີ່ພິສູດ ແລ້ວ
ເນື້ອໃນບົດຄວາມນີ້ເນັ້ນໃສ່ຄວາມສໍາຄັນຂອງຮູບພາບ, ແລະເຕັກນິກການແລະເຄື່ອງມືທີ່ທ່ານຕ້ອງການໃນການ ໂອນຮູບພາບຈາກ iPhone ກັບ iPhone ອື່ນໂດຍບໍ່ມີ iCloud ລວມທັງ iPhone 12.
ຮູບຖ່າຍເປັນສິ່ງສຳຄັນ ເພາະມັນສະທ້ອນຄວາມຊົງຈຳຂອງພວກເຮົາ, ພວກເຮົາມີຄວາມຊົງຈຳຫຼາຍຢ່າງໃນສະໝອງຂອງພວກເຮົາ ແລະ ມັນບໍ່ແມ່ນເລື່ອງງ່າຍທີ່ຈະດຶງມັນທັງໝົດເມື່ອຕ້ອງການ, ແຕ່ຮູບພາບສາມາດຊ່ວຍຈື່ຈຳໄດ້ຫຼາຍຢ່າງ. ຮູບພາບຮຽກຮ້ອງໃຫ້ມີອາລົມ, ບາງຄັ້ງຮູບພາບເປັນສິ່ງສໍາຄັນທີ່ຈະຈື່ຈໍາລາຍລະອຽດ, ຍົກຕົວຢ່າງ, "ຂ້າພະເຈົ້າໄດ້ໃສ່ຫຍັງໃນວັນຄຣິດສະມາດສຸດທ້າຍຂອງຂ້າພະເຈົ້າ?".
- ວິທີການ 1: ການຖ່າຍໂອນຮູບພາບຈາກ iPhone ກັບ iPhone ໂດຍບໍ່ມີການ iCloud (ທັງຫມົດໃນຫນຶ່ງຄລິກ) [iPhone 12 ລວມ]
- ວິທີການ 2: ການຖ່າຍໂອນຮູບພາບຈາກ iPhone ກັບ iPhone ໂດຍບໍ່ມີການ iCloud (ການໂອນທາງເລືອກ) [iPhone 12 ລວມ]
- ເຄັດລັບ: ວິທີການໂອນຮູບພາບຈາກ iPhone ກັບ iPhone ການນໍາໃຊ້ iCloud
ວິທີການ 1: ວິທີການໂອນຮູບພາບຈາກ iPhone ກັບ iPhone ໂດຍບໍ່ມີການ iCloud (ທັງຫມົດໃນຫນຶ່ງຄລິກ) [iPhone 12 ລວມ]
ວິທີການເທິງໃນການໂອນຮູບພາບຈາກ iPhone ກັບ iPhone ໂດຍບໍ່ມີການ iCloud ແມ່ນການໂອນຮູບພາບທັງຫມົດໃນຫນຶ່ງຄລິກ. ດ້ວຍວິທີການນີ້, ທ່ານສາມາດເຮັດສໍາເລັດການໂອນຮູບພາບເຖິງແມ່ນວ່າພາຍໃນວິນາທີໂດຍບໍ່ມີການສູນເສຍຮູບພາບໃດໆ. ທັງຫມົດທີ່ທ່ານຕ້ອງການແມ່ນສອງສາຍຟ້າຜ່າເພື່ອເຊື່ອມຕໍ່ທັງ iPhones ກັບ PC ຫຼື Mac ຂອງທ່ານ, ແລະຊອບ ແວ Dr.Fone - ໂທລະສັບໂອນ (iOS & Android) .

Dr.Fone - ການໂອນໂທລະສັບ
ວິທີທີ່ງ່າຍທີ່ສຸດເພື່ອໂອນຮູບພາບຈາກ iPhone ກັບ iPhone ໂດຍບໍ່ມີການ iCloud
- ການຖ່າຍໂອນຮູບພາບຈາກ iPhone ເກົ່າກັບ iPhone ໃຫມ່ພາຍໃນວິນາທີ.
- ສະຫນັບສະຫນູນການໂອນຂໍ້ມູນເພີ່ມເຕີມເຊັ່ນ: ຕິດຕໍ່ພົວພັນ, ຂໍ້ຄວາມ, ໄຟລ໌, ວິດີໂອ, ແລະອື່ນໆຈາກໂທລະສັບກັບໂທລະສັບ.
- ໂອນທຸກສິ່ງທຸກຢ່າງຈາກ iPhone ກັບ iPhone ໃຫມ່ , ຈາກ Android ກັບ Android, ຈາກ iPhone ກັບ Android, ແລະຈາກ Android ກັບ iPhone.
- ເຂົ້າກັນໄດ້ຢ່າງເຕັມສ່ວນກັບ iOS 14 ແລະ Android 10.0.
- ເຮັດວຽກໄດ້ດີກັບ Windows 10 ແລະ Mac 10.15.
ຕໍ່ໄປນີ້ແມ່ນຂັ້ນຕອນທີ່ງ່າຍດາຍໃນການໂອນຮູບພາບຈາກ iPhone ກັບ iPhone ໂດຍບໍ່ມີການ iCloud:
ຂັ້ນຕອນທີ 1: ດາວນ໌ໂຫລດຊອບແວ Dr.Fone, ເປີດມັນ, ແລະທ່ານສາມາດເບິ່ງການໂຕ້ຕອບດັ່ງຕໍ່ໄປນີ້.

ຂັ້ນຕອນທີ 2: ການເຊື່ອມຕໍ່ iPhone ທັງສອງກັບ PC ຂອງທ່ານແລະໃຫ້ຄລິກໃສ່ "ການໂອນໂທລະສັບ".

ໝາຍເຫດ: ຢືນຢັນວ່າ iPhone ໃດເປັນອຸປະກອນປາຍທາງຂອງເຈົ້າ ແລະອັນໃດເປັນທີ່ມາ. ກົດ "Flip" ເພື່ອແລກປ່ຽນຕໍາແຫນ່ງຂອງເຂົາເຈົ້າຖ້າຫາກວ່າມີຄວາມຈໍາເປັນ.
ຂັ້ນຕອນທີ 3: ເລືອກເອົາ "ຮູບພາບ" ທາງເລືອກແລະໃຫ້ຄລິກໃສ່ "ໂອນ". ຫຼັງຈາກນັ້ນ, ທ່ານສາມາດຊອກຫາຮູບພາບທັງຫມົດໄດ້ຮັບການຍົກຍ້າຍຈາກ iPhone ກັບ iPhone ໂດຍບໍ່ມີ iCloud.

ຄູ່ມືວິດີໂອ: ການໂອນຮູບພາບຈາກ iPhone ກັບ iPhone ໂດຍບໍ່ມີການ iCloud
ວິທີການ 2: ວິທີການໂອນຮູບພາບຈາກ iPhone ກັບ iPhone ໂດຍບໍ່ມີການ iCloud (ການໂອນທາງເລືອກ) [iPhone 12 ລວມ]
ໃນບາງຄັ້ງ, ທ່ານອາດຈະບໍ່ຕ້ອງການໂອນຮູບພາບຈາກ iPhone ກັບ iPhone ໃນລັກສະນະ indiscriminate ໄດ້.
ຖ້າຫາກວ່າທ່ານກໍາລັງຊອກຫາການຄັດເລືອກການໂອນຮູບພາບຈາກ iPhone ກັບ iPhone ໂດຍບໍ່ມີການ iCloud, Dr.Fone - Phone Manager (iOS) ເປັນ app ທີ່ທ່ານຕ້ອງມີ. ເຄື່ອງມືການໂອນ iPhone ສາມາດໂອນຮູບພາບ, ຕິດຕໍ່ພົວພັນ, ຂໍ້ຄວາມ, ບັນທຶກການໂທ, ວິດີໂອ, ຮູບພາບ, ກິດ, ແລະຂໍ້ມູນກິດ. ດ້ວຍການໂຕ້ຕອບທີ່ງ່າຍດາຍແລະງ່າຍດາຍ, ທ່ານສາມາດໂອນຂໍ້ມູນທີ່ເລືອກໄດ້ໃນເວລາທີ່ບໍ່ມີ. ສິ່ງທີ່ຫນ້າປະທັບໃຈທີ່ສຸດກ່ຽວກັບ Dr.Fone - ຜູ້ຈັດການໂທລະສັບ (iOS) ແມ່ນຕະຫຼອດຂະບວນການໂອນຂໍ້ມູນ iPhone ກັບ iPhone, ບໍ່ມີການສູນເສຍຂໍ້ມູນໃດໆ.

Dr.Fone - ຜູ້ຈັດການໂທລະສັບ (iOS)
ເລືອກການໂອນຮູບພາບຈາກ iPhone ກັບ iPhone ໂດຍບໍ່ມີການ iCloud
- ເບິ່ງຕົວຢ່າງແລະເລືອກເອົາພຽງແຕ່ຮູບພາບທີ່ຕ້ອງການທີ່ຈະໂອນໃຫ້ iPhone ອື່ນ.
- ການຖ່າຍໂອນດົນຕີ, ຮູບພາບ, ວິດີໂອ, ຕິດຕໍ່ພົວພັນ, ຂໍ້ຄວາມ, ແລະອື່ນໆຈາກໂທລະສັບໃດຫນຶ່ງກັບ PC, ຫຼືຈາກ PC ກັບໂທລະສັບໃດຫນຶ່ງ.
- ໂອນໄຟລ໌ສື່ລະຫວ່າງອຸປະກອນ iOS ແລະ iTunes.
- ເຫມາະສົມກັບ iOS 7, iOS 8, iOS 9, iOS 10, iOS 11, iOS 12, iOS 13, iOS 14 ແລະ iPod.
ຄູ່ມືວິທີການຄັດເລືອກການໂອນຮູບພາບຈາກ iPhone ກັບ iPhone ໂດຍບໍ່ມີການ iCloud
ຂັ້ນຕອນທີ 1. ການຕິດຕັ້ງແລະການເປີດຕົວ Dr.Fone, ແລະເຮັດໃຫ້ແນ່ໃຈວ່າທ່ານໄດ້ເຊື່ອມຕໍ່ iPhone ທັງສອງ: iPhone ແຫຼ່ງທີ່ປະກອບດ້ວຍຮູບພາບ, ແລະ iPhone ເປົ້າຫມາຍທີ່ທ່ານສາມາດໂອນຮູບພາບ. ທ່ານສາມາດເຊື່ອມຕໍ່ຫຼາຍກ່ວາຫນຶ່ງ iPhone ກັບຄອມພິວເຕີຂອງທ່ານນັບຕັ້ງແຕ່ໃນກໍລະນີນີ້, ພວກເຮົາໄດ້ເຊື່ອມຕໍ່ກັບອຸປະກອນສໍາລັບການໂອນຮູບພາບ iPhone.

ຂັ້ນຕອນທີ 2. ໃນປັດຈຸບັນທີ່ທ່ານໄດ້ເລືອກເອົາ iPhone ແຫຼ່ງ, ໃຫ້ຄລິກໃສ່ຮູບພາບແຖບເທິງ, ແລະໃຫ້ຄລິກໃສ່ປະເພດຂອງຮູບພາບທີ່ມັນສາມາດໄດ້ຈາກມ້ວນກ້ອງຖ່າຍຮູບ (ຮູບພາບແມ່ນໄດ້ຮັບຈາກກ້ອງຖ່າຍຮູບຂອງທ່ານ) ຫຼືມັນສາມາດເປັນຮູບພາບໃນຫ້ອງສະຫມຸດ. . ໃນກໍລະນີນີ້, ພວກເຮົາຈະເລືອກຫ້ອງສະຫມຸດຮູບພາບ, ຫມາຍຮູບພາບທີ່ຈະໂອນແລະໃຫ້ຄລິກໃສ່ "ສົ່ງອອກ". ໃນເມນູເລື່ອນລົງ, ໄປທີ່ "ສົ່ງອອກໄປຍັງອຸປະກອນ" ແລະເລືອກອຸປະກອນ. ທັງຫມົດຂອງຮູບພາບທີ່ເລືອກຈະໄດ້ຮັບການຍົກຍ້າຍກັບ iPhone ເປົ້າຫມາຍ.

ເຖິງແມ່ນວ່າມີຊອບແວຫຼາຍທີ່ສາມາດຊ່ວຍໃຫ້ທ່ານໃນການ ໂອນຮູບພາບຂອງທ່ານຈາກ iPhone ກັບ iPhone ໂດຍບໍ່ມີການ iCloud , Dr.Fone - Phone Manager (iOS) stands ວິທີການຂ້າງເທິງທັງຫມົດ, ເນື່ອງຈາກການໂຕ້ຕອບທີ່ເປັນມິດຫຼາຍແລະງ່າຍຂອງການນໍາໃຊ້. ທ່ານສາມາດໂອນຮູບພາບຂອງທ່ານກັບອຸປະກອນຫຼື PC ຂອງທ່ານປະສິດທິຜົນໃນເວລາທີ່ບໍ່ມີການກັງວົນກ່ຽວກັບການສູນເສຍຂໍ້ມູນໃດໆ.
ເຄັດລັບ: ວິທີການໂອນຮູບພາບຈາກ iPhone ກັບ iPhone ການນໍາໃຊ້ iCloud
ຂັ້ນຕອນທີ 1. ການໂອນຮູບພາບຈາກ iPhone ຂອງທ່ານກັບ iPhone ອື່ນທ່ານຕ້ອງເຮັດໃຫ້ແນ່ໃຈວ່າທ່ານເຮັດໃຫ້ສໍາຮອງຂໍ້ມູນໂດຍຜ່ານ iCloud.
ຂັ້ນຕອນທີ 2. ໃນຫນ້າຈໍເຮືອນແຕະ Settings. ເມື່ອເຂົ້າໄປໃນການຕັ້ງຄ່າແຕະ iCloud.
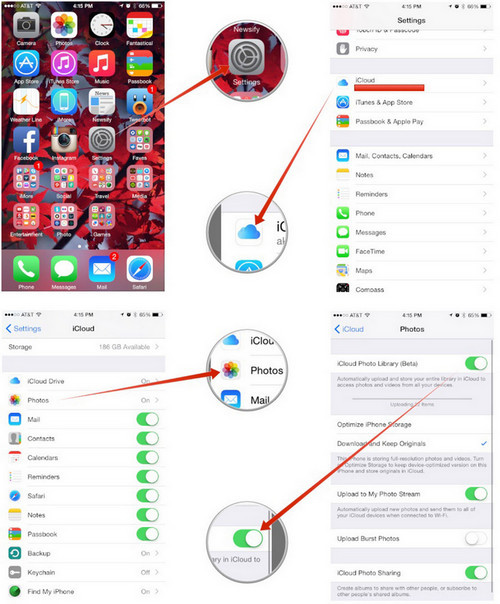
ຂັ້ນຕອນທີ 3. ໃນເມນູ iCloud, ທ່ານຈໍາເປັນຕ້ອງຄລິກໃສ່ຮູບພາບ. ເມື່ອເຂົ້າໄປໃນຮູບພາບເປີດທາງເລືອກ iCloud Photo Library ພ້ອມກັບການອັບໂຫລດ photostream ຂອງຂ້າພະເຈົ້າ.
ຂັ້ນຕອນທີ 4. ໃນເວລາທີ່ທ່ານກໍາລັງເຮັດຮູບພາບຂອງທ່ານຈະໄດ້ຮັບການອັບໂຫລດ iCloud ແລະທ່ານສາມາດຟື້ນຟູໃຫ້ເຂົາເຈົ້າໂດຍພຽງແຕ່ການເພີ່ມ iCloud id ກັບອຸປະກອນ iPhone ໃຫມ່.
ບັນນາທິການເລືອກ:
- 5 ວິທີການໂອນທຸກສິ່ງທຸກຢ່າງຈາກ iPhone ເກົ່າກັບ iPhone ໃຫມ່ຂອງທ່ານ
- 5 ວິທີການໂອນຮູບພາບຈາກ iPhone ກັບ PC ກັບ / ໂດຍບໍ່ມີ iTunes
ຖ້າຫາກວ່າທ່ານບໍ່ຕ້ອງການທີ່ຈະນໍາໃຊ້ iCloud ສໍາລັບການໂອນຂໍ້ມູນ, ດໍາເນີນການ Dr.Fone - ໂທລະສັບໂອນໃນຄອມພິວເຕີຂອງທ່ານແລະການໂອນຂໍ້ມູນໃນການຄລິກຫນຶ່ງຢ່າງວ່ອງໄວ.
ໂອນຮູບ iPhone
- ນໍາເຂົ້າຮູບພາບໄປຍັງ iPhone
- ການຖ່າຍໂອນຮູບພາບຈາກ Mac ກັບ iPhone
- ການຖ່າຍໂອນຮູບພາບຈາກ iPhone ກັບ iPhone
- ການຖ່າຍໂອນຮູບພາບຈາກ iPhone ກັບ iPhone ໂດຍບໍ່ມີການ iCloud
- ການຖ່າຍໂອນຮູບພາບຈາກ Laptop ກັບ iPhone
- ການຖ່າຍໂອນຮູບພາບຈາກກ້ອງຖ່າຍຮູບກັບ iPhone
- ການຖ່າຍໂອນຮູບພາບຈາກ PC ກັບ iPhone
- ສົ່ງອອກຮູບພາບ iPhone
- ການຖ່າຍໂອນຮູບພາບຈາກ iPhone ກັບຄອມພິວເຕີ
- ການຖ່າຍໂອນຮູບພາບຈາກ iPhone ກັບ iPad
- ການນໍາເຂົ້າຮູບພາບຈາກ iPhone ກັບ Windows
- ການຖ່າຍໂອນຮູບພາບກັບ PC ໂດຍບໍ່ມີການ iTunes
- ການຖ່າຍໂອນຮູບພາບຈາກ iPhone ກັບ Laptop
- ການຖ່າຍໂອນຮູບພາບຈາກ iPhone ກັບ iMac
- ສະກັດຮູບພາບຈາກ iPhone
- ດາວໂຫລດຮູບພາບຈາກ iPhone
- ການນໍາເຂົ້າຮູບພາບຈາກ iPhone ກັບ Windows 10
- ເຄັດລັບການໂອນຮູບ iPhone ເພີ່ມເຕີມ






Selena Lee
ຫົວໜ້າບັນນາທິການ