ວິທີການໂອນຂໍ້ຄວາມຈາກ iPhone ກັບ iPhone ໂດຍບໍ່ມີການ iCloud ເຊັ່ນດຽວກັນກັບ Pro
27 ເມສາ 2022 • ຍື່ນໄປທີ່: ວິທີແກ້ໄຂ ການໂອນຂໍ້ມູນ iPhone • ວິທີແກ້ໄຂທີ່ພິສູດ ແລ້ວ
ບໍ່ດົນມານີ້, ອິນເຕີເນັດໄດ້ເຕັມໄປດ້ວຍຄໍາຖາມຈໍານວນຫຼາຍເຊັ່ນ: ວິທີການໂອນຂໍ້ຄວາມຈາກ iPhone ກັບ iPhone (ເຊັ່ນ: iPhone 13/13 Pro (Max)) ໂດຍບໍ່ມີການ iCloud. ຖ້າທ່ານມີຄໍາຖາມດັ່ງກ່າວຢູ່ໃນໃຈຫຼັງຈາກນັ້ນ, ທ່ານໄດ້ມາຮອດບ່ອນທີ່ຖືກຕ້ອງ. ການຖ່າຍໂອນໄຟລ໌ສຽງ, ວິດີໂອ, ແລະຮູບພາບຈາກອຸປະກອນ iOS ຫນຶ່ງໄປອີກແລ້ວແມ່ນງ່າຍກ່ວາຕິດຕໍ່ພົວພັນຫຼືຂໍ້ຄວາມ. ເພື່ອເຮັດໃຫ້ມັນງ່າຍຂຶ້ນ, ພວກເຮົາພົບເຫັນບາງວິທີການທີ່ຊ່ວຍໃຫ້ທ່ານໂອນຂໍ້ຄວາມຈາກ iPhone ກັບ iPhone, ເຊັ່ນ: iPhone 13/13 Pro (Max) ມີຫຼືບໍ່ມີ iCloud.
ສ່ວນທີ 1. ໂອນຂໍ້ຄວາມຈາກ iPhone ກັບ iPhone ໂດຍບໍ່ມີການ iCloud ການນໍາໃຊ້ Dr.Fone
ທ່ານກໍາລັງວາງແຜນທີ່ຈະປ່ຽນເປັນໂທລະສັບໃຫມ່ເຊັ່ນ iPhone 13/13 Pro (Max)? ປະຊາຊົນຈໍານວນຫຼາຍປະເຊີນກັບບັນຫາໃນຂະນະທີ່ການໂອນຂໍ້ມູນຈາກອຸປະກອນເກົ່າໄປຫາເຄື່ອງໃຫມ່, ໂດຍສະເພາະໃນເວລາທີ່ແລ່ນໃນ iOS OS. ໃນປັດຈຸບັນ, ການຄົ້ນຫາຂອງທ່ານສໍາລັບ "ວິທີການໂອນຂໍ້ຄວາມຈາກ iPhone ກັບ iPhone ໂດຍບໍ່ມີການ iCloud?" ຈົບ. ເພື່ອເຮັດໃຫ້ວຽກງານດັ່ງກ່າວງ່າຍຂຶ້ນສໍາລັບທ່ານ, ພວກເຮົາພົບເຫັນເຕັກນິກທີ່ດີ. ທ່ານສາມາດພະຍາຍາມ Dr.Fone - ໂທລະສັບໂອນການໂອນຂໍ້ມູນຈາກອຸປະກອນຫນຶ່ງກັບຄົນອື່ນ. Dr.Fone - ການໂອນໂທລະສັບເປັນຫນຶ່ງໃນຊຸດເຄື່ອງມືໂທລະສັບມືຖືທີ່ດີທີ່ສຸດທີ່ມີຄຸນສົມບັດຈໍານວນຫລາຍ. ໃນຊຸດເຄື່ອງມືໂທລະສັບມືຖືທີ່ມີປະສິດທິພາບນີ້, ທ່ານຈະໃຊ້ເຄື່ອງມືຈໍານວນຫຼາຍໃນຊຸດຊອບແວດຽວ.

Dr.Fone - ການໂອນໂທລະສັບ
ການແກ້ໄຂ Ultimate ກ່ຽວກັບວິທີການໂອນຂໍ້ຄວາມຈາກ iPhone ກັບ iPhone ໂດຍບໍ່ມີການ iCloud
- ງ່າຍ, ໄວ, ແລະປອດໄພ.
- ຍ້າຍຂໍ້ມູນລະຫວ່າງອຸປະກອນທີ່ມີລະບົບປະຕິບັດການດຽວກັນ ຫຼືແຕກຕ່າງກັນ.
- ຮອງຮັບອຸປະກອນ iOS ທີ່ໃຊ້ iOS ຫຼ້າສຸດ

- ໂອນຮູບ, ຂໍ້ຄວາມ, ຕິດຕໍ່ພົວພັນ, ບັນທຶກ, ແລະຫຼາຍປະເພດໄຟລ໌ອື່ນໆ.
- ຮອງຮັບຫຼາຍກວ່າ 8000+ ອຸປະກອນ Android. ໃຊ້ໄດ້ກັບທຸກລຸ້ນຂອງ iPhone, iPad, ແລະ iPod.
ການມີສ່ວນຮ່ວມກັບ Dr.Fone - ການໂອນໂທລະສັບ, ຫນຶ່ງທັນທີສາມາດໂອນຂໍ້ຄວາມຈາກອຸປະກອນ iPhone ຫນຶ່ງກັບ iPhone ອື່ນເຊັ່ນ: iPhone 13/13 Pro (Max). ເຄື່ອງມືນີ້ບໍ່ຈໍາກັດຄວາມສາມາດໃນການໂອນຂໍ້ຄວາມ; ນອກນັ້ນທ່ານຍັງສາມາດໂອນຮູບພາບ, ວິດີໂອ, ຕິດຕໍ່ພົວພັນ, ບັນທຶກການໂທ, ແລະມີຫຼາຍຫຼາຍ. ຫນຶ່ງຍັງສາມາດໂອນຂໍ້ມູນຈາກ Android ກັບ iOS ແລະໃນທາງກັບກັນ. ທ່ານຕ້ອງເຊື່ອມຕໍ່ທັງສອງອຸປະກອນຂອງທ່ານກັບຄອມພິວເຕີຜ່ານສາຍ USB.
ຂັ້ນຕອນໃນການໂອນຂໍ້ຄວາມຈາກ iPhone ກັບ iPhone ໂດຍບໍ່ມີການ iCloud ການນໍາໃຊ້ Dr.Fone - ໂທລະສັບໂອນ
ຂັ້ນຕອນທີ 1: ຫນ້າທໍາອິດຂອງການທັງຫມົດ, ທ່ານມີເພື່ອດາວໂຫລດ Dr.Fone –Switch ໃນຄອມພິວເຕີຂອງທ່ານຈາກເວັບໄຊທ໌ຢ່າງເປັນທາງການ Dr.Fone.
ຂັ້ນຕອນທີ 2: Double ໃຫ້ຄລິກໃສ່ຮູບສັນຍາລັກການຕິດຕັ້ງ Dr.Fone ໃນການຕິດຕັ້ງມັນໃນຄອມພິວເຕີ.
ຂັ້ນຕອນທີ 3: ເມື່ອຂະບວນການຕິດຕັ້ງສໍາເລັດ, ທ່ານຈະຕ້ອງໄດ້ຄລິກໃສ່ "ການໂອນໂທລະສັບ" ໃນບັນດາທາງເລືອກທີ່ໄດ້ຮັບ.

ຂັ້ນຕອນທີ 4: ໃນປັດຈຸບັນ, ເຊື່ອມຕໍ່ທັງສອງອຸປະກອນ iPhone ຂອງທ່ານກັບຄອມພິວເຕີໂດຍຜ່ານສາຍ USB.

ຂັ້ນຕອນທີ 5: ໃນຫນ້າຈໍຄອມພິວເຕີ, ທ່ານຈະອຸປະກອນທີ່ມີການເຊື່ອມຕໍ່. ຫນຶ່ງສາມາດຄລິກໃສ່ Flip ເພື່ອປ່ຽນຕໍາແຫນ່ງອຸປະກອນ.
ຂັ້ນຕອນທີ 6: ຫຼັງຈາກນັ້ນ, ທ່ານມີທີ່ຈະເລືອກເອົາຂໍ້ມູນທີ່ທ່ານຕ້ອງການໂອນ, ເຊັ່ນ: ຕິດຕໍ່ພົວພັນ, ຂໍ້ຄວາມ, ບັນທຶກການໂທ, ດົນຕີ, ວິດີໂອ, ຮູບພາບ, ແລະປະຕິທິນ. ທີ່ນີ້, ພວກເຮົາກໍາລັງເລືອກຂໍ້ຄວາມ.
ຂັ້ນຕອນທີ 7: ໃນປັດຈຸບັນ, ທ່ານມີໃຫ້ຄລິກໃສ່ "ເລີ່ມຕົ້ນການໂອນ" ເພື່ອເລີ່ມຕົ້ນຂະບວນການການໂອນ.

ຂັ້ນຕອນທີ 8: ເມື່ອຂະບວນການການໂອນແມ່ນສໍາເລັດ, ທ່ານຈະໄດ້ຮັບແຈ້ງການທີ່ມີສະຖານະພາບການໂອນໄຟລ໌. ການໂຕ້ຕອບທີ່ຄ້າຍຄືກັບຕໍ່ໄປນີ້ຈະຖືກສະແດງ.

ສ່ວນທີ 2. ການຖ່າຍໂອນຂໍ້ຄວາມຈາກ iPhone ກັບ iPhone ໂດຍບໍ່ມີການ iCloud ການນໍາໃຊ້ iTunes
iTunes ເປັນເຄື່ອງມືການຈັດການໂທລະສັບທີ່ Apple Inc ອອກແບບ. ນີ້ແມ່ນເຄື່ອງມືທີ່ດີທີ່ໃຊ້ສໍາລັບຈຸດປະສົງຕ່າງໆ. ເຄື່ອງມືນີ້ສາມາດຈັດການອຸປະກອນ iOS ຂອງທ່ານ, ລວມທັງ iPhone, iPad, ແລະສໍາພັດ iPad. ຖ້າທ່ານມີຄໍາຖາມຢູ່ໃນໃຈ "ວິທີການໂອນຂໍ້ຄວາມຈາກ iPhone ກັບ iPhone ໂດຍບໍ່ມີການ iCloud ຟຣີ?" ຫຼັງຈາກນັ້ນ, ນີ້ແມ່ນວິທີແກ້ໄຂອື່ນສໍາລັບທ່ານ. iTunes ອະນຸຍາດໃຫ້ຜູ້ໃຊ້ໃນການໂອນຂໍ້ຄວາມຈາກ iPhone ກັບ iPhone ເຊັ່ນ iPhone 13/13 Pro (Max) ໂດຍບໍ່ມີການ iCloud ນໍາໃຊ້ iTunes. ທ່ານສາມາດປະຕິບັດຕາມຂັ້ນຕອນເຫຼົ່ານີ້ຂ້າງລຸ່ມນີ້ເພື່ອຮູ້ວ່າຂະບວນການໂອນຂໍ້ຄວາມໂດຍໃຊ້ iTunes.
ຂັ້ນຕອນທີໂດຍຂັ້ນຕອນຄູ່ມືເພື່ອຮຽນຮູ້ວິທີການໂອນຂໍ້ຄວາມຈາກ iPhone ກັບ iPhone ເຊັ່ນ iPhone 13/13 Pro (Max) ການນໍາໃຊ້ iTunes
ຂັ້ນຕອນສໍາລັບ iPhone A
ຂັ້ນຕອນທີ 1: ໃນຂັ້ນຕອນທໍາອິດ, ທ່ານມີເພື່ອດາວໂຫລດ Apple iTunes ຈາກເວັບໄຊທ໌ຢ່າງເປັນທາງການຂອງ Apple ແລະຕິດຕັ້ງມັນໃນຄອມພິວເຕີຂອງທ່ານ.
ຂັ້ນຕອນທີ 2: Double ໃຫ້ຄລິກໃສ່ຮູບສັນຍາລັກ iTunes ເພື່ອເປີດມັນ. ໃນປັດຈຸບັນ, ທ່ານມີເພື່ອເຊື່ອມຕໍ່ອຸປະກອນ iPhone ຂອງທ່ານໂດຍຜ່ານສາຍ USB.
ຂັ້ນຕອນທີ 3: ໃຫ້ຄລິກໃສ່ "ໄວ້ວາງໃຈຄອມພິວເຕີນີ້" ໃນກໍລະນີທີ່ປ໊ອບອັບປາກົດຂຶ້ນ. ທ່ານຕ້ອງຄລິກໃສ່ໂທລະສັບມືຖືແລະຫຼັງຈາກນັ້ນ "ສະຫຼຸບ".
ຂັ້ນຕອນທີ 4: ໃນປັດຈຸບັນ, ທ່ານມີໃຫ້ຄລິກໃສ່ "ຄອມພິວເຕີຂອງຂ້າພະເຈົ້າ" ພາຍໃຕ້ການສໍາຮອງຂໍ້ມູນແລະກົດປຸ່ມ "Back Up ໃນປັດຈຸບັນ".
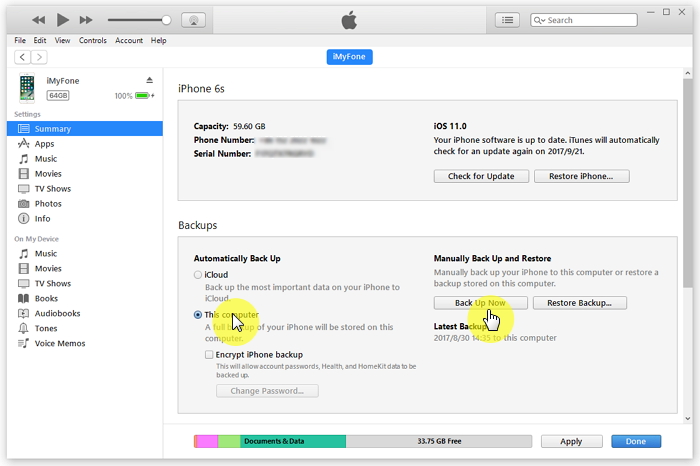
ຂັ້ນຕອນສໍາລັບ iPhone B (iPhone ເປົ້າຫມາຍເຊັ່ນ iPhone 13/13 Pro (Max))
ຂັ້ນຕອນທີ 1: ທ່ານມີການເຊື່ອມຕໍ່ອຸປະກອນອື່ນກັບຄອມພິວເຕີແລະຄລິກໃສ່ "ໄວ້ວາງໃຈຄອມພິວເຕີນີ້".
ຂັ້ນຕອນທີ 2: ເມື່ອອຸປະກອນໄດ້ຖືກເຊື່ອມຕໍ່ຢ່າງຖືກຕ້ອງ, ໃຫ້ຄລິກໃສ່ "ຟື້ນຟູການສໍາຮອງຂໍ້ມູນ" ປຸ່ມເພື່ອຟື້ນຟູຂໍ້ຄວາມ.
ຂັ້ນຕອນທີ 3: ທ່ານມີເພື່ອຄັດເລືອກເອົາການສໍາຮອງຂໍ້ມູນຂອງອຸປະກອນ iPhone A ແລະໃຫ້ຄລິກໃສ່ "ການຟື້ນຟູ". ທ່ານຕ້ອງໄດ້ລໍຖ້າສໍາລັບການໃນຂະນະທີ່ຈະສໍາເລັດຂະບວນການຟື້ນຟູແລະຕັດການເຊື່ອມຕໍ່ iPhone B ໃນເວລາທີ່ອຸປະກອນໄດ້ຖືກ synced ສົບຜົນສໍາເລັດ.
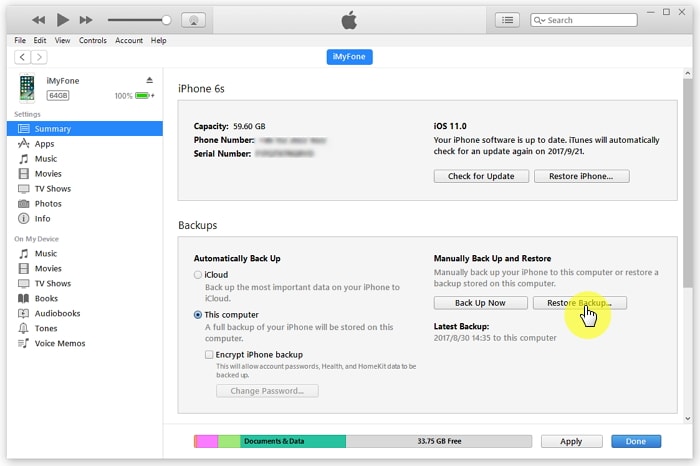
ຖ້າຫາກວ່າທ່ານບໍ່ເຕັມໃຈທີ່ຈະນໍາໃຊ້ iTunes ຫຼື iCloud, Dr.Fone ສາມາດຊ່ວຍທ່ານໄດ້. ໂມດູນ 'ການໂອນໂທລະສັບ' ຈະໂອນຂໍ້ມູນທັງຫມົດ, ລວມທັງຂໍ້ຄວາມ, ຈາກ iPhone ຫນຶ່ງໄປຫາອີກ.
ເຄັດລັບ. ໂອນ SMS ຈາກ iPhone ກັບ iPhone ດ້ວຍ iCloud
iCloud ແມ່ນບ່ອນເກັບຂໍ້ມູນຄລາວ ແລະບໍລິການຊິງຄ໌ໄຟລ໌ຈາກ Apple ທີ່ໃຫ້ຜູ້ໃຊ້ພື້ນທີ່ຄລາວ 5 GB ຟຣີ. ດ້ວຍ iCloud, ຜູ້ໃຊ້ສາມາດສໍາຮອງຂໍ້ມູນອຸປະກອນຂອງເຂົາເຈົ້າແລະການຕັ້ງຄ່າ, ລວມທັງການຕິດຕໍ່ພົວພັນ, ຂໍ້ຄວາມ, ຮູບພາບ, ຫມາຍເຫດ, ແລະອື່ນໆ. ມັນບໍ່ແມ່ນງ່າຍທີ່ຈະໂອນຂໍ້ຄວາມຈາກ iPhone ກັບ iPhone ເຊັ່ນ iPhone 13/13 Pro (Max). ເຖິງແມ່ນວ່າການໂອນຂໍ້ຄວາມຈາກ iPhone ກັບ iPhone ການນໍາໃຊ້ iCloud ເປັນວິທີການອ້ອມຂ້າງ, ມັນບໍ່ແມ່ນສັບສົນ. ແຕ່ກັບ iCloud, ທ່ານໄດ້ຢ່າງງ່າຍດາຍສາມາດໂອນຂໍ້ມູນໃດຫນຶ່ງໃນເຄືອຂ່າຍ. ຍິ່ງໄປກວ່ານັ້ນ, ດ້ວຍວິທີການນີ້, ທ່ານຍັງສາມາດໂອນໄຟລ໌ໄປຫາອຸປະກອນ iOS ອື່ນ. ວິທີການຂ້າງເທິງນີ້ສະແດງໃຫ້ເຫັນທ່ານ "ວິທີການໂອນຂໍ້ຄວາມຈາກ iPhone ກັບ iPhone ໂດຍບໍ່ມີ iCloud?" ແຕ່ໃນທີ່ນີ້, ທ່ານຈະຮູ້ວິທີການເຮັດມັນໂດຍໃຊ້ iCloud.
ຂັ້ນຕອນທີໂດຍຂັ້ນຕອນຄູ່ມືການໂອນ SMS ຈາກ iPhone ກັບ iPhone ກັບ iCloud
iPhone A
ຂັ້ນຕອນທີ 1: ໃນເບື້ອງຕົ້ນ, ທ່ານຕ້ອງໄດ້ແຕະທີ່ "ການຕັ້ງຄ່າ" icon app, ເລື່ອນລົງ, ແລະປາດ "iCloud".
ຂັ້ນຕອນທີ 2: ໃນປັດຈຸບັນ, ທ່ານຈະຕ້ອງໄດ້ແຕະທີ່ "ການສໍາຮອງ iCloud" ແລະເຮັດໃຫ້ການສໍາຮອງ iCloud ສະຫຼັບກັບລັດ.
ຂັ້ນຕອນທີ 3: ມັນຈະເລີ່ມຕົ້ນການສ້າງສໍາຮອງຂໍ້ມູນໂທລະສັບສະຫຼາດຂອງທ່ານລວມທັງບັນທຶກການໂທ, ຂໍ້ຄວາມ, ຮູບພາບ, ວິດີໂອ, ແລະສິ່ງທີ່ສໍາຄັນອື່ນໆ. ມັນຈະໃຊ້ເວລາບາງເວລາຂຶ້ນກັບການເຊື່ອມຕໍ່ອິນເຕີເນັດຂອງທ່ານ.
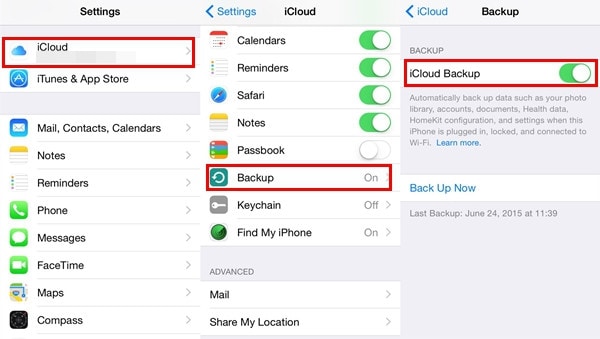
iPhone ຂ
ຖ້າຫາກທ່ານໄດ້ຕັ້ງອຸປະກອນແລ້ວ, ທ່ານຈໍາເປັນຕ້ອງລົບຂໍ້ມູນຈາກການຕັ້ງຄ່າ> ທົ່ວໄປ> Reset ແລະຫຼັງຈາກນັ້ນກົດ "ປັບເນື້ອໃນທັງຫມົດແລະການຕັ້ງຄ່າ". ຫຼັງຈາກນັ້ນ, ທ່ານຈະຖືກໂອນໄປຫາຫນ້າຈໍ "ຕັ້ງຄ່າອຸປະກອນຂອງທ່ານ".
ຂັ້ນຕອນທີ 1: ການຕັ້ງຄ່າຫນ້າຈໍ iPhone ຂອງທ່ານ, ທ່ານຈະສາມທາງເລືອກລວມທັງການສ້າງຕັ້ງຂຶ້ນເປັນ iPhone ໃຫມ່, ການຟື້ນຟູຈາກການສໍາຮອງ iCloud, ແລະການຟື້ນຟູຈາກການສໍາຮອງ iTunes.
ຂັ້ນຕອນທີ 2: ໃຫ້ຄລິກໃສ່ "ການຟື້ນຟູຈາກ iCloud Backup" ແລະໃສ່ "Apple ID ແລະລະຫັດຜ່ານ" ທີ່ປະກອບດ້ວຍການສໍາຮອງຂໍ້ມູນ.
ຂັ້ນຕອນທີ 3: ໃນປັດຈຸບັນ, ເລືອກເອົາສໍາຮອງຂໍ້ມູນທີ່ທ່ານໄດ້ສ້າງໂດຍການແຕະໃສ່ມັນ.
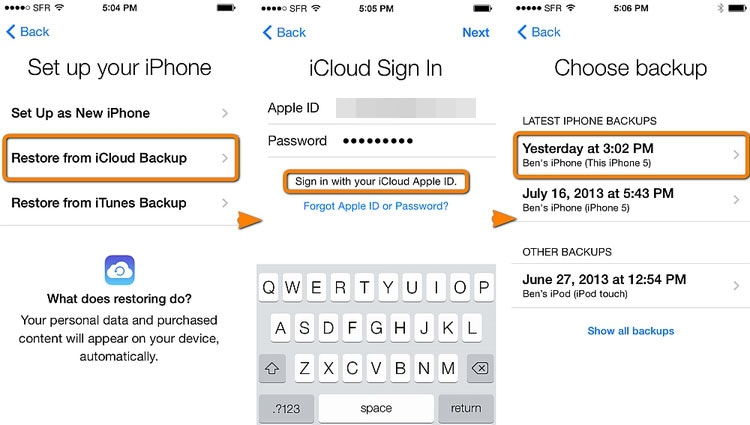
ຂັ້ນຕອນທີ 4: ເມື່ອອຸປະກອນໄດ້ຮັບຜົນສໍາເລັດ, ທ່ານຈະເຫັນຂໍ້ຄວາມທັງຫມົດທີ່ໄດ້ຮັບໃນ iPhone ໃຫມ່ເຊັ່ນ iPhone 13/13 Pro (Max).
ຂໍ້ຄວາມ iPhone
- ຄວາມລັບກ່ຽວກັບການລຶບຂໍ້ຄວາມ iPhone
- ກູ້ຄືນຂໍ້ຄວາມ iPhone
- ສຳຮອງຂໍ້ມູນ iPhone Messages
- ສຳຮອງຂໍ້ມູນ iMessages
- ສໍາຮອງຂໍ້ມູນ iPhone ຂໍ້ຄວາມ
- Backup iMessages ກັບ PC
- ຂໍ້ຄວາມສໍາຮອງຂໍ້ມູນກັບ iTunes
- ບັນທຶກຂໍ້ຄວາມ iPhone
- ໂອນຂໍ້ຄວາມ iPhone
- Tricks ຂໍ້ຄວາມ iPhone ເພີ່ມເຕີມ






Selena Lee
ຫົວໜ້າບັນນາທິການ