ວິທີການໂອນວິດີໂອຈາກ iPhone ກັບ Laptop?
27 ເມສາ 2022 • ຍື່ນໄປທີ່: ສຳຮອງຂໍ້ມູນລະຫວ່າງໂທລະສັບ ແລະ PC • ວິທີແກ້ໄຂທີ່ພິສູດແລ້ວ
ວິດີໂອແມ່ນຫນຶ່ງໃນພາກສ່ວນທີ່ສໍາຄັນທີ່ສຸດຂອງຊີວິດຂອງຄົນ. ມັນປະກອບດ້ວຍຄວາມຊົງຈໍາຈາກອະດີດທີ່ເຮັດໃຫ້ອະນາຄົດທີ່ດີກວ່າ. ແຕ່ສິ່ງຫນຶ່ງທີ່ປ້ອງກັນບໍ່ໃຫ້ຫນຶ່ງຈາກການຈັບວິດີໂອຫຼາຍແມ່ນບັນຫາພື້ນທີ່. ວິດີໂອຄອບຄອງພື້ນທີ່ຂະຫນາດໃຫຍ່, ໂດຍສະເພາະໃນເວລາທີ່ captured ຜ່ານ iPhone. ດັ່ງນັ້ນ, ຄົນເຮົາຈໍາເປັນຕ້ອງລ້າງບ່ອນເກັບຂໍ້ມູນໂທລະສັບຢ່າງເປັນປົກກະຕິ. ໃນສະຖານະການອື່ນ, ຫນຶ່ງຖືກບັງຄັບໃຫ້ສ້າງສໍາຮອງຂໍ້ມູນ.
ສໍາລັບຈຸດປະສົງນີ້, ມີຄວາມຕ້ອງການໃນການໂອນວິດີໂອຈາກ iPhone ກັບຄອມພິວເຕີໄດ້. ແຕ່ສິ່ງທີ່ເກີດຂື້ນແມ່ນຜູ້ຊົມສ່ວນໃຫຍ່ບໍ່ຮູ້ວິທີທີ່ຖືກຕ້ອງເພື່ອເຮັດສິ່ງນີ້.
ດີ, ຖ້າຫາກວ່າທ່ານກໍາລັງຄິດກ່ຽວກັບວິທີການໂອນວິດີໂອຈາກ iPhone ກັບຄອມພິວເຕີຫຼືວິທີການໂອນຮູບພາບແລະວິດີໂອຈາກ iPhone ກັບຄອມພິວເຕີ. ຈາກນັ້ນສືບຕໍ່ອ່ານເພື່ອຊອກຫາວິທີແກ້ໄຂ.
ເພື່ອເຮັດໃຫ້ມັນງ່າຍສໍາລັບທ່ານ, ບົດຄວາມນີ້ແບ່ງອອກເປັນສາມສ່ວນຕາມຄວາມຕ້ອງການຂອງທ່ານ.
ສ່ວນທີຫນຶ່ງ: ວິທີການໂອນວິດີໂອຈາກ iPhone ກັບຄອມພິວເຕີດ້ວຍສາຍ?
ຖ້າຫາກວ່າທ່ານກໍາລັງມີສາຍ USB ແລະອາດຈະຄິດວ່າ "ຂ້າພະເຈົ້າຈະໂອນວິດີໂອຈາກ iPhone ຂອງຂ້າພະເຈົ້າກັບຄອມພິວເຕີຂອງຂ້າພະເຈົ້າ"? ບໍ່ຈໍາເປັນຕ້ອງກັງວົນ. ການນໍາໃຊ້ສາຍເປັນຫນຶ່ງໃນເຕັກນິກການທີ່ງ່າຍທີ່ສຸດໃນການໂອນວິດີໂອຈາກ iPhone ກັບຄອມພິວເຕີ. ທ່ານພຽງແຕ່ຕ້ອງການທີ່ຈະປະຕິບັດຕາມຂັ້ນຕອນທີ່ງ່າຍດາຍບາງແລະທ່ານກໍາລັງເຮັດ.
ຂັ້ນຕອນທີ 1: ການເຊື່ອມຕໍ່ iPhone ຂອງທ່ານກັບຄອມພິວເຕີຂອງທ່ານໂດຍຜ່ານສາຍ USB ຂອງ iPhone ຂອງທ່ານແລະລໍຖ້າສໍາລັບການກວດພົບ.
ຂັ້ນຕອນທີ 2: ເມື່ອ iPhone ຂອງທ່ານໄດ້ຖືກກວດພົບໂດຍຄອມພິວເຕີຂອງທ່ານຈະປາກົດຂຶ້ນຢູ່ທາງຫນ້າຂອງທ່ານ. ໃຫ້ຄລິກໃສ່ປ໊ອບອັບນັ້ນແລະເລືອກ "ນໍາເຂົ້າຮູບພາບແລະວິດີໂອ" ດັ່ງທີ່ສະແດງຢູ່ໃນຮູບ. ຖ້າໂດຍວິທີໃດກໍ່ຕາມ, ທ່ານບໍ່ສາມາດເຫັນປ໊ອບອັບ. ໄປທີ່ "ຄອມພິວເຕີຂອງຂ້ອຍ" ແລະຊອກຫາ iPhone ຂອງທ່ານ. ໃນການຊອກຫາມັນພຽງແຕ່ຄລິກຂວາທີ່ iPhone ເພື່ອເປີດຄຸນສົມບັດແລະເລືອກ "ການນໍາເຂົ້າຮູບພາບແລະວິດີໂອ".
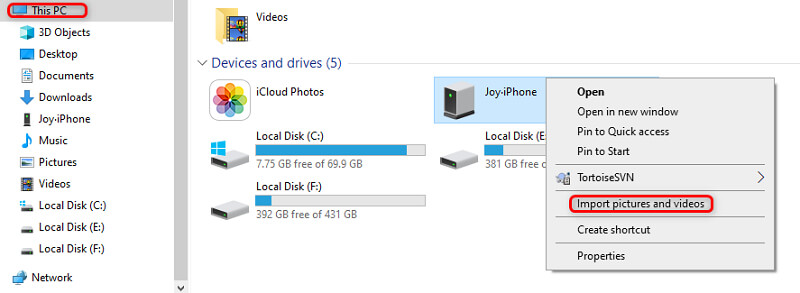
ຂັ້ນຕອນທີ 3: ເມື່ອທ່ານສໍາເລັດການຄລິກໃສ່ "ການນໍາເຂົ້າຮູບພາບແລະວິດີໂອ" ທາງເລືອກໃຫ້ຄລິກໃສ່ປຸ່ມ "ການນໍາເຂົ້າ". ນີ້ຈະເລີ່ມຕົ້ນຂະບວນການຂອງການໂອນວິດີໂອແລະຮູບພາບຈາກ iPhone ຂອງທ່ານກັບຄອມພິວເຕີຂອງທ່ານ. ເມື່ອຂະບວນການນີ້ສໍາເລັດແລ້ວ, ທ່ານສາມາດຖອດ USB ຂອງທ່ານໄດ້ໂດຍການເລືອກທາງເລືອກການຖອດທີ່ປອດໄພ. ວິດີໂອທັງຫມົດຂອງທ່ານຈະຖືກນໍາເຂົ້າໄປທີ່ສະຖານທີ່ເລືອກ.
ທ່ານອາດຈະສົນໃຈ: ວິທີການໂອນວິດີໂອຈາກໂທລະສັບກັບຄອມພິວເຕີໂດຍບໍ່ມີ USB?
ສ່ວນທີສອງ: ວິທີການໂອນວິດີໂອຈາກ iPhone ກັບຄອມພິວເຕີການນໍາໃຊ້ iTunes?
ຫຼາຍຄົນກໍາລັງປະເຊີນກັບບັນຫາໃນການໂອນວິດີໂອແລະຮູບພາບກັບຄອມພິວເຕີນໍາໃຊ້ iTunes. ເຫດຜົນພື້ນຖານທີ່ຢູ່ເບື້ອງຫລັງນີ້ແມ່ນການນໍາໃຊ້ທີ່ຫາຍາກຂອງ iTunes. ສ່ວນໃຫຍ່ຂອງປະຊາຊົນມັກການໂອນ USB ໂດຍກົງໃນໄລຍະການນໍາໃຊ້ iTunes. ມັນກ່ຽວຂ້ອງກັບຂັ້ນຕອນຫນ້ອຍແລະຄວາມສັບສົນ. ໃນເວລາທີ່ມັນມາກັບ iTunes ມັນປະກົດວ່າມີຄວາມສັບສົນເລັກນ້ອຍໃນການສົມທຽບກັບ USB ງ່າຍດາຍ. ແຕ່ທ່ານບໍ່ຄວນລືມ iTunes ໃຫ້ທ່ານປະສິດທິພາບແລະມັນເປັນພຽງແຕ່ງ່າຍດາຍຄືກັບເຕັກນິກການອື່ນໆ.
ດັ່ງນັ້ນ, ຖ້າຫາກວ່າທ່ານກໍາລັງ wondering ວິທີການໂອນວິດີໂອຈາກ iPhone ກັບຄອມພິວເຕີໂດຍນໍາໃຊ້ iTunes. ພຽງແຕ່ປະຕິບັດຕາມບາງຂັ້ນຕອນທີ່ງ່າຍດາຍທີ່ໄດ້ຮັບຂ້າງລຸ່ມນີ້.
ຂັ້ນຕອນທີ 1: ການຕິດຕັ້ງ iTunes ໃນຄອມພິວເຕີຂອງທ່ານ. ໃຫ້ແນ່ໃຈວ່າທ່ານກໍາລັງໃຊ້ iTunes ເວີຊັນຫລ້າສຸດໃນຄອມພິວເຕີຂອງທ່ານ. ມັນຄວນຈະເປັນ 12.5.1 ຫຼືສູງກວ່າທີ່ມີຢູ່.
ຂັ້ນຕອນທີ 2: ສຽບ iPhone ຂອງທ່ານເຂົ້າໄປໃນຄອມພິວເຕີຂອງທ່ານ. ໃຊ້ສາຍ USB ສໍາລັບສຽບທີ່ທ່ານໄດ້ຮັບເປັນອຸປະກອນເສີມກັບ iPhone ຂອງທ່ານ. ທ່ານຍັງສາມາດໃຊ້ສາຍເຄເບີ້ນທີ່ເຫມາະສົມອີກອັນຫນຶ່ງ, ແຕ່ມັນເປັນການດີທີ່ຈະໃຊ້ສາຍທີ່ແທ້ຈິງເພື່ອການໂອນຂໍ້ມູນໄວຂຶ້ນ. ຖ້າປ໊ອບອັບປະກົດຂຶ້ນໂດຍມີຂໍ້ຄວາມ "ໄວ້ວາງໃຈຄອມພິວເຕີນີ້" ໃຫ້ຄລິກໃສ່ມັນເພື່ອສືບຕໍ່.
ຂັ້ນຕອນທີ 3: ໃນປັດຈຸບັນໄປແຖບເທິງ iTunes ແລະໃຫ້ຄລິກໃສ່ຮູບສັນຍາລັກ iPhone ຂອງທ່ານ.
ຂັ້ນຕອນທີ 4: ໃນປັດຈຸບັນໄປເບື້ອງຊ້າຍຂອງປ່ອງຢ້ຽມ iTunes ເພື່ອຊອກຫາ "ຮູບພາບ". ເມື່ອພົບແລ້ວໃຫ້ຄລິກໃສ່ມັນ.
ຂັ້ນຕອນທີ 5: ໃນປັດຈຸບັນໃຫ້ຄລິກໃສ່ປ່ອງທີ່ຢູ່ຕໍ່ໄປ "Sync ຮູບພາບ" ແລະເລືອກເອົາໂຟນເດີຫຼືສະຖານທີ່ບ່ອນທີ່ທ່ານຕ້ອງການ sync ຈາກ. ເລືອກເອົາທາງເລືອກ "Sync ຮູບພາບທັງຫມົດແລະອາລະບັ". ນອກນັ້ນທ່ານຍັງສາມາດເລືອກເອົາທາງເລືອກຂອງ "ລວມທັງວິດີໂອ" ຂ້າງລຸ່ມນີ້ໂຟນເດີທີ່ເລືອກດັ່ງທີ່ສະແດງໃຫ້ເຫັນໃນຮູບພາບ.
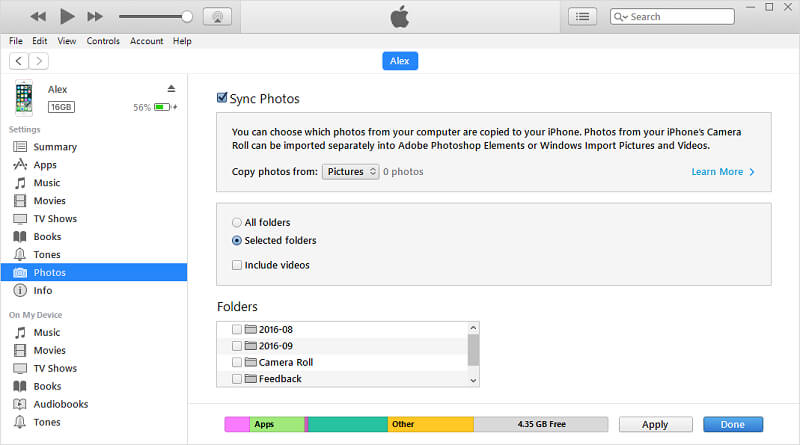
ຂັ້ນຕອນທີ 6: ໄປທີ່ຄອມພິວເຕີຂອງທ່ານຄລິກໃສ່ "ເລີ່ມຕົ້ນ" ເມນູ. ຕອນນີ້ເປີດແອັບ "ຮູບພາບ".
ຂັ້ນຕອນທີ 7: ໃນປັດຈຸບັນເລືອກ "ການນໍາເຂົ້າ> ຈາກອຸປະກອນ USB". ໃນປັດຈຸບັນເລືອກ iPhone ຂອງທ່ານແລະຫມາຍຕິກລາຍການທີ່ທ່ານຕ້ອງການທີ່ຈະນໍາເຂົ້າ. ເຫຼົ່ານີ້ລວມມີວິດີໂອ ແລະຮູບພາບທີ່ທ່ານຕ້ອງການທີ່ຈະ sync. ຕອນນີ້ເລືອກສະຖານທີ່ບ່ອນທີ່ທ່ານຕ້ອງການບັນທຶກພວກມັນ.
ຂັ້ນຕອນທີ 8: ເມື່ອທ່ານສໍາເລັດການນີ້, ໃຫ້ຄລິກໃສ່ "ສືບຕໍ່" ທາງເລືອກທີ່ມີຢູ່ທາງລຸ່ມທີ່ສະແດງໃຫ້ເຫັນໃນຮູບພາບ. ຂະບວນການນໍາເຂົ້າຈະເລີ່ມຕົ້ນ. ມັນໃຊ້ເວລາບາງເວລາແລະທ່ານຈະໄດ້ຮັບວິດີໂອແລະຮູບພາບຂອງທ່ານໃນໂຟນເດີທີ່ເລືອກຫຼືສະຖານທີ່.
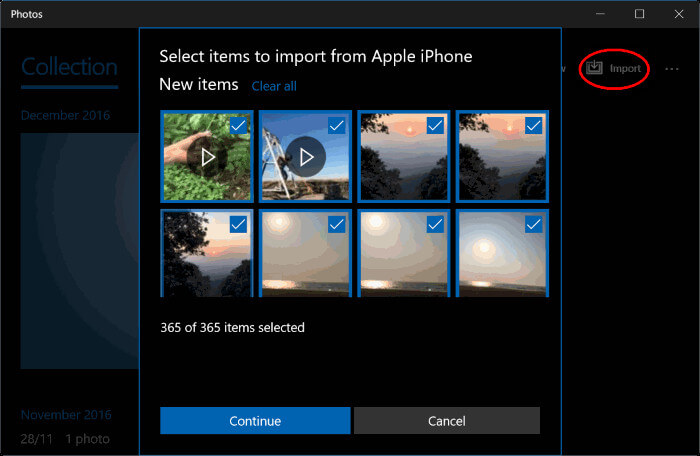
ສ່ວນທີສາມ: ວິທີການໂອນວິດີໂອຈາກ iPhone ກັບຄອມພິວເຕີໃນວິທີທີ່ງ່າຍທີ່ສຸດ?
ບໍ່ດົນມານີ້ພວກເຮົາໄດ້ຜ່ານກ່ຽວກັບວິທີການໂອນວິດີໂອຈາກ iPhone ກັບຄອມພິວເຕີໂດຍໃຊ້ iTunes. ເຖິງແມ່ນວ່າຂັ້ນຕອນຈະຫຼາຍກວ່າແຕ່ສາມາດເຮັດວຽກສໍາລັບທ່ານ. ແຕ່ຖ້າຫາກວ່າທ່ານກໍາລັງຊອກຫາວິທີທີ່ງ່າຍທີ່ສຸດທີ່ຈະໂອນວິດີໂອຈາກ iPhone ກັບຄອມພິວເຕີຫຼັງຈາກນັ້ນ Dr.Fone ແມ່ນການແກ້ໄຂທີ່ທ່ານກໍາລັງຊອກຫາ. ມັນບໍ່ສຳຄັນວ່າເຈົ້າຈະໃຊ້ແລັບທັອບ HP, ແລັບທັອບ Lenovo, ຫຼືແລັບທັອບຂອງຍີ່ຫໍ້ອື່ນກໍຕາມ.
ຖ້າຫາກວ່າທ່ານກໍາລັງຊອກຫາຕໍ່ກັບວິທີການໂອນວິດີໂອຈາກ iPhone ກັບຄອມພິວເຕີ hp ຫຼືຄອມພິວເຕີ Lenovo ຫຼືຄອມພິວເຕີຂອງຍີ່ຫໍ້ອື່ນໆຫຼັງຈາກນັ້ນຜູ້ຈັດການໂທລະສັບ Dr.Fone ແມ່ນການແກ້ໄຂທີ່ເຫມາະສົມສໍາລັບຄອມພິວເຕີທັງຫມົດ. ມັນແມ່ນ ໜຶ່ງ ໃນເຄື່ອງມືຄຸ້ມຄອງອຸປະກອນທີ່ປອດໄພທີ່ສຸດແລະເຊື່ອຖືໄດ້.
Dr.Fone ເປັນເຄື່ອງມືການຄຸ້ມຄອງອຸປະກອນທັງຫມົດໃນຫນຶ່ງ. ມັນປະກອບຄວາມສາມາດໃນການໂອນເກືອບທຸກໄຟລ໌ຂໍ້ມູນທີ່ສໍາຄັນຈາກ iPhone ຂອງທ່ານກັບຄອມພິວເຕີຂອງທ່ານ. ຍິ່ງໄປກວ່ານັ້ນ, ມັນເປັນທີ່ເຫມາະສົມກັບເກືອບທຸກສະບັບ iOS ນໍາ. ນີ້ຫມາຍຄວາມວ່າທ່ານບໍ່ຈໍາເປັນຕ້ອງກັງວົນກ່ຽວກັບສະບັບ. ທ່ານພຽງແຕ່ສາມາດອີງໃສ່ Dr.Fone ເພື່ອເຮັດວຽກສໍາລັບທ່ານ. ມັນຍັງປະຕິບັດຄວາມໄວໄວ, ຊຶ່ງຫມາຍຄວາມວ່າທ່ານຈະຊ່ວຍປະຢັດເວລາຂອງທ່ານໂດຍການນໍາໃຊ້ Dr.Fone ສໍາລັບການໂອນວິດີໂອຈາກ iPhone ກັບຄອມພິວເຕີ.
ດັ່ງນັ້ນ, ໃຫ້ພວກເຮົາໄປໂດຍຜ່ານຂັ້ນຕອນທີ່ງ່າຍດາຍໃນການໂອນຮູບພາບແລະວິດີໂອຈາກ iPhone ກັບຄອມພິວເຕີ.
ຂັ້ນຕອນທີ 1: ເປີດຕົວຊຸດເຄື່ອງມື Dr.Fone ໃນຄອມພິວເຕີໂນດບຸກຂອງທ່ານ. ເລືອກ "ການໂອນໂທລະສັບ" ຈາກທາງເລືອກທີ່ໄດ້ຮັບໃນຫນ້າຈໍຍິນດີຕ້ອນຮັບດັ່ງທີ່ສະແດງໃຫ້ເຫັນໃນຮູບພາບ.

ຂັ້ນຕອນທີ 2: ໃນປັດຈຸບັນເຊື່ອມຕໍ່ iPhone ຂອງທ່ານກັບຄອມພິວເຕີຂອງທ່ານແລະໃຫ້ຄລິກໃສ່ "ໄວ້ວາງໃຈຄອມພິວເຕີຂອງທ່ານ". Dr.Fone ອັດຕະໂນມັດຈະກວດພົບ iPhone ຂອງທ່ານ. ຫຼັງຈາກການກວດພົບ, ມັນຈະໃຫ້ທ່ານມີທາງເລືອກດັ່ງຕໍ່ໄປນີ້ສະແດງໃຫ້ເຫັນໃນຮູບພາບ.

ຂັ້ນຕອນທີ 3: ໃນປັດຈຸບັນໄປແຖບນໍາທາງແລະເລືອກ "ວິດີໂອ". ນີ້ເຮັດໃຫ້ທ່ານສາມາດເບິ່ງວິດີໂອທັງຫມົດທີ່ມີຢູ່ໃນ iPhone ຂອງທ່ານ. ຖ້າຫາກທ່ານພົບເຫັນຄວາມຫຍຸ້ງຍາກໃນການເຮັດສິ່ງນີ້, ທ່ານສາມາດໄປທີ່ຄະນະກໍາມະຊ້າຍ. ໃນທີ່ນີ້ທ່ານຈະສາມາດເບິ່ງໃຫ້ເຂົາເຈົ້າຢູ່ໃນປະເພດສະຫລາດເຊັ່ນວິດີໂອດົນຕີ, ງານວາງສະແດງໂທລະພາບ, ແລະອື່ນໆຈໍານວນຫຼາຍ.
ຂັ້ນຕອນທີ 4: ເລືອກວິດີໂອຈາກບັນຊີລາຍການທີ່ທ່ານເຕັມໃຈທີ່ຈະໂອນຈາກ iPhone ຂອງທ່ານກັບຄອມພິວເຕີຂອງທ່ານ. ເມື່ອທ່ານເລືອກເອົາວິດີໂອສໍາເລັດແລ້ວ, ເລືອກເອົາ "ການສົ່ງອອກໄປ PC" ຈາກທາງເລືອກທີ່ໄດ້ຮັບໃນແຖບເຄື່ອງມື. ຫຼັງຈາກນັ້ນ, ທ່ານຈໍາເປັນຕ້ອງເລືອກຈຸດຫມາຍປາຍທາງຫຼືສະຖານທີ່ຢູ່ໃນຄອມພິວເຕີໂນດບຸກຂອງທ່ານ. ນີ້ຈະເປັນສະຖານທີ່ບ່ອນທີ່ວິດີໂອທີ່ທ່ານເລືອກຈະຖືກໂອນ ຫຼືເກັບຮັກສາໄວ້.
ຫມາຍເຫດ: ຖ້າຫາກວ່າທ່ານມີຮູບພາບຈໍານວນຫນຶ່ງທີ່ຈະໂອນທ່ານສາມາດເລືອກ "ຮູບພາບ" ເປັນທາງເລືອກຕໍ່ກັບວິດີໂອທີ່ສະແດງໃຫ້ເຫັນໃນຮູບພາບ.
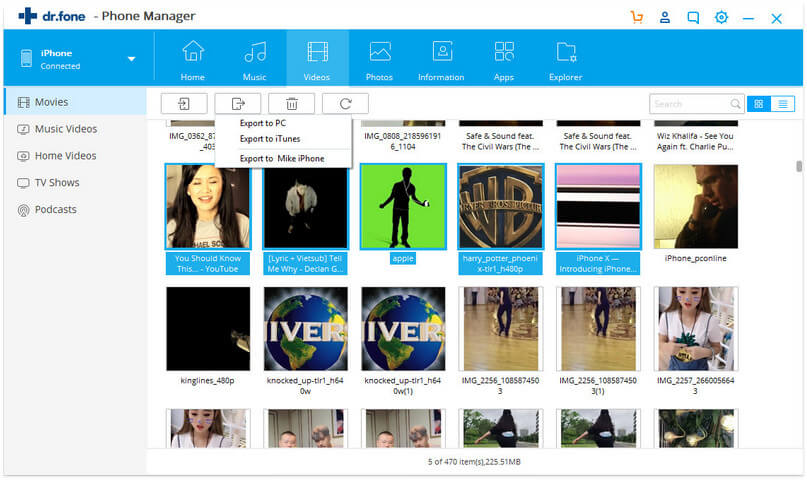
ເມື່ອທ່ານເຮັດກັບຂັ້ນຕອນ 4, ການປຸງແຕ່ງຈະເລີ່ມຕົ້ນ. ຂະບວນການໂອນຍ້າຍຈະໃຊ້ເວລາສອງສາມວິນາທີ. ມັນໄດ້ຖືກແນະນໍາໃຫ້ບໍ່ຂັດຂວາງຂະບວນການໂອນ. ເມື່ອຂະບວນການນີ້ແມ່ນສໍາເລັດ, ທ່ານໄດ້ຢ່າງປອດໄພສາມາດຕັດການເຊື່ອມຕໍ່ iPhone ຂອງທ່ານຈາກ Laptop.
ຫມາຍເຫດ: ເມື່ອຂະບວນການຂອງການໂອນວິດີໂອຈາກ iPhone ຂອງທ່ານກັບຄອມພິວເຕີສໍາເລັດ, ທ່ານສາມາດໄປຢ້ຽມຢາມໂຟນເດີຈຸດຫມາຍປາຍທາງໃນຄອມພິວເຕີຂອງທ່ານສໍາລັບການປ່ຽນແປງເພີ່ມເຕີມຫຼືສໍາລັບການເບິ່ງວິດີໂອໄດ້.
ສະຫຼຸບ:
ໃນເວລາທີ່ຄົນເຮົາອອກໄປ, ຄວາມຢາກຈະຖືກສ້າງຂຶ້ນເພື່ອເກັບກໍາເວລາຈາກຊີວິດ. ທາງເລືອກທີ່ດີທີ່ສຸດທີ່ມີຢູ່ແມ່ນໂທລະສັບ. ຖ້າພວກເຮົາສົນທະນາກ່ຽວກັບ iPhone, ເຖິງແມ່ນວ່າມັນບັນທຶກວິດີໂອທີ່ມີຄຸນນະພາບສູງ. ມັນຍັງຄອບຄອງການເກັບຮັກສາຫຼາຍ. ດັ່ງນັ້ນ, ຄົນເຮົາຕ້ອງເປົ່າບ່ອນເກັບມ້ຽນຢ່າງເປັນປົກກະຕິເພື່ອເຮັດໃຫ້ພື້ນທີ່ຫວ່າງເປົ່າສຳລັບການຖ່າຍຮູບວິດີໂອ ຫຼືຮູບພາບໃໝ່.
ໃນກໍລະນີອື່ນ, ມັນເປັນການດີທີ່ຈະມີການສໍາຮອງຂໍ້ມູນ. ດັ່ງນັ້ນ, ມັນເປັນຄວາມຄິດທີ່ດີທີ່ຈະໂອນວິດີໂອແລະຮູບພາບຈາກ iPhone ກັບຄອມພິວເຕີໂນດບຸກ. ມັນຈະຊ່ວຍໃຫ້ທ່ານສາມາດເພີ່ມພື້ນທີ່ເກັບຂໍ້ມູນຈາກ iPhone ຂອງທ່ານແລະຮັກສາວິດີໂອແລະຮູບພາບຂອງທ່ານເປັນການສໍາຮອງຂໍ້ມູນ. ໃນປັດຈຸບັນວິທີການໂອນຮູບພາບແລະວິດີໂອຈາກ iPhone ກັບຄອມພິວເຕີແມ່ນອະທິບາຍໃຫ້ທ່ານ.
ການຖ່າຍໂອນວິດີໂອ iPhone
- ເອົາຮູບເງົາໃສ່ iPad
- ການຖ່າຍໂອນວິດີໂອ iPhone ກັບ PC/Mac
- ການຖ່າຍໂອນວິດີໂອ iPhone ກັບຄອມພິວເຕີ
- ການຖ່າຍໂອນວິດີໂອ iPhone ກັບ Mac
- ການຖ່າຍໂອນວິດີໂອຈາກ Mac ກັບ iPhone
- ການຖ່າຍໂອນວິດີໂອກັບ iPhone
- ການຖ່າຍໂອນວິດີໂອກັບ iPhone ໂດຍບໍ່ມີການ iTunes
- ການຖ່າຍໂອນວິດີໂອຈາກ PC ກັບ iPhone
- ເພີ່ມວິດີໂອໃສ່ iPhone
- ໄດ້ຮັບວິດີໂອຈາກ iPhone







Alice MJ
ພະນັກງານບັນນາທິການ